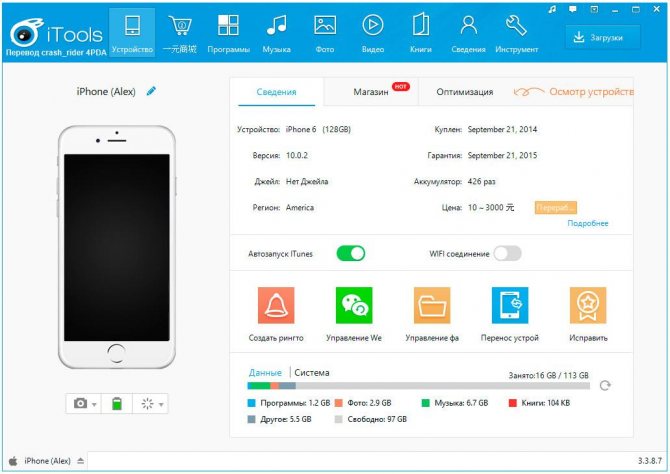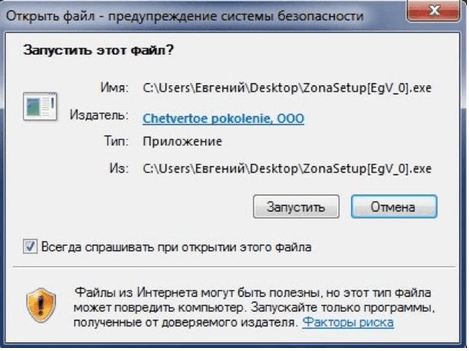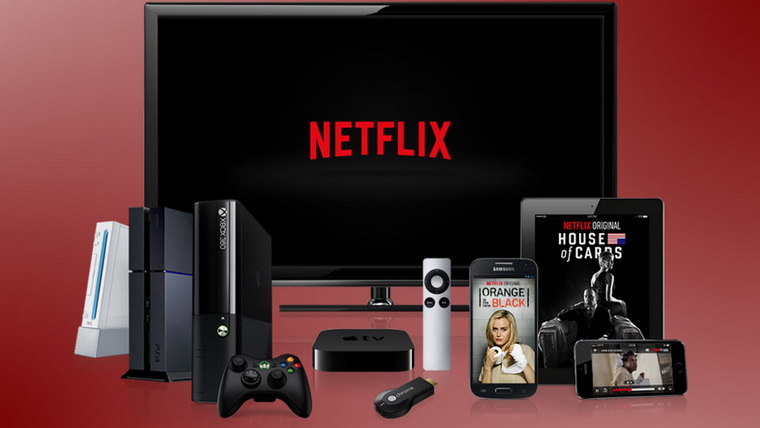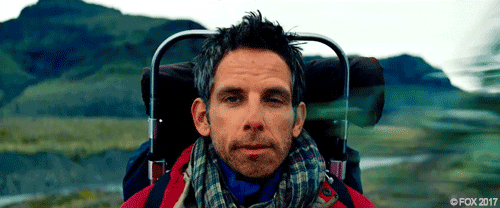Как смотреть фильмы на iphone. лучшие видеоплееры
Содержание:
- Отредактируйте видео до совершенства, прежде чем делиться
- Скачиваем видео на Айфон через Яндекс.Диск
- Как отправить большие видеофайлы с iPhone или iPad
- Как скачать видео с ВК на Айфон ?
- 6 способов скачать фильм на Айпад
- Скачивание видео с Instagram
- Как смотреть фильмы с помощью стороннего приложения
- Закачиваем с SaveFrom.net и Dropbox
- Загрузить видео в общий альбом в iCloud
- Как скачать приложение через iTunes?
- Создайте ссылку с помощью облачных сервисов хранения
- Как скачать видео с помощью программы iTools
Отредактируйте видео до совершенства, прежде чем делиться
Для большинства пользователей достаточно поделиться видео на Facebook или Instagram. iCloud Shared Albums — это способ использовать частный доступ, если все ваши друзья и семья используют устройства Apple; в противном случае Google Photos — отличная альтернатива.
Если у вас есть доступное онлайн-хранилище, то облачные сервисы, такие как Dropbox, являются хорошим вариантом для обмена несжатыми видеофайлами. А если у вас недостаточно места для хранения, надежно передавайте видео напрямую между устройствами с помощью Resilio Sync.
Выберите вариант, который подходит именно вам, и продолжайте вращать камеру. Просто убедитесь, что вы используете некоторые приложения для редактирования видео iPhone
совершенствовать свои видео, прежде чем делиться ими с миром.
Скачиваем видео на Айфон через Яндекс.Диск
Чтобы осуществить скачивание видео через Яндекс.Диск, для начала потребуется загрузить соответствующее программное обеспечение. Пользователь может загрузить одноименное приложение из официального магазина App Store.
Далее понадобится следовать данной инструкции:
- Активировать приложение Яндекс.Диск на устройстве iOS и отыскать необходимый видеоматериал.
- Зажать изображение видеоролика, и дождаться появления меню настроек.
- В появившемся окне выбрать раздел «Поделиться».
- Перед пользователем откроется панель с рядом специальных команд, среди которых необходимо выбрать сохранение в галерею.
- После проведенной манипуляции видео по умолчанию расположится в галерею айфона.
Как отправить большие видеофайлы с iPhone или iPad
Если вы хотите передать большое видео с вашего iPhone, то не получится использовать привычный и удобный WhatsApp. Вложения в этом мессенджере ограничены размером в 16 МБ. Чуть предпочтительнее будет сервис iMessage, допустимый размер файлов в котором достигает 100 МБ.
Какие же еще есть варианты у владельцев iOS-устройств?
Mail Drop
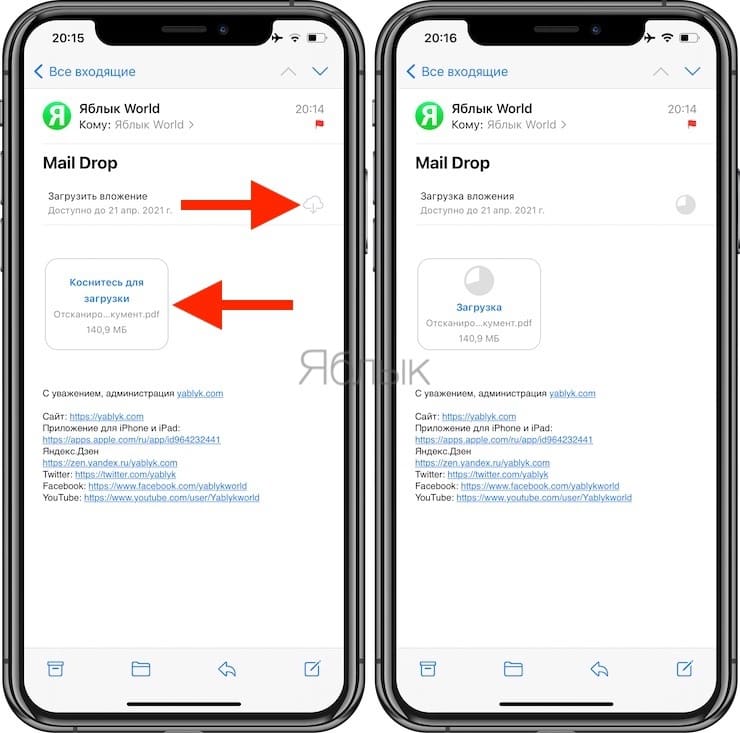
Для отправки видео при помощи Mail Drop служба iCloud должна быть активирована по пути Настройки → ‹Ваше имя› → iCloud. Кроме того, удостоверьтесь в наличии свободного места в хранилище по пути: Настройки → ‹Ваше имя› → iCloud → Управление хранилищем.
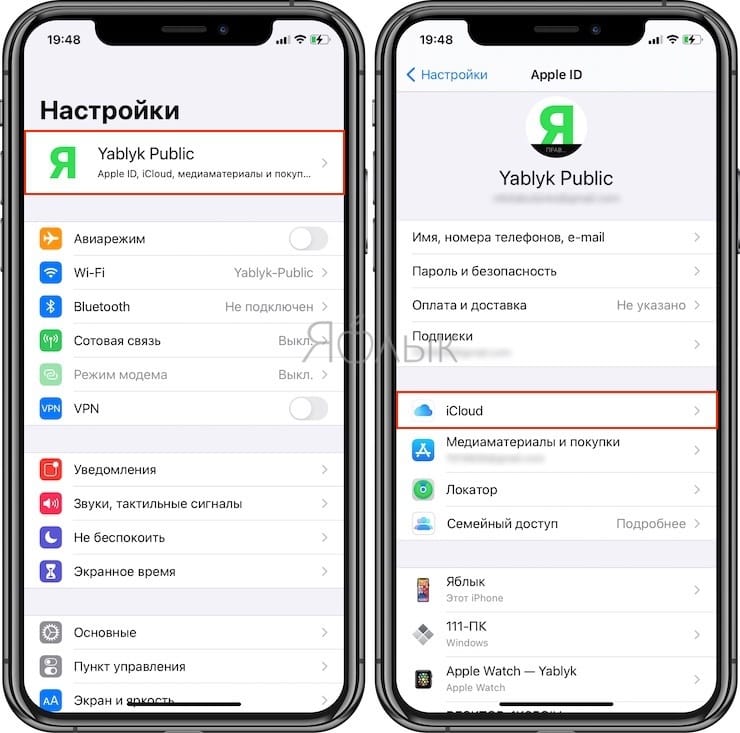
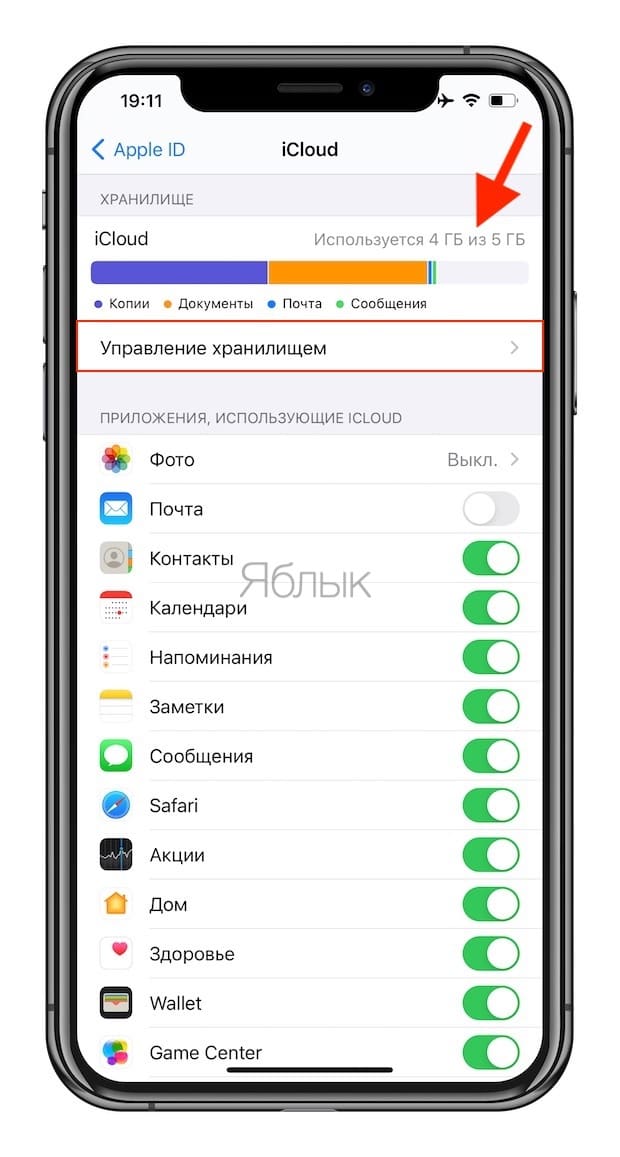
Как отправить большое видео при помощи Mail Drop на iPhone или iPad
1. Откройте приложение «Фото» и выберите фото или видео, отправка которых требуется.
2. Нажмите значок «Поделиться» и выберите Почта.
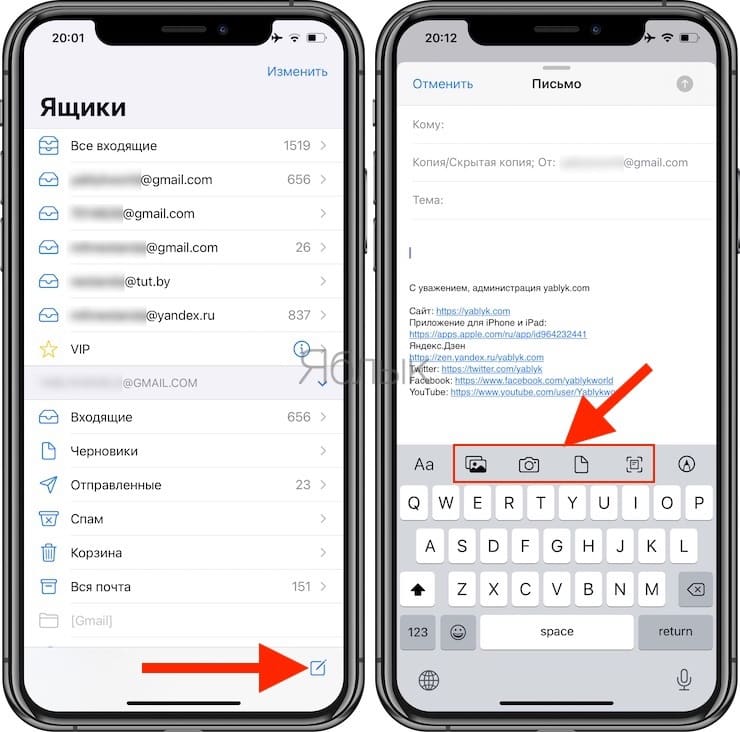
3. Откроется приложение Почта с черновиком письма, содержащим вложение.
4. Нажмите Отправить.
5. Нажмите Использовать Mail Drop во всплывающем окне.
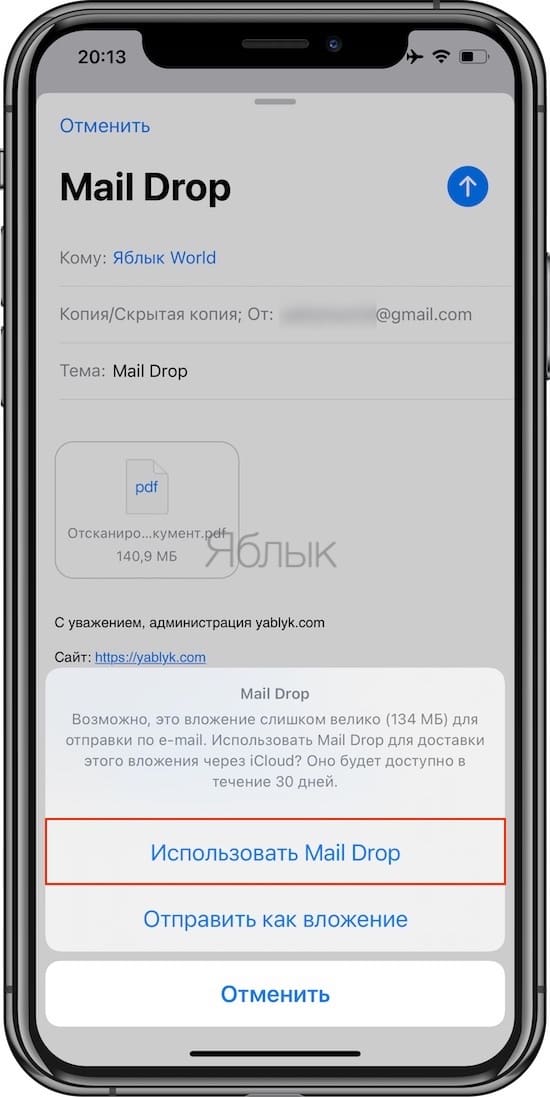
AirDrop
При необходимости отправить файл на другое устройство от Apple, расположенное поблизости, есть простой способ – использовать AirDrop (подробная инструкция). Эта технология не предусматривает ограничений на размер файла, да и никаких дополнительных приложений устанавливать не придется. AirDrop является частью операционной системы от Apple. И такой способ передачи файлов между устройствами является простым и удобным.
Как включить AirDrop и отправить файл
Для включения функции AirDrop в iOS перейдите по пути Настройки → Основные → AirDrop и выберите пункт «Только контактам» или «Для всех».
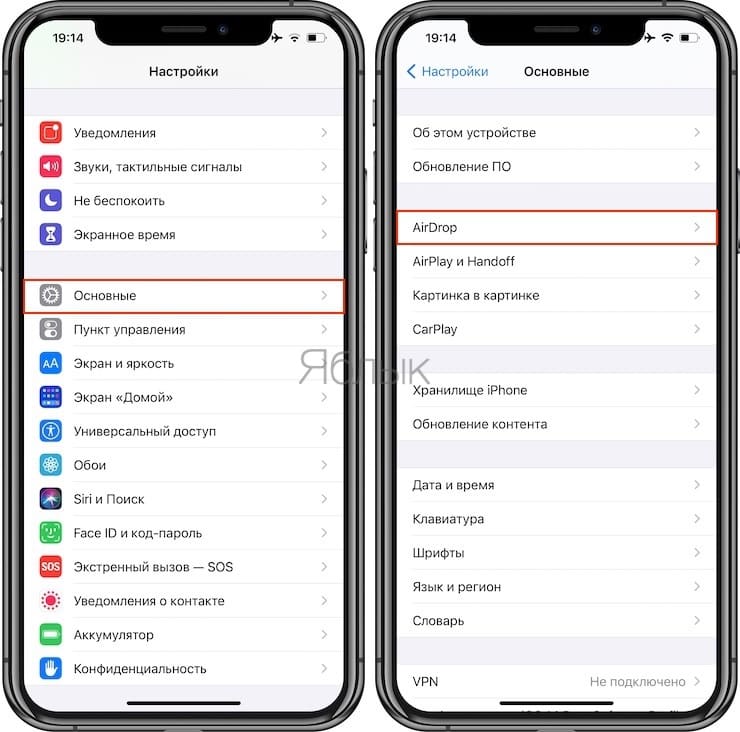
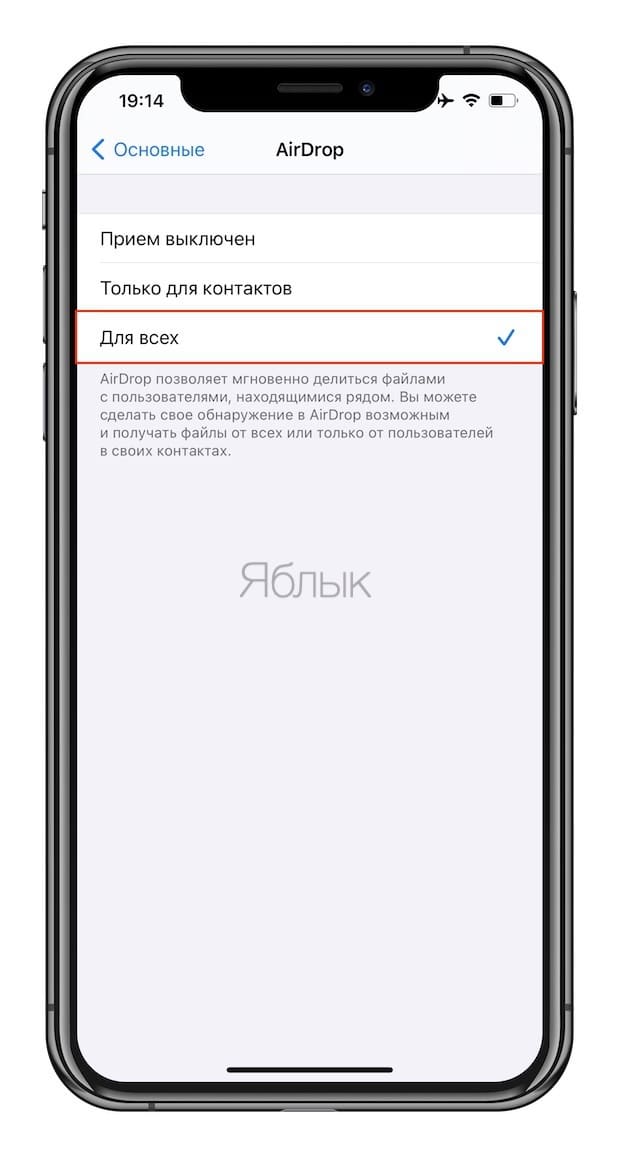
Затем откройте приложение «Фото» и выберите фото или видео, отправка которых требуется. Остается просто нажать значок «Поделиться» и выбрать AirDrop в качестве способа передачи (подробная инструкция).

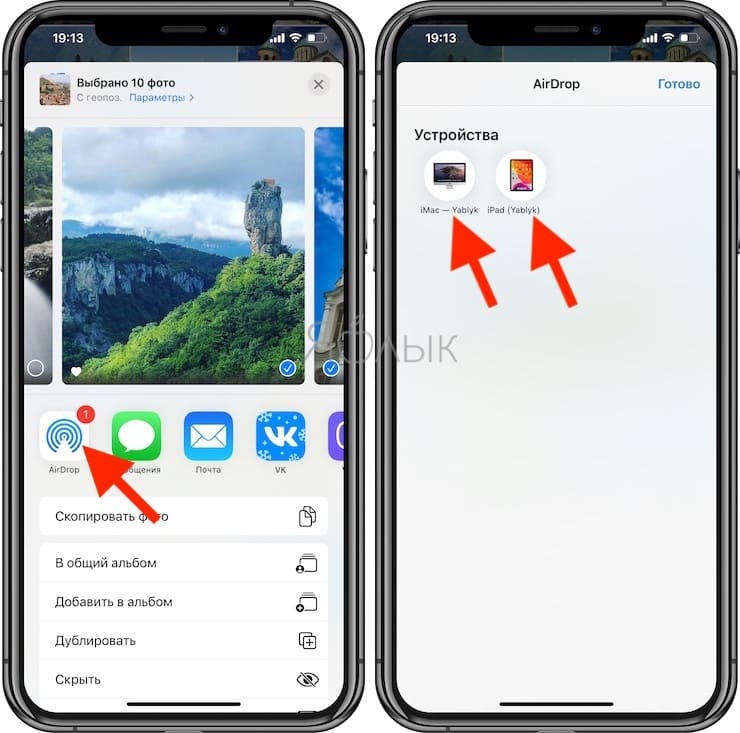
При необходимости отправить большой видеофайл на устройство, не принадлежащее к экосистеме Apple или расположенное вдали, стоит обратиться к решениям в виде уже упомянутых облачных хранилищ других брендов. Все они имеют приложения в App Store.
Как скачать видео с ВК на Айфон ?
У меня для вас две новости, одна – плохая, вторая – хорошая. Начну с плохой: напрямую скачать видео с ВК на айфон нельзя. Те способы, которые были раньше уже не работают. А теперь хорошая новость: обходным путём скачать видео всё-таки можно.  Читаем инструкцию далее.
Читаем инструкцию далее.
Итак, если вам очень нужно скачать видео на iPhone, то поступаем следующим образом.
1. На своём компьютере или ноутбуке заходим во ВКонтакте и скачиваем любые видео2. Скачиваем видео на iPhone используя любой вышеописанный способ
Если не знаете, как с ВК загрузить видео, то инструкция по этой теме будет ниже.
Рекомендации по этой теме:
Как скачать видео с ВК на компьютер
Как скачать видео с Интернета
Как освободить место на iPhone?
Как записать видео с экрана iPhone?
Как сбросить iPhone до заводских настроек?
5 способов перенести фото с компьютера на Айфон. Скачать фото на iPhone
Как на Айфоне поставить свою музыку на звонок? (рингтон в iPhone) +Видеоурок
6 способов скачать фильм на Айпад
Чтобы скачать фильмы на iPad, существует шесть различных способов. Большинство пользователей выбирает пару-тройку удобных методов для себя, и пользуются только ими.
Через iTunes
Самый простой вариант того, как закачать фильмы на iPad — использовать программное обеспечение iTunes, установленное на компьютере.
Пошаговая инструкция:
- Установить программу iTunes на компьютер. Последнюю версию можно загрузить по этой ссылке.
Если Ваш компьютер работает под управлением операционной системы от Apple, то iTunes в нем уже есть. - Теперь необходимо скачать кино на ПК, чтобы впоследствии загрузить фильм на планшетный компьютер. Как уже упоминалось ранее, скачать нужно файл формата m4v или mp4. Если найти необходимое видео такого формата не удается, просто загрузите файл другого типа, а затем переконвертируйте в m4v или mp4. Конвертация осуществляется через соответствующую программу на ПК, либо через онлайн-сервис. И того, и другого, в достатке.
- На ПК нужно создать папку, а затем переместить фильм с компьютера в созданную папку.
- Теперь надо подсоединить планшетник к компьютеру через провод, и открыть “Панель управления” в iTunes.
- Здесь требуется установить галочку напротив надписи “Обрабатывать видео вручную”, и нажать на кнопку “Применить”.
- Затем надо найти вкладку “Фильмы” под заголовком “На моем устройстве”. Кликнуть на эту вкладку.
- Останется лишь перетащить мышкой видеофайл из созданной ранее папки в открытую вкладку “Фильмы”.
В этом методе не приходится даже синхронизировать Айтюнс с устройством. На мой взгляд, это самый удобный вариант для скачивания видео на iPad бесплатно.
С помощью Apple Connection Kit
Apple Connection Kit представляет собой адаптер для загрузки фотографий с карты памяти на Айпад. Но можно использовать данную технику и для скачивания фильмов.
Так как изначально Apple Connection Kit предназначен для загрузки фотографий с карты памяти, которая эксплуатировалась на фотоаппарате, придется использовать некоторые хитрости:
- Создать папку DCIM на карте памяти через ПК.
- Загружать файлы только в MP4 формате.
- Переименовывать эти файлы так, как назывались бы фото на фотоаппарате. Например, PICT0001, PICT0002, PICT0003 и т.д.
После этого можно вставлять карту памяти в Apple Connection Kit, подключать адаптер к Айпаду и перемещать фильмы для iPad.
Сторонние проигрыватели
Два вышеописанных метода относились только к тому, как загрузить и смотреть формат фильмов лишь в MP4, ибо другие форматы стандартный плеер Айпада не поддерживает. Но можно использовать и сторонние плееры, которые могут воспроизводить не только MP4.
Инструкция:
- Установить на девайс сторонний проигрыватель с App Store. Например, AVPlayer.
- Скачать необходимое видео на компьютер.
- Открыть iTunes на ПК и подсоединить к нему планшетник.
- Открыть вкладку “Приложения” в настройках iTunes.
- Выбрать AVPlayer.
- Найти закладку “Общие файлы” и нажать на надпись “Добавить”.
- Выбрать уже скачанный объект, чтобы смотреть его без интернета.
Данный метод хорош тем, что АйТюнс позволяет загружать файлы непосредственно в приложение, а не на гаджет в целом.
Облачные хранилища
Можно смотреть фильмы на iPad, используя довольно хитрый, и в то же время очевидный способ.
Этот вариант подразумевает применение облачного сервиса, например, Dropbox. В этот облачный сервис необходимо загрузить нужный файл через компьютер или стороннее устройство на Android/Windows.
После этого останется лишь открыть облако с планшетника и воспроизвести загруженный ранее файл. При этом, он должен быть формата mp4.
Напрямую из интернета
Можно скачать фильм на iPad прямо из интернета, без компьютера. Для этого надо воспользоваться соответствующим приложением с функцией загрузки видеофайлов. Например, “Офлайн Видеоплеер+”, который есть в Аппсторе.
Инструкция:
- Установить приложение.
- Большинство таких приложений представляют собой улучшенный браузер с возможностью загрузки. Поэтому при просмотре ролика надо будет кликнуть на значок скачивания.
- Когда видео загрузится, его можно будет воспроизвести из этого же приложения.
Как загрузить ролики и фильмы с YouTube
Платформа YouTube плохо подходит для просмотра фильмов, но некоторые картины в ней есть.
Существует несколько способов загружать видео с Ютуба. Я опишу самый актуальный:
Как скачать фильм на Айпад с YouTube:
- Скопировать ссылку на нужный ролик с приложения Ютуб.
- Открыть сайт YBmate.com с браузера Safari.
- Вставить скопированную ссылку.
- Выбрать mp4 формат и желаемое качество видео.
- Нажать на Download.
Готово. Ролик загрузится и будет доступен на планшете.
Скачивание видео с Instagram
Стандартное приложение Инстаграм не позволяет скачивать чужие видеоролики к себе на телефон, что очень ограничивает пользователей социальной сети. Но для такой процедуры были разработаны специальные приложения, которые можно скачать из App Store. Можно также использовать компьютер и программу iTunes.
Способ 1: Приложение Inst Down
Отличное приложение для быстрого скачивания видеозаписи из Инстаграма. Отличается простотой в управлении и приятным дизайном. Процесс загрузки также не особо долгий, поэтому юзеру придется подождать всего около минуты.
- Для начала нам нужно получить ссылку на видеозапись из Инстаграма. Для этого находим пост с нужным видео и кликаем по значку с тремя точками.
Нажмите «Копировать ссылку» и она сохранится в буфер обмена.
Скачайте и откройте приложение «Inst Down» на Айфоне. При запуске скопированная ранее ссылка автоматически вставится в нужную строку.
Кликните по значку «Скачать».
Дождитесь окончания загрузки. Файл будет сохранён в приложение «Фото».
Способ 2: Запись экрана
Сохранить себе видео из профиля или историю из Инстаграма можно, записав видео экрана. Впоследствии оно станет доступным для редактирования: обрезки, поворота и т.д. Рассмотрим одно из приложений для записи экрана на iOS – DU Recorder. Это быстрое и удобное приложение включает в себя все необходимые функции для работы с видео из Instagram.
Для примера мы возьмем iPad с версией iOS 11. Интерфейс и последовательность шагов на iPhone не отличается.
- Скачайте приложение Recorder на Айфон.
Перейдите в «Настройки» устройства – «Пункт управления» – «Настроить элем. управления».
Найдите в списке «Запись экрана» и нажмите кнопку «Добавить» (значок плюса слева).
Перейдите в панель быстрого доступа, свайпнув снизу от края экрана. Нажмите и удерживайте кнопку записи справа.
В появившемся меню выберите DU Recorder и нажмите «Начать вещание». Спустя 3 секунды начнётся запись всего, что происходит на экране в любом приложении.
Откройте Инстаграм, найдите нужную вам видеозапись, включите и дождитесь её окончания. После этого выключите запись, снова открыв Панель быстрого доступа и нажав на «Остановить вещание».
Откройте DU Recorder. Перейдите в раздел «Видео» и выберите только что записанное видео.
На панели снизу экрана нажмите на значок «Поделиться» – «Сохранить видео». Оно будет сохранено в «Фото».
До сохранения юзер может обрезать файл, используя инструменты программы. Для этого перейдите в раздел редактирования, нажав на один из значков, указанных на скриншоте. Сохраните полученную работу.
Способ 3: Использование ПК
Если юзер не хочет прибегать к сторонним программам для загрузки видео из Инстаграма, он может воспользоваться компьютером и программой iTunes для решения поставленной задачи. Сперва нужно скачать видео с официального сайта Instagram на свой ПК. Далее для загрузки видео на Айфон следует воспользоваться программу iTunes от Apple. Как это последовательно сделать, читайте в статьях ниже.
Подробнее:Как скачивать видео из InstagramКак перенести видео с компьютера на iPhone
В завершение следует отметить, что запись экрана, начиная с iOS 11, является стандартной функцией. Однако мы рассмотрели именно стороннее приложение, так как в нём есть дополнительные инструменты для редактирования, что поможет при скачивании и обработке видео из Инстаграма.
Опишите, что у вас не получилось.
Наши специалисты постараются ответить максимально быстро.
Как смотреть фильмы с помощью стороннего приложения
Начнем с более простого способа просмотра фильмов на iPad и iPhone. Данный способ заключается в использовании стороннего приложения для просмотра видео. Использование стороннего приложения значительно упрощает загрузку фильмов на устройство, а также снимает необходимость предварительно конвертировать фильмы в формат MP4. Но, данный способ имеет и недостатки. Например, приложение для просмотра фильмов нужно выбрать заранее, потом его поменять не получится, также данный способ не позволяет смотреть фильмы через стандартное приложение «Видео», которое установлено на iPad и iPhone из коробки.
Итак, как мы уже сказали, сначала нужно выбрать приложение, через которое вы будете смотреть фильмы на своем iPad или iPhone. Фактически вам подойдет любой видео проигрыватель от стороннего разработчика, который поддерживает большое количество разных форматов видео. Мы рекомендуем использовать приложение VLC for Mobile, это мобильная версия известной настольной программы VLC. Она поддерживает большое количество форматов и работает очень стабильно. В данной статье мы будем использовать именно VLC for Mobile, но вы можете установить другой видео проигрыватель, принцип данного способа просмотра фильмов от этого не изменится.
Найти VLC for Mobile, а также другие видео проигрыватели, можно в магазине приложений App Store. Там же их можно и установить на свой iPad или iPhone.
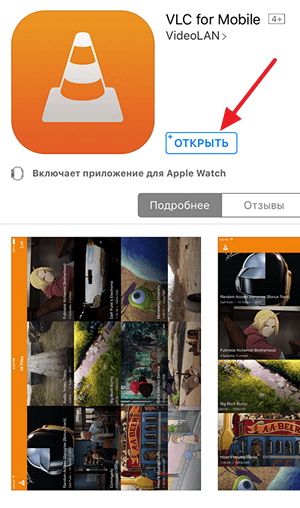
После установки видео проигрывателя, вам нужно загрузить фильмы на ваш iPad или iPhone. Для этого запустите на своем компьютере программу iTunes и подключите к нему ваше устройство. После того как iTunes определит устройство, нажмите на кнопку с изображением устройства для того чтобы перейти к его настройкам.
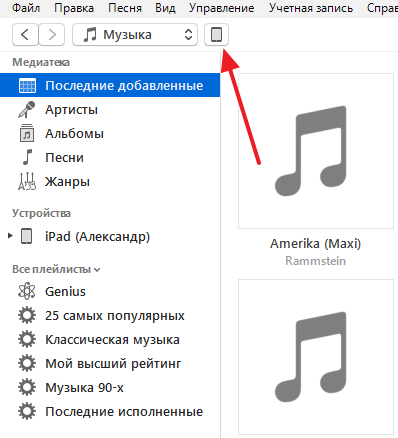
Дальше нужно найти блок настроек «Общие файлы». В старых версиях iTunes он находится в самом конце раздела «Программы».
А в последних версиях iTunes «Общие файлы» вынесли в отдельный раздел.

После того, как вы найдите «Общие файлы», вы увидите примерно такое меню как на скриншоте внизу. Там будет список приложений и справа от него поле для файлов. Здесь нужно найти приложение, которое вы планируете использовать для того чтобы смотреть фильмы, и выбрать его мышкой.
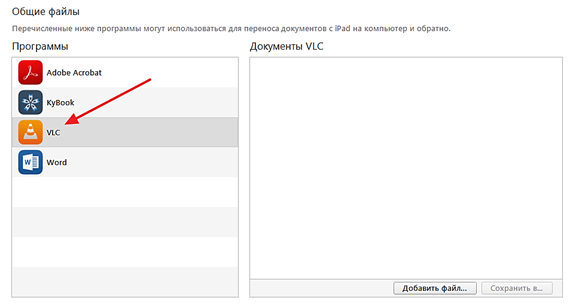
После выбора приложения в поле для файлов появится кнопка «Добавить файл».
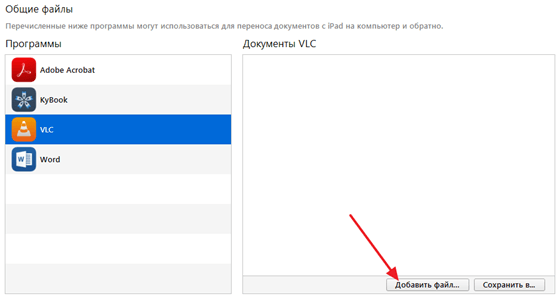
Нажмите на кнопку «Добавить файл» и выберите фильмы, которые вы хотели смотреть на своем iPad или iPhone. Сразу после выбора фильма программа iTunes начнет его загрузку на устройство. После завершения загрузки фильма вы можете отключать свое устройство от компьютера и смотреть загруженный фильм с помощью выбранного приложения.
Нужно отметить, что данный способ работает не только с фильмами. Таким же образом можно, например, загружать электронные книги или файлы других типов. Главное заранее установить приложение, которое будет эти файлы открывать.
Закачиваем с SaveFrom.net и Dropbox
Данный способ наиболее реализуемый. Суть заключена в использовании сервиса SaveFrom.net и файловое хранилище Dropbox одновременно.
В облачном сервисе нужно будет пройти этап регистрации, если вы еще не создали аккаунт. Обязательно скачиваем приложение с App Store.
Дальше по инструкции:
- На ютубе находим нужное видео, нажимаем «Поделится», ссылку копируем;
- Переходим на SaveFrom.net, в строке «Укажи адрес надо вставить скопированную ссылку;
- Выбираем формат. Когда откроется новая вкладка, выбираем «Поделится», затем «Сохранить в Dropbox»;
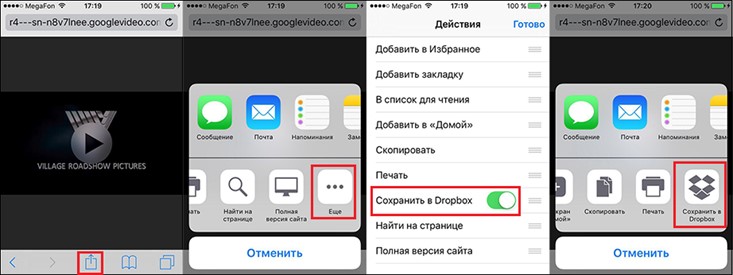
«Сохранить в Dropbox» в айфоне
Этот простой способ, который сэкономит вам время. Этот вариант хорош тем, что он наверняка будет существовать достаточно долго.
Загрузить видео в общий альбом в iCloud
Общие альбомы в iCloud не используют дополнительное хранилище iCloud, поэтому вы не потеряете место, потому что другие люди продолжают загружать больше видео. Чтобы это работало, Apple сжимает загруженные видео. Таким образом, они не будут выглядеть так же хорошо на устройствах получателей, как на ваших.
Вот как можно создать общий альбом для обмена видео через iCloud:
- Запустите Фото и найдите видео, которым вы хотите поделиться. Выберите несколько фотографий и видео, если хотите.
- Нажмите кнопку «Поделиться», затем выберите «Добавить в общий альбом» в первых двух строках.
- В появившемся всплывающем окне добавьте комментарий к своему видео. Затем выберите общий альбом или создайте новый общий альбом и выберите, с кем поделиться им.
Зачем использовать общие альбомы iCloud? Общие альбомы iCloud бесплатны и просты в использовании на любом устройстве Apple, что позволяет вам снова и снова добавлять к одному и тому же общему альбому фотографии и видео.
Создайте ссылку на iCloud, чтобы поделиться своими видео с iPhone
Чтобы использовать общие альбомы iCloud, у каждого должно быть устройство Apple. Но если вместо этого вы создадите ссылку iCloud для своих видео, люди смогут смотреть или загружать ваши видео с любого устройства.
Вы можете поделиться этими ссылками на видео с людьми через текст, электронную почту, социальные сети или даже добавить ссылку в свой блог. Срок действия ссылок истекает автоматически через 30 дней, но вы также можете прекратить публиковать видео раньше, если хотите.
Вот как создать ссылку iCloud для видео на вашем iPhone:
- Откройте «Фотографии» и выберите видео, на которое хотите сделать ссылку.
- Нажмите кнопку «Поделиться», затем прокрутите вниз и выберите «Копировать ссылку iCloud».
- После того, как ваш iPhone подготовит ссылку на видео, вставьте ее в текстовое сообщение, электронное письмо или сообщение в социальной сети, чтобы поделиться им с кем угодно.
- Чтобы прекратить публикацию ссылки iCloud, перейдите на вкладку «Для вас» в разделе «Фотографии» и найдите раздел «Недавно опубликованные». Нажмите на видео, которое хотите остановить, а затем нажмите на трехточечное меню (…) и выберите «Остановить общий доступ».
Как скачать приложение через iTunes?
Скачивание программы пользуясь USB-кабелем и интернет соединением
Чтобы загрузить продукты на айфон используя первый вариант необходимо выполнить ряд действий:
- Устанавливаем программу айтюнс на свой ПК.
- Откройте приложение айтюнс на вашем компьютере, затем в верхнем левом углу приложения выберите меню «Программы», после чего перейдите в меню «App Store».
- Нажав на предыдущий пункт вы попали в меню выбора приложений, непосредственно магазина, в котором вы можете приобрести продукты бесплатно или за деньги.
- У вас есть возможность определить популярные, использовать составленные подборки или просто напечатав в поиске название — выбрать нужное вам приложение.
- Когда вы определитесь с приложением — откройте его. И под логотипом программы нажмите «Загрузить».
- Когда приложения будут загружены, они автоматически появятся внутри программы айтюнс во вкладке «мои программы».
Когда программа уже находится внутри iTunes можно заниматься её установкой на ваш девайс. Для этого необходимо:
- Подключить ваше устройство к компьютеру с помощью USB-кабеля.
- Дождитесь определения устройства в программе и нажмите на иконку, которая обозначает ваше устройство, для того чтобы попасть в меню, которое позволит управлять вашим устройством.
- В левой части окна выберете подпункт «Программы».
- Внутри всплывающего окна будут находится перечень продуктов, которые у вас есть, а так же рабочие столы вашего смартфона.
- Выберите из списка приложение, которое вам нужно и нажмите «Установить». Когда оно появится на одном из рабочих столов вашего смартфона, вы сможете без труда переместить его в любую папку, в которой, на ваш взгляд, оно должно находится.
- Завершающим этапом является обязательная синхронизация. Чтобы выполнить нажмите на «Применить», которое располагается в правой нижней части экрана, после чего нажмите «синхронизировать». После чего приложение автоматически появится на вашем смартфоне.
Скачивание программы пользуясь App Store на вашем устройстве и интернет соединением Wi-Fi
Чтобы выполнить загрузку продукта не используя компьютер вам необходимо быть уже зарегистрированным пользователем айтюнс, программа должна быть установлена и выполнить ряд действий:
- Запустите App Store на вашем девайсе.
- Выберите из раскладки необходимую для скачивания программу.
- В случае когда продукт абсолютно бесплатный, то светится кнопка «FREE», если же он имеет стоимость, то нажимаем на цифры, оплачиваем продукт и пользуемся им.
- Безвозмездное приложение установится на ваш смартфон как только его загрузка будет завершена, а платное, после внесения денежных средств и по истечении загрузки.
В некоторых случаях, при скачивании какого-либо продукта та или иная программа может запросить у вас пароль, так что будьте готовы к этому. Так же не стоит забывать о том, что приложение купленное и закачанное с вашего аккаунта можно без проблем синхронизировать на все яблочные девайсы совершенно бесплатно, главное чтобы они все находились под одним аккаунтом.
На сегодняшний день сфера мобильных технологий продолжает развиваться достаточно быстрыми темпами
Прогресс в производстве сотовых телефонов и смартфонов становится особенно заметен, если обратить внимание на то, как быстро вчерашние новинки устаревают морально
, не выдерживая конкуренции вновь выпущенных флагманов. Об устранении одного из признаков такого устаревания мы и поговорим ниже
Создайте ссылку с помощью облачных сервисов хранения
Если вы хотите поделиться файлом только с одним человеком или небольшой группой людей, лучше всего воспользоваться услугами облачного хранилища. Эти сервисы обычно не сжимают ваши видео, что означает, что вы можете делиться ими с высочайшим качеством. Это также означает, что вам может понадобиться больше места для более длинных видео высокой четкости.
Отсутствие сжатия делает это лучшим способом поделиться своими видео с iPhone, когда качество является проблемой для редактирования или производства.
Ключ к успеху — наличие достаточного объема памяти на выбранном вами сервисе. Наши любимые варианты включают Dropbox, Гугл драйв, а также Microsoft OneDrive, Каждый из них дает вам небольшое количество облачного хранилища бесплатно.
Большинство сервисов облачного хранилища работают непосредственно из общего листа в приложении «Фотографии». Но вы также можете загружать файлы и создавать ссылки для обмена видео внутри самих приложений на вашем iPhone. После создания ссылки отправьте ее своим друзьям или членам семьи в виде текстового сообщения, сообщения электронной почты или сообщения в социальной сети.
Какой сервис лучше? Google Drive предоставляет вам достаточно 15 ГБ свободного места. Кроме того, если вы используете Gmail или YouTube, то у вас уже есть аккаунт Google.
Скачать: Dropbox для IOS (Бесплатно, доступна подписка)Загрузить: Google Drive для IOS (Бесплатно, доступна подписка)Загрузить: Microsoft OneDrive для IOS (Бесплатно, доступна подписка)
Как скачать видео с помощью программы iTools
Для более продвинутых пользователей есть возможность воспользоваться альтернативным вариантом предыдущего сервиса. iTools разработана китайскими программистами и во многом напоминает сервис iTunes. Отличительной чертой является то, что программа позволяет обходить все ограничения на айфонах, которые установлены в оригинальном сервисе. К примеру, можно использовать любой музыкальный трек в качестве рингтона. Также данное приложение позволяет скачивать видео с интернета. Что потребуется сделать:
- Скачать утилиту iTools.
- Установить программное обеспечение на свой компьютер.
- Открыть приложение с помощью ярлыка, расположенного на рабочем столе.
- Состыковать мобильное устройство с компьютером через USB-кабель.
- Дождаться, пока система проведет сканирование айфона.
- После подтверждения устройства перейти в раздел видеоконтента.
- В появившейся вкладке появится кнопка «Добавить», на которую потребуется нажать.
- Своевременно загрузив на компьютер необходимый ролик, выбрать его в специальной строке и импортировать в телефон.
- Нажать на кнопку «Import to Divice».