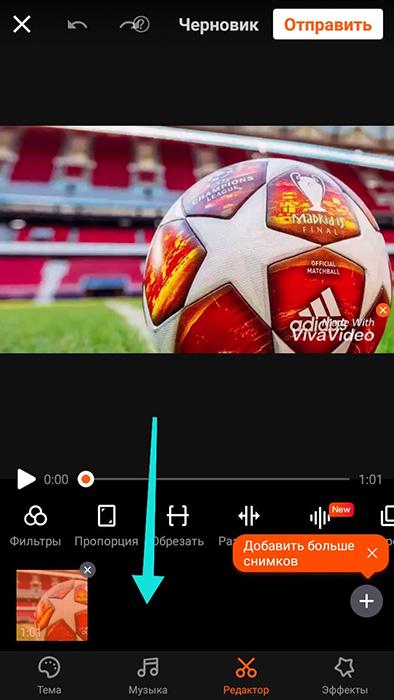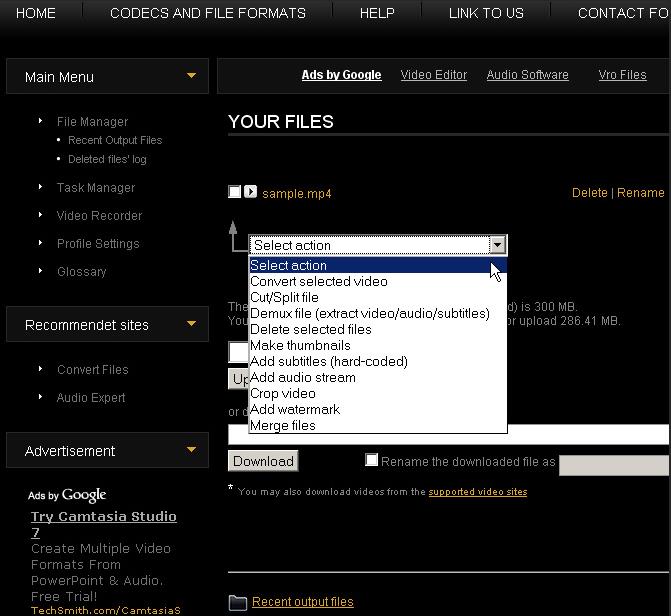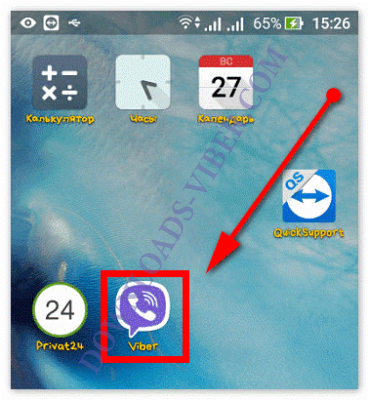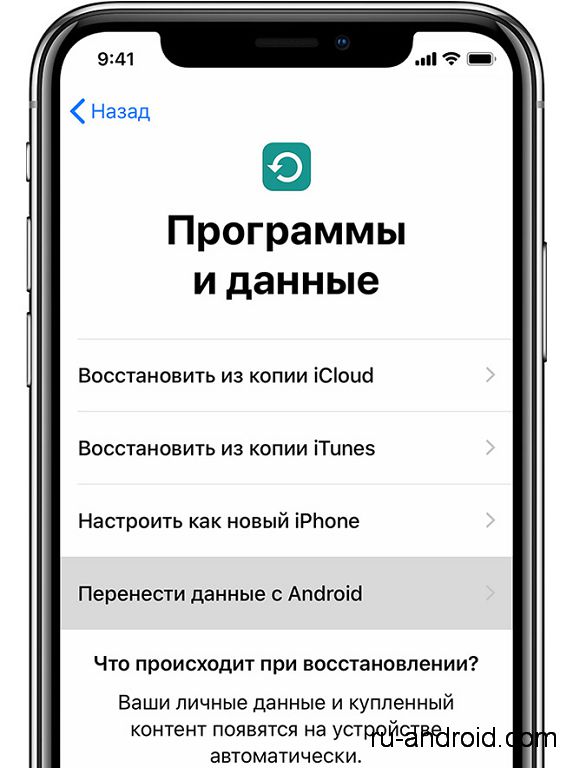Синхронизация нескольких устройств на платформе android
Содержание:
- Как перенести контакты из аккаунта Google на iPhone
- Как перенести контакты с iPhone на Android
- Как редактировать контакты в Google Contacts
- Подключение через USB
- Аккаунт, сервер и прочие понятия
- Основные типы синхронизации
- Как перенести контакты в учетную запись Google
- Включаем функцию резервного копирования
- Восстановление данных
- Как перенести контакты с Андроида на Андроид
- Создание аккаунта Google
- Метод 1. Официальная синхронизация Google
- Как настроить синхронизацию данных
- Настройка синхронизации
- Вариант 1: Включение синхронизации
- Способы устранения проблемы
- Настройки синхронизации
Как перенести контакты из аккаунта Google на iPhone
Если по каким-либо причинам вы удалили свою телефонную книгу или вам нужно добавить несколько отдельных контактов, то вы можете перенести записи из Gmail в телефон или обратно вручную.
- Вам необходимо открыть свой почтовый ящик Gmail через браузер вашего компьютера и в верхней левой части дисплея, под логотипом Google нажать на надпись Gmail. В открывшемся меню нажать пункт «Контакты»;
- В панели инструментов над списком имен найти и нажать клавишу «Еще/Дополнительно» и выбрать в появившемся списке пункт «Экспорт»;
- Укажите какие именно группы вы хотите скопировать или же выберите пункт «Все контакты». Обязательно укажите, что сохранить данные вы желаете в формате совместимом с Контактами Apple — vCard. И нажмите «Экспорт»;
- Готовый полученный файл вы можете сохранить в памяти компьютера и в дальнейшем при помощи программ iTunes, iTools, iFunBox или CopyTrans Contacts загрузить в свой смартфон.

При этом самый простой способ загрузить полученный файл в телефон и добавить все данные телефонной книги одним нажатием кнопки, это отправить данный файл на почту, настроенную в вашем смартфоне.
Прикрепите сохраненный файл к письму и отправьте по почте. Когда письмо придет, откройте его и нажмите на иконку файла vCard. Выберите одно из двух предложенных действий — добавить записи из файла к уже существующим в телефонной книге, или создать новые.
Существует несколько способов, которые позволят пользоваться контактами с вашей Гугл-почты на своем телефоне. Некоторые варианты предполагают не только перенос, но и синхронизацию, поэтому любые изменения информации будут отображаться на всех устройствах, подключенных к Gmail. Во всех остальных случаях произойдет только перенос контактных данных. Импорт можно осуществить с помощью учетной записи Google, внешнего носителя (SD Card), сим-карты, Bluetooth, программы MOBILedit! PC Suite, специальных утилит от вашего производителя телефона.
Как перенести контакты с iPhone на Android
Перенести контакты с iPhone на Android можно двумя способами, синхронизировав с Gmail и с помощью файла VCard. Оба потребуют некоторых усилий.
Создание копии контактов на вашем мобильном телефоне очень важно, по нескольким причинам в качестве примера, если вы случайно удалили контакт, ваш сотовый телефон сброшен или потеряет сотовый телефон. Таким образом, вы избежали головной боли. Существует несколько приложений для резервного копирования контактов, но некоторые из них сложны
Существует более простой и простой способ безопасного сохранения ваших контактов без необходимости загрузки каких-либо приложений
Существует несколько приложений для резервного копирования контактов, но некоторые из них сложны. Существует более простой и простой способ безопасного сохранения ваших контактов без необходимости загрузки каких-либо приложений.
Если вы хотите, вы также можете скопировать его на свой компьютер. Шаг 1 — В вашем мобильном телефоне найдите «Контакт» или «Люди», вы можете найти свой мобильный телефон в главном меню. Шаг 2 — Затем нажмите три точки в правом нижнем углу. Ваши контакты теперь сохраняются в памяти телефона.
По умолчанию на iPhone контакты синхронизируются с iCloud. Необходимо переключить синхронизацию на Gmail и не потерять при этом телефонную книгу. Для этого надо пройти на iPhone в Настройки — Почта, адреса, календари — Учетные записи/ iCloud и отключить синхронизацию Контактов. Появится всплывающее окно. В нем нужно выбрать опцию «Оставить на телефоне». Так мы сохраним контакты в iPhone. Если выбрать другую опцию, контакты с iPhone удалятся.
Теперь нужно назначить Gmail учетной записью по умолчанию для Контактов в iPhone. Настройка делается в разделе Настройки — Почта, адреса, календари. В подпункте Контакты одним из последних будет Учетная запись по умолчанию. Нужно выбрать пункт и отметить Gmail. Через некоторое время контакты будут синхронизированы с Gmail. Если в нем уже есть контакты, то они могут продублироваться.
Если после этих процедур вы не можете найти вариант изменения, включите режим программиста, чтобы разрешить доступ. Как только вы это сделаете, выполните тест и посмотрите, можете ли вы его перенести. В противном случае они сохраняются в «Внутреннем хранилище».
Здесь сохраняются изображения камеры. 7 — Дважды щелкните папку «Камера». Он содержит все снимки, сделанные с помощью приложения «Камера». 8 — Скопируйте изображения, которые вы хотите перенести. Скопируйте и вставьте изображения на компьютер или перетащите их туда, где вы хотите их сохранить.
Далее нужно активировать учетную запись Gmail на Android. Через некоторое время контакты появятся в телефоне. Если этого не происходит, то нужно посмотреть в меню источников в приложении Контакты, какие источники активированы. Возможно, с учетной записи Gmail снят флажок. Также может понадобиться принудительно запустить синхронизацию. Это делается в Настройки – Аккаунт и Синхронизация – Google – Gmail.
Чтобы перенести контакты с iPhone на Android можно использовать файл VCard. Сделать файл можно только в iCloud. Поэтому прежде всего нужно убедиться в том, что контакты синхронизированы с облаком.

Чтобы сделать файл vCard, нужно выделить все контакты с помощью ctrl-AWindows или Command-A на Mac, в меню настроек веб-приложения iCLoud есть пункт Экспорт vCard. Сохранить файл на жестком диске или флеш-накопителе. Любым удобным способом записать его в память устройства на базе Android.
Дальнейшие действия мы уже описывали. В приложении Контакты нужно пройти Меню – Управление контактами – Импорт и экспорт контактов, выбрать пункт Импорт контактов, а далее место расположения файла VCard – в памяти телефона или на SD-карте. Приложение Контакты перепишет все данные из файла в память устройства.
Файл VCard можно не записывать на телефон с Android, а импортировать контакты из него в Gmail, а затем синхронизировать с гаджетом. Для этого в Gmail нужно выбрать Контакты, а там – пункт Импортировать. Во всплывающем окне далее выбрать последний пункт. Остается только синхронизировать устройство с Gmail.
Как редактировать контакты в Google Contacts
Записи можно подвергать редактированию и изменять не только в телефоне, но и в облачном сервисе. Для этого:
- Переходят в «Гугл Контакты».
- Выбирают имя записи.
- В правом верхнем углу экрана нажимают на пункт «Изменить».
- Корректируют данные или вводят актуальные сведения.
- Нажимают на кнопку «Сохранить».
Нельзя изменить данные о профиле Гугл, корпоративных адресных книгах и Гугл картах, так как это могут быть данные о компаниях и других юридических лицах.
Также можно удалить записи из «Гугл Контактов». Для этого:
- Открывают соответствующий сервис.
- Если требуется стереть одну запись, то около нее ставят галочку.
- Если несколько записей, что выделяют их все.
- Если же требуется очистить всю контактную книгу, то устанавливают флажок на любой записи, а затем нажимают «Показать действия» — «Все».
- Нажимают на пункт «Еще» и подпункт «Удалить» и подтверждают удаление.

Редактирование контактов
Подключение через USB
Теперь посмотрим, как синхронизировать «Андроид» с компьютером через USB. В данном случае может быть два варианта. В первом — если установлено соответствующее приложение для управления смартфоном или планшетом на самом компьютерном терминале, можно использовать все функции управления гаджетами. Во втором случае система просто установит драйвер устройства и воспримет его как обычную флэшку, подключаемую к ПК.
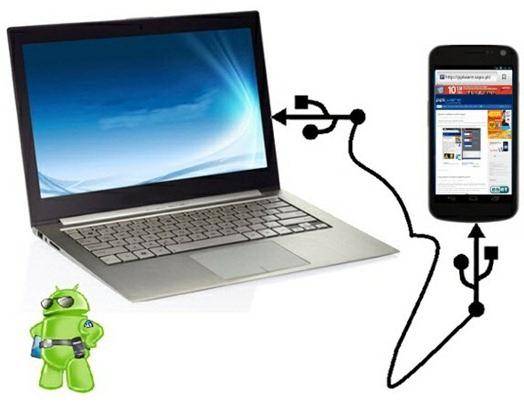
Теперь понятно, что ответ на вопрос о том, как синхронизировать «Андроид» с компьютером по USB, более предпочтительным выглядит именно в первом варианте. Здесь можно не только получить управление практически всеми функциями самого гаджета, но даже устанавливать или тестировать новые программы и приложения, не инсталлируя их непосредственно на смартфон или планшет.
Кроме всего прочего, существует еще множество решений. Например, проблема того, как синхронизировать «Андроид» с компьютером, решается еще одним простейшим способом, где для синхронизации, скажем, контактов или календаря используется «родное» приложение операционных систем Windows, имеющее название Outlook. Впрочем, каждый пользователь сам выбирает, что для него является наиболее удобным.

В любом случае все решения проблем синхронизации мобильных Android-устройств с ноутбуками или стационарными компьютерными терминалами являются достаточно простыми и не требуют от пользователя каких-то особых или специализированных знаний в области мобильных или компьютерных систем. Главное только — правильно изначально подойти к этому вопросу.
Аккаунт, сервер и прочие понятия
Если у Вас есть планшет/смартфон с ОС Андроид, то для скачивания официальных приложений Google Play, использования прочих сервисов Гугл (карты, почта) необходимо добавление аккаунта Gmail. Он включает в себя адрес электронной почты и пароль:

После этого Вы сможете соединяться с серверами и обмениваться с ними информацией, что по сути и является синхронизацией. То есть, Вы отправляете в «облако» информацию о контактах, заметках, сообщениях, установленных приложениях и прочих элементах. Это нужно для того, чтобы при подключении других устройств к такой же учетной записи Google, Вы могли получить доступ к своим данным.
Это легко можно объяснить на примере браузере Хром. Допустим Вы установили его на компьютере, вошли в свой аккаунт, просмотрели сайты, добавили закладки и т.д. Затем открываете обозреватель Гугл на телефоне и видите те же вкладки, историю. Очень удобно.
То же самое касается почты Gmail, диска, документов. Пользовательский профиль один с возможностью доступа к нему с разных девайсов.
Синхронизация позволяет сохранить ценную информацию на сервере, чтобы даже при потере мобильного гаджета Вы могли восстановить инфо. Или же для автоматического переноса на новый смартфон, чтобы вручную не переносить телефонные номера, SMS и прочий контент.
Но чтобы эта схема работала корректно, sync-механизм должен быть активирован и настроен должным образом.
Основные типы синхронизации
Синхронизация бывает разной. Глобально ее можно разделить на две большие категории – односторонний запуск и двусторонний обмен информацией.
В первом случае один аппарат будет считаться ведущим, другое – ведомое. Работа будет заключаться в контроле сведений на этих двух сведений. Классические примеры – Гугл-сервисы с мобильниками. Там один девайс считается «основным» — на нем производятся различные изменения. На другие гаджеты осуществляется копирование данных, имеет место полное подчинение телефонов серверу в интернете.
В двустороннем случае приоритет отдается устройству, выставленном с учетом параметров функционирования. Человек способен самостоятельно указывать, какой девайс считается «главным», а также где конкретно корректировать содержимое.
По выполнению «резервное копирование» может быть:
- Ручным. Пользователь самостоятельно запускает процедуру копирования материалов на сервер. При необходимости пользуется сохраненными сведениями.
- Автоматическим. При подобных обстоятельствах осуществляется предварительная настройка копирования информации на серверы. Человек указывает, как часто, а также в какое время и какие конкретно материалы сохранять. Процедуры будут проводиться без пользовательского вмешательства. Для удачного осуществления операции требуется только подключение к интернету.
Как перенести контакты в учетную запись Google
Если Вы используете смартфон на Android, вам нужно провести экспорт всех имеющихся контактов в файл vcf. Как это сделать Вы можете прочесть в статье «Как создать бэкап контактов на Android».
Если же Вы имеете другой телефон, вам нужно подключить его к компьютеру и с помощью фирменных программ извлечь из него все ваши контакты в формате CSV или vCard.
После того, как Вы получили файл или файлы со всеми контактами можно приступать к переносу их в аккаунт Google. Если у вас до сих пор нет учетной записи, тогда ее нужно зарегистрировать, процесс регистрации очень прост и описан в следующей статье.
Вот и все. Сейчас перенос контактов в учетную запись Google стал намного проще, поисковый гигант упростил процесс. Теперь добавим аккаунт на Android или iOS устройство и настроим их синхронизацию.
Включаем функцию резервного копирования
Некоторые пользователи под синхронизацией подразумевают резервирование данных, то есть копирование сведений из фирменных приложений Google в облачное хранилище. Если ваша задача – создание резервной копии данных приложений, адресной книги, сообщений, фото, видео и настроек, тогда выполните следующие действия:
- Откройте «Настройки» своего гаджета и перейдите к разделу «Система». На мобильных устройствах с версией Android 7 и ниже предварительно потребуется выбрать пункт «О телефоне» или «О планшете», в зависимости от того, что вы используете.

Найдите пункт «Резервное копирование» (может еще называться «Восстановление и сброс») и перейдите в него.
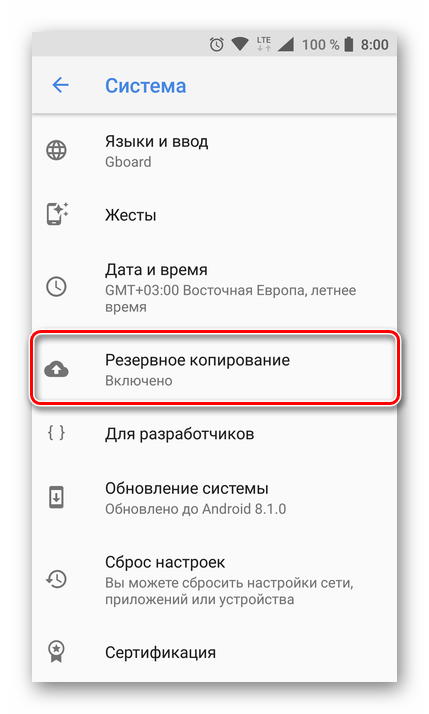
Установите в активное положение переключатель «Загружать на Google Диск» или установите галочки напротив пунктов «Резервирование данных» и «Автовосстановление». Первое характерно для смартфонов и планшетов на последней версии ОС, второе – для более ранних.
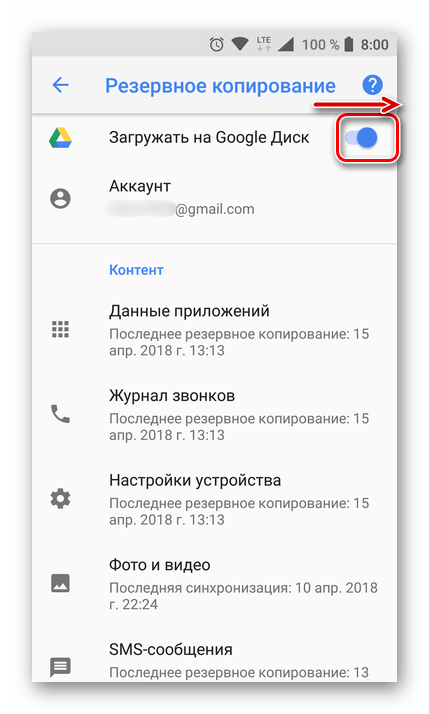
После выполнения этих простых действий ваши данные будут не только синхронизироваться с учетной записью Google, но и сохраняться в облачное хранилище, откуда их всегда можно будет восстановить.
Распространенные проблемы и варианты их устранения
В некоторых случаях синхронизация данных с учетной записью Google перестает работать. Причин у этой проблемы несколько, благо, определить их и устранить довольно легко.
Проблемы с подключением к сети
Проверьте качество и стабильность подключения к интернету. Очевидно, что при отсутствии на мобильном устройстве доступа в сеть, рассматриваемая нами функция работать не будет. Проверьте подключение и, если это потребуется, подключитесь к стабильному Wi-Fi или найдите зону с более качественным покрытием сотовой связи.

Отключена автосинхронизация
Убедитесь в том, что на смартфоне включена функция автоматической синхронизации (5-ый пункт из части «Включаем синхронизацию данных…»).
Не выполнен вход в Гугл-аккаунт
Убедитесь, что вы авторизованы в учетной записи Google. Возможно, после какого-то сбоя или ошибки она была отключена. В таком случае нужно просто повторно войти в аккаунт.

Подробнее: Как войти в Гугл-аккаунт на смартфоне
Не установлены актуальные обновления ОС
Возможно, ваше мобильное устройство нуждается в обновлении. Если вам доступна новая версия операционной системы, ее обязательно нужно скачать и установить.

Для проверки наличия апдейта откройте «Настройки» и поочередно перейдите по пунктам «Система» — «Обновление системы». Если у вас установлена версия Android ниже 8, предварительно потребуется открыть раздел «О телефоне».
Восстановление данных
Теперь после сброса, приобретения нового устройства можно запросто открыть «Контакты» и перейдя в параметры выполнить импорт из Google.
В случае с Mi-устройствами вообще схема простая и удобная. Сразу после первого запуска гаджета Вам предлагают указать логин и пароль для доступа к учетной записи Xiaomi. Далее указываем, что именно хотим скопировать в память смартфона из хранилища MiCloud.
Важно понимать, что если синхронизация на телефоне Андроид не активна, то и актуальные данные не будут периодически отправляться на сервер. В итоге положительный эффект сводится к нулю
Поэтому, обязательно активируйте и выберите сохраняемые данные – номера, заметки, календарь, приложения и т.д.:
Это позволит сэкономить массу времени. А на восстановление Вы потратите не более получаса, и то – процедура будет происходить автоматически в фоновом режиме.
Поскольку данные занимают место, а его предоставляется не так уж много в «облаке Ми» (5 Гб бесплатно), то стоит периодически заходить в параметры хранилища и удалять старые версии бекапов.
Надеюсь, что информация оказалась полезной для Вас, если остались вопросы – пишите в комментарии.
25.11.201810:0010876 Виктор Фельк Информационный портал IT Техник
Как перенести контакты с Андроида на Андроид
Самый простой способ передачи номеров – это копирование на SIM-карту вручную:
- В настройках смартфона выбирают меню «Экспорт контактов»
- В качестве места хранения отмечают симку.
- Элемент вынимают из слота, переносят в новый телефон.
- В опциях активируют режим «Импорт».
- Возможности оператора невелики, поэтому для сохранения доступно не более 200 контактов.
Информацию передают на аппарат через:
- Bluetooth;
- кабель USB;
- карту памяти;
- электронную почту.
Данные восстанавливают при помощи пункта «Импорт из vcf». Файловым менеджером выбирают сохраненное место, открывают архив в автоматическом режиме. Если информацию передали по электронке, то нажимают на значок прикрепления, соглашаются с добавлением имен.
Специальные утилиты помогут перенести контакты со старого на новый Андроид. Если есть аккаунт в Яндексе, то доступно приложение «Переезд».

После авторизации выбирают настройки, жмут режим переход с одного на другой телефон, приступают к копированию. Во втором смартфоне подключают учетную запись сервиса, получают данные.
Создание аккаунта Google
Сначала зарегистрируйте свою электронную почту. Для этого необходимо:
Гугл перенесёт вас на страницу созданной электронной почты.
В том случае, если вы имеете сразу несколько средств связи, и на всех устройствах необходимо иметь одинаковые списки номеров, то привяжите каждое своё устройство к учётной записи. Тогда при добавлении нового номера на одном устройстве, он автоматически дублируется на другом.
Многие задаются вопросом, как перенести контакты из смартфона в облако хранения. Так, синхронизация распространится на заметки, записи в календаре, фотографии, видеозаписи, приложения или другие сведения, которые содержатся в телефоне.
В следующем разделе мы рассмотрим, как сохранить контакты в Google и как добавить их в сервис.

Метод 1. Официальная синхронизация Google
Как уже говорилось выше, существует два способа синхронизации контактов с Google на Android:
- официальная синхронизация Google;
- ручной импорт.
Первый метод, возможно, самый простой и надежный способ синхронизации своего Android-устройства с учетной записью Google. Официальная синхронизация от Google позволяет синхронизировать такие приложения, как:
- контакты Google;
- календарь;
- Gmail;
- данные приложений;
- фотографии;
- Google диск.
Официальная синхронизация от Google позволяет синхронизировать не только контакты, но и другие данные приложений
Таким образом, воспользовавшись официальным способом вы синхронизируете не только свои контакты Google, но и ряд других полезных приложений. Официальная функция синхронизации учётной записи Android, если она включена, автоматически создаёт резервные копии всех контактов и позволяет импортировать эти контакты на другое устройство Android, просто используя данные своей учётной записи Google. Эта функция не только сохранит все контакты, но и сэкономит время, что не скажешь о ручной синхронизации.
Однако, если функция синхронизации на вашем устройстве работает неправильно, то вы можете сразу переходить к методу ручной синхронизации.
Шаг 1. Войдите в систему, используя данные своей учётной записи Google.
Входим в систему, используя данные своей учётной записи Google
Шаг 2. Перейдите на веб-сайт контактов Google, щелкнув на значок «Приложения Google». Прокрутите меню вниз, кликните по иконке «Контакты».
Щелкаем на значок «Приложения Google», прокручиваем меню вниз, кликаем по иконке «Контакты»
На скриншоте выше показан самый быстрый и удобный способ входа в Google Contacts.
Шаг 3. Список своих контактов можно найти в разделе «Все контакты». Убедитесь, что все ваши контакты сохранены в вашей учётной записи.
В разделе «Все контакты» находим список своих контактов
Если контакты не получается найти, щелкаем «Ещё» и выбираем «Импортировать»
Шаг 4. Перейдите в настройки на своем устройстве Android, затем нажмите на «Учётные записи и синхронизация». На некоторых устройствах вы увидите только «Учётные записи» вместо «Учетные записи и синхронизация».
Нажимаем на «Учётные записи и синхронизация»
Шаг 5. Нажмите «Добавить аккаунт». Затем, под списком доступных учётных записей вам нужно выбрать тип учётной записи Google (как показано на картинки ниже).
Выбираем тип учётной записи Google
Шаг 6. Если у вас несколько аккаунтов, выберите тот, на котором находятся контакты и сделайте вход в этот аккаунт.
Выбираем тот аккаунт, на котором находятся контакты и входим в него
Если у вас не добавлен аккаунт на Андроиде, введите свой почтовый адрес и пароль и выполните вход.
Вводим данные от аккаунта гугл для выполнения входа
Шаг 7. Когда вы войдете в свою учётную запись Google, синхронизация будет запущена автоматически. Для этого вам нужно проверить ползунки в опциях «Контакты» и «Контакты Google+», чтобы они были активными.
Проверяем ползунки в опциях «Контакты» и «Контакты Google+», чтобы они были активными
В некоторых версиях необходимо проставить галочки на опциях «Синхронизировать контакты», как на скриншоте ниже.
Отмечаем галочками все пункты «Синхронизировать»
Отмечаем пункт «Автосинхронизация» для автоматической синхронизации контактов в будущем
Процесс синхронизации может занять некоторое время, в зависимости от скорости интернет-соединения и количества контактов. После завершения процесса значок синхронизации рядом с «Синхронизировать контакты» исчезнет.
Шаг 8. Откройте приложение «Контакты» или «Люди» на своём устройстве Android, нажмите на кнопку «Меню» и выберите «Показать контакты». На некоторых устройствах вместо контактов может быть параметр «Фильтр контактов».
Открываем приложение «Контакты» или «Люди» на своём устройстве Android
Нажимаем на кнопку «Меню» и выбираем «Показать контакты»
На скриншоте ниже можно увидеть, что нажав на «Контакты» вы автоматически включите синхронизацию всех ваших контактов.
Нажимаем на «Контакты» для автоматической синхронизации всех контактов
Все ваши контакты Google теперь должны быть доступны на вашем устройстве Android. Если вы ранее выбрали функцию автоматической синхронизации, то ваше устройство будет синхронизироваться автоматически каждый раз, когда новый контакт добавляется в вашу учетную запись Google. Это очень удобно, так как вы сэкономите своё время в будущем и будете уверены что ни один ваш контакт не будет утерян.
Как настроить синхронизацию данных
Когда включена синхронизация, в вашем аккаунте Google сохраняются все данные профиля. Однако вы можете выбрать, какая именно информация должна синхронизироваться.
- Откройте приложение Chrome на надежном устройстве Android.
- Справа от адресной строки нажмите на значок с тремя точками Настройки.
- Нажмите Синхронизация.
- Отключите функцию Синхронизировать все.
- Выберите объекты для синхронизации.
Как сменить аккаунт Google для синхронизации
При смене аккаунта все закладки, пароли, история и другие синхронизированные данные будут скопированы в новый аккаунт.
- Откройте приложение Chrome на телефоне или планшете Android.
- Справа от адресной строки нажмите на значок с тремя точками Настройки.
- Коснитесь своего имени.
- Нажмите СинхронизацияСинхронизировать с аккаунтом.
- Выберите аккаунт для синхронизации.
- Нажмите Объединить данные.
Вы можете выбрать вариант Не объединять данные. Сохраненная на устройстве информация будет удалена, и ее заменят данные нового аккаунта.
Как персонализировать сервисы Google с помощью истории Chrome
По умолчанию данные истории Chrome сохраняются в аккаунте Google, а также в истории приложений и веб-поиска. На основе этой информации мы показываем вам наиболее релевантные результаты поиска и рекламу, которая может вас заинтересовать. Кроме того, в вашей ленте может появляться рекомендованный контент, например новости.
Управление Историей приложений и веб-поиска доступно на странице . Подробнее…
Не хотите настраивать сервисы Google? Вы все равно можете пользоваться нашим облачным хранилищем для размещения и синхронизации данных Chrome
Обратите внимание, что эта информация будет недоступна Google
Как обеспечить дополнительную защиту данных
Создав кодовую фразу, вы сможете пользоваться облаком Google для хранения и синхронизации данных Chrome. У Google не будет доступа к вашей информации
Обратите внимание, что способы оплаты и адреса из Google Pay не зашифрованы кодовой фразой
Использовать кодовую фразу необязательно. Синхронизированная информация всегда шифруется при передаче между устройством и сервером.
Как создать кодовую фразу
Когда вы создадите кодовую фразу:
- Ее нужно будет вводить при каждом входе в Chrome с новых устройств.
- Ее потребуется ввести на устройствах, где вход уже выполнен.
- В ленте не будут появляться предложения, основанные на истории браузера Chrome.
- Вы не сможете просматривать сохраненные пароли на сайте passwords.google.com или использовать функцию «Smart Lock для паролей».
- История с разных устройств синхронизироваться не будет, за исключением веб-адресов, введенных в адресной строке Chrome.
Как создать кодовую фразу
- Откройте приложение Chrome на надежном устройстве Android.
- Войдите в Chrome, используя аккаунт Google.
- Справа от адресной строки нажмите на значок с тремя точками Настройки.
- Выберите аккаунт.
- Нажмите Синхронизация.
- В нижней части экрана выберите Шифрование.
- Выберите Выполнить шифрование синхронизированных данных, используя кодовую фразу.
- Введите и подтвердите кодовую фразу.
- Нажмите Сохранить.
Как сбросить кодовую фразу
Если вы измените кодовую фразу, все синхронизированные данные будут удалены с серверов Google, а устройства отключатся от аккаунта
Обратите внимание, что способы оплаты и адреса из Google Pay не зашифрованы кодовой фразой
Закладки, пароли, история и другие настройки Chrome, сохраненные на устройстве, не пострадают. Когда вы снова войдете на нем в Chrome, синхронизация данных с аккаунтом возобновится.
Шаг 1. Удалите кодовую фразу
- Откройте приложение Chrome на телефоне или планшете Android.
- Перейдите в Личный кабинет Google.
- В нижней части экрана нажмите Сбросить синхронизацию.
- Нажмите ОК.
- Справа от адресной строки нажмите на значок с тремя точками Настройки.
- Выберите пункт Войдите в Chrome.
Синхронизация возобновится, но без кодовой фразы.
Шаг 2. Создайте новую кодовую фразу (необязательно)
- Выберите аккаунт.
- Нажмите Синхронизация.
- В нижней части экрана выберите Шифрование.
- Выберите Выполнить шифрование синхронизированных данных, используя кодовую фразу.
- Введите и подтвердите кодовую фразу.
- Нажмите Сохранить.
Настройка синхронизации
- Зайдите в настройки телефона.
- Выберите «Добавить аккаунт» — «Google» — «Новый».
- Введите персональные данные (не обязательно настоящие), придумайте название, надежный пароль и ответ на секретный вопрос (пригодится для восстановления).
- Дальше просто следуйте предлагаемым инструкциям.
- На одном из этапов смартфон сам предложит автоматическую синхронизацию. Тут есть возможность более тонко настроить копируемые элементы (те самые данные почты, браузера, Календаря и многое другое). Выбирайте необходимое вам.
- Теперь Android-устройство будет всегда синхронизироваться с серверами Google.
Другие смартфоны Флай На нашем сайте можно найти каталог с остальными смартфонами Fly на Андроиде.
Вариант 1: Включение синхронизации
Для того чтобы загрузить контакты из Google-аккаунта на Андроид, лучше и проще всего использовать стандартное средство системы, автоматически синхронизирующее данные. Безусловно, это актуально только в том случае, если вами используется приложение «Google Контакты», а не какое-то другое ПО с аналогичными возможностями.
Обратите внимание, что во втором случае синхронизация может занять больше времени, нежели при включении в настройках одних лишь контактов. Поэтому в качестве оптимальной альтернативы можете попросту отключить и снова включить синхронизацию для рассматриваемого ПО, тем самым обновив информацию, но оставив нетронутыми другие данные
Способы устранения проблемы
Проверяем интернет
Первое что вы должны сделать перед тем как приступить к решению неполадок, проверить есть ли на устройстве подключение к интернету. Для этого откройте веб-браузер и перейдите на любую страницу либо запустите программу, для входа в которую требуется доступ к сети. По понятным причинам, без соединения решить проблему врядли удастся.
Не будет лишним проверка доступа в Гугл почту – вводим логин и пароль на gmail.com.Кроме этого, стоит удостовериться нет ли каких-либо сбоев на серверах компании.
Чтобы убедиться в активности учетной записи, попробуйте зайти в Play Market и начать скачивание любой программы. Если доступа не будет, сервис выдаст вам соответствующее предупреждение о необходимости создать новый либо войти в существующий Гугл-сервис.
Проверка автосинхронизации
Еще стоит обратить внимание, активирован ли режим автосинхронизации. Он необходим, чтобы все данные в автоматическом режиме подключались к «Облаку», что не требует от вас никаких дополнительных действий
Включение автоматической синхронизации производится в установках мобильного гаджета. Пролистайте меню и перейдите в раздел «Аккаунты», внутри которого вы найдете строчку Google, в открывшемся окне, в правом верхнем углу нужно кликнуть по вертикальному троеточию и в выпавшем меню активировать функцию «Автосинхронизация данных».
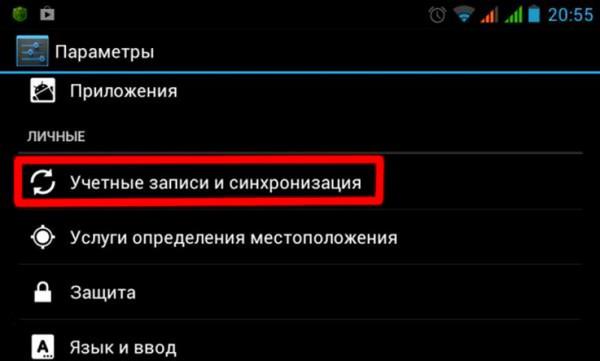
Отключите режим полета
Попробуйте включить режим полёта на несколько минут, а затем выключить. Для этого нажмите на значок в трее. После его отключения произойдёт перерегистрация в сети, и запустится новый автоматический обмен информацией.
Очистите хранилище
Когда внутренняя память устройства переполнена, данные не записываются и не отправляются. Чтобы восстановить работоспособность, удалите неиспользуемые приложения, дублирующиеся фотографии и музыку либо файлы, которые вам в дальнейшем не потребуются. Это также касается и перечня необходимых номеров, так как при заполнении отведенной для них памяти не будет взаимосвязи телефона с «Облаком».
Удалите данные gmail

Будьте внимательны, перед тем как приступать к этому шагу. Дело в том, что после его проведения удаляться все СМС черновики и сохранённые подписи, звуки входящих оповещений и другие сопутствующие установки. Делайте удаление данных только в крайнем случае, когда другие способы не могут справиться с неполадкой. Выполните следующие действия:
- Перейдите в меню настроек телефона.
- Выберите пункт «Приложения и уведомления» и в открывшемся окне кликните по строчке «Сведения о приложениях».
- Нажмите на кнопку Gmail, где нужно зайти в Хранилище.
- Кликните по функции «Стереть данные».
- Перезагрузите смартфон.
- Перезайдите в аккаунт гугл вручную.
Инструкция
- Зайдите в настройки смартфона.
- Выберите пункт «Пользователи и аккаунты».
- Нажмите на свою учетную запись.
- Кликните по опции «Синхронизировать аккаунты».
- В правом верхнем углу тапните по трем вертикальным точкам, а затем по строчке «Синхронизировать».
- Синхронизация аккаунта Google на андройд запущенна.
Удаление и повторное добавление google аккаунта
При проведении этой процедуры можете не переживать за сохранность ваших файлов и список контактов, они все останутся на сервере.
Для удаления «учетки» зайдите в пункт «Учетные записи», выберите вкладку Google и вызовите подменю (три точки в правом углу), нажмите «Удалить». Теперь нужно перезагрузить девайс и заново войти в свою учетную запись, введя логин и пароль.
Настройки синхронизации
Если вы не желаете, чтобы какой-либо человек смог найти вашу страничку по номеру телефона, то вы можете отключить синхронизацию в настройках социальной сети. Для этого нужно будет выполнить несколько простых действий:
- Открываете программу ВКонтакте на вашем смартфоне. Жмете по значку, который находится в правой нижней части экрана.
- Должна открыться страница с вашим профилем. Теперь необходимо нажать по значку в виде трех горизонтальных линий. Данный значок располагается в правой верхней части экрана.
- Выдвинется специальное меню с несколькими пунктами. Вам необходимо нажать по строке «Настройки», расположенной в самом низу экрана.
- Как вы это сделаете, откроется страница с множеством пунктов для настройки аккаунта. Нам понадобится раздел «Приватность». Как увидите данный раздел, кликайте прямо по нему.
- Вас перебросит на страницу со всевозможными настройками приватности вашего аккаунта в ВК. Нужно будет найти раздел «Связь со мной», а ещё ниже будет располагаться графа «Кто может найти меня при импорте контактов по номеру …». Щелкайте прямо по данной графе.
- Если вы все сделали верно, то появится страница с четырьмя вариантами настройки приватности. Вы можете выбрать свой вариант, но если вы выберете строку «Никто», то больше никто и никогда не сможет найти вашу страницу при помощи импорта контактов в ВК. В любом случае, кликаете по необходимой вам строке.
- Вот и все. Теперь, можно выходить из данного раздела, сохранение произойдет автоматически. Но, если вы в этом сомневаетесь, то можете зайти в настройки и взглянуть на графу «Кто может найти меня при импорте контактов по номеру …». Под данной строкой будет подпись «Никто», или же будет написан тот вариант, что вы выбрали.
Подводя итог сегодняшней инструкции, можно заявить, что синхронизация контактов в социальной сети ВКонтакте может пригодиться некоторым пользователям. Поэтому, если вы хотите произвести синхронизацию контактов, то обязательно воспользуйтесь одним из представленных методов.