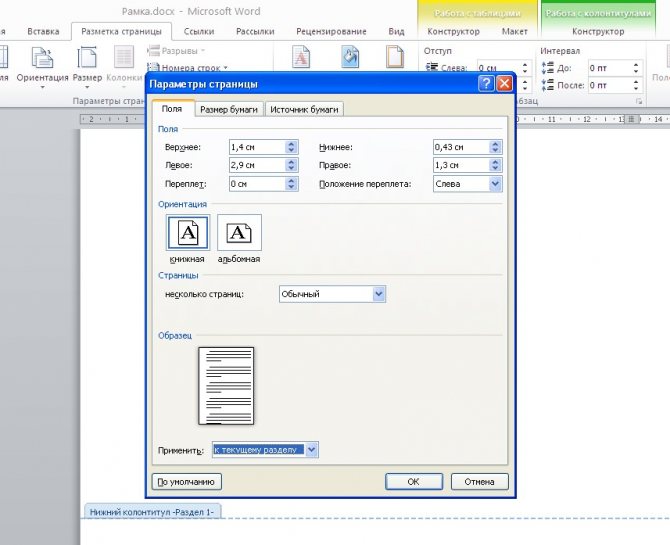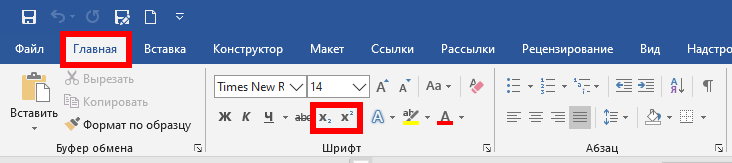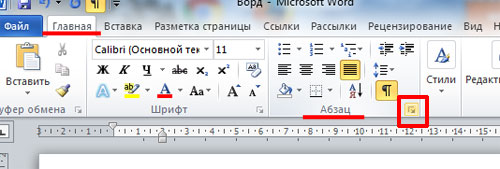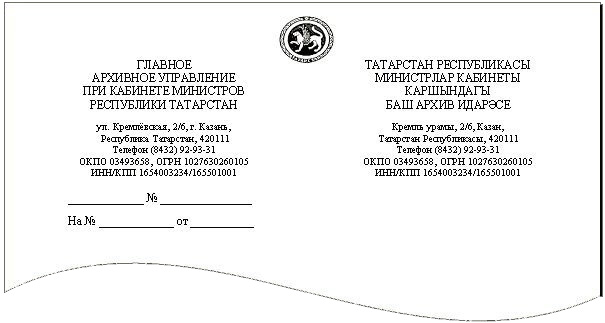Как в файле word сделать шпоры и шпаргалки
Содержание:
- Шаг 7: выполнение печати
- Вариант 2
- Как сложить шпаргалку
- Изменение размера и семейства шрифта
- Как сделать шпору в ворде мелко на экзамен в виде таблицы?
- Выбираем шрифт
- О вреде шпаргалок, отпечатанных на компьютере
- Причина 1: видеокарта
- Настраиваем автоматические переносы
- Как сделать колонки в «Ворде»?
- Как сделать шпоры в ворде
- Уменьшение размера шрифта
- Минимизация текста шпаргалки в Ворде
- Как сделать колонки в «Ворде»?
- Шаг 6: удаление изображений
- Автоматическое сокращение слов
- Клавиши быстрого доступа для Word 2010 — манекены
- Расставление акцентов
Шаг 7: выполнение печати
По сути, все шаги, описанные выше, привели вас к тому, что теперь вы точно знаете, как сделать шпаргалки в Ворде. Последнее, о чём можно сказать – это процедура печати. Используйте стандартные настройки, так как все коррективы уже были внесены ранее. На бумаге формата А4 получится компактный текст, разбитый на колонки. Вам потребуется взять ножницы, чтобы всё аккуратно разрезать. Для ориентира добавлялись разделительные полосы между столбцами.
Если в ходе печати возникнут какие-то проблемы, скорее всего, что-то не так с подключенным устройством. Если вы решите данный момент, то получите на выходе идеальный результат.
Вариант 2
Так как тем, кого интересует вопрос о том, как сделать в «Ворде» шпоры, требуется разместить на стандартном листе бумаги как можно больше текста, то можно распечатать его и на обороте. Если все поля выставлены симметрично, как написано выше, то, разрезав колонки по линиям-разделителям, вы получите аккуратные полоски с ответами на экзаменационные вопросы.
Чтобы на обороте был билет следующего номера, можно поступить так:
- сделать все, как написано в предыдущей инструкции, но выставить число колонок равным 4 или 6;
- выбрать альбомную ориентацию листа;
- на первой странице разместить текст так, чтобы в каждой колонке был ответ (полностью) на билеты с нечетными номерами (1, 3 или 1, 3, 5);
- на 2 странице разместить по колонкам ответы на билеты 2, 4 или 2, 4, 6.
Распечатать на одной стороне листа первую страницу, а на обратной — вторую.
Если билетов много, то, «отправляя» документ принтеру, можно вместо «Односторонняя печать» выставить «Печатать вручную на обеих сторонах» и нажать на вкладку «Напечатать все страницы». После того как из принтера появятся все билеты с четными номерами, их нужно вставить в принтер снова и отпечатать оставшиеся листы. Положение, в котором их нужно класть в лоток (текстом вниз или вверх), зависит от типа печатающего устройства.

Как сложить шпаргалку
Когда ответы на билеты готовы, разрезаны, их нужно удачно сложить, чтобы преподаватель у вас не нашел шпаргалки. Как правило, многие студенты используют гармошку, так как её потом удобно прятать и доставать.
Берете длинную шпаргалку и складываете так, чтобы не надо было на экзамене долго крутить и переворачивать.
Когда нет времени!
Помощь в написании работы от 1 дня. Гарантируем сдачу работу к сроку без плагиата, только авторский текст. Оформление + сопровождеие в подарок!
Узнать стоимость Список услуг Задать вопрос
Как сложить шпаргалку
На фото показана гармошка целого листа формата А4, но, если сделать такую шпаргалку из листа поменьше, тогда гармошка легко поместится в ладошку, и вы удачно спишите билет. Посмотрите, как это выглядит на фото:
Как выглядит шпаргалка в действии
Как удачно спрятать шпаргалки
Итак, шпаргалки полностью готовы и осталось их спрятать так, чтобы вы могли ими вовремя воспользоваться. Есть несколько удачных вариантов:
Вариант 1. Первый вариант надежный, но подходит исключительно для девушек. Наденьте на экзамен пышную юбку. По кругу подола пришейте резинку, а к ней булавками приколите билеты. Главное запомнить, где находится тот или иной вопрос (билет).
Вариант 2. Этот вариант также подходит для девушек. Перед кабинетом наденьте на ноги под платье или юбку резинки, а под них складывайте шпаргалки по номерам, чтобы на экзамене не запутаться. Резинки желательно подготовить дома, чтобы потом не тратить на них время.
Вариант 3. На экзамен желательно надевать одежду с длинными рукавами. Тогда можно на запястья надеть резинки, а под них по кругу спрятать шпаргалки. Однако, нужно прятать шпоры по порядку, чтобы на экзамене не было проблем с их поиском.
Вариант 4. Также можно резинкой обвязать живот и по кругу спрятать шпаргалки. Однако, доставать их нужно только тогда, когда преподаватель отвернулся, так как со стороны выглядит странно, если учащийся начнет поднимать свитер или кофту.
Изменение размера и семейства шрифта
Когда ответы на вопросы найдены, можно приступать к редактированию документа. Для начала нужно изменить размер шрифта. Делается это довольно просто: выделяем весь текст документ при помощи комбинации клавиш «Ctrl + A» и во вкладке Главная раздела Шрифт уменьшаем размер шрифта до 6 пунктов путем ввода цифры «6» с клавиатуры, т.к. минимальный размер шрифта из выпадающего списка составляет 8 пунктов. Для подтверждения операции по изменению шрифта нажмите клавишу Enter.
Чтобы текст такого маленького размера хорошо читался, нужно выбрать семейство шрифтов без засечек. В нашем случае подойдет шрифт Calibri, который устанавливается в Word по умолчанию.

https://www.youtube.com/watch?v=kEINCKi6bKI
Как сделать шпору в ворде мелко на экзамен в виде таблицы?
Всем привет, мои дорогие друзья и гости моего блога. Ну вот и начались уже теплые весенние деньки, а значит не за горами экзамены в школах, сессии в институтах. И в такие моменты не всегда бывает до учебы. Толком не успеваешь подготовиться (ну кто из нас не без греха?) и иногда приходится запасаться шпаргалками. Поэтому сегодня я вам покажу, как сделать шпору в ворде на экзамен простым и действенным способом, а именно в виде таблицы.
Я буду показывать всё это действие в word 2013, но если у вас стоит версия 2007 или 2010, то по хорошему там всё происходит точно также. Поехали!
Для начала открываем сам ворд и идем в меню «Разметка страницы» . Там нам нужно найти пункт «Колонки» . Нашли? Тогда жмите на него и из выпадающего списка выбирайте пункт «Другие колонки» .
Далее нам нужно будет выбрать необходимое число колонок на документе. Я всегда придерживался числа 5, но вы можете сделать их уже, разделив документ на 6 колоночек. Кроме того смотрим, чтобы у нас стояла галочка на «Разделитель» , чтобы мы видели четкие границы. Ну и еще в этом же окошке смотрим, чтобы стояла галочка «Столбцы одинаковой ширины» и стоял выбор «Применить ко всему документу» . После этого жмем ОК.
Что-нибудь изменилось? Нет. А почему? Потому что у нас нет текста, чтобы все это увидеть. Для этого вам просто нужно скопировать тот текст, который вы хотите видеть в своих шпорах, а затем вставить их в первую колонку нашей страницы. Сразу после этого все ваши 5 (или больше) колонок заполнятся, в зависимости конечно же от размера теста. Но как видите, смотрится всё это дело не очень айс, поэтому нужно привести шпаргалку к человеческому виду.
- Уменьшите шрифт, чтобы получилось мелко вместилось больше контента на маленький клочок бумажки. Можете сразу ставить 7 или 8 . Еще лучше сделать меньше, например 6. Но больше не надо, если конечно же у вас всё более-менее в порядке со зрением.
- Теперь нам нужно уменьшить поля, чтобы сэкономить места по краям колонок. Для этого идем в меню «Разметка страницы» и выбираем «Поля» . Из выпадающего списка выбираем «Настраиваемые поля » и все значения ставим на 1 сантиметр.
- Теперь нам нужно максимально уменьшить занимаемое пространство. Для этого мы идем в «Разметку страницы» и жмем на «Абзац» . Нам откроется окно с настройками абзаца. Ставим минимальный отступ слева, чтобы только определить, что это действительно новый абзац. Я поставил 0.2. И конечно же нельзя забывать про междустрочный интервал. Ставим его минимальным, т.е. одинарный.
- Ну и последнее, что можно сделать — это сжать все границы. Для этого идем в меню «Вид» и ставим галочку в пункте «Линейки» . Теперь выделите весь текст (CTRL+A) и начинайте дергать за синие области на линейке, пока текст максимально не приблизится к стенкам. Вы увидите, что это не хило экономит ваше пространство.
В принципе наша шпаргалка готова, осталось только распечатать листы и немного поработать ножницами. Ну а дальше уже прячем в носки, под юбки, в рукавах, в общем кто-во что горазд.
Правда я даже не знаю, имеет ли смысл использовать сегодня ручные шпаргалки в наш век мобильных технологий? Хотя я думаю, что имеет. Насколько я знаю, во многих учреждениях изымаются телефоны во время экзаменов, и на этот случай клочок бумажки будет просто незаменим.
Конечно можно можно сделать шпаргалки в word с помощью таблиц. Смысл тот же самый, только вместо колонок вы создаете таблицы. Например выбираете табличку с 4 столбцами, где каждый столбец и будет отдельной шпорой. Каждый выбирает для себя то, что нравится больше ему. Несомненно в таблице есть свои плюсы и минусы, но в целом оба варианта замечательные для данного дела.
Но конечно же лучшее место, где вы сможете спрятать свою шпаргалку — это ваша голова. Выучив материал, вы без проблем напишете экзамен, а также ответите на дополнительные вопросы. Хотя кого я обманываю?
Ну в общем на этом я свою сегодняшнюю статью заканчиваю. Надеюсь, что она вам понравилась и вы не забудете подписаться на обновления статьей моего блога. Жду вас снова. Удачи вам. Пока-пока!
Выбираем шрифт
Минимальный шрифт, который позволяет установить меню шрифтов на панели «Главная» — 8 пунктов. Можем сделать меньше (оптимально для шпор будет шрифт 5.5-6. Для этого выделите нужный текст и с помощью клавиатуры в поле размера шрифта введите нужную цифру. Распечатайте текст и потренируйтесь с чтением шпоры издалека (например, когда листок лежит на коленях). Если текст с трудом читается, увеличьте шрифт на 0,5-1 пункта.
Если у вас есть текст, вставьте его в ваш документ с частичным копированием. Если форматирование съехало, поправьте его:
- Уберите отступы,
- Сделайте нужный шрифт,
- Сведите до минимума междустрочный интервал (лучше использовать встроенный шрифт «Без интервалов»).
При наборе текста попробуйте использовать как можно больше сокращений и аббревиатур. Многие лекторы читают лекции быстро, поэтому студенты привыкают все сокращать. Если вы хоть немного ориентируетесь в теме, то сокращать можно чуть ли не каждое слово. Главное потом попробуйте прочитать то, что написали и все ли вам будет понятно. Если нет – уберите лишние сокращения, пишите полными словами непонятные предложения.
Используйте следующие выделения для более удобной ориентации в тексте:
- Жирное выделение или курсив,
- Выделение цветом (если позволяет принтер распечатать цветным). Если принтер черно-белый, то разные цвета примут при печати различные оттенки серого, что тоже позволит выделить важные моменты материала.
Распечатайте листы, используя двухстороннюю печать. Разрежьте на нужные доли лист и положите в место, откуда будете доставать (карман, юбка или пиджак).
О вреде шпаргалок, отпечатанных на компьютере
Немногие знают, что шпоры, написанные от руки, все же способствовали тому, что ученик или студент приходил на экзамен более-менее подготовленным. Виной этого парадокса была механическая память. В частности, доказано, что записанное от руки лучше запоминается.
Получается, что создавая шпаргалки электронным способом, современные школьники и студенты даже не читают информацию, знание которой требуется для сдачи экзамена. Ведь, как правило, при изготовлении шпор они в подавляющем большинстве случаев просто копируют текст из оцифрованных учебников, справочников, «Википедии» и пр.
В лучшем случае они делают ее конспект, чтобы получить максимально сжатый вариант, а в худшем — выпрашивают «вордовские» или другие текстовые файлы с готовыми ответами у старшекурсников.
Теперь вы знаете, как в «Ворде» сделать шпоры столбиком или в виде книжки. Эти знания помогут вам также распечатать для себя справочную информацию, которая понадобится в вашей дальнейшей работе.
Источник
Причина 1: видеокарта
Просмотр роликов в соцсетях либо площадках типа YouTube считается наиболее распространенным занятием в интернете. Зачастую вся прелесть от просмотра куда-то испаряется при длительной загрузке, тормозах и зависаниях.
Так почему тормозит видео в интернете при нормальной скорости соединения?
Начнем с распространенной проблемы, т.е. нехватки ресурсов. Зачастую офисные компьютеры лишены дискретной видеокарты.
Вместо нее используется встроенное ядро, распаянное на материнской плате. Пропускная способность такого решения очень слабая, поэтому рассчитывать на суперпроизводительность не приходится.
В качестве альтернативы вам могут предложить центральный процессор, который имеет встроенное видеоядро. Это решение уже лучше, но до уровня дискретной графики тоже недотягивает.
Настраиваем автоматические переносы
Несмотря на все наши усилия, чтобы текст был нормально читаемым, иногда могут происходить сбои. Чаще всего такое происходит, когда случаются не правильные переносы текста, из-за чего он может съезжать в сторону. Для того чтобы этого избежать, вам потребуется их настроить. Это делается следующим образом:
- Откройте Сервис — Язык — Настроить и выберите закладку «Расстановка переносов».
- В ней вам потребуется отметить галочками два пункта: «Автоматическая расстановка переносов» и «Переносы в словах из прописных букв».
Такие простые действия позволят вам еще сильнее сжать текст и использовать пространство листа по полной. Особенно это пригодится в случае использования в тексте очень длинных слов — теперь они будут размещаться на двух строчках. Иногда, даже после таких действий автоперенос может не работать. Чтобы это исправить вам потребуется определить текст, обычно для этого используется автоматическое определение. Кроме этого иногда проблема кроется в настройках абзаца — заходите в меню Формат и уже в закладке «Абзац» убираете галочку с пункта, который запрещает автоматический перенос слов.
Кроме всех этих методов, который позволяют увеличить плотность текста, некоторые любят использовать сокращение слов — мы рекомендуем не использовать это свойство, ведь вы можете не разобраться в написанном. Как только вы проделаете все процедуры с текстом, просмотрите его и распечатайте. Теперь вам осталось только разрезать листы А4 и разложить все вопросы в нужном порядке. При этом надо быть предельно аккуратным, особенно учитывая то, что интервалы между колонками всего лишь несколько миллиметров.
Мы надеемся, что наша статья о том, как сделать шпаргалки, поможет вам. Удачи и успехов!
Как сделать колонки в «Ворде»?
Стоит отметить, что в том случае, когда вы используете мелкий шрифт для большого объема информации, то обычная разметка страницы вам просто-напросто не подойдет. Лучшим выходом из сложившейся ситуации будет расположение текста как в газетах — в виде небольших колонок. Для этого вам снова надо выделить весь текст на странице, выбрать раздел «Формат» и в нем закладку «Колонки». В этом разделе вы можете настраивать параметры колонок. На странице листа А4 спокойно поместится пять или 6 колонок, при этом идеальный промежутком между ними будет примерно два миллиметра — вы спокойно сможете все прочесть.
Кроме колонок, некоторые любят использовать таблицы — этот способ ничем не хуже, а возможно даже еще лучше позволяет заполнить лист текстом. Единственное отличии состоит в том, что он может быть более сложным. Вам стоит попрактиковаться и решить какой из этих вариантов лучше всего вам подойдет.
Как сделать шпоры в ворде
Экзамены и контрольные – самое время школьникам и студентам подготовиться. Шпаргалки не помешают и при достаточном количестве знаний. В процесс их приготовления освежается информационная база, а при случае, они могут помочь справиться с заданием. Остается вопрос, как сделать шпоры в ворде?
Методы изготовления шпаргалок
Существует масса способов изготовить удобные, а главное качественные и компактные шпоры при помощи текстового редактора. Печатный текст на листах бумаги читается проще и с его помощью, можно вместить максимум информации на минимальном объеме листа.
Изготавливать шпаргалки можно в word: 2003; 2007; 2010; 2013; 2016.
Все программы содержат идентичные функции, можно пользоваться любым.
Колонки
Чтобы сделать маленькие шпоры, необходимо подготовить лист к двухсторонней печати. Это позволит израсходовать бумагу с обеих сторон, а значит сделать меньшее количество листиков с подсказками, что упростит работу.
Чтобы лист вмещал максимум информации, следует во вкладке «Разметка страницы» открыть параметры листа. В открывшемся окне требуется уменьшить отступы от верхнего, нижнего, правого и левого края до 0,5 см.
Обратите внимание! Удалять поля полностью не следует, это может привести к тому, что текст будет выступать за края листа и шпаргалку придется перепечатывать. В процессе печати может происходить изменение размеров одного из полей, что приводит к невозможности напечатать подсказки с двух сторон листа
Если это происходит, следует подредактировать расстояние от края страницы с учетом особенностей принтера и сделать их равными
В процессе печати может происходить изменение размеров одного из полей, что приводит к невозможности напечатать подсказки с двух сторон листа. Если это происходит, следует подредактировать расстояние от края страницы с учетом особенностей принтера и сделать их равными.
Следующий шаг — создание маленьких колонок. Для листа А4, оптимально делать 4 колонки, но их количество можно менять по своему усмотрению. Разбить лист на столбцы можно во вкладке «Разметка страницы», выбрав пункт «Колонки» и открыв меню «Другие колонки».
Читайте еще: Как в Word сделать нумерацию страниц начиная с первой, 2, 3
В открывшемся меню можно отредактировать количество желаемых колонок, до 12 шт. на листе. Следует учитывать, что чем больше столбцов, тем они уже.
После выполнения описанных действий, на странице появятся линии, между которых будет размещаться текст. По самим полоскам, после печати, удобно разрезать листы. Один готовый листик по ширине — 4 см.
Книжка
Чтобы были шпоры в виде книжки, необходимо ввести в текстовый документ необходимую информацию и для удобства включить нумерацию страницы. Сделать это можно во вкладке «Вставка», выбрав пункт «Номер страницы».
По окончанию работы, необходимо перейти в режим печати, располагающийся во вкладке «Файл», там будет создаваться шпаргалка. В открывшемся меню необходимо изменить количество страниц, печатаемых на одной странице.
Обратите внимание! Чем больше листов, тем мельче шрифт будет у текста и тем сложнее его будет разглядеть. Такие шпоры тоже можно печатать с двух сторон, так как они будут симметричны
Такие шпоры тоже можно печатать с двух сторон, так как они будут симметричны.
Таблица
Для удобства можно сделать шпору таблицей. Чтобы подготовить таблицу для написания подсказок, следует также, как и было описано ранее, убрать поля, после чего создать таблицу на необходимое количество строк и столбцов. Таблицы располагаются во вкладке «Вставка».
В готовую таблицу следует ввести необходимый текст. В ходе печати, ширина строк и столбцов может автоматически меняться, чтобы сделать их одинакового размера, следует правой кнопкой мыши нажать по таблице и выбрать пункт «Выровнять высоту строк» или «Выровнять ширину столбцов».
Чтобы подсказки на экзамен были более удобные, в ходе работы можно изменить ориентацию страницы на альбомную. Таким образом можно уместить больше столбиков.
Читайте еще: Как в файле Word удалить нумерацию страниц
Расставление акцентов
Для удобства восприятия информации, в любом типе шпаргалок, будь то столбиком или таблицей, можно сделать выделения цветом основной информации или терминов.
Выделить текст можно изменением цвета шрифта или заливкой пространства за необходимой информацией. Изменить цвет текста можно выбрав соответствующий пункт в главной вкладке.
Заливка производится там же, нажатием на соседнюю иконку. Цвет шрифта и заливки может быть произвольным.
Уменьшение размера шрифта
Мы уже добились того, что изначальный текст расположен на листе намного плотнее, а общее количество страниц немного уменьшилось. Теперь, чтобы сделать шпаргалку в Word ещё компактнее, можно приступать к изменению размера используемого шрифта и, если в этом возникнет необходимость, его начертания или типа.

Действие подобных операций распространяется на выделенный фрагмент, поэтому, чтобы изменения коснулись всего документа, жмём комбинацию Ctrl+A, что позволит выделить все страницы. Считается, что самым легко читаемым шрифтом является «Arial», поэтому выбираем его, если он не установлен в программе как шрифт по умолчанию. Впрочем, никто не мешает вам поэкспериментировать – благо, набор шрифтов в Word внушительный.
Теперь можно установить самый маленький шрифт для шпоры, который оставался бы хорошо читаемым. Начинайте с кегля 6 – обычно такой размер считается оптимальным.
СОВЕТ. В списке доступных размеров минимальной является цифра 8. Но это исправимо – нужно просто ввести вместо текущего значения нужное и нажать Enter, чтобы изменения вступили в силу. Кстати, допускается использование кегля в виде десятичной дроби, кратной 0,5 – например, 6,5.
Чтобы проверить, подойдёт ли вам такой шрифт, распечатайте первую страницу документа. Возможно, вам не понравится, тогда просто измените кегль на 7 или 8, хотя последний размер для шпаргалки великоват.
ВАЖНО. Довольно часто шпаргалка представляет собой хорошо структурированный документ с заголовками, которые по размеру шрифта больше основного текста
Если вы хотите, чтобы эти заголовки и в миниатюрном варианте были хорошо заметными, следует воспользоваться другим инструментом – пропорциональным изменением размера шрифта. Добиться этого можно войдя в группу «Шифр» на вкладке «Главная», где использовать специальную кнопку «Уменьшить размер шрифта». Возможно, её придётся нажимать несколько раз, чтобы основной шрифт уменьшился до требуемого размера, при этом буквы заголовков останутся чуть большими и потому хорошо заметными.
Мы добились того, что шпоры в Word оказались напечатанными самым мелким, но хорошо читаемым шрифтом. Эффект от такой операции будет весьма значимым – количество страниц уменьшится намного, часто – наполовину.
Минимизация текста шпаргалки в Ворде
Выполнив все предыдущие пункты плана, мы разбили текст шпаргалки на шесть колонок и минимизировали все возможные параметры текста, начиная от размера шрифта и заканчивая отступами и интервалами.
Но есть еще хороший способ, как уменьшить размер текста. Это применить сокращение слов.
Убираем лишние пробелы
Во многих текстовых документах, особенно при копировании из интернета, в документе присутствует огромное количество лишних пробелов, переносов и тому подобного.
Чтобы сделать шпаргалку в Ворде маленькой, важно избавиться от всего ненужного
- Во вкладке «Главная», активируем кнопку «Отобразить все значки», либо нажмите горячие клавиши «Ctrl» + « * ».
- Найдите все не нужные пробелы, переносы, и скрытые символы, и удалите их.
Редактирование списков нумерации и маркеров
Если в тексте присутствуют списки нумерации или маркеры, то с ними придется поработать, а точнее, уменьшить отступы.
- Выделяем интересующий список;
- Переходим в «Разметка страницы», в блоке «Отступы», убираем отступы слева и справа, но стоит понимать, если убрать отступы в «0», списки отодвинуться за текст;
- На линейке сверху, ползунок указывающий вниз, выравниваем по левой стороне текста;
- Маркер в виде перевернутой буквы «Г», пододвигаем максимально к левой стороне.
Сокращение длинных слов
В каждом предмете есть базовые слова, они употребляются очень часто и обычно имеют большое количество букв. Например «экономика предприятия» или «социология».
В редакторе Microsoft Word есть функция, позволяющая заменить все длинные слова на их сокращенные аналоги или аббревиатуры автоматически. Для этого:
- Нажмем на клавиатуре сочетание клавиш «Ctrl» + «H».
- В открывшемся окне выбираем вкладку «Заменить».
- В графе с атрибутом «Найти» записываем длинное слово часто встречающиеся в тексте.
- Ниже в окне находим кнопку «Более» и ставим галочку напротив значения «Только слово целиком».
- В графе с атрибутом «Заменить на» пишем сокращение этого слова.
- Нажимаем на кнопку «Заменить все».
В моем случае, решил сократить слово «количество», словом «кол-во». Смысл не изменился, а текст уменьшился.
Замена кавычек «» на «»
Еще один шаг к минимизации шпаргалки в Word, это замена обычных кавычек «» на сокращенные «». Экономия не слишком большая для одной пары, но если в тексте часто встречаются кавычки, то в конечном итоге подобная замена способна сэкономить ощутимое количество места.
Произвести замену символов во всем тексте сразу можно по аналогии с заменой длинных слов, с помощью функции «Заменить».
Как сделать колонки в «Ворде»?
Стоит отметить, что в том случае, когда вы используете мелкий шрифт для большого объема информации, то обычная разметка страницы вам просто-напросто не подойдет. Лучшим выходом из сложившейся ситуации будет расположение текста как в газетах — в виде небольших колонок. Для этого вам снова надо выделить весь текст на странице, выбрать раздел «Формат» и в нем закладку «Колонки». В этом разделе вы можете настраивать параметры колонок. На странице листа А4 спокойно поместится пять или 6 колонок, при этом идеальный промежутком между ними будет примерно два миллиметра — вы спокойно сможете все прочесть.
Кроме колонок, некоторые любят использовать таблицы — этот способ ничем не хуже, а возможно даже еще лучше позволяет заполнить лист текстом. Единственное отличии состоит в том, что он может быть более сложным. Вам стоит попрактиковаться и решить какой из этих вариантов лучше всего вам подойдет.
Шаг 6: удаление изображений
Как говорилось ранее, ваш текст может содержать различные картинки. Не все они полезны и несут какую-либо информацию. Следовательно, с этим нужно что-то делать. Если присутствуют фрагменты, которые для вас не представляют полезности, просто устраните их при использовании встроенных инструментов:
- Левой кнопкой мыши кликните по тому или иному фрагменту в тексте, в результате чего произойдёт процедура выделения.
- После этого на клавиатуре кликните по кнопке «Delete».
- Все эти операции повторите для картинок, которые присутствуют на листе. Как видите, всё выполняется быстро и просто, нужно лишь уделить этому пару минут времени.
Автоматическое сокращение слов
Иногда в тексте содержится много информации, которая понятна вам и в сокращённом виде.
Такие сокращения часто встречаются в обычных конспектах – не помешают они понять написанное и в шпоре.
Сделать сокращение вручную займёт много времени, но в Word 1997/2000/2003/2010 имеется удобный и быстрый метод замены одинакового текста.
Для этого понадобится:

Замена текста сокращённым вариантом
В результате получатся хорошие шпоры без лишней информации с минимальными затратами времени.
Хотя для того чтобы заменялись не части слов, а только законченные словоформы и словосочетания, Word 2007, 2003 или 2013 требует дополнительного уточнения – выбора пункта «Больше в том же меню, после чего открываются новые пункты.
Галочка ставится напротив «Только слово целиком».
Это помогает, например, при замене словоформы «обществе» на «общ-ве» не затрагивать «общественный», меняя его на «общ-венный» (если слово встречается часто, лучше подойдёт «общ-ный»).

Уточнение параметров замены
Клавиши быстрого доступа для Word 2010 — манекены
- Программное обеспечение
- Microsoft Office
- Word
- Клавиши быстрого доступа для Word 2010
Автор Дэн Гукин
Часть Word 2010 Шпаргалка для чайников
Конечно, меню замечательные, но все эти щелчки могут быть не самым быстрым способом что-то сделать. Просмотрите следующую таблицу, чтобы узнать о многих сочетаниях клавиш, предлагаемых Microsoft Word 2010.
Перемещение в автомобиле d ocument
| Нажмите | Переместить сюда указатель вставки |
|---|---|
| ↑ | На одну строку вверх вверх |
| ↓ | На одну строку ниже |
| → | Правый один символ |
| ← | Левый один символ |
| Ctrl + ↑ | На один абзац вверх |
| Ctrl + ↓ | На один абзац вниз |
| Ctrl + → | Правое одно слово |
| Ctrl + ← | Осталось одно слово |
| PgUp | На один экран вверх |
| PgDn | На один экран вниз |
| конец | В конец текущей строки |
| Дом | В начало текущей строки |
| Ctrl + Home | К началу документа |
| Ctrl + Конец | В конец документа |
m ost c ommon k ey c ommands
| Нажмите | Для этого |
|---|---|
| Ctrl + C | Копия |
| Ctrl + X | Огранка |
| Ctrl + V | Паста |
| Ctrl + Z | Отменить |
Текст — f ormatting k ey c ommands
| Для этого | Нажми |
|---|---|
| Полужирный | Ctrl + B |
| Курсив | Ctrl + I |
| Подчеркнутый | Ctrl + U |
| Двойное подчеркивание | Ctrl + Shift + D |
| Слово подчеркивание | Ctrl + Shift + W |
| Маленькие шапки | Ctrl + Shift + K |
| Надстрочный индекс | Ctrl + Shift ++ |
| Нижний индекс | Ctrl + = |
| Удалить форматирование | Ctrl + пробел |
| Увеличить размер шрифта | Ctrl + Shift +> |
| Размер уменьшенного шрифта | Ctrl + Shift + |
| ВСЕ ЗАГЛАВКИ | Ctrl + Shift + A |
| Шрифт | Ctrl + Shift + F |
| Размер точки | Ctrl + Shift + P |
| Диалоговое окно шрифта | Ctrl + D |
Параграф- f ormatting k ey c ommands
| Для этого | Нажми |
|---|---|
| Центральный текст | Ctrl + E |
| Выровнять по левому краю | Ctrl + L |
| Выровнять по правому краю | Ctrl + R |
| одинарный межстрочный интервал | Ctrl + 1 |
| 1½ Межстрочный интервал | Ctrl + 5 |
| Двухстрочный интервал | Ctrl + 2 |
| Выровнять | Ctrl + J |
| Отступ абзаца | Ctrl + M |
| Неиндент | Ctrl + Shift + M |
| Выступ | Ctrl + T |
| Отступ | Ctrl + Shift + T |
Общее слово k ey c команды
| Функция / действие | Нажми |
|---|---|
| Справка | F1 |
| Отмена | побег |
| Вернуться | Shift + F5 |
| Новый документ | Ctrl + N |
| Открыть | Ctrl + O |
| Печать | Ctrl + P |
| Закрыть | Ctrl + W |
| Быстрое сохранение | Ctrl + S |
| Повторить | Ctrl + Y |
| Найти | Ctrl + F |
| Найти и заменить | Ctrl + H |
| Ручной разрыв страницы | Ctrl + Enter |
Необычный (но u seful) Word k ey c ommands
| Функция / действие | Нажми |
|---|---|
| Перейти к | F5 |
| Показать / Скрыть | Ctrl + Shift + 8 |
| Меню кнопок офиса | Alt + F |
| Панель задач «Стили» | Ctrl + Shift + Alt + S |
| Предварительный просмотр | Ctrl + Alt + I |
| Количество слов | Ctrl + Shift + G |
| Шрифт Symbol | Ctrl + Shift + Q |
| Вид макета для печати | Ctrl + Alt + P |
| Черновой (нормальный) режим | Ctrl + Alt + N |
| Режим контура | Ctrl + Alt + O |
| Разделенное окно | Alt + Ctrl + S |
Handy i nsert k ey c ommands
| Чтобы вставить это | Нажми |
|---|---|
| Сегодняшняя дата | Alt + Shift + D |
| Текущее время | Alt + Shift + T |
| Специальная паста | Alt + Ctrl + V |
| Сноска | Alt + Ctrl + F |
| Сноска | Alt + Ctrl + D |
| Комментарий | Ctrl + Alt + M |
Об авторе книги
Дэн Гукин создал формат для чайников с оригинальной книгой, DOS для чайников, в 1991 году.Тираж его книг составляет более 11 миллионов экземпляров, а его книги переведены на 32 языка. Последние названия включают ПК для чайников, Windows 7 Edition и Ноутбуки для чайников. Посетите Дэна на сайте www.wambooli.com.
Расставление акцентов
Для удобства восприятия информации, в любом типе шпаргалок, будь то столбиком или таблицей, можно сделать выделения цветом основной информации или терминов.
Выделить текст можно изменением цвета шрифта или заливкой пространства за необходимой информацией. Изменить цвет текста можно выбрав соответствующий пункт в главной вкладке.
Заливка производится там же, нажатием на соседнюю иконку. Цвет шрифта и заливки может быть произвольным.
Какими бы удобными ни были шпаргалки, они никогда не заменять знаний, находящихся в голове. Но несмотря на это, подсказки в печатной форме – это хороший страховочный вариант, способный помочь сдавать экзамены, а быстро создать их можно применяя предложенную пошаговую инструкцию и видео.
Источник