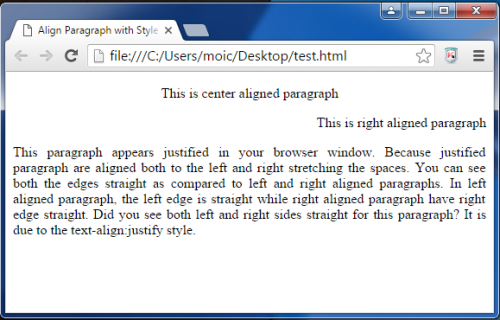Как сделать обводку текста в css?
Содержание:
- Идеи декорирования рамки для фото своими руками. Фото в интерьере
- Использование text-shadow
- Как добавить обводку с помощью text-shadow
- Написание текста в фотошопе CS6. Инструмент «Горизонтальный текст»
- Написание текста в фотошопе cs6: горизонтально, по кругу, по диагонали
- Как написать горизонтальный текст в фотошопе
- Написание текста в фотошопе по кругу
- Что делать, если не можете убрать контур
- Как в фотошопе написать текст по кругу, чтобы «нижние» слова были не вверх ногами?
- Как в фотошопе написать текст по диагонали
- Как выбрать цвет и размер текста в Фотошопе
- С чего начать
- Использование text-shadow
- Обводка по контуру
- Примеры с различными границами рамок CSS border
- Как изменить цвет и текстуру обводки
- Тень и псевдоклассы
- Эффекты с текстом в фотошопе
- Связывание текстовых полей
- Как делать простую обводку текста
- Как вырезать в Фотошопе CS5 и CS6 ?
Идеи декорирования рамки для фото своими руками. Фото в интерьере
У каждого из нас когда-либо возникала идея создания коллажа из фотографий семейного архива или даже оформления целой стены фотографиями. И это естественно. Сейчас можно без проблем сделать фотосессию на любую тему в любом антураже у профессионального фотографа и получить красивые качественные фотографии. Использование бумажных фотоальбомов осталось в прошлом, зато современные технологии позволяют напечатать фото любого размера на фотобумаге или даже на холсте.
Можно разместить фотографии на стене без оформления в рамы:
Довольно интересно и не слишком затратно, но чаще всего в оформлении интерьера фотографиями используются рамы.
Фото в рамках могут висеть на стене:
Стоять на полках:
Или все фото могут быть объединены в одной раме:
Но так или иначе рамка для фото нам нужна. Хочу вам в одном месте перечислить и напомнить основные варианты декора рамки для фото своими руками, все они простые и практически бесплатные! Можно, конечно, просто купить рамки для фото в магазине, но мы все люди творческие, нам интересен и процесс, и результат в виде уникального интерьера, который будет отражать нашу индивидуальность и соответствовать нашим вкусам. Возможно, во время просмотра у вас появятся еще какие-то интересные идеи или вы вспомните о забытом материале, который может пойти в дело и воплотить ваши фантазии в уникальные предметы интерьера!
За основу можно взять дешевую покупную раму или вырезать любую форму из плотного картона.
Самый распространенный вариант декора рамки для фото: что-нибудь на нее наклеить.
Очень стильно и интересно могут смотреться рамы для фото с пуговицами, особенно если они в одном цвете:
А вот эко-варианты с чечевицей, кофе, желудями, пробками и просто палочками:
Можно наклеить бусины, бисер, жемчуг, какие-нибудь стеклышки, осколки посуды или мозаику:
Можно раму обмотать чем-то, например, бечевкой, тесьмой, кружевом, нитками или пряжей, задекорировать тканью, а можно связать или сшить для нее «чехольчик»:
Очень интересные получаются рамки для фото, задекорированные трубочками из газет или журналов, сделанными своими руками:
Нежными и женственными получатся рамки для фото с цветами, сделанными своими руками, из бумаги или ткани:
Надеюсь что-то из идей вам приглянулось! Комбинируйте, преобразуйте, фантазируйте и у вас получится своя неповторимая стена с любимыми родными людьми и чудными моментами вашей жизни!
Будет очень интересно, если вы поделитесь своими задумками или может уже воплощенными в интерьере идеями!
P.S. Фотографии взяты на просторах Интернета.
P.P.S. У меня пока руки так и не дошли до своего коллажа из фотографий!
Использование text-shadow
В качестве значений пишется четыре параметра: цвет тени, смещение по горизонтали и вертикали и радиус размытия тени (рис. 1).
Рис. 1. Параметры text-shadow
Цвет допускается писать в начале или в конце всех параметров в любом подходящем формате CSS. Так что можно сделать и полупрозрачную тень через формат rgba. Положительные значения смещения «отбрасывают» тень вправо и вниз, а отрицательные, соответственно, влево и вверх. Чтобы тень была вокруг текста, достаточно задать нулевые значения смещения. Радиус размытия устанавливает, насколько тень будет резкой. Чем больше радиус размытия, тем мягче выглядит тень.
Большим плюсом text-shadow является возможность добавлять сразу несколько разных теней, перечисляя их параметры через запятую. Эта особенность, в основном, и позволяет делать разные эффекты.
К сожалению, IE до версии 10.0 не поддерживает text-shadow , так что в этом браузере мы никаких красивостей не увидим.
Как добавить обводку с помощью text-shadow
Изначально text-shadow разрабатывалось как свойство для добавления тени. Но если знать, как правильно добавить значения, то text-shadow начнет удачно симулировать поведение text-stroke
Если вы обратите внимание на CSS-генераторы обводки текста, то увидите, что работают они только с text-shadow

Свойство принимает четыре значения:
В HTML-документе стили записываются следующим образом:
Первые две величины, отвечающие за смещения по осям координат, принимают как положительные, так и отрицательные значения. Например, запись ниже создаст тень серого цвета на шесть пикселей ниже и пять пикселей левее основного текста.
Чтобы добиться полного визуального соответствия обводки текста, CSS-свойству text-shadow можно добавлять несколько значений, создавать не одну тень, а сразу несколько. Так станицы сайта обогатятся элементами с эффектами 3D, свечения или вдавленного текста. Откройте следующий код в браузере, чтобы увидеть все о чем написано на практике:
Дизайнеры для работы с типографикой используют это свойство как любимую игрушку. Возможности создаваемых эффектов ограничены лишь фантазией мастера. Приятный бонус в том, что text-shadow включено в спецификацию, больше не требует вендорных префиксов и поддерживается всеми браузерами, включая печально известный Explorer.
Написание текста в фотошопе CS6. Инструмент «Горизонтальный текст»
Предлагаю новый урок по фотошопу “Написание текста в фотошопе CS6”, где я простым языком объясняю то, что сама очень долго не понимала. Мы рассмотрим:
- написание горизонтального текста
- написание текста в фотошопе по кругу
- как в фотошопе написать текст по диагонали и в квадрате
- что делать, если не можете убрать контур
Я пользовалась только горизонтальным текстом — как и большинство блогеров. Я и этим бы не пользовалась, но картинки к постам как-то подписывать надо было…
Написание текста в фотошопе cs6: горизонтально, по кругу, по диагонали
Для написания любого текста в фотошопе используется инструмент текст. Он расположен в левой панели моего фотошопа cs6. Если кликнуть правой кнопкой мышки на значок возле буквы Т (маленький снизу) — увидите, что под одним инструментом спряталось аж четыре:
Как написать горизонтальный текст в фотошопе
Работать в этом уроке будем Инструмент «Горизонтальный текс». Для этого кликаем по нему левой кнопкой мыши и пишем любой текст горизонтально, почти как в вордовском документе
В фотошопе есть много других, более оригинальных способов написания текста. Давайте их рассмотрим — хотя бы некоторые.
Написание текста в фотошопе по кругу
Перед тем, как написать текст полукругом, необходимо создать контур — круг. Для этого, подводим курсор к инструменту, расположенному сразу под «Инструмент текст» — там может быть любая надпись из тех, что показаны на скриншоте.
Нам необходимо взять элипс. Кликаем на треугольничек правой кнопкой мыши и видим следующие инструменты:
Кликаем левой кнопкой мыши на Инструмент «Элипс» и на нашем холсте, зажав кнопку шифт, рисуем круг. Нарисовав округлый контур, отпускаем шифт.
Берём Инструмент «Горизонтальный текст» и ставим курсор на любое место круглой линии.
Пишем текст. Если хотим его расположить красиво, переносим курсор в начало текста и начинаем работать клавишей «Пробел» на клавиатуре компа.
- Для того, чтобы убрать контур круга, есть два варианта (в разных компах работает один из них):
— нажимаем одновременно клавиши CTRL + h (у меня не срабатывает) - — нажимаем галочку на верхней панели фотошопа (когда стоит ещё курсор Инструмента Текст):
Остаётся только текст, круг исчезнет. Если у вас контур круга не исчез, значит он у вас не прозрачный — идём в настройки на верхнюю панель фотошопа и внимательно смотрим настройки возле надписи «Заливка» И «Штрих».
Что делать, если не можете убрать контур
У вас должен быть пункт 3 и пункт 4 такой, как на рисунке — с диагональкой, которая означает «Нет цвета».
Если у вас вместо диагонали стоит цветной квадратик — нажимаете маленький треугольничек, выпадет таблица с цветом и вы кликаете на то, что показывает большая красная стрелка.
Это касается настроек «Заливка» и «Штрих» — сделайте их одинаковыми. После этого повторите надпись по контуру круга.
- Для большей наглядности смотрим моё видео:
- Как видите, всё довольно просто, если знать некоторые нюансы.
Как в фотошопе написать текст по кругу, чтобы «нижние» слова были не вверх ногами?
Отвечаю на интересный вопрос читателя этого блога. Для многих дизайнерских работ необходимо, чтобы текст, написанный по кругу, был не вверх ногами на нижней дуге. Уточняю:
текст должен выглядеть, будто написан по контуру круга, но — и по нижней и по верхней дуге текст идёт слева направо.
Я с удовольствием отвечаю на вопрос Тамары уроком, снятым на видео. Расписывать его я не буду — только подчеркну, что в таком случае текст пишется по верхней дуге на отдельном слое и по нижней дуге — тоже на отдельном слое и тогда буквы на нижней дуге не будут вверх ногами.
- Смотрите видео:
- Кто хочет получить видео-ответ на свой вопрос — прошу написать его в х.
Как в фотошопе написать текст по диагонали
В левой панели инструментов берём Инструмент «Линия» и проводим диагональ. Меняем инструмент на «Горизонтальный текст», ставим курсор на диагональ в любом месте и пишем текст. Нажимаем галочку в верхней панели — написание завершено.
Если необходимо расположить текст красиво — ставим курсор перед текстом и клавишей пробел продвигаем текст так, как вы хотите его расположить.
Я сняла видео для лучшей наглядности. В нём показано, как написать текст в фотошопе по диагонали, в квадрате и в круге.
На сегодняшнем уроке вы научились:
- писать горизонтальный текст
- писать текст по кругу
- писать текст по диагонали
- писать текст в квадрате
- писать текст в круге
Желаю успеха в освоении фотошопа! Если у вас возникли вопросы или что-то не получается — задавайте их в х и я с удовольствием вам помогу. Картинки, которые я использовала в видео уроке, можете скачать с Яндекс.Диска.
Как выбрать цвет и размер текста в Фотошопе
Рядом с окошком для выбора шрифта находится окошко для выбора размера шрифта, в котором необходимо выбрать размер шрифта.
Далее выбираем цвет текста. На Панели настроек инструмента расположен цветной квадратик, который отвечают за выбор цвета . Нужно навести курсор на квадратик, при этом появится надпись «Задайте цвет текста». При нажатии на этот квадратик откроется Палитра основных цветов, где выбираем цвет.
Если вы хотите взять цвет для текста не из палитры цветов, а непосредственно с изображения, то нужно перевести курсор на картинку при этом появится курсор в виде пипетки, которым нужно кликнуть на изображение в том месте, где находится нужный вам цвет.
Теперь можно приступать к написанию текста. В нашем случае мы напишем слово «Поздравляю!» и возьмём цвет для текста с зелёной ленты на картинке. Получилась вот такая надпись:
Чтобы сделать нашу надпись более яркой и выделенной воспользуемся стилями слоя.
Для этого откроем палитру «Стиль слоя», которая находится на нижней панели палитры «Слои» и обозначается значком fx.
С чего начать
Как и любое дело, сбор рамок для фото начинается с выбора расходников и техники изготовления. Как показывают мастер-классы, фоторамки чаще всего делают:
- из дерева,
- всевозможного вида бумаги,
- картона.
Деревянная фоторамка своими руками
Но это лишь вершина айсберга. Фантазия умельцев безгранична, и фоторамка из бумаги для них уже давно пройденный этап. Они работают буквально со всем, что попадает под руки:
- пластиком;
- пенопластом;
- спичечными коробочками;
- карандашами;
- cd-дисками;
- соломой;
- прутиками;
- тканями;
- тестом.
Фоторамка из карандашей
Попробуем разобраться в тонкостях изготовления наиболее интересных вариантов.
Использование text-shadow
В качестве значений пишется четыре параметра: цвет тени, смещение по горизонтали и вертикали и радиус размытия тени (рис. 1).
Рис. 1. Параметры text-shadow
Цвет допускается писать в начале или в конце всех параметров в любом подходящем формате CSS. Так что можно сделать и полупрозрачную тень через формат rgba. Положительные значения смещения «отбрасывают» тень вправо и вниз, а отрицательные, соответственно, влево и вверх. Чтобы тень была вокруг текста, достаточно задать нулевые значения смещения. Радиус размытия устанавливает, насколько тень будет резкой. Чем больше радиус размытия, тем мягче выглядит тень.
Большим плюсом text-shadow
является возможность добавлять сразу несколько разных теней, перечисляя их параметры через запятую. Эта особенность, в основном, и позволяет делать разные эффекты.
К сожалению, IE до версии 10.0 не поддерживает text-shadow
, так что в этом браузере мы никаких красивостей не увидим.
Контурный текст характерен тем, что каждая буква обводится линией, цвет которой отличается от цвета текста (рис. 2). Лучше всего этот эффект смотрится с рубленым шрифтом большого размера, например, заголовков. Для основного текста применение контура лишь ухудшает читабельность.
Рис. 2. Контурный текст
Контур можно создать двумя методами. В первом методе устанавливаем нулевое смещение тени и небольшой радиус её размытия, буквально, 1-2 пиксела (пример 1). Повышение значения размытия превращает контур в свечение вокруг текста, а это уже другой эффект.
Пример 1. Контурный текст
Текст
Контурный текст
Контур, сделанный этим методом, продемонстрирован на рис. 1. Контур получается слегка размытым, поэтому для тех, кто хочет получить чёткую линию, предназначен второй метод. Он заключается в использовании четырёх резких теней одного цвета, они смещаются в разные углы на один пиксел (пример 2).
Пример 2. Четыре тени для контура
HTML5
CSS3
IE 9
IE 10+
Cr
Op
Sa
Fx
Текст
Контурный текст
Вид такого контура показан на рис. 3. Заметно, что контур получается более выразительным.
Рис. 3. Контур с помощью четырёх теней
Для добавления эффекта трёхмерного текста показанного на рис. 4 применяется одновременно несколько теней которые смещаются относительно друг друга на один пиксел по горизонтали и вертикали.
Рис. 4. Трёхмерный текст
Лично мне подобный текст напоминает надписи в стиле ретро и опять же лучше всего он подходит для заголовков, а не для основного текста веб-страницы.
Число теней зависит от того, насколько вы хотите «выдвинуть» текст вперёд. Большее количество повышает «глубину» букв, меньшее, наоборот, понижает трёхмерность. В примере 3 используется пять теней одного цвета.
Пример 3. Тень для добавления трёхмерности
HTML5
CSS3
IE 9
IE 10+
Cr
Op
Sa
Fx
Текст
Обводка по контуру
Как сделать обводку в «Фотошопе?» Второй способ — это создание контура и его прорисовка.
Под контуром в «Фотошопе» подразумевается векторная линия, которая задает направление движения кисти. То есть обводка в данном случае – это рисование выбранной кистью по заданной траектории.
При помощи инструмента «Выделение», «Лассо» или «Волшебная палочка» выделите фрагмент изображения, который нужно обвести. Через пункт меню «Окно» вызовите «Контуры». В этом окне найдите кнопку «Сделать из выделенной области рабочий контур». На панели «Инструменты» выберите инструмент «Кисть», задайте его параметры (форму, цвет и т. д.). Затем в окне «Контуры» нажмите кнопку «Выполнить обводку контура кистью». Выделенная вами ранее область будет обведена. После этого удалите контур.
Таким образом, для обводки по контуру не нужно создавать новый слой, достаточно определить стимулирующую линию, по которой программа прорисует выбранной вами кистью.
Обратите внимание на то, что обводка в этом случае будет размещена на указанном вами слое, в том числе новом
Примеры с различными границами рамок CSS border
2.1. Пример. Разные стили оформления границы рамки border-style
Вот как это выглядит на странице:
border-style: dotted
border-style: dashed
border-style: solid
border-style: double
border-style: groove
border-style: ridge
border-style: inset
border-style: outset
Четыре разных рамки
2.2. Пример. Изменения цвета рамки при наведении курсора мыши
Этот пример очень простой, но интересный. Он показывает, как можно использовать псевдокласс :hover и рамку CSS border для создания простых эффектов (например, для меню).
Вот как это выглядит на странице:
При наведении курсора мыши на блок цвет рамки изменится
2.3. Пример. Как сделать прозрачную рамку border
Рамку можно сделать прозрачной. Этот эффект редко, но иногда может быть очень полезен для веб-дизайнеров. Для задания прозрачности надо воспользоваться заданием цвета в виде RGBA (R, G, B, P), где последним параметром задается прозрачность (вещественное число от 0.0 до 1.0)
Вот как это выглядит на странице:
Как изменить цвет и текстуру обводки
Окошко Тип обводки
открывает список, где можно выбрать настройки заливки: цветом, градиентом или узором.
Цвет
Производит заливку однородным цветом. Чтобы его изменить, нажимаем на квадратик с текущим цветом (рис8 п.1) – открывается палитра. Здесь устанавливаем цвет (рис 8 п.2), выбираем его тональность (рис 8 п.3).
Если вы точно знаете код цвета, можно его вставить в соответствующую графу.
Теперь наш текст обведен бледно голубым цветом.
Обводка узором
Заполняет паттерном, то есть готовым узором.
Обводку узором покажем на примере изображения.
Делаем этот слой активным.
Внимание! Картинка должна находиться на прозрачном слое! Все просто, когда нужно обвести текст. В Фотошоп текстовый слой всегда с прозрачным фоном
Так же, как описано выше, открываем окно параметров и выбираем нужный стиль.
В строке Тип обводки выбираем Узор. Открывается такое окно настроек:
Здесь мы увеличили толщину линии до 6 пикс. и для лучшего эффекта увеличили масштаб самого узора до 128%.
Кнопка привязки к началу координат выравнивает узор по верхнему левому краю слоя.
Если хотим изменить узор – открываем библиотеку нажатием на стрелочку (рис 10. п.1). Еще больше узоров найдем там же нажатием на значок настроек. Откроется список. (рис.10. п.2).
Тень и псевдоклассы
Тень не обязательно добавлять непосредственно к тексту, свойство text-shadow прекрасно сочетается с псевдоклассами :hover и :first-letter . За счёт этого получаются интересные эффекты с текстом вроде контурной первой буквы абзаца или свечения ссылки при наведении на неё курсора мыши. В примере 7 показаны такие приёмы.
Привет всем хабражителям. Начал я как-то теплым летним вечером рисовать дизайн сайта, попробовал применить однопиксельную обводку текста, смотрелось довольно миленько, решил оставить, наивно думая что большинство последних версий браузеров будут иметь какое-то черновое CSS3 свойство.
Когда дошло дело до верстки того самого элемента, текст в котором нужно было обвести, выяснилось, что text-stroke доступен только в webkit’ах, а это всего-лишь 20-30% браузеров. Решение проблемы было придуманно довольно быстро: использовать множественную тень.
Если вам стало интересно то добро пожаловать под кат.
Для множественной тени (так-же применимо в современных браузерах и к background) следует описать все тени (я их использовал 4) через запятую, следующим образом: body <text-shadow: #000 1px 0 0px, #000 0 1px 0px, #000 -1px 0 0px, #000 0 -1px 0px; > в результате получаем правую, нижнюю, левую и верхнюю тени text-shadow имеет следующий синтакс: #цвет сдвиг_по_х сдвиг_по_у размер_размытости; являеться CSS2.1 свойством.
Для большей наглядности используем сдвиг по больше и раскрасим тень в разные цвета: body <color: #000; text-shadow: text-shadow: #f00 40px 0px 0px, #0f0 0px 20px 0px, #00f 0px -20px 0px, #f0f -40px 0px 0px; > Получим следующий результат:
Также можно поиграться с размером шрифта, сдвигом, размытием для получения желаемого результата. К примеру для получения изображения в начале поста использовался следующий вариант: body <font: 40px Tahoma; color: #e7e7e7; text-shadow: #000 2px 0px 2px, #000 0px 2px 2px, #000 0px -2px 2px, #000 -2px 0px 2px;>
Надеюсь эта информацию будет кому-то полезной. Файл с примерами
Данная статья не подлежит комментированию, поскольку её автор ещё не является полноправным участником сообщества. Вы сможете связаться с автором только после того, как он получит приглашение от кого-либо из участников сообщества. До этого момента его username будет скрыт псевдонимом.

Приветствую вас, дорогие посетители сайта Impuls-Web!
Сегодня я хотела бы продолжить тему форматирования и показать, как можно сделать обводку текста CSS.
Эффекты с текстом в фотошопе
После применения стиля слоя в Палитре «Слои» на слое текста появится значок «fx», а ниже две надписи «эффекты» и «выполнить обводку».
Перед каждой надписью установлено изображение «глаза», нажимая на который можно отключить или включить стиль слоя.
Кроме параметра «Обводка» к слою текста можно так же применить любые параметры наложения слоя, например, тень, тиснение, внутренняя тень, внутреннее свечение, глянец и другие параметры.
Теперь наш текст, с применённым к нему параметром наложения «обводка», выглядит более ярко.
Чтобы передвинуть текст необходимо активировать инструмент «Перемещение» и с помощью данного инструмента расположить надпись в нужном для нас месте.
Связывание текстовых полей
Чтобы текст переходил из одного поля в другое, вы можете связать текстовые поля.
Когда текстовое поле содержит слишком много текста, в правой нижней части поля отображается небольшой квадратик с многоточием.
Создайте новое текстовое поле.
Щелкните индикатор переполнения, и указатель примет форму кувшина.
Переместите указатель в новое текстовое поле и щелкните его.
В поле отобразится оставшийся текст.
Теперь при добавлении текста он будет переходить из одного поля в другое. Если и во втором текстовом поле закончится место, вы можете связать его с еще одним полем, после чего текст будет переходить между тремя полями.
Добавление нового текста в публикацию состоит из двух этапов:
Создайте новое текстовое поле, в котором будет содержаться текст.
Введите нужный текст.
Текстовые поля — это независимые элементы, такие как рисунки, позволяющие выполнять следующие действия:
Поместите надпись в нужное место на странице и переместите ее в любое время.
Установите нужные размеры надписи и измените ее размер при необходимости.
ОтФорматируйте текст в одном текстовом поле красным 24-точечным шрифтом Verdana и выберите его в другом формате: черно-белая латиница.
РасПоложите вокруг одной надписи в виде оранжевого линии и присвойте ей зеленый цвет фона, а в других надписях на странице нет линий вокруг них и белого фона.
Разделение текстового поля на столбцы.
Вы можете связать текстовые поля и даже текстовые поля на разных страницах, чтобы текст автоматически переходил из одной страницы в другую.
Пример того, как можно использовать гибкие текстовые поля, выглядит на первой странице данной публикации бюллетеня.
Эта страница содержит 16 независимых текстовых полей, в том числе номер выпуска, дату, название, оглавление, заголовки материала и подпись рисунка.
Вот как можно добавить новый текст на страницу:
Чтобы отформатировать текст, выделите текст. В меню Формат выберите пункт:
Абзац для изменения выравнивания, отступа, междустрочного интервала и разрывов строк и абзацев.
Маркеры и нумерация для добавления или изменения стиля маркеров и номеров.
Чтобы отформатировать текстовое поле, щелкните его. В меню Формат выберите пункт Надпись.
Как делать простую обводку текста
Открываем фотошоп. Не забывайте, что у вас есть возможность работать в онлайн версии этой программы (https://pixlr.com). Она не проще, но некоторые вещи в ней можно выполнить быстрее, особенно если Photoshop на вашем компьютере притормаживает. Однако, хорошо, когда у вас есть своя собственная программа.
Туда можно добавлять кисти, узоры или фоны, которые вам подходят и нравятся. Идеальный вариант, если в дизайне разбираешься не очень хорошо. Кстати, в сегодняшнем уроке мы научимся делать еще и это.
Итак, я буду работать в своей версии, чего и вам желаю. Открываем и создаем новую картинку.

Размер не так важен. Пусть будет 600х400. Люблю прямоугольники.
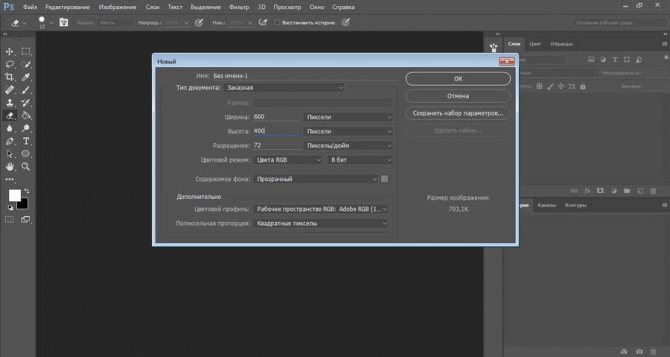
Сейчас фон прозрачный. Мне не очень нравится эта шашка, поэтому сперва я залью рисунок другим цветом.
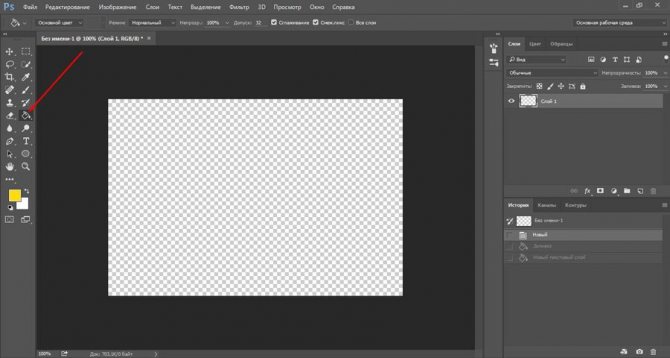
Кстати, если вы пользуетесь большим спектром, то всегда можете вернуть черный и белый, кликнув на миниатюру под используемыми цветами. На скриншоте выделено прямоугольником.
Ну, а для того чтобы сделать ровную обводку, для начала надо что-либо написать. Выбираем инструмент «Текст» в панели справа. Его я пометил стрелкой.
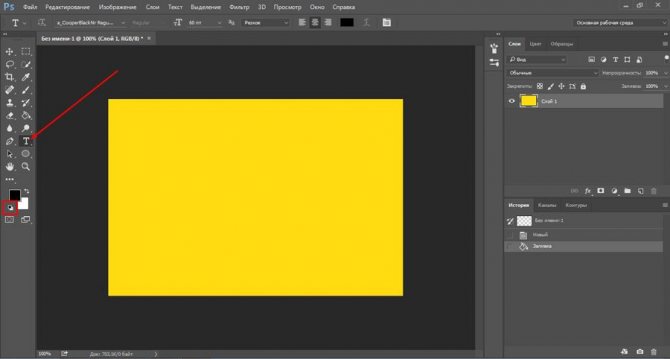
Итак, мы написали текст.
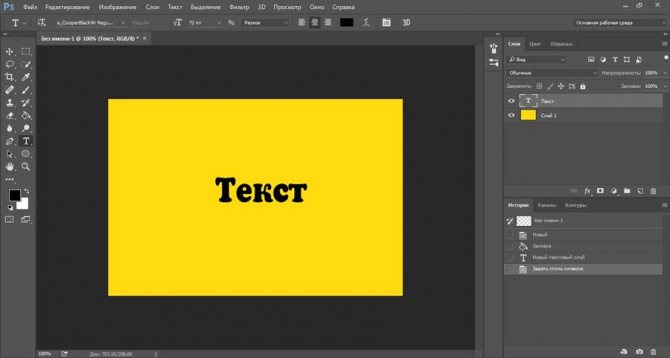
В правой части экрана найдите слои. Простите за отступление, если вы и так уже знаете эту информацию. Но эта публикация предназначена для новичков, поэтому объясню, что вообще такое слои.
Представьте, у вас есть чистый лист и вы на него накладываете рисунки, текст, картинки. Делаете некий коллаж. В фотошопе все точно также и каждый накладываемый элемент называется слой, используются они для того, чтобы вы работали только над одним фрагментом, а не над целой картиной.
Например, если вы захотите сделать фон ярче, то манипуляции нужно будет производить над фоном, в этом случае ваше желание не затронет все остальные элементы картинки, такие как текст. Он ярче не станет.
Посмотрите, вот так выглядит текстовый слой.
Как вырезать в Фотошопе CS5 и CS6 ?
Многие владельцы стареньких компьютеров задаются вопросом, как вырезать в Фотошопе CS5. Ведь более свежая версия графического редактора требует мощные ресурсы. Отчаиваться таким людям не стоит. Вырезать объекты можно даже в самых старых версиях программы. Действия для этого нужно совершить примерно те же, какие требуются при установленной новейшей версии Photoshop.
Мы будем совершать все операции в Adobe Photoshop CC. Но повторять за нами можно практически в любой версии графического редактора. Результат должен быть идентичным. Сперва мы попробуем поработать с изображением трех яблок на черном фоне. Мы вырежем эти фрукты, переместив их в левый нижний угол.
Заметьте, мы специально подобрали картинку с черным фоном. На этом примере легко понять работу функции вырезания. Если объект переместить, то пустующее место должно быть чем-то заполнено. Обычно «дыра» заполняется фоновым цветом. В нашем случае в качестве фонового нужно выбрать черный цвет. Тогда результат будет идеальным
Для выбора цвета обратите внимание на левую часть программы Adobe Photoshop. Под иконками инструментов находится пара разноцветных квадратиков
Первый отвечает за основной цвет, а второй за фоновый. Кликните по второму и найдите в отобразившейся палитре черный цвет.
Мы уже вплотную приблизились к ответу на вопрос, как вырезать в Фотошопе CS6 или любой другой версии графического редактора. Сейчас программе нужно указать, что именно мы хотим вырезать. В нашем случае это три яблока. Но указать — это не кликнуть в определенной части картинки. Этим мы просто укажем на отдельный пиксель, из множества которых состоит изображение. Объект необходимо выделить.
Для выделения в Photoshop можно использовать разные инструменты. Для выделения человека или других сложных объектов обычно задействуется инструмент «Магнитное лассо». К нему мы перейдем чуть позже, в следующих частях урока. Здесь же можно обойтись инструментом «Быстрое выделение». Дело в том, что яблоки находятся на контрастном фоне. Да и сами они состоят лишь из нескольких цветов. Поэтому графический редактор легко сможет самостоятельно отделить эти фрукты от фона.
После выбора инструмента «Быстрое выделение» курсор превратится в круг с крестиком в центре. Теперь вы можете щелкать по объекту, пока выделенными не окажутся все три яблока. Сложности могут возникнуть с темными областями. Если вы случайно выделили фон, то щелкните по нему левой кнопкой мыши при зажатой клавише Alt. Ещё при выделении может потребоваться уменьшение размера кисти. Это делается в верхней части программы. На выделение всех трех яблок у вас должны уйти буквально 30 секунд.
Ещё в верхней части программы присутствует кнопка «Уточнить край». Нажмите её, а в выскочившем диалоговом окне поставьте галочку около пункта «Умный радиус». Ползунок «Радиус» нужно передвинуть вправо до значения 7-10 пикселей. Остальные ползунки трогать не стоит. Когда результат устроит — нажмите кнопку «OK».
Далее всё очень просто. Выберите инструмент «Перемещение». Соответствующая иконка находится в самом верху левой части рабочего окна. Затем наведите курсор на выделенные яблоки. Зажмите левую кнопку мыши и перетащите их в левый нижний угол. К сожалению, результат вас не устроит. Как бы вы не уточняли выделение, следы от контура яблок могут остаться.
Теперь вернитесь к любому инструменту из группы выделения. Щелкните по яблокам правой кнопкой мыши. В появившемся контекстном меню выберите пункт «Вырезать на новый слой». Затем раскройте панель «Слои». Щелкните здесь по глазу, расположенному около нового слоя. Как правило, он имеет название «Слой 1». Это действие приведет к временному сокрытию яблок из вида. Отображаться будет лишь фоновый слой.
Теперь нужно стереть остатки контуров от яблок. Делается это при помощи инструмента «Ластик». Размер кисти увеличьте посильнее, чтобы справиться с задачей как можно быстрее. Затем начните водить курсором (теперь он представляет собой обычный круг) при зажатой левой кнопке мыши. Постепенно ни одного следа от яблок не останется, фон станет полностью черным.
Остается лишь вернуться в панель «Слои» и включить отображение слоя с фруктами. Результат получился идеальным. Теперь вы должны забыть о вопросе, как вырезать в Фотошопе тот или иной объект. Но для закрепления материала мы всё-таки перейдем от яблок на черном фоне к более сложной фотографии. Ведь нужно понимать о том, что вырезать объект можно не только для его перемещения по имеющемуся изображению. Возможна его вставка и на совсем другой картинке.