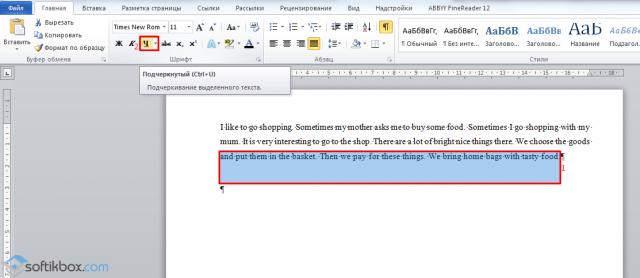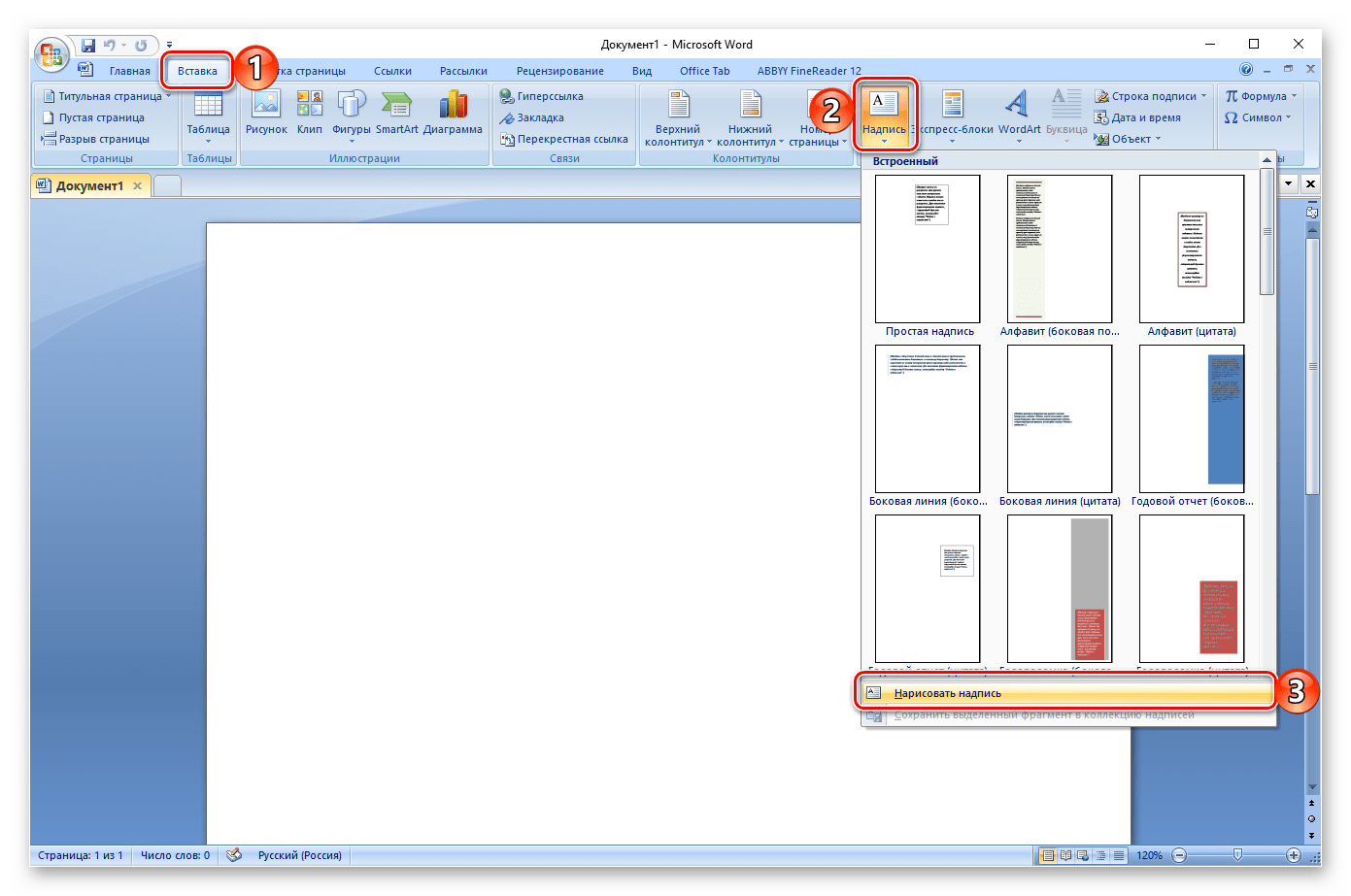Как писать на линии в ворде
Содержание:
- Лист в клетку распечатать и скачать
- Как сделать непрерывную горизонтальную линию в Word: 4 способа
- Линовка листа А4 в клетку в MS Word
- Как сделать линейный график в Microsoft Word
- Все о границах/рамках таблиц в WORD 2016
- Как сделать границы таблицы в Ворде c использованием коллекции «Стили таблицы»
- Как установить рамки с использованием коллекции «Стили границ»
- Как настроить/выделить рамки таблицы по своему усмотрению без применения готовых стилей
- Как выделить границы только одной или нескольких ячеек
- Как сделать границы таблицы в Ворде невидимыми/убрать
- Как удалить верхнюю/нижнюю границы таблицы или границы отдельных ячеек в Ворде
- Делаем линованный лист А4 в MS Word
- Совет 3: Как в Word вставить лист
- Вариант 2: Для печати
- Как убрать клетку в Word — Офис Ассист
Лист в клетку распечатать и скачать
Лист в клеточку может оказаться полезным детям для решения примера по математике, а иногда даже взрослым для различных настольных игр, например в морской бой, крестики-нолики или точки. Сделать самостоятельно лист в клеточку в Word совсем несложно, создайте таблицу размером 37 на 56 ячеек. Получится ровная клетка, как в тетрадке в клеточку.
Вы можете распечатать или скачать лист в клетку формата А4 в формате PDF. Если вам необходимо изменить клетку, например, её размер или цвет, например, чтобы распечатать лист не с черной, а с серой или светло-срой клеточкой, то ниже приведена ссылка на лист в клеточку в формате Word.
Лист в клеточку можно скачать и в формате Excel, ниже приведены два шаблона. На разных страницах Excel лист в клеточку разных размеров, крупная мелкая и средняя клетка. Второй шаблон больше подойдет для школьников, в нем на шапке листа можно указать имя ученика и класс.
Как сделать непрерывную горизонтальную линию в Word: 4 способа
Казалось бы, зачем могут понадобиться четыре способа? Ведь практически каждый человек использует один способ, к которому он привык. Например, нажал на Shift и на клавишу «тире» несколько раз, вот и получилась горизонтальная линия.
— А что, если при этом получается пунктирная линия, а нужна сплошная? — Скорее всего, на клавиатуре клавиша Shift неисправна. Тут придут на помощь другие способы.
Пожалуй, самый привычный способ сделать линию в Ворде – это использовать пару-тройку клавиш на клавиатуре.
I Тонкая, толстая, двойная, пунктирная линия с помощью клавиатуры
Ниже приведен рисунок клавиатуры с английской, но без русской раскладки, однако это не имеет значения, ибо нас интересует только три клавиши: Shift, тире и Enter.
Рис. 1. Три клавиши на клавиатуре: Shift, тире и Enter для непрерывной горизонтальной линии в Ворде
С помощью этих трех клавиш можно нарисовать непрерывную горизонтальную линию в Word: пунктирную или сплошную, тонкую или толстую, длинную или короткую.
1) При нажатии несколько раз на клавишу «-» (тире) в редакторе Word получаем пунктирную линию любой длины.
Чтобы сделать тонкую длинную линию на всю ширину страницы:
- Находим на клавиатуре клавишу «тире» (справа от клавиши «ноль», в зеленой рамке на рис. 1).
- С новой (!) строки в Word несколько раз нажимаем на эту клавишу: —
- И потом нажать на клавишу «Enter» (). Несколько напечатанных тире вдруг превратятся в непрерывную горизонтальную тонкую линию на всю ширину страницы.
2) При одновременном нажатии Shift и «-» (тире) печатается НЕ тире, а подчеркивание _________. Таким образом можно сделать непрерывную линию произвольной длины в любом месте документа.
Рис. 2. Тонкая и толстая горизонтальная линия в Word
Теперь печатаем толстую горизонтальную линию на всю ширину страницы:
- Снова находим эту же клавишу «тире», а также клавишу Shift (слева или справа, кому как нравится). Нажмите Shift, держите и не отпускайте.
- И теперь с новой (!) строки несколько раз (например, 3-4 раза) нажмите на тире (при этом не отпуская Shift): ___. Отпустите Shift.
- Теперь нажмите на клавишу Enter. Вы увидите толстую горизонтальную сплошную линию.
Подведем некоторые итоги в виде таблицы:
(Кликните для увеличения) Линии в Word с помощью клавиатуры
II Линия в Word с помощью таблицы
Горизонтальную линию можно получить, если использовать таблицу из одной клетки (1×1), в которой окрашена (будет видимой) только верхняя или нижняя граница, а остальные три стороны таблицы имеют незакрашенные границы (они будут невидимыми).
Ставим курсор в место, где должна быть линия. В верхнем меню Word кликаем:
- Вставка (1 на рис. 3),
- Таблица (2 на рис. 3),
- Одна клетка (3 на рис. 3).
Рис. 3. Как в Ворде вставить таблицу 1х1 (из одной клетки)
В результате получится таблица из одной большой клетки (1х1):
Осталось в таблице 1х1 с трех сторон убрать границы. Для этого
- переходим во вкладку «Главная» (1 на рис. 4),
- далее рядом с «Шрифт» находим «Абзац» и границы (2 на рис. 4),
- убираем все границы, кликнув «Нет границы» (3 на рис. 4),
- выделяем «Верхняя граница» или «Нижняя граница» (4 на рис. 4).
Рис. 4. Как в таблице Ворд убрать выделение границ (сделать границы невидимыми)
Наглядно я это показываю в видео (в конце статьи).
Кстати, на рис. 3 видно, что есть способ проще. Можно поставить курсор в начало строки в Word и кликнуть «Горизонтальная линия» (5 на рис. 4):
III Линия в Word с помощью рисования
Вставка (1 на рис. 5) – Фигуры (2 на рис. 5) – это еще один способ получить в Ворде горизонтальную линию.
Чтобы линия была строго горизонтальной, следует держать нажатой клавишу Shift и одновременно рисовать линию.
Рис. 5. Как нарисовать линию в Word
IV Линия в Ворде с помощью экранной клавиатуры
Чтобы найти экранную клавиатуру, в Поиск вводим фразу «экранная клавиатура», подробнее для Windows 7 ЗДЕСЬ, а для Windows 8 ТУТ.
Для Windows 10 найти экранную клавиатуру можно также путем ввода в строку Поиска слов «экранная клавиатура».
Рис. 6. Экранная клавиатура
Горизонтальную линию будем создавать так же, как в первом варианте с обычной клавиатурой. На экранной клавиатуре понадобится три кнопки: тире, Shift и Enter.
С новой строки в Word несколько раз кликаем по тире (1 на рис. 6) и жмем на Enter. Получится тонкая горизонтальная линия.
2 Shift, тире и Enter
С новой строки в Word клик сначала Shift (2 на рис. 6), потом Тире (1 на рис. 6). Получится подчеркивание. Так повторим еще 2 раза, а потом нажмем на Enter. В результате увидим толстую горизонтальную линию.
Как удалить линию?
Если такая линия не нравится, то чтобы удалить,
- надо сначала ее выделить,
- а затем либо нажать на клавишу Delete,
- либо на выделенной линии кликнуть ПКМ (правой кнопкой мыши), в появившемся контекстном меню выбрать «Вырезать».
Линовка листа А4 в клетку в MS Word
С линовкой в линейку мы разобрались, теперь самое время перейти к линовке листа в клетку – ту самую, как в тетрадке по математике или на листах записной книжки. На самом деле, принцип здесь применяется тот же самый, просто немного отличаются приемы работы.
Создаем новый документ MS Word и сохраняем его на диске. Переходим на вкладку “Вставка” и выбираем инструмент “Вставить таблицу”.
Настройки таблицы для создания листа А4 линованного в клетку
В появившемся окне выставляем значения (при условии, что поля документа немного уменьшили по сравнению с размером по-умолчанию – я, например, задаю поля размером 2 см слева и 1 см справа и сверху и 1,5 снизу):
- Число колонок: 36.
- Число ячеек: 52.
Нажимаем “Ок” и видим “мелкозернистую” таблицу покрывающую часть листа.
Задаем размер клеток разлинованного листа
Теперь настроим размер ячеек – выделяем вставленную таблицу, переходим на вкладку “Макет” и принудительно выставляем размер ячеек по высоте и по ширине на одно значение: 0,5 см (2 клетки стандартной линовки равняются одному сантиметру).
Вот теперь все готово – можно смело отправлять нашу страницу разлинованную в клетку на печать!
Изменяем цвет линовки листа на серый, чтоб больше походил на классический
p.s. Если после печати окажется, что клетки на листе слишком темные, просто измените цвет линий таблицы. Для этого снова перейдите в “Границы и заливку” и в поле “”Цвет” укажите один из оттенков серого. Итоговая линовка листа станет выглядеть совершенно “по тетрадному”.
Готовый разлинованный в клетку лист созданный в MS Word. Ниже вы сможете скачать шаблон этого листа в формате DOC
Как сделать линейный график в Microsoft Word
Многие люди предполагают, что Microsoft Word предназначен только для текста, а Microsoft Excel — для данных и графиков. Удивительно, но Microsoft Word действительно можно использовать для создания линейных графиков. При объединении презентации или анализа данных полезно включать линейный график вместе с текстом.
Линейные графики очень полезны, если нужно отображать непрерывные данные за определенный период времени с общим масштабом. Линейные графики соединяют точки данных, чтобы сформировать линию, представляющую данные.Следуйте инструкциям ниже, чтобы создать линейный график в Microsoft Word.
Инструкция по построению линейного графика в Microsoft Word
Инструкции могут отличаться в зависимости от версии Microsoft Word. Этот базовый набор инструкций должен работать для всех версий Microsoft Word. Если параметры в какой-либо версии Microsoft Word сформулированы не так, как в этих инструкциях, они должны быть достаточно похожими, чтобы можно было определить, какой вариант выбрать. 
Следуйте этим инструкциям, чтобы создать линейный график в Microsoft Word:
- Откройте Microsoft Word.Чтобы добавить линейный график к существующему файлу, откройте этот файл. Если нет, начните с новой страницы.
- Щелкните вкладку «Вставка» в левом верхнем углу экрана.
- Щелкните Объект в раскрывающемся меню.
- Для некоторых версий Microsoft Word после щелчка по объекту сбоку появляется другое меню. Щелкните Диаграмма в этом меню. Для других версий окно появляется после щелчка по объекту. Перейдите в раздел «Тип объекта» и нажмите «Диаграмма Microsoft Graph», затем нажмите «ОК».
- В текстовом документе появится гистограмма.Щелкните правой кнопкой мыши центр гистограммы, и появится всплывающее меню. В этом всплывающем меню выберите Тип диаграммы.
- Когда на экране появится диалоговое окно «Тип диаграммы», нажмите «Линия» в левом меню, затем нажмите «ОК».
- Вставьте все свои данные в предоставленный лист данных. Лист данных должен располагаться под линейным графиком, и на месте приведенного примера можно будет вставить свои числа.
- Если лист данных находится не под диаграммой, выберите и щелкните правой кнопкой мыши в центре диаграммы, затем выберите Таблица данных диаграммы во всплывающем меню.Это позволит вставить все свои данные.
- Microsoft Word автоматически создает линейный график после ввода данных.
- Если дважды щелкнуть диаграмму, можно будет выбрать определенные детали для диаграммы, такие как цвет.
Все о границах/рамках таблиц в WORD 2016
Здравствуйте, друзья! В сегодняшней «Шпаргалке», как и было обещано, приступаем к форматированию таблицы в Word 2016. И начнем с вопросов об их границах. Все, кто прочел уже первую «табличную» статью, знают, что при создании таблицы любым из пяти описанных там способов рамки проставляются по умолчанию. Понятное дело….
Иначе какая же это таблица будет? Другой вопрос, что эти внешние и внутренние разграничительные линии не всегда нас устраивают. Вот сейчас мы с вами и разберем, как изменить границы таблиц в Word по своему усмотрению.
Мы научимся делать рамки и внутренние линии таблиц жирными, выбирая нужную толщину линий, цветными, невидимыми.
Для удобства моих посетителей я разбила эту статью на мелкие подразделы, отвечающие на один конкретный вопрос по оформлению границ/рамок вордовских таблиц. Получился такой своеобразный FAQ, ориентироваться в котором вам, друзья, будет проще.
- Как сделать границы таблицы в Ворде c использованием коллекции «Стили таблицы»
- Как установить рамки с использованием коллекции «Стили границ»
- Как настроить/выделить рамки таблицы по своему усмотрению без применения готовых стилей
- Как выделить границы только одной или нескольких ячеек
- Как сделать границы таблицы в Ворде невидимыми/убрать
- Как удалить верхнюю/нижнюю границы таблицы или границы отдельных ячеек в Ворде
Как сделать границы таблицы в Ворде c использованием коллекции «Стили таблицы»
Щелкаем по таблице левой кнопкой мышки, при этом открывается панель «Работа с таблицами». Заходим в ее вкладку «Конструктор». Слева в окне «Параметры стилей таблиц» для удобства восприятия табличных данных мы можем задать необходимое выделение строк или рядов, их чередование, цвет и интенсивность заливки.
Можно подчеркнуть окраской или выделить линиями строку/столбец заголовков или итогов (см. рис.1).
После этого открываем следующее окно «Стили таблиц». Здесь Ворд предоставляет нам большое количество шаблонов с различными комбинациями заливки и рамок (см. рис. 2).
А если еще и выбранный шаблон хочется как-то модифицировать, то кликаем по строке «Изменить стиль таблицы». Эта строчка прячется в самом низу всех табличных шаблонов. При клике по ней открывается окно, в котором можно менять толщину и цвет линий, убирать/добавлять заливку отдельных ячеек (см. рис. 3).
Как установить рамки с использованием коллекции «Стили границ»
Как и в первом случае открываем панель «Работа с таблицами» и вкладку «Конструктор». Выделяем таблицу. Это проще всего сделать, щелкнув по расположенному вверху слева маленькому крестику, который называется «маркер перемещения таблицы».
Переходим в раздел «Обрамление», «Стили оформления границ». По умолчанию Word предлагает выбрать рамку одну из 12 вариантов, впрочем, и в этом случае меняйте по своему усмотрению их цвет и толщину.
В выпадающем окне «Границы» можно уточнить расположение линий, требующих изменения.
Как настроить/выделить рамки таблицы по своему усмотрению без применения готовых стилей
Выделяем таблицу щелчком по «маркеру перемещения таблицы», то есть крестику вверху и слева, затем в панели «Работа с таблицами» вкладке «Конструктор» заходим в раздел «Обрамление». В открывшемся окне выбираем тип контура, толщину и цвет линий, а в окне «Границы» устанавливаем их местоположение (внешние, внутренние и т.п.) (см. рис. 5).
Как выделить границы только одной или нескольких ячеек
Первый способ. Чтобы поменять границы частично (выделить какие-то ячейки) можно выполнить все действия по пунктам 2 или 3 кроме выделения всей таблицы. А курсор нужно поставить в той ячейке, границы которой подлежат особому обрамлению.
Второй способ. Можно действовать через кнопку «Раскраска границ по образцу» из меню в таблице «Стили границ». Предварительно там же нужно выбрать подходящие контур, ширину и цвет линий. В видеоролике, который расположен ниже я наглядно демонстрирую как создать рамки таблиц по своему усмотрению и как выделить одну или несколько ячеек.
Как сделать границы таблицы в Ворде невидимыми/убрать
Для того, чтобы убрать границы таблицы в WORD нужно:
- выделить таблицу;
- зайти в панели «Работа с таблицами» во вкладку «Конструктор»;
- кликнуть в разделе «Обрамление» и выпадающем окне «Границы» по строке «нет границ».
Как удалить верхнюю/нижнюю границы таблицы или границы отдельных ячеек в Ворде
Отдельные участки табличных границ проще и быстрее удалить с помощью кисти-ластика. Для этого следует:
- раскрыть панель «Работа с таблицами»;
- выбрать вкладку «Конструктор»;
- щелкнуть в выпадающем окне «Тип линии» по строке «нет границы»; курсор примет вид кисти;
- стереть кистью любые, подлежащие удалению участки границ.
Делаем линованный лист А4 в MS Word
Создадим пустой документ MS Word и сохраним его в качестве шаблона в любое удобное место на компьютере. Перейдем на вкладку «Вставка» и в группе «Таблицы» воспользуемся хорошо знакомым нам инструментом «Вставить таблицу».
В появившемся окне задаем следующие параметры:
- Число колонок: 1 (строго 1).
- Число ячеек: побольше (30-50 вполне подойдет).
Параметры таблицы для создания линейной линовки в ворде
Нажимаем «Ок» и смотрим, что получилось. Как видите, контуры будущей линовки в линеечку уже видны, хотя, конечно, отправлять документ на печать пока ещё рановато.
Перейдем на вкладку «Макет» (она активна если выделена вставленная нами ранее таблица), и в группе «Размер ячеек» увеличим интервал между строками нашей линовки. Я выставим высоту строки в 1 сантиметр, если вы обладаете размашистым почерком, можете сделать её и побольше, однако слишком не разгоняйтесь — высота в 1,5 см это уже многовато.
Устанавливаем расстояние между линованными строками
Если вы используете шаблон MS Word по-умолчанию, то имеет смысл также изменить размер полей — для печатного документа они может и подходящие, а вот для рукописного — великоваты. Просто растяните линейки до нужного размера по высоте и по ширине и двигайтесь дальше.
Включаем линейки в текстовом редакторе, если ещё не сделали этого раньше
Кстати — если вы не видите линеек, скорее всего они просто отключены. Перейдите на вкладку «Вид» и поставьте галочку в соответствующем поле. Линейки тут же появятся на своих законных местах!
Ну и давайте заканчивать работу по линовке нашего листа в линейку:
- выделяем всю ранее созданную таблицу, щелкаем правой кнопкой мыши и выбираем пункт «Свойства таблицы».
- в появившемся окне, на первой вкладке, жмем кнопку «Границы и заливка».
- отключаем отображение боковых рамок таблицы щелкая на соответствующие значки и нажимаем на «Ок». Так как в нашей таблице всего один столбец, после этой операции, на листе документа должна остаться только линовка — горизонтальные линии, идущие одна над другой, прямо как в школьной тетрадке.
Создание линейной линовки документа в MS Word
Почти все готово!
Если прямо сейчас запустить наш линованный лист А4 на печать, то результат может вас не порадовать — линии будут едва видны. Если вы собираетесь использовать линовку в качестве «опорных линий» при написании письма, то это даже к лучшему, но если вы желаете добиться того, чтобы линии были более четкими ,понадобится проделать ещё один дополнительный шаг.
Снова выделите всю таблицу, щелкните правой кнопкой по ней и зайдите в «Свойства таблицы», а следом в «Границы и заливку».
За счет установки цвета и толщины линий вы можете сделать линовку листа почти невидимой или очень заметной
Здесь, в поле «Ширина» поменяйте стандартное значение 0,5 пт на 1,5 пт (хотя бы на 1 пт). Не торопитесь нажимать «Ок», сперва «проклинайте» мышью нужные линии на поясняющем рисунке в блоке «Образец», чтобы изменения вступили в силу. А вот теперь, смело жмите «Ок» и любуйтесь результатом — такую линовку трудно будет не заметить при выводе линованного листа на печать!
Итоговый результата — разлинованный в линейку лист формата А4. Ниже вы можете скачать этот шаблон документа совершенно бесплатно
Совет 3: Как в Word вставить лист
При написании большого числа текста бывает надобность вставить дополнительную информацию прямо в середину нынешнего документа. Либо при оформлении — добавить титульную страницу. Для осуществления данных действий используйте функцию вставки нового листа .
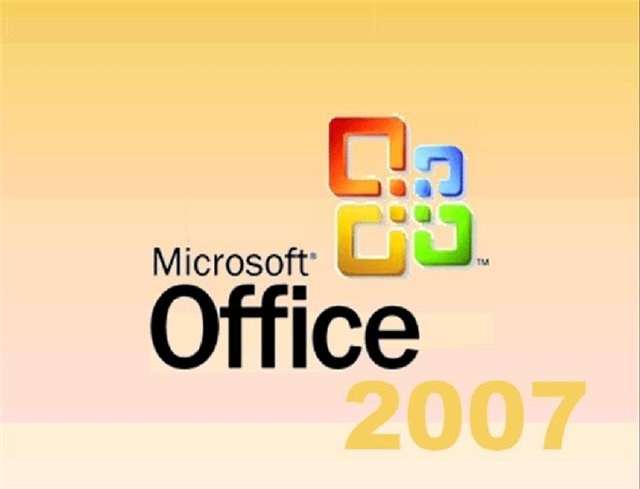
Инструкция
1. Откройте начальный документ в формате программы Word. Если он ещё не сделан, откройте программу через ярлык на рабочем столе. Наберите нужный текст. 2. Определите место в документе, куда нужно добавить пустую страницу. Установите курсор в данную точку. Будьте внимательны: пустая страница образуется в том месте, которое вы определили курсором. В случае его установки в середине страницы, текст окажется разорван. 3. В меню выберите вкладку «Вставка». В открывшихся функциях обратитесь к первой — «Страницы». Используйте указатель «вниз», дабы открыть добавочные вероятности. Выберите команду «Пустая страница». В указанное вами место будет добавлен новейший чистый лист. 4. При необходимости добавить к теснее сделанному документу титульный лист с начальными данными работы, также используйте вкладку «Страницы». В дополнительных вероятностях выберите «Титульная страница». Она неизменно будет вставлена в предисловие документа, вне зависимости от нынешнего расположения курсора. 5. Начиная с версии Office Word 2007, вам будут предложены образцы для титульной страницы. Выберите особенно подходящую по оформлению к нынешнему документу. Замените текст образца на свой личный. Если вам не понравилась выбранная титульная страница, используйте команды «Вставка» > «Страницы» > «Титульная страница» > «Удалить нынешнюю титульную страницу». Замените удаленную страницу на больше подходящую. 6. При вставке титульной страницы будьте внимательны. Когда вы исполняете команду «Титульная страница», то она заменяет существующую. Документ, сделанный в больше ранней версии программы Word (до 2007), не поддерживает образцы титульных страниц Word 2007 и позднее. 7. Узнать версию своей программы Word вы можете независимо. Правой кнопкой мыши кликните на ярлыке программы на рабочем столе. Выберите функцию «Свойства». В открывшемся окне вы увидите версию пакета Office, установленную на вашем компьютере. Видео по теме
Вариант 2: Для печати
Значительно чаще сделать тетрадный лист требуется не только или не столько для взаимодействия с ним непосредственно в Word, сколько для печати. Сетка на бумажную копию не выводится, а потому решением в таком случае будет создание таблицы или упомянутое выше изменение фона. Рассмотрим два разных вида листа – формата A4 и как в тетради, то есть имеющий практически вдвое меньшие размеры и, что тоже возможно, прошитый.
Способ 1: Формат A4
Чтобы сделать из чистого А4 тетрадный лист (по виду, не по формату), выполните следующее:
- Откройте вкладку «Вставка» и разверните меню кнопки «Таблица». Выберите пункт «Вставить таблицу».

Укажите следующие параметры:
Для клетки размером 1 * 1 см:
- Число столбцов: 16;
- Число строк: 24.
Для клетки размером 0,5 * 0,5 см:
- Число столбцов: 32;
- Число строк: 49.
Для подтверждения нажмите «ОК».
Важно! Данные значения подходят, если в документе используются «Обычные» поля – размер верхнего и нижнего составляет 2 см, левого – 3 см, правого – 1,5 см

Далее, несмотря на то что мы задали желаемое количество строк и столбцов, размеры ячеек все же потребуется указать самостоятельно. Для этого выделите всю таблицу, нажав на расположенный в ее левом верхнем углу квадратный элемент, затем кликните правой кнопкой мышки (ПКМ) и выберите в контекстном меню пункт «Свойства таблицы».

В открывшемся окне перейдите во вкладку «Строка», установите отметку напротив пункта «высота» и введите в поле 0,5 или 1 см, в зависимости от того, для каких размеров клетки вы создавали таблицу на втором шаге текущей инструкции.
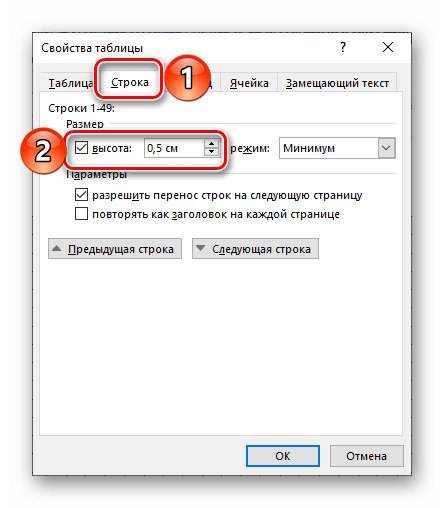
Перейдите во вкладку «Столбец», установите галочку напротив пункта «Ширина» и введите в соответствующее поле 0,5 или 1 см. Кликните по кнопке «ОК» для того, чтобы внесенные изменения вступили в силу.
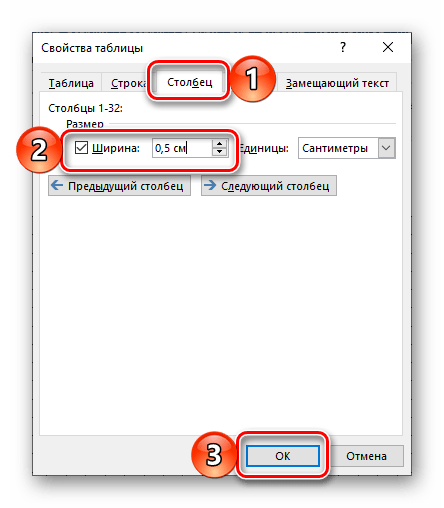
При желании внешний вид границ таблицы можно изменить, например, сделав их синего цвета, как это часто бывает в тетрадях, или пунктирными. Необходимые для этих целей инструменты присутствуют во вкладке «Конструктор», доступной при выделении таблицы
Здесь заострять внимание на оформлении мы не будем, так как ранее рассказывали об этом в отдельной статье

Закончив с оформлением, можно переходить к печати документа, имеющего вид тетрадного листа в клетку.

Данный метод, в отличие от рассмотренного нами в первой части, позволяет создать бумажную копию тетрадного листа в формате А4, однако в электронном виде он совершенно не пригоден к работе – каждая клетка является отдельной ячейкой таблицы, а потому писать поверх нее не получится.
Способ 2: Формат стандартной тетради
Метод, который мы рассмотрим далее, позволяет создавать как чистые тетрадные листы, так и целые тетради с уже готовыми записями, например, конспекты.
- Первым делом необходимо изменить размеры листа. Для этого перейдите во вкладку «Макет», разверните меню кнопки «Размер» и выберите «Другие размеры бумаги…».

Введите следующие значения:
- Ширина: 16,5 см;
- Высота: 20,5 см.
Для подтверждения нажмите «ОК».
Далее следует настроить поля. Для этого во все той же вкладке «Макет» разверните меню одноименной кнопки и выберите в открывшемся списке «Настраиваемые поля».
Как убрать клетку в Word — Офис Ассист
Лист в клетку можно увидеть в документах Word, если нажать всего на одну клавишу. Это фоновый рисунок, который виден только на экране монитора. Но для того, чтобы клетка была видна при печати, необходимо приложить чуть больше усилий и использовать другие инструменты.
- Когда применяется клетка в документах Word;
- Как сделать клетку в Ворде:
- Отображение клетки в виде сетки на листе;
- Рисование листа в клетку.
- Настройка клетки;
- Как убрать клетки в Word.
Клетка в Word может иметь разное назначение и внешний вид:
- Функциональное назначение.
В этом случае применяется инструмент «Сетка», который служит для выравнивания графических элементов и ориентации их на листе относительно друг друга и координат самого листа.
От величины шага сетки зависит точность привязки. Эта клетка является аналогом миллиметровой бумаге, которую раньше использовали для рисования и черчения.
Такая клетка не выводится на печать.
- Лист в клетку, как визуальный объект.
Применяется, когда надо изобразить лист в клетку в распечатанном виде (аналог тетрадного листа). Например, детям будет проще писать цифры и рисовать фигуры на листе в клетку, чем на обычном альбомном листе.
Отображение клетки в виде сетки на листе
Клетка, которая применяется как инструмент для ориентации графических (и не только) элементов в координатах листа — это встроенный фоновый рисунок. Он присутствует всегда.
Существует несколько разделов меню, в которых можно настроить видимость клеток.
Проще всего клетку отобразить из закладки «Вид» → «Сетка» (блок «Показать») и поставить там галку.
При форматировании документа, отображение клетки можно установить, используя вкладку «Разметка страницы» (или «Макет»): найти команду «Выровнять» (последний блок в ленте меню), открыть список ее инструментов и поставить галочку рядом со строкой «Сетка».
При работе с инструментами рисования в закладке «Средства рисования», настройка отображения клеток на листе выполняется по цепочке: «Формат» → «Упорядочить» → «Выровнять» → установить галку рядом со строкой «Отображать сетку».
Рисование листа в клетку
«Расчертить» лист клеткой, чтобы она была отображена при печати, проще всего при помощи вставки таблицы. Для этого необходимо выполнить следующий алгоритм действий:
Шаг № 1. Вставка таблицы:
- Открыть закладку «Вставка».
- Щелкнуть по стрелке инструмента «Таблица» и выбрать количество строк и столбцов таблицы.
Получить лист в клетку 0,5 см и обычными полями листа (30мм*20мм*20мм*10мм) можно, создав таблицу с 35 столбцами и 50 строками.
Шаг № 2. Настройка размера клеток:
- Открыть закладку «Макет».
- Найти блок инструментов «Размер ячейки» и в окошках ширины и высоты ячейки выставить нужное значение (для тетрадного листа, например, 0,5 см).
Шаг № 3. Прорисовка границ клеток:
- Зайти в закладку «Конструктор».
- Найти инструмент «Границы», открыть список, щелкнув по стрелке, и выбрать иконку «Все границы».
Примечание. Отображение границ таблицы бывает установлено по умолчанию, поэтому в этом случае шаг № 3 производить не требуется.
Настройка клетки
Как было сказано выше, шаг клетки влияет на точность привязки. Часто при большом шаге (размере сторон), невозможно соединить 2 элемента или точно установить границу таблицы.
В таких случаях для точной настройки мелких деталей и правильной их стыковке, необходимо устанавливать минимальный шаг сетки. А для того, чтобы от такой мелкой клетки не рябило в глазах, можно настроить отображение линий через определенный интервал.
Чтобы приступить к настройке параметров клетки, необходимо выполнить следующие действия:
- Перейти в закладку «Разметка страницы» (Макет).
- Далее «Выровнять» (блок «Упорядочить») → «Параметры сетки» → окно «Привязка к сетке». В этом окне выполняются следующие настройки:
- Шаг сетки. Необходимо установить цифровые значения в окошках «по горизонтали» и «по вертикали».
- Показать сетку. Поставить галку напротив строки «Отображать линии сетки на экране». В окошках необходимо установить численное значение интервала по горизонтали и вертикали.
Настройка привязки объектов выбирается установкой галочки напротив нужной команды: «Привязать к другим объектам» или «Привязать объекты к неотображаемой сетке».
Как убрать клетки в Word
Снять видимость клеток на листе можно в тех же разделах меню, где производилась настройка отображения. Таким образом, надо выполнить один из указанных ниже вариантов:
- Вариант № 1. В закладке «Вид» необходимо найти строку «Сетка» (блок инструментов «Показать») и убрать напротив ее галку.
- Вариант № 2. В закладке «Разметка страницы» необходимо раскрыть список команд «Выровнять» и снять галку напротив строки «Отображать сетку».
Удалить таблицу с клетками можно следующим способом: