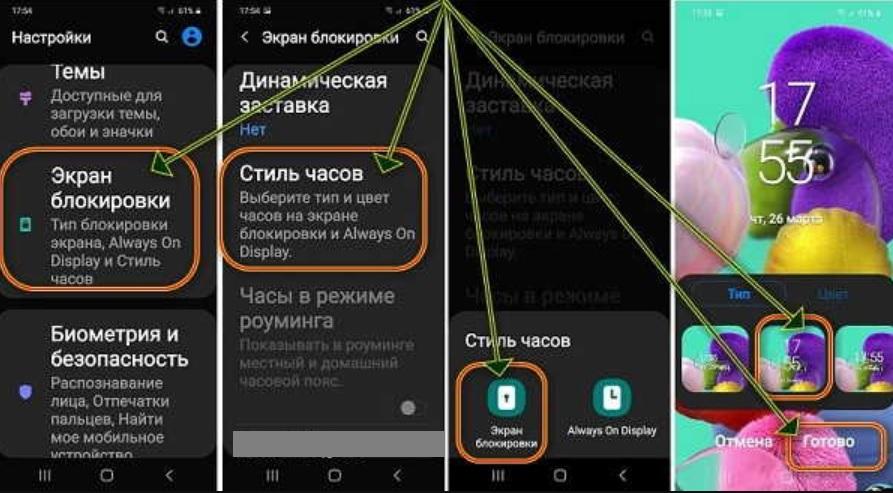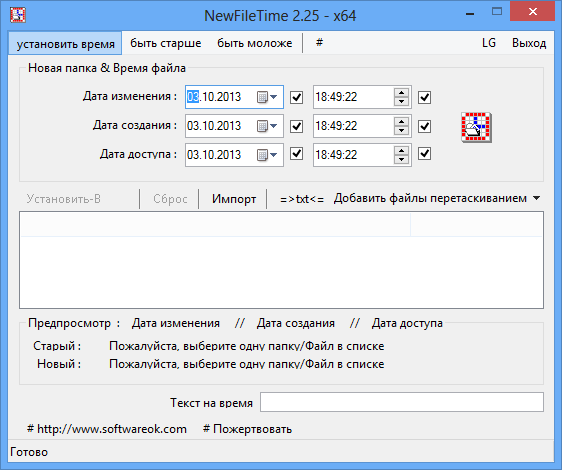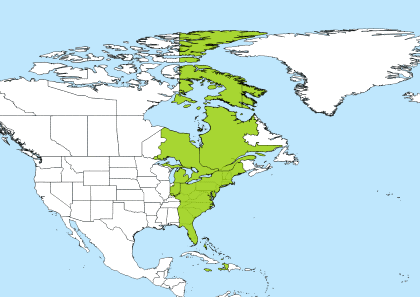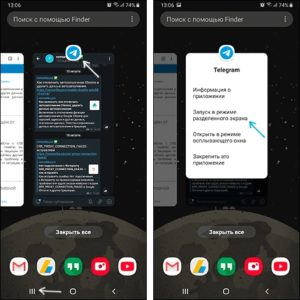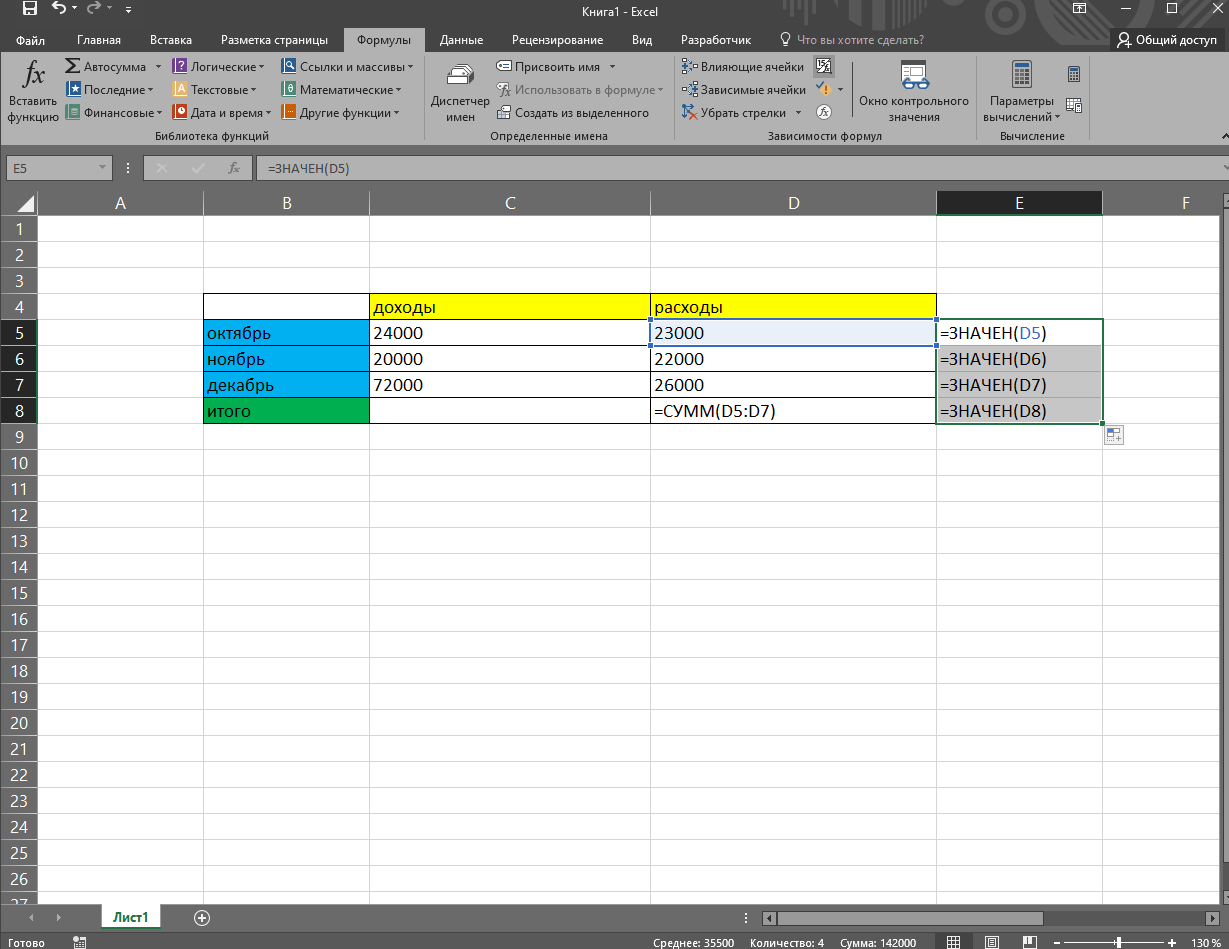Как установить время и дату на самсунге галакси
Содержание:
- Настройка часового пояса
- О синхронизации умных часов со смартфоном
- Как поставить мелодию на будильник
- Как настроить дату и время на телевизоре Samsung
- Часы на рабочий стол «Андроида» — как поставить
- Обзор детских смарт часов JET Kid Connect
- Что это за услуга, ее особенности
- Разные версии ОС
- Как изменить стиль часов
- Настройка Always On Display
- Caption
- Сторонние программы для установки виджета часов
- Как установить виджеты на телевизор Самсунг Смарт ТВ
- Инструкция, как поменять регион, язык и часовой пояс
Настройка часового пояса
Изменить часовой пояс, определённый на устройстве, можно в том же пункте настроек, «Дата и время». Строчка «Часовой пояс» позволяет изменить пояс, установленный по умолчанию.
У часового пояса так же, как и у даты со временем, есть параметр автосинхронизации. Можно включить его, если вы не уверены в знании собственных часовых поясов, но в старых версиях Android этот параметр иногда сбоит, поэтому там рекомендуется настраивать его вручную.
Чтобы синхронизировать часовой пояс с сетью, нужно включить параметр «Использовать часовой пояс сети»
Чтобы выбрать часовой пояс, нужно нажать на кнопку «Часовой пояс» и выбрать из огромного списка тот, что используется в вашем регионе. После этого время будет выставлено в соответствии с выбранным поясом.
Чтобы выбрать часовой пояс, просто найдите в списке нужный и нажмите на него
Часовой пояс сбивается
Сбиваться часовой пояс может в нескольких случаях: или неправильно работающая автосинхронизация (в этом случае надо включить ручной выбор пояса), или неверно выставленный регион в настройках телефона или планшета.
- Настройки региона находятся в «Дополнительно» — «Регион», возможен также вывод этого пункта в «Систему» или «Главное меню».Настройки региона находятся в меню параметров во вкладке «Дополнительно», «Система» или в главном меню
- Чтобы изменить параметры региона, выберите из многочисленных вариантов нужный пункт. После этого сбои в синхронизации должны пропасть.Чтобы выбрать нужный регион, достаточно просто нажать на него
Помимо этого, причиной сбоя может быть ошибка в базах данных. В таком случае поможет лишь одно из приложений для «умной» синхронизации, о которых уже было сказано; серверы, используемые ими, обычно определяют часовой пояс без ошибок. Однако для использования таких приложений требуется root-доступ. В настройках таких приложений существует пункт «Автосинхронизация», включение которого возможно только с «рутом». Если автоматическая синхронизация часовых поясов включена, пояс тоже будет определяться приложением автоматически — и делать это точнее, чем системное меню.
В главном меню настроек ClockSync и подобных приложений есть кнопка «Автосинхронизация часового пояса»
Видео: «починка» часового пояса через приложение
Настраивать время и дату на Android просто — если от телефона не требуется максимальной корректности результата. Если же вы хотите, чтобы ваши часы были предельно точны, придётся постараться. В любом случае правильно определяемое время — ценная функция телефона, которая крайне важна для его нормальной работы.
—>
В этой статье подробно разберем настройки даты и времени в вашем телефоне. Их можно найти здесь: Настройки > Общие настройки > Дата и время. Если у вас другая марка телефон, настройки могут немного отличаться, но суть та же самая.
Автоопределение времени. Активируйте эту настройку, чтобы время автоматически синхронизировалось с часовым поясом вашей сети, в которой вы сейчас находитесь. Эта опция полезна при частом пересечении часовых поясов, когда часто ездите или летаете между городами.
Но иногда она дает сбой. Особенно заметна разница во времени в связи с отменой перевода часов в России (отменили переход на зимнее и летнее время). Поэтому рекомендую вручную устанавливать время и выбирать часовой пояс на телефоне.
Когда опция автоопределения времени включена, установить время и дату вручную не получится.
Установить дату. Вы вручную ставите сегодняшнюю дату (или любую другую, какую захотите, но учтите, что некоторые приложения не будут работать с неверной датой или будут постоянно вам напоминать сменить дату на правильную).
Установить время. Вы также вручную устанавливаете текущее время. Точное время можно легко узнать в интернете (наберите запрос “точное время” в браузере).
Выберите часовой пояс. Вручную выбираете свой часовой пояс. Основные крупные города найти не проблема. Если вы живете в небольшом городке или в сельской местности, ищите свой районный или областной (краевой) центр. Если вы не нашли город, но знаете свой часовой пояс, можно установить другой город другой страны с таким же часовым поясом.
24-часовой формат. Лучше включите эту функцию, чтобы не запутаться во времени. Например, “13.00” будет показываться как “1.00 ПП”, т.е. после полудня. У нас так не принято, так что активируйте 24-часовой формат времени.
Подведем итоги. Мы рассмотрели, как установить время и дату в телефоне. Можно положиться на автоматический режим (если не хотите заморачиваться с настройкой), но надежнее всё установить вручную. И лучше используйте 24-часовой формат времени на своем устройстве.
О синхронизации умных часов со смартфоном
В большинстве моделей рассматриваемых устройств поддерживается технология синхронизации времени через сопряженный по Bluetooth-каналу смартфон
Для успешной синхронизации важно убедиться, что модули беспроводной связи активированы на обоих устройствах. Далее нужно действовать в зависимости от ОС
Для подключение Android Wear к смартфону на Андроид потребуется на телефон из магазина Play Market скачать одноименное приложение (Android Wear). Затем нужно запустить программу, расположить рядом гаджеты (расстояние между ними не должно превышать 1 метр), в приложении перейти в меню «Настройки» и выбрать появившееся наименование часов. Затем следует сравнить возникшие на дисплеях обоих девайсов коды и при совпадении инициировать подключение. При успешном сопряжении в приложении высветится индикатор подключения.
Аналогичным образом со смартфоном на Андроид синхронизируется любая модель часов, подразумевающая работу с данной ОС. Только скачивать нужно приложение, соответствующее конкретной модели smart watch. О других полезных приложениях на Android Wear можно прочесть в соответствующей статье.
Подключение Apple Watch возможно осуществить только к телефону или планшету на iOS. Синхронизация может быть проведена в автоматическом (при помощи камеры смартфона) либо ручном режиме. Перед сопряжением устройств необходимо согласно инструкции выполнить подготовительные мероприятия: включить часы, установить на них и на iPhone приложение Apple Watch и войти в него. Далее следует выбрать Start Pairing (в переводе – начать сопряжение) и определиться с режимом. Для автоматической синхронизации достаточно навести камеру смартфона на часы. А для ручного сопряжения потребуется в меню приложения Pair_Apple_Watch_Manually (на телефоне) вбить номер девайса, который предварительно следует посмотреть под символом «i» на дисплее часов. О других программах для iWatch — в статье «Лучшие приложения на Apple Watch«.
Как поставить мелодию на будильник
Мелодия, которая должна разбудить может быть яркой и бодрящей. Некоторые из них настолько не воспринимаются ухом, что проснуться под их звучание бывает просто невозможно. Для этого в Android предусмотрена возможность персонализации рингтона. Владелец может выбрать мелодию будильника Самсунг под себя. Алгоритм:
- перейти в программу по описанной выше схеме;
- тапнуть напоминание, для которого необходимо установить рингтон;
- тапнуть пункт «Звук»;
- в окне выбора мелодии найти подходящий из предложенных вариантов, задать пользовательский. Для звучания можно настроить плавность и громкость;
- сохранить настроенные параметры.
Будильник в смартфоне Самсунг – стандартная опция, расположенная в приложении «Часы». Набор функций широк. Предусмотрена возможность озвучивания временных параметров голосом, установки мелодий звучания, плавности и времени отключения, повторов. Одновременно возможно создать несколько позиций, имеющих разные настройки. Если внешний вид и функционал утилиты пользователя не устраивают, можно установить сторонний виджет для Андроид. В Плей маркет предлагается большой выбор напоминалок.
Как настроить дату и время на телевизоре Samsung
Настроить дату и время на телевизоре можно двумя способами:
• Автоматически — телевизор получит дату и время с сигналом цифрового телевидения или из интернета;
• Вручную — дата и время задается в настройках телевизора.
Как настроить время и дату автоматически
• На кнопочном пульте нажмите кнопку «MENU».
• На сенсорном пульте телевизора K-серии (2016 год) нажмите кнопку «HOME» и выберите пункт «Настройки» на экране телевизора.
• На сенсорном пульте телевизора J-серии (2015 год) нажмите кнопку «MENU/123» и выберите пункт «Меню» на экране телевизора.
• На сенсорном пульте телевизора H-серии (2014 год) нажмите кнопку «KEYPAD» и выберите пункт «Меню» на экране телевизора.
• На сенсорном пульте телевизора F-серии (2013 год) нажмите кнопку «MORE» и выберите пункт «Меню» на экране телевизора.
Если в автоматическом режиме дата или время неправильные — настройте их вручную.
Часы на рабочий стол «Андроида» — как поставить
Есть встроенные и сторонние решения: стандартные виджеты с часами от системы «Андроид» (выбор совсем невелик) и приложения от других разработчиков, которые можно скачать с «Плей Маркета».
Классические виджеты от самой системы
Как добавить на экран встроенный виджет с часами:
-
Выберите на домашнем дисплее поле без иконок. Тапните по этому месту и задержите на нём палец. Вы почувствуете вибрацию смартфона.
- В итоге окажитесь в меню, где вы можете изменять иконки на рабочем столе. В самом низу будет список виджетов, которые можно в данный момент добавить на дисплей. Пролистайте этот перечень влево до виджетов с часами.
- На выбор будет классический круглый и электронный циферблат. Тапните по одному из них, предварительно также выбрав размер часов (если будут представлены варианты с размерами).
-
Часы появятся на дисплее. Если нужно, перетащите их на другой рабочий стол, если текущий занят другими иконками.
Сторонние виджеты часов в виде программ
Если вас не устраивает то, что предлагает «Андроид», ищите более интересные решения в «Плей Маркете» (официальный магазин приложений для системы Android):
-
Запустите «Плей Маркет». Тут же в строке поиска вверху напишите запрос «часы виджеты».
-
Магазин покажет вам разнообразие виджетов в виде программ. Вам предстоит выбрать подходящий циферблат для вашего фона.
-
Когда выберете, откройте страницу с программой и тапните по «Установить».
-
Щёлкните по «Принять».
- Дождитесь завершения загрузки и инсталляции. Кликните по «Открыть». Раскроется инструкция по добавлению виджета. Она будет такой же, как и в предыдущем разделе, поэтому повторяем шаги по добавлению стандартных часов, только уже вместо них выбираем скачанный циферблат.
- Если в списке виджетов вы не увидите только что загруженный циферблат, перезапустите телефон.
Обзор детских смарт часов JET Kid Connect
Детские часы JET Kid Connect помогут обеспечить полный родительский контроль ребёнка. Гаджет покажет местонахождение, историю перемещений, отметит границы для прогулок. Самое главное – со смарт часов можно звонить. Обзор детальнее расскажет о технических характеристиках и функциональных возможностях устройства, а также представит краткую инструкцию по настройке.
Описание модели
Детские часы JET Kid Connect поступили в продажу в двух цветовых вариантах – розовый для девочек и голубой для мальчиков. Корпус и экран квадратной формы. В основе часов – гипоаллергенный пластик высокого качества. Ремешок выполнен из силикона, в этом есть преимущество – комфортная носка устройства. Прибор не перекручивается и плотно сидит на запястье.
Часы отображают время в цифровом варианте. Это означает, что пользоваться прибором могут даже самые маленькие дети. Ведь зачастую ребёнок не может сориентироваться во времени по часовым стрелкам. На экране отображается день недели и дата. Из функционала фитнес-трекера выделим шагомер – аппарат умеет отслеживать суточный показатель. А если вставить СИМ-карту, то часы превратятся в телефон.
Технические характеристики
Корпус смарт часов выполнен в габаритах 45 × 40 × 15 мм. За счёт пластиковой основы и компактного размера устройство удобно носить на детской руке. Дополнительный вес практически не ощущается, что даёт свободу движениям. В дизайне нет ничего лишнего.
Умные часы JET Kid характеризуются:
- Поддержкой беспроводного поискового модуля LBS (базовые станции, 200-1500 м)
- Поддержкой беспроводного модуля навигации GPRS
- Цветным сенсорным TFT дисплеем диагональю 1.44 дюйма и разрешением 128 × 128 пикселей
- Ёмкостью аккумулятора на 350 мА/ч с автономной работой 50 часов
На левой грани корпуса имеется USB-разъём, прикрытый клапаном. Он понадобится для зарядки и для соединения с компьютером. Шнур поставляется в комплекте. В набор включена гарантия на 12 месяцев и руководство по эксплуатации.
Устройство отличается простотой управления. Если что-то непонятно – обратитесь к инструкции. Управление осуществляется сенсорными нажатиями. Интерфейс продуман. Согласно отзывам покупателей, детям легко разобраться в меню без помощи взрослого. В часы можно вставлять СИМ-карту. Для этого внутри имеется специальный слот. Как правильно обращаться с симкой, рассмотрим в разделе настроек. Сейчас переходим к обзору функционала часов Джет.
Функциональные возможности
Функция безопасности и контроля реализована здесь практически на всех уровнях. Единственное, чего нет в рассматриваемой модели – это датчика снятия с руки. Если ребёнок захочет оставить часы в классе или дома, родителям не придёт уведомление. Это значит, что точных данных о местонахождении пользователя не будет. Зато здесь имеется полный функционал по геолокации. Рассмотрим детальнее.
Детские смарт часы JET Kid модели Connect умеют:
- Посылать сигналы о местонахождении ребёнка родителям на смартфон в случае экстренной ситуации за счёт наличия кнопки SOS
- Совершать голосовой вызов на родительский телефон или другие умные часы
- Принимать и отправлять на смартфон текстовые СМС-сообщения
- Устанавливать безопасные зоны для самостоятельных уличных прогулок ребёнка
- Оповещать родителей в случае нарушения установленных границ разрешённой территории «безопасной зоны»
Одна из главных функций смарт часов JET Kid Connect – это определение местонахождения пользователя с точностью до 200-300 м. Делается это разнообразными способами.
Навигационные функции:
- Отслеживание движения в реальном времени
- Просмотр истории перемещений за неделю
- Запрос информации о геолокации через СМС-сообщение
- Получение регулярных оповещений о входе/выходе с какого-либо места (дом, школа, ЦДО и пр.)
Плюс ко всему имеется функция прослушки или тихого звонка. Родители совершают вызов на часы через приложение и получают возможность слышать всё, что происходят рядом с ребёнком. Здесь же отметим и удалённое фото. Также присутствует функция Anti-lost. Если часы соединены со смартфоном, пользователь будет получать сигналы при отдалении от одного из устройств.
Из датчиков имеется шагомер и счётчик калорий. Измеритель отслеживает шаги и отображает суточный результат, а счётчик калорий делает расчёты исходя из данных шагомера. Стандартный функционал представлен наличием фонарика, будильника, календаря и времени. Большинство возможностей открываются через специальное приложение, подразумевающее настройку часов.
Что это за услуга, ее особенности
Билайн ТВ на Смарт ТВ Samsung — онлайн-телевидение от оператора Beeline, предлагающего клиентам доступ к любимым фильмам и сериалам через встроенный функционал телевизора. Приложение дает доступ к тем же фильмам и каналам, которые доступны на других платформах. При этом пользователи могут купить полноценный тариф Билайн вместе с Интернетом или подключить только интересующий пакет для просмотра в режиме онлайн.
После подключения Билайн ТВ для Смарт ТВ Самсунг открывается доступ к более чем 300 каналам, опции управления эфиром и архивом телевизионных программ за последние 72 часа. Также доступны мультфильмы от известных отечественных и зарубежных студий в HD-качестве и без навязчивой рекламы.
Использование приложения Билайн ТВ для Smart TV Samsung позволяет одновременно подключать до пяти устройств на одном аккаунте, а во время пробного 30-дневного периода можно смотреть телевидение бесплатно. Просмотр любимых фильмов и передач доступен на любом дисплее.
Преимущества Билайн ТВ на Samsung Смарт:
- Возможность просмотра контента с того места, где он был остановлен.
- Простой и понятный интерфейс.
- Легкий и быстрый поиск фильмов.
- Доступная стоимость услуг.
- Возможность использования приложения Билайн ТВ для телевизора Самсунг при наличии любого Интернета (провайдером может быть не только Beeline).
- Наличие пробного периода в течение 30 дней, позволяющего наслаждаться полным функционалом на Смарт Samsung бесплатно.
- Отсутствие оплаты для пользователей пакетов Все в одном, а также Домашний Интернет и ТВ.
- При использовании мобильного Интернета для просмотра телевидения трафик не учитывается.
- Возможность получения дополнительных пакетов на Смарт — Для взрослых, Кино, Спортивный, Детский и т. д. (требуется дополнительная оплата).
- Сохранение в каталоге любимых видео и передач с возможностью их просмотра в удобное для себя время.
Разные версии ОС
Ясно, как поменять дату в Galaxy S III
. В некоторых случаях отключить синхронизацию с интернетом по предложенному алгоритму не получится. В настройках попросту отсутствует нужный пункт меню. Все это из-за того, что в разных версиях операционных систем подпись настроек имеет ряд отличий.
Соответственно, для отключения синхронизации и изменении даты/времени на Galaxy S III
, потребуется действовать следующим образом:
- Перейти в «Приложения» — «Настройки».
- Открыть пункт меню «Дата и время».
- Снять галочки напротив надписей «Автоматическое определение времени» и «Автоматическое определение пояса».
- Нажать на «Установить дату/время». Иногда соответствующие кнопки называются просто «Дата» и «Время».
- Выставить нужные параметры. Нажать на «Сохранить/Установить».
Добрый день, уважаемые читатели! В этой статье, я покажу как поменять дату и время на телефонах Samsung Galaxy: ace, s4 mini, s iii, ace ii, y duos и других моделях. Все эти устройства работают под управлением системы Андроид, так что данная инструкция подойдёт каждому.
На телефонах и планшетах работающих под управлением системы Андроид включая Samsung Galaxy, дата и время устанавливаются автоматически, по интернету.
Однако не всегда имеется возможность доступа в интернет, для того чтобы изменить дату и время в Samsung Galaxy в ручном режиме, сделайте следующее.
Как поменять дату и время в Samsung Galaxy
1. Зайдите в настройки телефона.
2. В открывшихся настройках, найдите пункт «Дата и время» и кликните по нему.
3. В настройках даты и времени кликаем по пункту «Дата и время сети».
4. В открывшемся окне, мы видим что стоит синхронизация времени и даты по сети, выключаем её выделив кнопку «Выкл».
5. После выполнения этих действий, можете изменить дату и время в телефоне Samsung Galaxy на своё усмотрение в ручном режиме.
У меня на этом всё, желаю успехов.
Смартфоны Samsung работают под управлением различных операционных систем: Bada, Android и Windows Phone 7. На любом из таких телефонов пользователь может установить время и дату, выбрав соответствующий пункт меню.
Инструкция
Для установки часов в смартфоне Samsung с операционной системой Bada вначале перейдите на тот из экранов, на котором расположен значок «Настройки». Он выглядит как блестящая шестерня на синем фоне. Нажмите на этот значок, и появится меню. Выберите в нем пункт «Дата и время». Вы увидите несколько полей ввода, позволяющих указать часовой пояс, ввести дату и время, выбрать формат отображения времени (12 или 24 часа), а также способ показа даты (по умолчанию — «число-месяц-год»). При выборе поля для даты и времени на экране автоматически отобразится клавиатура, позволяющая вводить цифры.
Под формой для ввода данных расположена кнопка «Автообновление». Нажмите на него, чтобы включить синхронизацию часов телефона с часами базовой станции. Точность при этом возрастет, но возможна ошибка на один час: несмотря на то, что переход на зимнее время отменен, сервер базовой станции может быть настроен без учета этого факта.
В аппарате, работающем под управлением операционной системы Android, вначале также найдите на одном из рабочих столов значок «Настройки». Выглядит он так же, как в Bada, отличаясь лишь цветом: вместо синего фона используется темно-серый. Выберите пункт меню «Дата и время». Теперь, указав, значение какого из пунктов вы желаете изменить, увеличивайте или уменьшайте значение соответствующего параметра экранными клавишами с плюсом и минусом. А кнопка «Автоматически» в Android действует так же, как кнопка «Автообновление» в Bada.
Если вы пользуетесь смартфоном с операционной системой Windows Phone 7, выберите тот из экранов, где расположен значок «Настройки» в виде плоской белой шестерни на ярко-красном или сиреневом фоне. Тот же цвет фона на этом экране имеют и остальные значки, кроме одного — Xbox Live, фон которого — зеленый. В появившемся меню выберите пункт «Дата+время». Выберите часовой пояс, введите вручную время и дату. А если вы желаете, чтобы часы телефона синхронизировались с базовой станцией, включите галочку «Устанавливается автоматически».
Рано или поздно каждый владелец мобильного телефона задумывается, как поменять в устройстве время или дату. Особенно это актуально в России, где часы больше не переводят на зимнее и летнее время. У многих жителей этой страны имеются телефоны от компании Samsung. Поэтому сегодня мы разберемся, как поменять дату в Galaxy S II
. О чем должно быть известно каждому владельцу этого гаджета? С какими трудностями можно столкнуться при изменении указанного параметра? Ответить на все эти вопросы не так трудно, как может показаться! Даже начинающий пользователь сможет, следуя предложенным инструкциям, изменить дату в мобильном телефоне.
Как изменить стиль часов
У каждого человека могут быть свои взгляды на то, как должны смотреться часы на главном экране смартфона. Поэтому разработчики устройств Самсунг предусмотрели несколько стилевых вариантов отображения. При установке виджета пользователь может сделать выбор из нескольких макетов. По умолчанию их всего 3.
Куда более внушительной является вариативность для экрана блокировки. Здесь часы можно менять в любом направлении, редактируя цвет и общий стиль. Выполнить изменение можно через соответствующий пункт настроек телефона.
Также на смартфонах компании Самсунг работает функция Always-on-Display. С ее помощью экран устройства всегда остается включенным, и на нем постоянно отображаются часы с актуальной информацией о времени и дате.
Чтобы самостоятельно оценить фишку, необходимо активировать Always-On через настройки телефона. Далее появится возможность выбрать один из предустановленных стилей. Есть как вариант с цифровыми часами, так и макеты с уклоном на аналоговое отображение циферблата.
Пункт с Always-on-Display располагается в разделе отображения часов. Не сложно догадаться, что именно здесь изменяются все остальные настройки, требующие вмешательства пользователя.
Настройка Always On Display
Доступны 2 опции отображения: «Отображать всегда» и «Настройка расписания». Это позволяет выбирать постоянно ли будет включен AOD или в определенное время.
В меню «Настройки» — «Экран блокировки» находим вкладку «Часы и информация», а под ней «Стиль часов». Вам доступно по умолчанию 6 стилей и 13 цветов на выбор. Как добавить больше стилей читайте ниже.
Во вкладке «FaceWidgets» настраиваем, чем ещё хотим управлять на AOD: Управление музыкой, Расписание на сегодня, Следующий будильник и Погода.
В контактной информации можно написать свой номер телефона или любой текст. Он появится на AOD под датой.
На Android 9 Pie Samsung планирует добавить опцию «Tap to Show» («Нажать для показа»), активировав которую, достаточно будет дважды кликнуть на экран для пробуждения AOD на 30 секунд. Это позволит вызвать его только когда он нужен.
Caption
• На кнопочном пульте нажмите кнопку «MENU».
• На сенсорном пульте телевизора K-серии (2016 год) нажмите кнопку «HOME» и выберите пункт «Настройки» на экране телевизора.
• На сенсорном пульте телевизора J-серии (2015 год) нажмите кнопку «MENU/123» и выберите пункт «Меню» на экране телевизора.
• На сенсорном пульте телевизора H-серии (2014 год) нажмите кнопку «KEYPAD» и выберите пункт «Меню» на экране телевизора.
• На сенсорном пульте телевизора F-серии (2013 год) нажмите кнопку «MORE» и выберите пункт «Меню» на экране телевизора.
Дата устанавливается с помощью цифр или кнопок «Вверх»/«Вниз»
Дата устанавливается с помощью цифр или кнопок «Вверх»/«Вниз»
Сторонние программы для установки виджета часов
Как можно вывести часы на экран андроид-устройства? Для этого есть некоторые приложения.
MiClock
Его просто настроить, а дизайн подходит тем, кто любит минимализм.
Сначала приложение нужно загрузить из Play Market, затем долгим нажатием вызвать меню виджетов и перетащить часы на монитор телефона. После этого выбирают формат отображения времени. Завершается настройка нажатием кнопки «Continue» («Продолжить»).
Minimal Clock
Популярное приложение со множеством разных настроек. Скачивается и устанавливается так же, как предыдущее. После добавления часов откроется меню с настройками, где можно отрегулировать:
- цвет фона;
- стиль шрифта;
- формат даты и времени;
- вид аккумулятора и индикатора заряда.
Важно! Когда настройка завершена, нажимают «Сохранить» («Save»)
Always On
Приложение показывает время на экране блокировки. Это своеобразный аналог функции смартфонов производства Samsung с дисплеями OLED (технология органических светодиодов).

У Always On есть несколько форматов
После скачивания нужно запустить приложение, зайти в настройки и задать следующие параметры:
- защита устройства от перегрева (энергосберегающий режим);
- внешний вид циферблата;
- правила работы с устройством (правила отключения, варианты использования батареи и т. д.);
- жесты (например, реакция на свайпы).
Always On включается, когда устройство заблокировано.
Обратите внимание! Режим энергосбережения в этом приложении работает только при наличии Root-прав у пользователя андроида
Analog Clock Live
С помощью него на рабочий стол устанавливают живые обои, которые выглядят как традиционный циферблат со стрелками.
После скачивания и запуска программы нужно нажать «Setting», настроить внешний вид обоев, их цвет, отображение секундной стрелки и актуальную дату. Затем надо вернуться назад и нажать «Set wallpaper».
Чтобы добавить новые часы на андроид-смартфон, используют и другие приложения:
- DIGI Clock;
- Sense Flip Clock & Weather;
- Minimalistic Text;
- Analog clocks widget — simple;
- Retro Clock Widget и др.
Они позволяют не только гибко настроить время и дату, но и менять фон, ориентацию часов, узнавать прогноз погоды.
К сведению! Чтобы установить двойные часы, надо выбрать этот вариант в виджетах. На телефоне отобразится два варианта часов, что полезно в дальних поездках, где нужно знать местное время и свое.

Двойные часы незаменимы для людей, которые много путешествуют
Как установить виджеты на телевизор Самсунг Смарт ТВ
С помощью Samsung APPS
Это наиболее удобный способ, чтобы установить приложения Смарт ТВ Самсунг. Алгоритм установки:
- зайти в настройках в главное меню;
- выбрать Samsung Apps;
- выделить приложение для установки (можно воспользоваться строкой поиска);
- нажать «Загрузить», ожидать окончания загрузки;
- зайти в главное меню;
- выбрать загруженный виджет.
С помощью Smart Hub
Загружать приложения с помощью этого сервиса удобно. После настройки Smart Hub (создание учетной записи, ввода логина и пароля) при нажатии кнопки Smart на пульте сразу открывается страница с установленными виджетами. Для поиска нужного приложения открыть Samsung Apps для Smart TV, найти программу и следовать приведенному выше алгоритму.
Инструкция, как поменять регион, язык и часовой пояс
Телефоны Самсунг работают на операционной системе Android, поэтому для смены указанных данных можно воспользоваться стандартной инструкцией для всех телефонов такого типа:
- Откройте параметры и разверните раздел меню «Расширенные настройки».
- Находим строчки: «Дата и время», «Язык и ввод» и «Регион». Открываем и редактируем каждую из них – меняем региона, часовой пояс и язык системы на актуальные.
Если версия Андроида на вашем устройстве старше 9ой, выберите следующий порядок действий:
- Запустите Настройки и откройте раздел «Дополнительно» в категории «Система и устройство».
- Выберите раздел «Регион».
- Из списка стран выберите необходимую и сделайте её основной.
- Вернитесь в раздел «Дополнительно» и тапните на строку «Язык и ввод», после чего задайте язык системы.
- Опять возвращаемся в меню «Дополнительно». Теперь нам понадобится «Дата и время» – здесь выбираем новый часовой пояс и настраиваем часы, если они сбились.