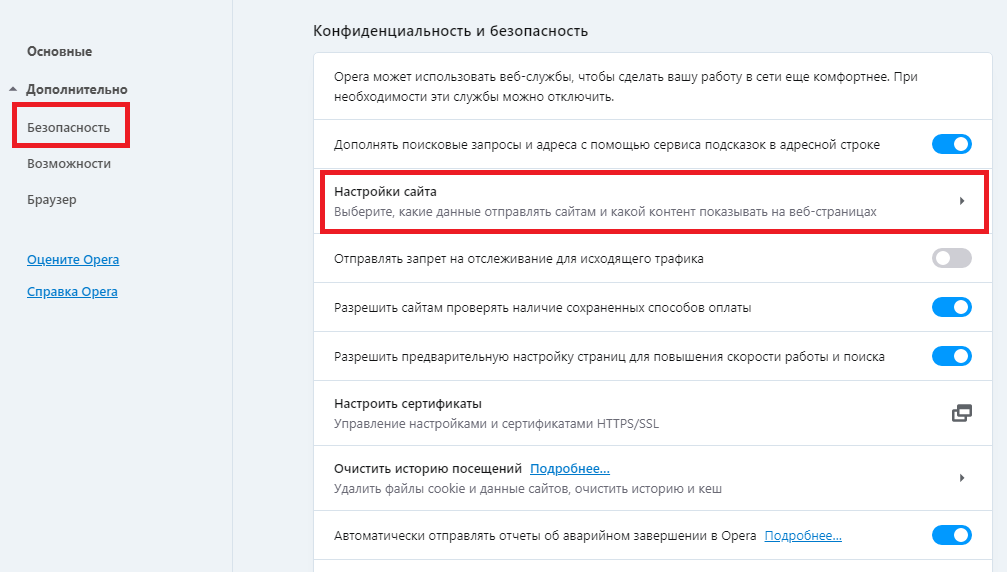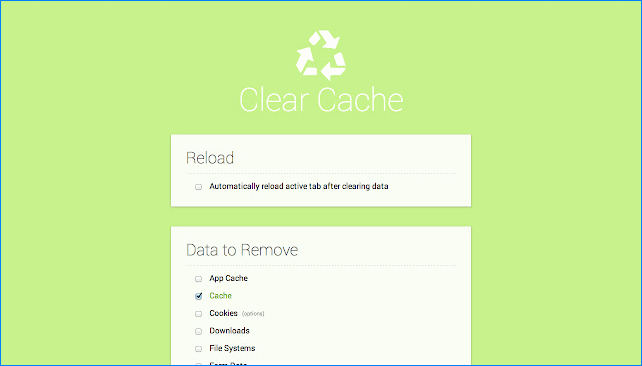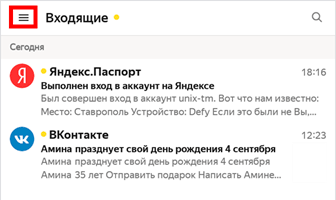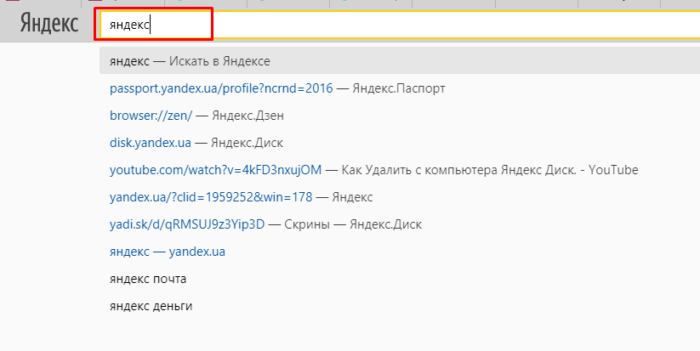Как удалить яндекс из поисковой строки?
Содержание:
- Удаляем Историю Просмотров Яндекс.Браузера на Редми – 5 Способов
- Как посмотреть и удалить историю в Яндексе
- Расширения для очистки истории браузера
- Способ №3: CCleaner
- Очистка браузера при помощи софта
- Очистить историю поиска в браузере Chrome
- Как убрать в Яндексе
- Как синхронизировать историю на разных устройствах
- Очистка всей истории
- Деинсталляция Яндекса
- Пошаговая инструкция
Удаляем Историю Просмотров Яндекс.Браузера на Редми – 5 Способов
Эта и следующие инструкции применимы к веб-браузеру от «Яндекс», но они могут быть взяты за основу и при работе в других популярных интернет-обозревателях — Google Chrome, Opera, Mozilla Firefox. Если вы работаете как неавторизированный в «Яндексе» пользователь, и вам требуется почистить историю, воспользуйтесь следующей инструкцией:
- Нажмите на символ из трех точек в верхней правой части интерфейса браузера.
- В выпадающем списке выберите «Настройки».
- Перейдите в раздел «Конфиденциальность» и далее «Очистить данные».
- Поставьте отметку на пункт «История» («Данные веб-страниц», «Кэш», «Пароли», «Предупреждения для сайтов», «Загрузки» и «Открытые вкладки» можете также отметить на свое усмотрение, имея в виду, что все, связанное с этими опциями, будет безвозвратно удалено).
- Нажмите «Очистить данные», подтвердите операцию кнопкой «Да».
Здесь же можно сбросить все настройки браузера без возможности восстановления. Удаление не затронет настроек и данных, сохраненных в аккаунте.
Как Отключить Запись Сетевой Активности Яндекса на Редми?
К счастью, все современные браузеры позволяют очень легко скрыть историю активности пользователя и уничтожить все данные, осуществляемые онлайн. Если вы хотите, чтобы Яндекс.Браузер вообще не вел запись сетевой активности, рекомендуется сделать следующее:
- Вновь зайдите в «Настройки», раздел «Конфиденциальность».
- Отключите «Автозаполнение форм» и «Сохранять историю».
- Нажмите «Очистить данные» и повторите процедуру, описанную выше.
При желании вы можете не удалять определенные типы файлов, например, cookie и кэш. Они уменьшают время загрузки страниц и улучшают просмотр сайтов.
Как Очистить Глобальную Историю Поиска Яндекса на Редми?
Очистка глобальной истории подразумевает полное или частичное удаление данных из аккаунта, но не из самого браузера. Сделать это можно следующим образом:
- Войдите в аккаунт «Яндекса», историю которого хотите очистить.
- Перейдите по адресу .
- Выберите «Настройка» справа вверху.
- В выпадающем списке нажмите «Настройки портала».
- В новом окне выберите вкладку «Поиск».
- Активируйте кнопку «Очистить историю запросов».
На вкладке «Паспорт» можно изменить, удалить или добавить разные данные о пользователе, поработать с подписками, управлять сервисами. Также в «Настройках Яндекса» имеется опция фильтрации поиска, установите «Без ограничений», «Умеренный» или «Семейный» на ваше усмотрение.
Как Выборочно Удалить Истории Яндекса Браузера на Redmi?
Так называемое выборочное удаление данных из истории будет полезным для оперативного стирания определенных страниц, посещенных ранее. Сделать это можно следующим образом:
- На главной странице Яндекс.Браузера (там, где расположено «Табло» и лента с «Дзен») нажмите на символ с часами.
- В левой части экрана выберите подлежащую удалению страницу, нажав и подержав на ней палец пару секунд.
- Во всплывающем списке нажмите «Удалить».
- Повторите манипуляцию с другими элементами истории.
Данный метод не затрагивает основную историю веб-браузера. Также здесь вы можете работать с закладками и вкладками, открывавшимися когда-либо на синхронизированных с устройством гаджетах.
Как Отключить Всплывающие Подсказки Яндекса на Redmi?
Всплывающие во время набора запроса подсказки нравятся далеко не всем пользователям, иногда предложения поисковика мешают веб-серфингу, а часть юзеров эта опция откровенно раздражает. Для корректной работы инструмент активно использует предыдущие запросы владельца гаджета. Отключаем подсказки по следующей схеме:
- Войдите в свой аккаунт «Яндекса».
- Перейдите на стартовую страницу yandex.ru.
- Снимите галочки со всех пунктов и нажмите «Сохранить».
Если вам нужно, чтобы браузер показывал предложения лишь посещенных ранее страниц, игнорируя остальные подсказки, не снимайте метку с пункта «Показывать, сайты, на которые вы часто заходите».
Как Стереть Переписку с Алисой в Яндекс Браузере на Redmi?
«» — фирменный инструмент от «» с намеком на искусственный интеллект. При общении с голосовым помощником диалоги сохраняются и их могут увидеть другие пользователи. Удаление переписки не является сложной задачей:
- Откройте окно с подлежащим удалению диалогом.
- Нажмите на символ с тремя точками в правом верхнем углу.
- В выпадающем меню выберите «Очистить историю».
Другая поисковая активность, связанная с «Алисой», удаляется вместе с обычной историей «Яндекса», с помощью способов, рассмотренных ранее. Для еще большей приватности рекомендуется полное отключение голосового помощника.
Как посмотреть и удалить историю в Яндексе
Почему именно на примере Яндекс Браузера?! Просмотрев статистику блога увидел что самые популярные обозреватели у меня именно Яндекс и Chrome (а факт того, что Chrome и Яндекс Браузер работает на одном и том же движке побудил меня написать общую инструкцию для обоих браузеров… ведь очистить журнал посещений в яндексе можно точно так же как и в Google Chrome)
Чтобы подчистить хвосты нам нужно перейти в историю просмотров на компьютере в Яндекс Браузере. Для этого кликаем по «Меню» в правом верхнем углу программы и переходим в раздел «История» (или используйте сочетание клавиш CTRL + H).
Если вдруг в списке оказалось что-то важное и вы не уверены что запомните его адрес — откройте нужную вам страничку и добавьте ее в закладки
Вроде все подготовили, теперь перейдем к самому процессу очистки истории в яндексе. Заметку я решил поделить на два раздела с информацией для привычных компьютеров или ноутбуков и особнячком про смартфоны на Android (на iOS аналогично, но под рукой у меня его нет — да и там используют правильный Safari)
Как удалить историю в Яндексе на компьютере
Ну что друзья, где хранится история посещений в Яндекс.Браузере мы с вами выяснили, осталось за малым — замести следы пребывания за компьютером. У нас на выбор несколько вариантов очистки истории посещений:
- Удалить историю посещения конкретных сайтов с компьютера
- Очистить историю в браузере Яндексе полностью (включая «Загрузки» и другие хвосты)
Удалить конкретный сайт из истории просмотров достаточно просто — нужно лишь навести курсор на треугольник (намного сложнее этот треугольник поймать — привет разработчика Яндекса) и выбрать в выпадающем меню пункт «Удалить из истории», тем самым мы удалим необходимую нас страницу из истории просмотров.
Если ваша цель полностью очистить историю (за день или вообще обнулить браузер), то справа спряталась незаметная кнопка «Очистить историю» — тут самое интересное…
Откроется окно очистки истории Яндекс, где нам необходимо указать за какой промежуток времени требуется удалить историю и какой вид данных очистить…
Если пояснения со временным интервалом — лишнее, то стоит отметить некоторые моменты с типом удаляемых данных из истории.
Помимо истории посещений ваш браузер сохраняет огромное количество другой информации, такой как историю загрузок или файлы кэша (чтобы не загружать по 100 раз одно и тоже)… ну и не забываем про сохраненные логины и пароли в браузере!
К слову о временных файлах в истории… если у вас подтормаживает браузер, то для увеличения его производительности настоятельно рекомендую периодически проводить чистку истории и файлов кэша… прослушали вы песенку в социальной сети или полайкали фотку подруге — все эти данные хранятся на всякий случай у вас на компьютере (чтобы в следующий раз не загружать заново из интернета, а показать уже с вашего компьютера)
Как очистить историю в Яндексе на телефоне
Как удалить историю на компьютере мы выяснили, теперь самое время разобраться с мобильными гаджетами — данная заметка подойдет для любого мобильника с Яндекс Браузером, но я покажу на примере Android (может все же и есть незначительные отличия на iOS)
Наверняка для мобильных пользователей данный вопрос более актуален — ведь привычный ПК или ноутбук уже начинают уступать свое место смартфонам с большой диагональю в топе устройств для серфинга инета
Открываем Яндекс Браузер и переходим в Настройки (три точки на главной странице и пункт «Настройки» в появившемся меню)
В списке настроек нас интересует категория «Конфиденциальность», где спряталась опция «Очистить данные» — она то нам и нужна…
Далее как и в версии для компьютера, чтобы удалить историю в яндексе на телефоне просто отметим необходимые пункты и жмем «Очистить данные».
Таким образом мы очистили журнал посещений в яндекс браузере на мобильном устройстве…
Расширения для очистки истории браузера
Помимо стандартных инструментов браузера для удаления истории просмотров можно использовать расширения сторонних разработчиков. Рассмотрим наиболее популярные инструменты – Clear Cache и Click&Clean.
Clear Cache
Clear Cache – простое, но очень полезное расширение для очистки истории браузера и кэша. Преимуществ у данного решения масса:
- приятный пользовательский интерфейс;
- быстрая работа при любых условиях;
- наличие функции очистки кэша при выходе из браузера.
Из недостатков можно выделить только отсутствие русского языка, который, впрочем, не требуется – управление плагином осуществляется буквально двумя кнопками.
Скачать расширение Clear Cache для Яндекс Браузера
Click&Clean
Click&Clean – многофункциональный инструмент для очистки компьютера от пользовательских данных, формирующихся в браузере. Расширение умеет:
- чистить историю просмотров, загрузок, файлы cookie, кэш, Silverlight cookie, Flash LSO файлы и кэш Java;
- защищать пользователя в сети, блокировать шпионские модули сайтов и качественно скрывать информацию о посещениях тех или иных ресурсов;
- воспроизводить Flash и МР3 файлы из видеохостингов оффлайн и многое другое.
Удобный интерфейс плагина позволит быстро настроить плагин и активировать все необходимые функции.
Скачать расширение Click&Clean для Яндекс Браузера
Способ №3: CCleaner
Программа CCleaner прослыла квалифицированным «уборщиком» компьютера среди рядовых пользователей и специалистов по настройке ОС. Удаление ссылок журнала – одна из специализаций этой утилиты. Но применительно к Яндексу требует дополнительной подготовки, так как список элементов этого браузера в общей панели не отображается.
Примечание. Перед выполнением нижеследующей инструкции необходимо скачать и установить CCleaner на ПК (если такой программы в системе нет). Можно использовать и бесплатную версию утилиты.
Чтобы настроить удаление истории Yandex в программе CCleaner:
1. Перейдите: в раздел «Настройки» → в подраздел «Включения».
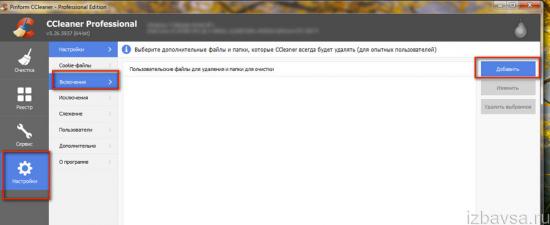
2. Кликните кнопку «Добавить».
3. Выберите в блоке «Включение» надстройку «Файл». Клацните «Обзор».

4. Укажите путь к файлу History в директории браузера:
«Имя учётной записи» → AppData → Local → Yandex → YandexBrowser → User Data → Default
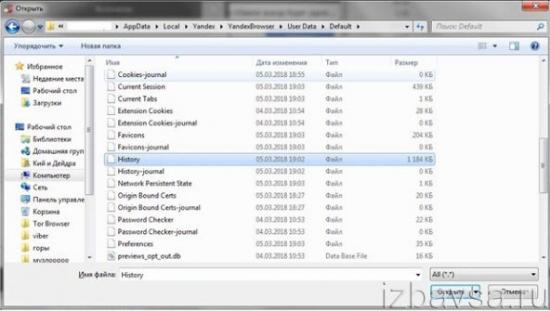
5. Путь к файлу появится в строке настройки. Нажмите «ОК».
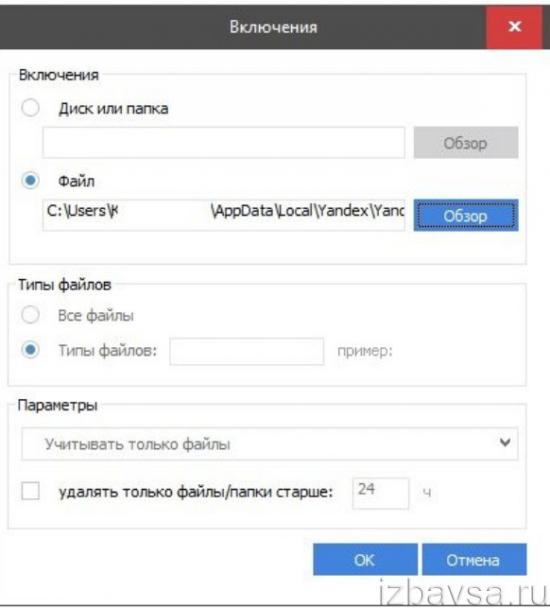
6. Выделите в блоке «Пользовательские файлы… » созданную запись и нажмите «Удалить выбранное… «.

Теперь, когда вы будете делать уборку всего системного раздела (Диска С) программой CCleaner, заодно при помощи этой опции сможете почистить и журнал браузера Яндекс, не открывая его.
Очистка браузера при помощи софта
Для того чтобы наверняка быть уверенным в том, что старые запросы в Яндексе навсегда удалены с ПК, пользователю придется дополнительно почистить систему при помощи штатных инструментов операционной системы либо же скачать специальную утилиту – CCleaner, Revo Uninstaller PRO.
Почистить данные браузера при помощи встроенных средств Windows возможно так:
- Щелкнуть по значку увеличительного стекла, расположенному в левом нижнем углу монитора рядом с клавишей «Пуск».
- В поисковой строке Windows ввести ключ «Этот компьютер» и нажать на «Enter».
- В открывшемся окошке «Проводника» отыскать диск, на котором установлен Yandex.browser (по умолчанию указывается «OS (:C)»).
- Щелкнуть по «OS (:C)» правой клавишей мыши и вызвать команду «Свойства» из открывшегося контекстного меню.
- Перейти во вкладку «Общие» и тапнуть по интерактивной кнопке «Очистка диска», расположенной в центральной части активного диалогового окна (раздел «Емкость»).
- Отметить галочкой «Временные файлы Интернета» и при желании «Скачанные файлы»: в последнем случае будет удален весь контент в директории «Загрузки».
- Нажать на клавишу «Просмотреть файлы» (так юзер будет уверен, что с компьютера не пропадут нужные сведения).
- После выбора опции диалогового окна «Очистка диска» и «ОК» на мониторе появится сообщение: «Вы действительно хотите необратимо удалить эти файлы?». Нужно нажать на клавишу «Удалить файлы». При этом стоит понимать, что в браузере будут сброшены все автозаполняемые формы, в т. ч. пароли для входа в социальные сети. При этом в Яндексе полностью удалится история запросов.
Чтобы выполнить аналогичное действие в бесплатной утилите CCleaner, необходимо:
- Скачать утилиту с оф. сайта, установить и запустить.
- Перейти в раздел левого бокового меню «Очистка»: в основной части приложения отобразится две вкладки – «Windows» и «Приложения».
- Выбрать закладку «Windows», и в разделе «Yandex» поставить галочки напротив опций «Журнал посещенных сайтов» («Журнал посещений»). При желании можно сразу же почистить такие данные, как «Интернет-кэш», «Cookies», «Сеансы», «Список введенных адресов», «Автозаполнение форм» и «Сохраненные пароли».
- После того как все ненужные элементы выделены, потребуется тапнуть на синюю клавишу «Анализ», расположенную в нижней части окошка Клинера.
- В верхней части утилиты появится зеленая полоса загрузки, которая означает, что на ПК запущен процесс автоматического сканирования системы. Спустя пару мгновений на мониторе отобразится надпись «Анализ завершен» и будет составлен полный список файлов, подлежащих уничтожению.
- После нажатия на кнопку «Очистка» и подтверждения своего действия в открывшемся диалоговом окне пользователь сможет «чисто» удалить запросы Яндекса в поиске.
Для того чтобы почистить браузер при помощи программы Revo Uninstaller Pro, нужно следовать представленной ниже инструкции:
- Скачать Revo с официального сайта, установить и открыть.
- Перейти в закладку крайнего меню программы – «Чистильщик браузеров» (пятый элемент сверху).
- В открывшейся вкладке отыскать «Yandex Browser» и отметить галочкой такие опции, как «Очистка истории посещенных страниц». Заодно можно деинсталлировать временные файлы Интернета, куки, историю загрузок и заполнения форм.
- Нужные опции отмечены, теперь тапнуть на кнопку «Очистить», расположенную в левом верхнем углу утилиты под меню «Файл».
- При этом, как и в случае со штатной утилитой «Очистка диска» и Клинером, может потребоваться повторно ввести пароли и логины на сайтах, а также – заново настроить автоматическое заполнение нужных форм.
Очистить историю поиска в браузере Chrome
- Откройте веб-браузер Chrome на настольном компьютере или ноутбуке.
- Выберите три вертикальные точки в правом верхнем углу вашего браузера.
- Выберите История из выпадающего меню, затем снова выберите История из подменю.
- Чтобы очистить всю историю поиска за определенное время, выберите «Очистить историю» в левой части экрана.
- На открывшейся вкладке выберите стрелку вниз рядом с Временной диапазон и выберите Все время в раскрывающемся меню, чтобы очистить историю. При желании, снимите флажки с любого из пунктов ниже, если вы хотите сохранить их.
- Нажмите синюю кнопку Удалить данные.
- Для удаления отдельных элементов поиска, вернитесь на вкладку истории и прокручивайте список вниз или используйте поле поиск в верхней части, чтобы найти элемент, который вы хотите удалить.
- Выберите три вертикальные точки справа от него.
- Выберите Удалить из истории.
Очистить историю из браузера Chrome на Android
- Откройте приложение веб-браузера Chrome на устройстве Android.
- Если ваше устройство работает на более новой операционной системе Android, вы можете провести вверх по адресной строке снизу, а затем нажать «История». Если ваше устройство работает в более старой операционной системе, нажмите на три вертикальные точки в правом верхнем углу, а затем нажмите «История».
- Если вы хотите очистить всю историю поиска, нажмите Очистить историю…
- Нажмите стрелку вниз рядом с Временной диапазон и выберите Все время. При желании снимите флажки с любого из перечисленных ниже пунктов, если вы не хотите их очищать.
- Нажмите Удалить данные в правом нижнем углу.
- Если вы хотите удалить отдельные элементы поиска из своей истории, вернитесь на вкладку «История» и прокрутите вниз, чтобы найти элемент, или коснитесь увеличительного стекла, чтобы найти элемент.
- Нажмите x справа от него, чтобы очистить его.
Очистите историю поиска в браузере Chrome на iOS
- Откройте приложение веб-браузера Chrome на своем iPhone или iPad.
- Нажмите на три горизонтальные точки в нижнем меню.
- Нажмите История в подменю.
- Чтобы очистить всю историю поиска, нажмите «Очистить данные браузера» внизу.
- На следующей вкладке убедитесь, что отмечена история посещений. Если это не так, нажмите на неё, чтобы добавить галочку. При желании нажмите, чтобы проверить или снять галочку с любого из пунктов ниже.
- Нажмите красную кнопку Очистить данные браузера.
- Если вы хотите, чтобы очистить отдельные элементы поиска из истории, вернитесь ко вкладке истории вкладке и нажмите Edit в правом нижнем углу.
- Прокрутите вниз или найдите объект, который вы хотите очистить, затем нажмите на кружок рядом с ним, чтобы добавить галочку.
- Нажмите Удалить в левом нижнем углу.
- Нажмите Готово в правом верхнем углу.
Как убрать в Яндексе
Как убрать Яндекс Директ
Яндекс Директ это обычная баннерная реклама, которая присутствует на многих сайтах и мешает просмотру посетителей. Для тех кто не знает как убрать Яндекс Директ, рекомендую прочесть мою предыдущую статью: Как убрать рекламу в браузере Яндекс.
Где я подробно рассказал, как убрать не только Яндекс Директ, но и всю рекламу из браузера, установив бесплатное дополнение Adblock Plus.
Аналогично реклама убирается и в других браузерах таких как Mozilla Firefox, Opera, Google Chrome.
Как убрать стартовую страницу в Яндекс браузере
В Яндекс браузере стартовая страница по умолчанию это «Яндекс поиск», и изменить её как в других браузерах нет возможности, однако можно убрать стартовую страницу, и при запуске браузера, восстанавливать вкладки открытые в прошлый раз.
Для того чтобы убрать стартовую страницу в Яндекс браузере, необходимо сделать следующее.
1. Откройте Яндекс браузер, далее кликните по значку меню в правом верхнем углу, в выпавшем меню выберите пункт «Настройки».
2. В разделе «С чего начинать», выделите пункт «Восстанавливать вкладки, открытые в прошлый раз».
Как убрать подсказки в Яндексе
Если вы хотите убрать подсказки в Яндексе, включив при этом стандартный список автозаполнения в вашем браузере, необходимо сделать следующее.
1. Откройте страницу Яндекс Поиск https://www.yandex.ru далее кликните по значку «шестерёнка» в правой части окна, в выпавшем списке выберите пункт «Другие настройки».
2. На открывшейся странице выберите пункт «Поисковые подсказки».
3. Остаётся убрать галочку в пункте «Мои запросы в поисковых подсказках».
Как убрать вкладки в Яндексе
Визуальные закладки от Яндекс это специальное дополнение, которое устанавливается в браузеры Mozilla Firefox и Google Chrome, а также по умолчанию установлено в Яндекс браузер.
Если по какой то причине вы хотите убрать вкладки в Яндексе или удалить их, необходимо зайти в раздел с дополнениями и удалить «Визуальные закладки» от Яндекс. Как это сделать смотрите ниже.
Как удалить Визуальные закладки Яндекс в браузере Mozilla Firefox
Для того чтобы удалить Визуальные закладки Яндекс в браузере Mozilla Firefox, необходимо сделать следующее.
1. Откройте браузер Mozilla Firefox, в правом верхнем углу кликните по значку меню, в выпавшем меню выберите пункт «Дополнения».
2. На открывшейся странице с дополнениями браузера Mozilla Firefox, выберите дополнение «Визуальные закладки» и нажмите на кнопку «Отключить» или «Удалить».
Как удалить Визуальные закладки Яндекс в браузере Google Chrome
Для того чтобы удалить Визуальные закладки Яндекс в браузере Google Chrome, необходимо сделать следующее.
1. Откройте браузер Google Chrome, в правом верхнем углу нажмите на значок меню, в выпавшем списке выберите пункт «Настройки».
2. На открывшейся странице нажмите на пункт «Расширения», находящийся в правой части окна.
3. В разделе «Расширения», найдите Визуальные закладки Яндекс, далее выключите его убрав галочку или удалите нажав на значок «удалить».
Как убрать историю в Яндексе
Если не знаете как убрать историю в Яндексе, значит вы попали по адресу. Ниже я объясню, как удалить историю посещений в браузере Яндекс. Аналогично история удаляется и из других браузеров.
1. Откройте браузер Яндекс, в правом верхнем углу кликните по значку меню, в выпавшем меню выберите пункт «История», в выпавшем списке выберите пункт «Менеджер истории».
2. В менеджере истории, нажмите на строчку «Очистить историю». В правой части страницы.
3. В открывшемся окне, выберите время за которое хотите убрать историю в Яндексе, после нажмите на кнопку «Очистить историю».
Как убрать закладки в Яндексе
Одной из причин медленной загрузки браузера Яндекс, является большое количество закладок. Для того чтобы убрать закладки в Яндексе, необходимо сделать следующее.
Откройте закладки Яндекс, далее выберите закладку которую хотите удалить, кликните по ней правой кнопкой мыши, в выпавшем списке выберите пункт «Удалить».
У меня на этом всё, желаю успехов!
Как синхронизировать историю на разных устройствах
Историю посещений, закладки, формы ввода и пароли в Яндекс.Браузере можно синхронизировать на различных устройствах. Для этого нужно выполнить вход с одного аккаунта.
После этого сделайте следующее:
- Перейдите в панель профиля, нажав на кнопку меню.
- Выберите «Настроить синхронизацию».
- В появившемся окне выбрать пункты для синхронизации. Если нужно передать журнал посещений, поставьте галочку напротив пункта «История».
- Затем активируйте функцию на другом устройстве. Если это телефон, то перейдите в окно закладок, нажав на три полоски рядом с поисковой строкой.
- В следующем окне нажмите на кнопку «Включить синхронизацию» и выберите или войдите в тот же аккаунт.
- Приложение уведомит об успешном завершении процедуры.
После этого можно посмотреть историю с компьютера в мобильной версии обозревателя. Для этого нажмите на иконку в виде ПК в нижней панели. Затем выберите нужное устройство.
Где хранится история на телефоне Android или IOS
На мобильных устройствах история хранится во внутренней папке с КЕШем. Чтобы ее найти на Android, нужно открыть любой диспетчер файлов.
Затем сделайте следующее:
- Зайдите на внутреннее хранилище устройства и найдите там папку с названием Android».
- Выберите папку data». Здесь нужно найти директорию, в названии которой есть yandex» и browser». Обычно она называется com.yandex.browser».
- Все временные файлы, в том числе история посещений есть в папке cache».
На устройствах IOS встроенный функционал позволяет посмотреть размер КЕШа выбранного приложения. Сделать это можно в настройках Айфона. Выберите раздел «Основные», затем «Хранилище». На странице представлена подробная информация о временных файлах.
Где хранится история в Windows
Вся информация, даже временная, находится на жестком диске ПК. В какой папке хранится история Яндекс Браузера на компьютерах с Windows? Искать нужно в папках обозревателя:
- Откройте следующий путь: C:\Польователи\Имя ПК\AppData\Local\Yandex\YandexBrowser\User Data.
- Выберите папку Default». Здесь должен быть файл под названием History». Именно в нем хранится вся информация о посещении и Яндекс Браузера.
Любой обозреватель хранит сведения о посещаемых страницах. Их можно найти через меню приложения, на жестком диске ПК, или в памяти мобильного устройства. Яндекс.Браузер синхронизирует различные устройства, в том числе журнал посещений и другие данные. Чтобы очистить список посещенных сайтов, достаточно сделать несколько кликов через настройки обозревателя или удалить файл в корневой папке.
Очистка всей истории
Чтобы удалить историю поисковых запросов в Яндексе, следует выполнить несложные манипуляции:
- Щелкнуть по значку в виде трех параллельных прямых, расположенных в правом верхнем углу обозревателя.
- В открывшемся списке команд выбрать опцию «History» и зайти в закладку «History».
- В отобразившейся вкладке отыскать функцию «Очистить историю» и перейти по указанной гиперссылке.
- В окне обозревателя появится меню «Очистки истории»: указать период времени, за который нужно удалить поисковые запросы в Яндексе в поле «Удалить следующие элементы». Можно выбрать период за сутки, неделю, месяц или за весь период использования браузера.
- Поставить галочку напротив опции «история просмотров». При желании можно также почистить данные о загрузках и кэш.
- После выбора нужных элементов потребуется тапнуть на интерактивную клавишу открытого диалогового окна – «Очистить историю».
- Подтвердить свое намерение деинсталлировать данные, выбрав опцию «Да».
Деинсталляция Яндекса
Менее радикальным способом удаления запроса из поисковика Яндекс, но весьма кардинальным, является деинсталляция обозревателя. Для этого можно использовать штатную утилиту «Программы и компоненты», CCleaner или Revo Uninstaller. В первом случае все равно придется дополнительно чистить реестр в одной из указанных программ либо же воспользоваться специализированным приложением для оптимизации реестра Reg Organizer.
Для деинсталляции встроенными средствами ОС:
- Зайти в «Пуск», «Служебные», «Панель управления».
- Выбрать инструмент «Программы и компоненты».
- В отобразившемся окошке указать ключ «Yandex». Выделить найденный элемент и нажать на интерактивную клавишу «Uninstall».
- Следовать инструкции на экране до полной очисти компонентов обозревателя.
Зайти в Reg Organizer и почистить реестр следующим способом:
- Кликнуть левой кнопкой мыши по элементу левого бокового меню – «Чистка реестра».
- Запустится автоматическая проверка: спустя пару минут на мониторе отобразится перечень найденных проблем, нажать «Исправить все» и «Готово».
Для «чистой» деинсталляции обозревателя в CCleaner:
- Перейти в раздел «Сервис», в подраздел «Удаление программ».
- В списке установленного ПО разыскать Yandex Browser – выделить указанный объект и нажать на кнопку «Деинсталляция» (см. правый верхний угол утилиты).
- Следовать инструкции Клинера, в конце тапнуть на «Готово» и перейти в раздел «Реестр».
- Инициировать «Поиск проблем» кликом по соответствующей интерактивной кнопке в нижней части утилиты, после чего нажать на «Исправить все…».
- Действовать согласно инструкции на экране, перезагрузить ПК.
Пошаговая инструкция
Подчищать следы можно по-разному. Иногда достаточно просто скрыть подсказки, которые всплывают возле поискового поля ввода. В некоторых случаях нужно убрать историю посещений из всех мест.
Здесь будет рассмотрена пошаговая инструкция методом: от простого к сложному.
- Разберем как убирать одиночные поисковые подсказки,
- научимся самостоятельно убирать следы посещений сайтов из Яндекс.Браузера и Хрома,
- вычищать запросы из «Алисы» и настроек личного аккаунта.
Указанные способы работают как под операционной системой Android, так и под iOs.
Яндекс.Браузер
Инструкция только для Яндекс.Браузера, для Хром будет чуть ниже.
Вычищаем историю поисковых запросов
История поисковых запросов – это подсказки, которые отображаются под полем ввода. Например: «как построить дом на садовом участке?».
Все запросы и другие данные хранятся в памяти браузера, в так называемых «куках» (Cookies). В яндексе на смартфоне, такие подсказки выскакивают, после того как пользователь начнет печатать первое слово. Все запросы сохраняются в хронологическом порядке. Их можно скрыть, частично или полностью:
Откройте поисковую страницу Яндекса в браузере смартфона
Не важно, какую программу использует человек для серфинга в Интернете. Система Яндекса везде работает одинаково: как в самом «Яндекс.Браузер», так и в «Chrome», «Opera» или «Safari».
Тапните по полю ввода, и начните вводить фразу для поиска
Снизу появятся подсказки. Они отобразятся в хронологическом порядке, либо будут подбираться в соответствии с первым и последующими словами.
Справа, рядом с каждым запросом будет стоять крестик. Нажмите на него, чтобы вычистить данный интент из памяти. Таким образом можно стереть одиночные последние фразы, которые вводил пользователь.
Чтобы полностью скрыть подсказки, отмотайте ленту с фразами вниз, пока не появится надпись «настройка истории запросов». Нажмите на нее. В новом окне снимите галочку с пункта «Показывать историю», обязательно сохраните изменения внизу экрана.
Посещенных сайтов
Здесь речь идет уже о том, чтобы скрыть следы пребывания на сайтах. То есть, это полноценные переходы на интернет страницы, которые делал пользователь до этого момента.
Придется поковыряться в настройках браузера:
- Откройте «Яндекс.Браузер» и перейдите в «параметры». Обычно это три точки в нижнем углу.
- В открывшемся меню-плитке найдите пункт «настройки». Ярлык с шестеренкой.
- Здесь найдите раздел «Конфиденциальность». В нем есть строка «очистить данные». Тапните по ней.
- В открывшемся меню появятся несколько параметров, которые можно почистить. За посещенные сайты отвечает первая строка «История». Выставите напротив нее галочку и нажмите в нижней части приложения кнопку «очистить данные».
Для полной очистки выставите все галочки и повторите процедуру. В других браузерах и приложениях, посещенные сайты вычищают через: настройки -> история/журнал.
Из Алисы
Алиса – это голосовой ассистент, встроенный в «Яндекс.Браузер». Модуль работает как подпрограмма приложения. Она запускается через большую фиолетовую кнопку в центральной части интерфейса браузера. По сути, управление в «Алисе» идет через диалог голосом. Команды распознаются и переводятся в те же поисковые запросы. Они также сохраняются в памяти.
Удаляем историю диалогов в «Алисе»:
- Откройте диалог в подпрограмме. Интерфейс немного изменится.
- Нажмите на три точки в верхнем правом углу.
- Тапните по «очистить историю».
Подтвердите удаление диалогов в Алисе.
Для Google Chrome
Инструкция для удаления всех следов из Google Chrome, на примере Андроид устройства. Для iOs подходит, но может несущественно отличаться интерфейсом: расположением кнопок и немного измененными названиями. Можно удалять как за все время, так и за периоды: 4 недели, 7 дней, 24 часа, последний час.
Чистим глобально
Глобальная чистка – это удаление всех поисковых запросов и прочих следов пребывания через настройки аккаунта в системе Яндекса.
Для этого потребуется полноценный выход в интернет с компьютера. Как вариант, можно использовать кнопку «версия для ПК» на Андроид или «Полная версия» на iOs, в настройках браузера:
- Откройте https://yandex.ru/tune/search и войдите под своим логином и паролем. Логин – это почта пользователя в системе.
- Кликните по надписи «Настройка» (СЛЕВА от логина). Перейдите в «Настройка портала» в выпадающем меню.
- В новом окне убрать галочку с «показывать историю запросов», под ней нажать на кнопку «очистить историю».
С этого момента все поисковые запросы удалятся, а новые больше не будут отображаться под полем ввода.