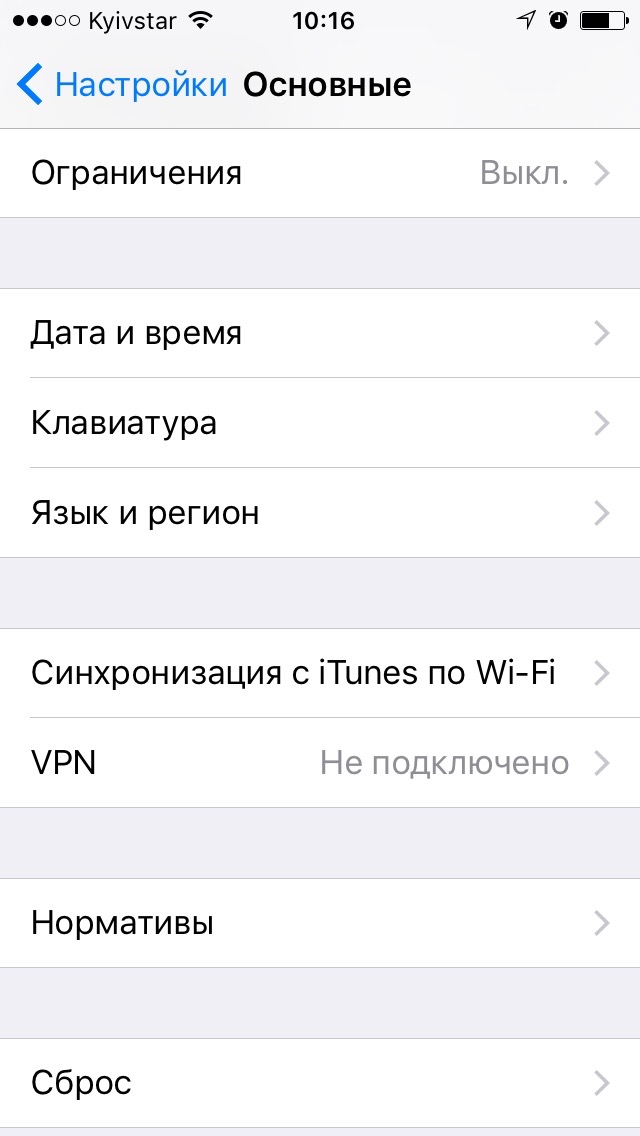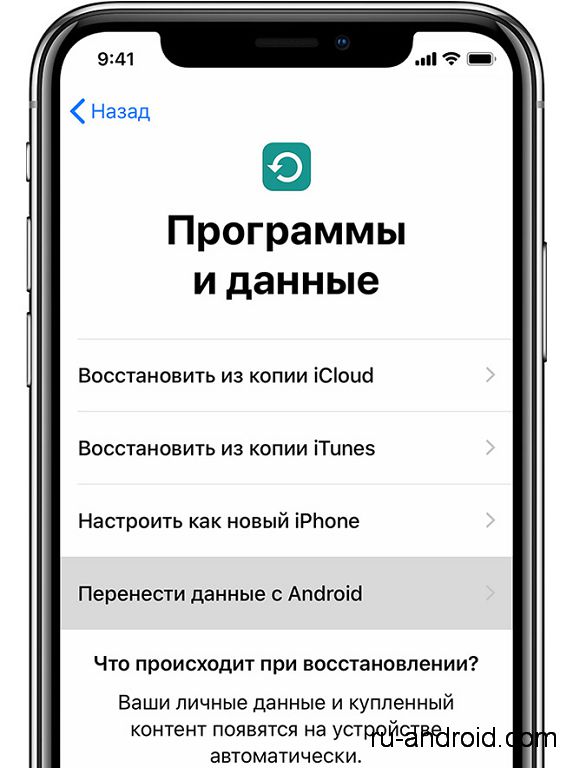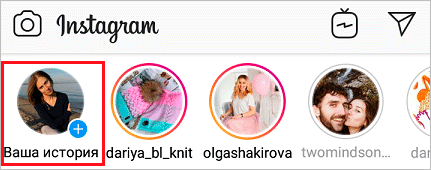Как скопировать номера с iphone
Содержание:
- Перенос контактов с iPhone на iPhone с помощью iCloud
- Альтернативные способы
- Копирование данных через iCloud
- Какие есть способы переноса номеров на айфонах
- Перенос контактов через iTunes
- Использование iTunes
- Через резервную копию
- Яндекс.Переезд
- Копируем номера через iCloud
- Как перенести контакты со старого устройства iPhone
- Через резервную копию
- Синхронизация контактов iPhone Google
- Зачем переносить контакты
- iCloud
- Через программу Move to iOS
- Как перекинуть телефонные номера с айфона на айфон через блютуз
- Используем для копирования раздел iCloud
- Как перенести контакты с iPhone на Android
Перенос контактов с iPhone на iPhone с помощью iCloud
При покупке нового поколения айфона владельцы не заморачиваются исключительно с контактами, а просто переносят все свои данные с помощью резервного копирования айклауда. Контакты также стандартно перекидываются на новый гаджет.
Если владельцу нужна исключительно телефонная книга и ничего больше, то нужно сделать следующее:
- Зайти в «Настройки».
- Перейти в первый раздел «Apple ID, iCloud, iTunes» (в старых iOS пункт «Учетные записи и пароли» и следом «iCloud»).
- Выбрать раздел «Резервное копирование».
- Посмотреть, стоит ли галочка напротив пункта «Контакты». Обычно архивация контактов включена по умолчанию. Активировать, если это не так, и выждать несколько минут.
- Взять в руки новый гаджет и зайти в свою учетную запись (ту же самую, что на старом iPhone).
- Зайти в «Программы и данные» (в настройках).
- Кликнуть на «Восстановить из копии iCloud».
Дождаться пока закончится перенос контактов с iPhone на iPhone.

Обязательно проверить наличие активного ползунка напротив контактов в iCloud
К сведению! Остальные данные приложений, напротив которых были активированы ползунки, появятся на новом гаджете. Если они не нужны, то перед началом процедуры следует деактивировать резервное копирование этих программ на старом устройстве.
Альтернативные способы
Выше рассмотрены далеко не все варианты, позволяющие перенести фото или другую информацию между телефонами. Для полной картины выделим дополнительные решения:
SHAREit —- приложение, которое популярно для телефонов с Андроид и может применяться на Xiaomi. Программа бесплатна и доступна для скачивания на Гугл Плей. Преимущества софта — передача информации по Вай-Фай, высокая скорость, русскоязычный интерфейс. Кроме того, можно перенести файлы не только между Xiaomi, но и другими аппаратами. Разработчики постоянно дорабатывают ПО, добавляют в него новые функции. С этой позиции приложение лучше стандартных вариантов.
- Облачные хранилища. В Сети можно найти много облачных хранилищ, с помощью которых можно перенести сведения между Xiaomi или другими устройствами. Сюда входит Гугл Диск, Яндекс Диск и другие варианты. Минус в том, что для передачи нужно подключение к Сети, а объем передаваемой информации ограничен. Для проведения операции достаточно завести аккаунт на старом телефоне, загрузить данные в облако, а после подключиться к нему через новый аппарат.
- SD-карта. Еще одно решение — перенести сведения н карту памяти, вставленную в старом Xiaomi, а после вернуть данные на новый телефон. Это можно сделать вручную или с помощью специальных приложений, к примеру, Clean Master.
В распоряжении владельцев китайских смартфонов много способов, как перенести данные с Xiaomi на Xiaomi. Остается лишь выбрать вариант, который наиболее удобен с позиции объемов передаваемой информации. Если необходимо переместить большие объемы данных, больше подойдет применение облака и синхронизация.
Источник
Копирование данных через iCloud
Второй способ, как и несколько последующих, связаны с предварительным экспортом контактов, сохранённых в старом Айфоне. Пользователь, желающий скопировать имена и адреса из телефонной книжки на новое устройство, может зайти в своё облачное хранилище как на iPhone, так и на ПК.
Порядок действий владельца iPhone:
Перейти на страницу — icloud.com и ввести в единственном текстовом поле логин от учётной записи, «привязанной» к Айфону, с которого требуется сохранить контакты.
В появившейся строке вписать пароль и нажать на стрелку входа, после чего дождаться авторизации в iCloud.
Перейти в раздел «Контакты», щёлкнув по кнопке в левом верхнем углу.
И ознакомиться со списком имён и номеров, содержащихся в памяти Айфона.
Выбрать контакты, которые требуется загрузить на новый iPhone — по одному.
Или несколько сразу, используя клавишу Shift.
Тапнуть по пиктограмме шестерёнки, находящейся слева в самом низу, и выбрать во всплывающем меню функцию «Экспорт vCard».
Сохранить контакты, которые нужно перенести на новый Айфон, в любой каталог жёсткого диска.
Карточки экспортируются в формате VCF — универсальном для всех современных устройств: их можно просматривать не только на Айфоне, но и на смартфонах под управлением ОС Андроид, а также на компьютере.
Выйти из iCloud и вновь войти в облачное хранилище, используя аккаунт, привязанный к новому iPhone, затем — кликнуть по уже знакомой «шестерёнке» и выбрать опцию «Импорт vCard».
Отыскать в окошке «Проводника» только что сохранённую карточку контактов и открыть её — имена и адреса со старого Айфона будут автоматически перенесены на новый.
Точно таким же образом можно сохранить контакты с iPhone на компьютер; если же подключать новый Айфон к ПК не планируется, стоит попробовать другой вариант использования iCloud:
Авторизовавшись в облачном хранилище со старого устройства, перейти в раздел iCloud Drive.
Нажать на кнопку «Загрузить» — облачко с обращённой вверх стрелкой.
А затем — найти в «Проводнике» экспортированную карточку контактов и дождаться её загрузки в iCloud.
Войти в ту же учётную запись на новом iPhone, перейти в тот же раздел и скачать карточку, кликнув по облачку с обращённой вниз стрелкой. Карточка контактов будет загружена в память Айфона — теперь остаётся открыть её и импортировать данные системными средствами.
Если предыдущий шаг не удался, чтобы скинуть имена и номера на другой iPhone, придётся нажать на кнопку «Поделиться».
И в новом окне ввести адрес электронной почты или сотовый номер аккаунта, привязанного к новому Айфону.
И изменение данных. Нажать на кнопку «Поделиться».
А затем — переслать её в сообщении или по электронной почте на новый iPhone. Теперь остаётся открыть ссылку на устройстве, скачать карточку и запустить её — через непродолжительное время экспортированные со старого Айфона контакты окажутся в телефонной книжке.
Какие есть способы переноса номеров на айфонах
Оказывается, ОС от Apple дает множество возможностей, как перекинуть контакты с айфона на айфон. Пользователь волен выбрать любой из понравившихся. Каждый из них одинаково эффективен, и можно быть уверенным, что ни один номер по дороге с телефона на телефон не потеряется.
Как на айфоне выглядит телефонная книга
Владельцам «яблочной» техники доступны следующие способы передачи контактов:
- импортировать vcf-файл, в котором будут все номера;
- использовать память Sim-карты;
- использовать для этого iCloud;
- с помощью компьютера через фирменную программу iTunes;
- перекинуть через блютуз;
- использовать внештатные программы.
Обратите внимание! Не каждый способ одинаково подойдет всем пользователям. Для некоторых нужен учетный аккаунт Gmail или доступ к ПК
Через импорт из vcf-файла
Первым на очереди был стандартный перенос файла. По сути это все равно, что скинуть фотографию, только в данном случае система распознает контакты и перекидывает их не в галерею, а в записную книжку. Способа будет два.
В первом случае нужно:
- Зайти в магазин приложений и скачать оттуда My Contacts Backup.
- После установки дать приложению доступ к системе.
- В самом первом меню программы будет кнопка «Backup». Нажать на нее.
- Ничего не делать до окончания архивации (займет не больше минуты).
- Тут же в приложении нажать на «E-mail».
- Ввести свой логин и пароль от почтового ящика.
- Прикрепить созданный vcf-файл.
- Установить приложение на новый айфон.
- Зайти на тот же почтовый ящик и скачать файл.
Контакты автоматически загрузятся в новый гаджет.
Обратите внимание! Также такой бэкап возможен через ПК. Для этого нужно установить аналогичную программу на компьютер
Это дает возможность хранить важную информацию на отдельном носителе в архиве.
Vcf-формат универсален для передачи любых данных между смартфонами или на ПК
Для использования второго варианта понадобится авторизация в учетной записи «Эппл» и iCloud. Пошаговый алгоритм действий следующий:
- На старом iPhone зайти в Safari (можно другой доступный браузер).
- Открыть сайт iCloud.com.
- На главной странице нажать на «Поделиться» (если используется мобильная версия, то найти прямоугольник со стрелочкой внутри).
- Кнопка перекинет на развернутую версию страницы.
- Авторизоваться в учетной записи эппл ID.
- Тут же найти и открыть раздел с контактами.
- Здесь найти значок с шестеренкой и нажать на него.
- Следом «Выбрать все» (двойным кликом).
- Когда отображенные контакты стали синими, опять кликнуть на шестеренку и нажать «Экспорт vCard».
После этого браузер перекинет на новую станицу с единственной кнопкой «Открыть в», где предложит перенести vcf-файл. Для этого удобнее всего использовать какой-нибудь онлайн-сервер, например, «Гугл Диск», «Яндекс», OneDrive. После загрузки нужно на новом айфоне зайти в облако, загрузить файл и кликнуть по нему. Через пару минут контакты будут уже в телефонной книге.
Через Sim-карту
Самый простой способ — это переставить Sim-карту в новый гаджет. Владельцу айфона нужно сделать всего пару действий:
- Вставить симку в обозначенный производителем слот.
- Следом зайти в системные настройки.
- Перейти в раздел «Почта, адреса и календари».
- Проскролить до низу и выбрать «Импортировать контакты SIM».
Наглядно, как перенести контакты из Sim-карты.
Остается только подтвердить действие и дождаться окончания загрузки.
Обратите внимание! В iOS нельзя перенести номера на симку. Если данные сохранялись в память смартфона, то вытаскивать их оттуда придется другими способами
Перенос контактов через iTunes
Этот метод по сложности сопоставим с использованием облачного хранилища, но здесь добавляется ещё одно требование: наличие компьютера. Если в iCloud можно зайти и со смартфона, то программа iTunes не имеет мобильной версии.
Скачивать утилиту нужно с официального сайта с учётом разрядности используемого железа и ОС. Рекомендуется загружать и инсталлировать только самую свежую версию программы.
Процедура установки не сложна: дважды кликаем по иконке утилиты, соглашаемся с условиями использования программы (лицензионным соглашением), выбираем место установки iTunes и следуем инструкциям инсталлятора. Кот только процесс установки завершится, на рабочем столе появится ярлык программы.
Рассмотрим теперь, как переместить контакты с iPhone на другой iPhone с помощью iTunes:
- запускаем программу, подключаем к ПК смартфон, с которого нужно скопировать телефонную книгу. На основном экране утилиты появится пиктограмма обнаруженного телефона, щёлкаем по ней;
- слева появится меню устройства, в котором выбираем пункт «Сведения»;
- теперь переходим к смартфону, выбираем «Настройки» и тапаем по вкладке «Пароли и учетные записи»;
- в открывшемся списке выбираем «iCloud» и ищем в меню пункт «Контакты». Убеждаемся, что бегунок активирован, то есть пребывает в положении «Выкл.» (если нет – передвигаем его влево);
- снова переходим к компьютеру, ставим галочку в чекбоксе «Синхронизировать с…», выбрав в правом списке «Windows Contacts»;
- кликаем по разделу «Сведения» в левом меню и ставим галочку напротив пункта «Все контакты». Жмём кнопку «Применить»;
- когда процедура синхронизации закончится, старый телефон отключаем и подключаем к компьютеру смартфон, на который необходимо перетащить контакты;
- выполняем те же действия – заходим в «Сведения» и включаем «Синхронизацию», ставим галочку напротив пункта «Контакты» в левой панели и жмём «Применить».
Как видим, принцип схож – создаётся бэкап телефонной книге на ПК, который затем переносится на телефон.
Использование iTunes
Довольное популярным методом у многих пользователей является локальная синхронизация iPhone с компьютером. При использовании iTunes больше нет прямой возможности переноса контактов.
В новых версиях программы данный пункт был убран из меню. Пользователям, которые предпочитают классические решения, доступен только метод полного восстановлении из выполненного ранее бэкапа.
Алгоритм действий такой:
- На компьютере запускаем Айтюнс. Используем иконку, указанную стрелкой, чтобы переключиться на управление мобильными гаджетами.

Последующие действия нужно выполнить в два этапа. Требуется создать свежую резервную копию старого Айфона. Подключаем новый, выполняем восстановление.

В данной ситуации с телефонными номерами будут возвращены и иные данные, входящие в состав бэкапа.
Через резервную копию
Также в списке возможностей облачного хранилища от Apple есть создание резервной копии. В данном случае мы скидываем контакты следующим путем:
1Зайдите в, затем «iCloud» и «Резервная копия».2Жмите «Создать резервную копию». Подождите, пока произойдет создание копии данных телефона. После этого можно будет осуществлять управление перенесенными записями именно в Айклауд.
Рис. 10. «Создать резервную копию» в разделе iCloud
3На новом телефоне зайдите в настройки девайса, затем откройте «Программы и данные» и жмите «Восстановить из копии iCloud». Выберете копию во внутреннем хранилище облака и подождите, пока задача будет выполнена.
Рис. 11. «Восстановить из копии iCloud» в меню «Программы и данные»
Таким образом вы можете перенести записи быстро и просто. Говоря о том, какими способами и как перенести контакты с iPhone, обязательно нужно упомянуть и об Айтюнс.
Яндекс.Переезд
Как видите, не только Гугл может помощь в «переезде» на новый смартфон. Что же, давайте сразу к делу:
- Для начала Вам необходимо загрузить само приложение из AppStore;
- После того, как оно установится – тапните по иконке, чтобы запустить его;
- Нажмите на кнопку «Начать» и следуйте инструкциям;
- На следующем экране Вам нужно ввести свои данные от аккаунта на Яндексе. Если его нет – тапните по надписи «здесь»;
- Далее Вы увидите PIN-code, его нужно будет запомнить – он пригодится для загрузки контактов на устройство под управлением Android ОС;
- С iPhone мы закончили. Теперь устанавливаем приложение «Яндекс.Переезд» на свой новенький смартфон;
- Запускаем его, проходим процедуру входа (вводим те же данные);
- Вызываем меню и нажимаем на «Настройки»;
- В новом окне выбираем «Переезд с телефона на телефон»;
- Вы почти у цели, осталось ввести полученный ранее PIN;
- Синхронизация завершится автоматически и контакты появятся на новом устройстве!
Как видите, перенести контакты с Айфона на Андроид не так уж и сложно. Особенно с учётом того, какое количество приложений было сделано сторонними разработчиками.
Копируем номера через iCloud
Также данные можно перекинуть через iCloud. Перед выполнением данной процедуры в настройках Айфона зайдите в раздел «iCloud» и включите там пункт «Контакты» (поставьте переключатель в такое положение, чтобы он стал зеленым). Теперь скопируйте данные:
1Зайдите с компьютера на сайт Айклауд – icloud.com. Авторизуйтесь там. В главном меню выберите пункт с таким же названием.
Рис. 12. Раздел «Контакты» в iCloud
2Если вы хотите перебросить все номера, нажмите кнопки «Ctrl + A» (это если на компьютере ОС Windows, если MAC, то «Cmd + A»). В том случае, когда вы не хотите отправить все, просто отметьте нужные.
3Дальше нажмите на шестеренку в левом нижнем углу и выберите пункт «Экспорт vCard».
Рис. 13. «Экспорт vCard» в контактах iCloud
4Таким образом мы перебросили информацию с Айфона на компьютер. Теперь ее нужно оттуда вытащить. Как видите, в результате выполнения прошлых действий скачался файл формата vcf.
Его можно отправить на новый смартфон или планшет
Важно не забыть в отправляющем письме указать тему и добавить какой-то текст, чтобы оно не записалось в спам. Также этот файл можно перебросить через Bluetooth
Таким образом мы выполним экспорт без синхронизации.
Чтобы экспортировать записи, останется просто открыть этот файл. Можно перекинуть контакты с компьютера и другим способом, даже без использования второго аппарата. Для этого выйдите с iCloud и зайдите в Gmail.
Важно! Используйте ту почту, к которой подключен новый девайс на ОС Андроид.
Там в левом верхнем углу нажмите «Gmail». Чтобы произошла синхронизация контактов iPhone и Google, нужно выбрать пункт с соответствующим названием.
Рис. 14. «Контакты» в Gmail
Дальше, чтобы данные синхронизировались, нажмите «Дополнительно» и выберете «Импорт…».
Рис. 15. Меню «Дополнительно» и пункт «Импорт…»
Выберите файл, созданный ранее с помощью кнопки «Обзор» и нажмите «Импорт». Осталось только дождаться, когда процедура будет завершена. Время ее выполнения зависит от переносимого объема данных.
Рис. 16. Меню импорта в Google
Через время они автоматически будут скопированы в Android.
Таким образом вы воспользуетесь сервисом Google «Контакты». Как видите, Apple и Google очень хорошо сотрудничают друг с другом в плане переноса записей из телефонной книги. Теперь поговорим о том, как через iTunes перенести контакты с iPhone на Android.
Как перенести контакты со старого устройства iPhone
Включаем синхронизацию сервиса «iCloud» во время настройки нового устройства
На текущем устройстве iPhone, необходимо убедиться, что все данные ваших контактов синхронизируются со службами сервиса «iCloud».
В случае сервиса «iCloud», переходим в «Настройки» потом в «iCloud» и убеждаемся, что указанные там данные ID действительно принадлежат вам.
Затем убеждаемся, что опция «Контакты» включена.
Теперь, выбираем закладку «Резервная копия» и выбираем команду «Создать резервную копию». Устройство iPhone начнет синхронизировать свои данные с облачной службой «iCloud». Это может занять некоторое время.
После этого, во время первоначальной настройки вашего нового телефона, в разделе «Приложения и данные», выбираем команду «Восстановить из копии iCloud». Необходимо будет ввести данные своей учетной записи в сервисе «iCloud» и подождать пока идет процесс восстановления данных. По окончанию процесса восстановления, на устройстве появятся данные ваших контактов.
Синхронизация со службами «Google Sync»
Если вы планируете продолжить пользоваться услугами сервиса «Google» для синхронизации данных ваших контактов, то ниже описан способ их переноса на ваше новое устройство iPhone.
Прежде всего, убеждаемся, что на старом устройстве iPhone включена опция синхронизации данных с облачным сервисом «Google».
Переходим в «Настройки» -> «Почта, адреса, календари» -> «Учетные записи» -> «Gmail» и убеждаемся, что опция «Контакты» включена. Убедитесь также, что имеется интернет соединение для того, чтобы синхронизировались данные с сервисом «Google».
Затем, на новом устройстве iPhone, запускаем «Настройки», выбираем закладку «Почта, адреса, календари» -> «Учётные записи», и кликаем на команду «Добавить учетную запись».
Из списка выбираем сервис «Google» и убеждаемся, что меню «Контакты» выбраны, прежде, чем кликнуть на «Сохранить». Все данные ваших контактов, хранящиеся в вашей учетной записи облачного сервиса «Google» появятся на вашем новом устройстве iPhone.
Не пропускайте новости Apple – подписывайтесь на наш Telegram-канал, а также на YouTube-канал.
Загрузка…
Apple резко снизила цены на iPhone в России
Уязвимость iOS 8 может привести iPhone к бесконечной перезагрузке…
Значки состояния Apple Watch что они означают?
Как удалить закладки в Safari на iPhone, iPad
Через резервную копию
Правила хорошего тона при обращении с мобильными гаджетами от Apple предполагают, что вы время от времени будете запускать процедуру резервного копирования. Это – средство восстановления настроек телефона, если потребуется необходимость в переустановке операционной системы. Бэкап, конечно же, может использоваться и для того, чтобы перекинуть контакты со старого iPhone на другой (не обязательно новый).
Как создаётся резервная копия, мы рассказали в предыдущей главе. Отметим только, что в iOS бэкап формируется не в виде файла, что характерно для смартфонов на Андроиде. Резервная копия размещается не на самом телефоне, а исключительно в облачном хранилище, откуда её и можно перекачивать на любое другое «яблочное» устройство.

Самый простой способ вернуть старые настройки вместе с телефонной книгой – зайти в раздел «Программы и данные» и выбрать опцию «Восстановление из копии iCloud».
Синхронизация контактов iPhone Google
Еще минутку внимания. После того, как вы таким образом перенесли контакты на свой iPhone, у вас есть выбор:
1. Работать с контактным листом автономно, только на телефоне.2. Автоматически синхронизировать все изменения в контактом листе телефона с записной книжкой Google аккаунта.
Второй вариант хорош тем, что если вы случайно удалили чей-то контакт из записной книжки телефона, то в Google можно восстановить список контактов по состоянию на любое время за прошедшие 30 дней.
И не надо ломать голову и платить деньги в сервисном центре, чтобы они восстановили данные.
Чтобы настроить синхронизацию контактов между iPhone и Google сделайте следующее:Откройте приложение «Настройки». Выберите в меню «Почта, адреса, календари». Опуститесь на этой вкладке до заголовка Контакты и нажмите «Стандартная уч. зап.».
Нажмите на вашей учетной записи Google.
Теперь все изменения сделанные на телефоне, практически сразу будут отображаться в телефонной книжке Google. И наоборот.
Зачем переносить контакты
Новое устройство – это не только адаптация к новой операционной системе, но и импортирование важнейших файлов, оставленных на прошлом гаджете.
Если вы обновляете модель iPhone на более новую, то никаких манипуляций проводить не нужно – все данные автоматически отправятся на девайс. Для этого нужно поднести старое устройство к новому, либо восстановить одну из последних резервных копий (об этом мы подробнее расскажем чуть ниже). В случае, если вы переходите с Android/Windows Phone или даже кнопочного телефона, то здесь все сложнее. Но зачем это делать и почему стоит воспользоваться одним из представленных ниже методов?
- Во-первых, каждый телефон, это, прежде всего – устройство для звонков. Это – его самая главная функция. Без слота для SIM-карты, по сути, абсолютно любой гаджет какой угодно фирмы ничего из себя не представляет. Даже тот же iPhone становится iPod (плеером) за очень завышенную цену;
- Банальная причина – смена мобильного оператора;
- Переписывать вручную контакты совершенно ненадежно. В первом случае есть вероятность ошибиться в номере – представьте, что вы перепутали одну цифру и удалили старый источник. Вы навсегда потеряете ценный доступ к абоненту, и, часто встречаются случаи, без возможности восстановления. А еще – вы можете перепутать имя контакта с его номером и записать его неверно;
- А еще – это бесконечно долго. Особенно, когда в телефонной книге несколько сотен человек (или компаний). Вы потратите уйму часов на это! Зачем тратить драгоценное время, когда все дело можно доверить технике;
- Велика также вероятность, что у вас в руках симка, на которой есть контакты, но нет другого подходящего гаджета, откуда можно было бы их переписывать на iPhone. Но все равно вам придется прибегнуть к помощи интернета, узнавая, как же теперь скопировать введенные контакты с смартфона на SIM?
Чтобы быстро и без ошибок импортировать важнейшую информацию, воспользуйтесь одним из способов, описанных ниже. Перед настройкой и следованию одной из инструкций убедитесь, что все телефонные номера сохранены на SIM-карту!
Импорт через настройки iOS
Этот метод – самый простой, поэтому начните с него. Способ сработает, если ваша симка поддерживает импорт. Если вы получали карту или меняли ее сравнительно недавно, а размер соответствует слоту (в новейших моделях, начиная с 5 поколения, размер nano-SIM), то не беспокойтесь: эти симки вполне работают с этой функцией.
Итак, чтобы перенести данные непосредственно на Айфон, необходимо выполнить следующие действия:
- Вставьте в слот подходящую по размеру SIM. Разъем находится с правой стороны гаджета. Чтобы извлечь деталь, воспользуйтесь скрепкой, которая находится непосредственно в коробке устройства;
- Дождитесь, пока iPhone увидит SIM и определит оператора;
- Далее перейдите в «Настройки» своего девайса;
- Найдите пункт «Контакты» и выберите в списке «Импортировать контакты SIM»;
- Процедура импорта может занять от нескольких секунд до минут – зависит от количества номеров абонентов.
- Проверьте приложение «Контакты» и убедитесь, что в смартфоне появилась телефонная книга.
Если этого не произошло по какой-то причине, то попробуйте повторить все действия или читайте статью далее.
Через iCloud
Этот способ сработает у тех, кто обновляется до новейшей модели iPhone.
Здесь все просто: при авторизации под своей учетной записью выберите настройку «Восстановить из резервной копии», а не создавать новую. Убедитесь, что резервная копия iCloud была обновлена недавно! А еще проще: просто поднести старое устройство близко к новому.
В таком случае перенесется не только телефонный справочник, но и вся информация, включая фотографии, файлы, музыку, приложения. Это займет некоторое время и потребуется стабильное подключение к Wi-Fi.
iCloud
Наиболее простой способ переместить информацию с iPhone на Android, позволяющий, кроме того, перекинуть контакты с Айфона на Айфон, — использование автоматической синхронизации с фирменным облачным сервисом Айклауд. Владельцу устройств, желающему скопировать данные, понадобится:
Войти в «Настройки», если требуется — зайти в учётную запись iCloud в Айфоне, после чего тапнуть по своей аватарке, размещённой вверху страницы.

Перейти в раздел iCloud.
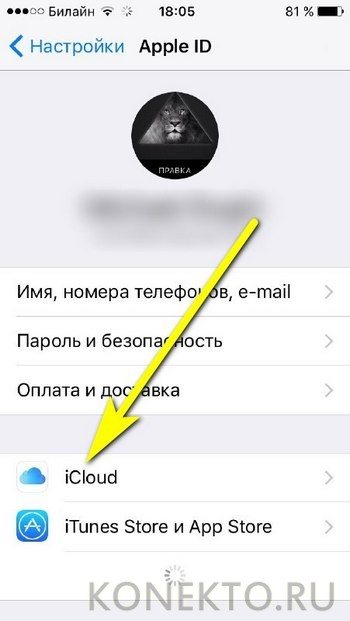
Передвинуть ползунок «Контакты» в положение «Включено» — таким образом пользователь активирует синхронизацию данных.

Если потребуется, объединить контакты, имеющиеся на Айфоне и в облаке.

Вернуться назад и немного подождать, пока завершится синхронизация имён и номеров.

Дальнейшие манипуляции с iCloud можно совершать как в браузере на iPhone, так и на персональном компьютере. Пользователь может выбрать любой удобный вариант; в примере ниже показана работа на ПК. Авторизовавшись в Айклауде.

Пользователь переходит в раздел «Контакты» — здесь же, если есть желание, можно перенести контакты с Айфона на компьютер.

Выделяет данные, которые требуется перенести на телефон под управлением Android, нажимает на расположенную в левом нижнем углу пиктограмму шестерёнки.
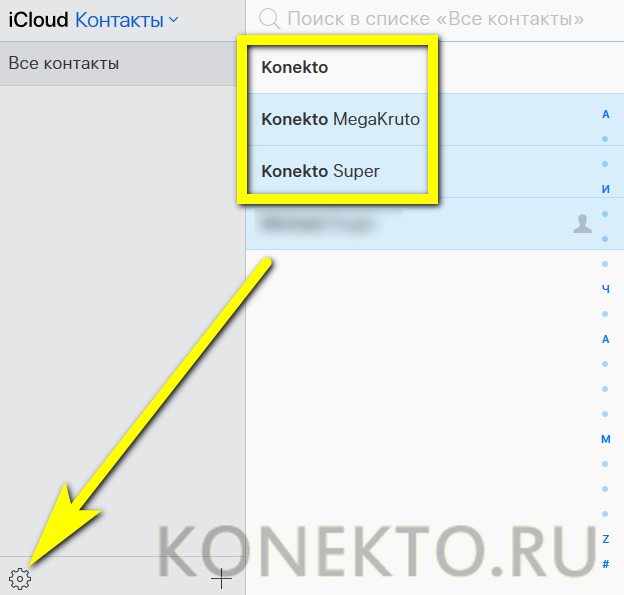
И выбирает в выплывающем меню опцию «Экспорт vCard».
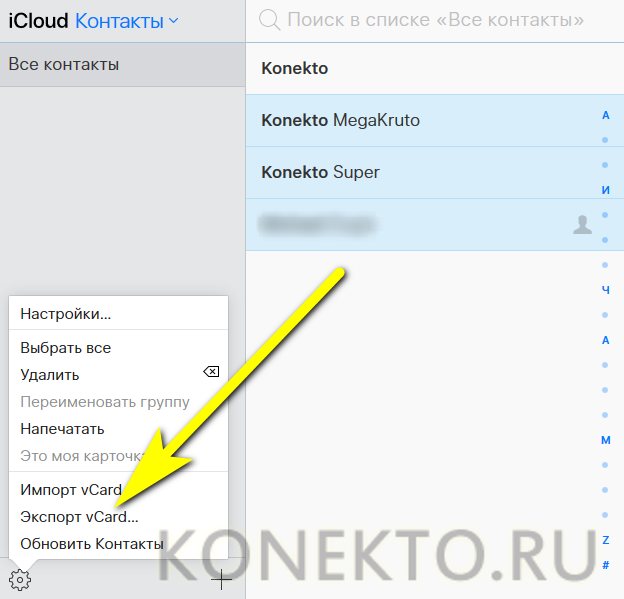
А затем сохраняет универсальную карточку с контактами (её можно одинаково свободно использовать в операционных системах iOS, Android и Windows) на жёстком диске или в памяти Айфона.

Теперь требуется перекинуть карточку с данными на Андроид. Как это сделать с Айфона, будет рассказано далее; если же предыдущие манипуляции совершались на компьютере, достаточно подсоединить к нему смартфон посредством USB-шнура. Почти всё готово. Остаётся, используя любой файловый менеджер для Android, найти недавно созданный файл в формате VCF — он будет находиться в том каталоге, куда его поместил пользователь.
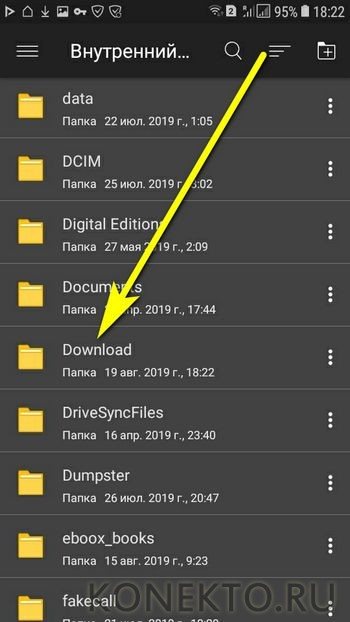
Тапнуть по заголовку.

И скачать контакты в общий список, нажав на кнопку «Сохранить».
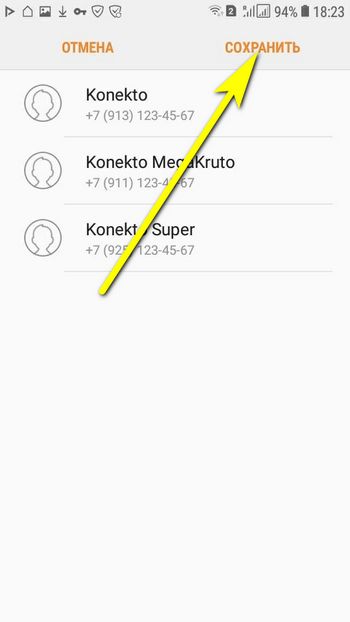
Через программу Move to iOS
Дл того, чтобы перенести контакты с Андроида на Айфон, можно воспользоваться специальной программа «Move to iOS». Ее использование оправдано лишь в случае первичной настройки Айфона, т. е. если устройство еще не использовалось. Если телефон уже был в работе, его придется сбросить с потерей всех данных, что не всегда приемлемо.
Программа предназначена для инсталляции на Андроид-устройство и доступна для скачивания в GooglePlay. После ее установки дальнейшие шаги таковы:
- Подключить оба телефона к зарядным устройствам, чтобы избежать проблем с питанием в процессе переноса данных.
- Убедиться, что в памяти iPhone достаточно места для всей информации, переносимой с Андроида, включая и ту, что находится на карте памяти.
- Включить Wi-Fi на обоих устройствах.
- Обновить Google Chrome на Андроиде до последней версии, если перенос закладок браузера тоже планируется.
- В процессе первичной настройки iPhone открыть страницу «Программы и данные», нажать «Перенести данные с Android».
- Открыть на Андроиде приложение Move to iOS, нажать «Продолжить», подтвердить согласие со всеми условиями и нажать «Поиск кода».
- На экране Айфона появится код (6 или 10 знаков). Его нужно ввести в форму запроса на Андроид-смартфоне.
- Выбрать на Андроиде категории данных для переноса, нажать подтверждающую кнопку. По достижении индикатором окончания процесса нажать «Дальше» и «Продолжить» на обоих телефонах, затем на Айфоне можно завершить процесс первичной настройки.
интересное
Перечень совместимых с watchOS 8 моделей Apple Watch
WWDC 2021: Apple представила iOS 15. В ней много нового
Во время переноса рекомендуется не нажимать на устройствах никаких кнопок, не пытаться параллельно выполнять на них еще какие-то действия, а лучше отключить все лишнее: передачу данных, мобильную сеть, другие программы, которые могут вмешаться в ход переноса. Любой параллельный процесс, даже прием звонка или СМС, а также кратковременный обрыв связи — все это с большой вероятностью приведет к необходимости повторить процедуру с самого начала.
Как перекинуть телефонные номера с айфона на айфон через блютуз
Здесь на помощь приходят сервисы «Гугл», которые так или иначе есть у всех пользователей, кто пользуется YouTube, GoogleDrive, Gmail и прочими приложениями. Электронная почта интернет-гиганта станет лучшим инструментом для решения проблемы:
- Открыть «Настройки».
- Найти раздел «Почта, адреса, календари».
- Здесь найти список с учетными записями.
- Далее «Добавить учетную запись».
- Кликнуть на значок Google.
- Зайти в свой почтовый ящик (если нету, то создать).
- Подождать пока архивируются данные.
- Следом вернуться назад и выбрать «Гугл».
- Активировать ползунок напротив «Контакты».
После этого можно просто добавить ту же учетную запись на новом iPhone и данные должны перенестись сами.

В разделе учетных записей проверить активность ползунка напротив контактов
Если это по каким-то причинам не подходит, то в дело вступает Bluetooth:
- Зайти в почтовый ящик «Гугл» через браузер (в мобильном приложении нет нужного функционала).
- Открыть полную версию.
- В шапке сайта выбрать «Gmail».
- В новом меню выбрать «Контакты».
- Кликнуть «Еще».
- В всплывшем списке перейти в раздел «Экспорт».
- Дальше для экспорта всех контактов нажать на «Все»
- Следом на «vCard».
- Выбрать синий значок сервиса.
Теперь пользователь должен активировать приемник на втором смартфоне и принять файл. Запустить его, и дождаться, когда система сама рассортирует все по местам.
Как уже упоминалось ранее, аналогично можно перенести контакты через ПК. Если это не нужно, есть вариант полегче — AirDrop. С этим способом справится даже чайник:
- Положить два айфона рядом.
- Включить на обоих блютуз или подсоединить к одной сети Wi-Fi.
- Зайти в «Контакты».
- Скопировать все нужные номера (или просто выделить весь список).
- Выбрать «Отправить».
- Во всплывшем меню будет раздел «AirDrop». Дождаться пока не загорится значок второго айфона (если в ближайшем радиусе действия несколько фирменных гаджетов, то высветится каждый).
- Подключиться.
- На втором iPhone подтвердить отправку.
После выполнить перезагрузку смартфона, чтобы скинутые данные встали на свои места.

Эирдроп позволяет передавать любые файлы между устройствами Apple
Используем для копирования раздел iCloud
Контакты есть возможность перебросить, используя раздел iCloud. Перед осуществления данной операции нужно в настройках iPhone зайти в команду iCloud для задействования там пункта «Контакты» (нужно поставить бегунок таким образом, чтобы он принял зелёный цвет). Итак, начинаем копировать информацию:
- Заходим с ПК на ресурс Айклауд. Вначале регистрируемся, а затем авторизовываемся на данном ресурсе. В основном меню нам остаётся выбрать вкладку с тем же названием;
- Итак, вы желаете перенести все контакты, нажмём на клавиши CTRL+A. Я имею в виду на ПК с ОС Виндовс. Если же у вас МАК, то Cmd+A. Если же вы не желаете пересылать все контакты (Так часто бывает. Многие контакты оказываются уже ненужными), то в этом варианте, нужно просто нужно отменить лишние контакты;
- Затем, нам нужно кликнуть по шестерёнке в углу слева и выбрать вкладку «Экспорт vCard»;
- Итак, мы передали контакты с Айфона на ПК. Сейчас нам необходимо данную информацию передать на Android. Итак, исходя из выполненной операции, у нас появился элемент в формате .vcf.
Данный файл нам следует отослать на новенький гаджет с ОС Андроид.
Для экспорта текста, нужно всего лишь открыть данный элемент. Возможно, вы захотите перенести контакты с ПК иным методом, в том числе, не используя определённые устройства. Например, через флешь карту. Также можно выйти с iCloud и войти в почту Gmail.
В углу слева нажимаем «Gmail». Затем, для включения синхронизации контактов с Айфона и Гугл, выбираем вкладку Gmail.
Далее, для синхронизации, жмём «Дополнительно» и затем «Импорт…».
Теперь нам осталось выбрать элемент, который мы создали раньше, используя кнопку «Обзор». Жмём по синей кнопочке «Импорт». Нужно подождать, чтобы операция завершилась полностью. Сколько она будет продолжаться, зависит лишь от веса информации.
По прошествии определённого времени, информация будет передана на Андроид.
Итак, как мы уже поняли, яблочный гаджет и Гугл отлично взаимодействуют в аспекте перемещения информации из контактов.
Как перенести контакты с iPhone на Android
Первое, что нужно сделать при переходе с iPhone на Android, — это перенести контакты. Насколько прост этот процесс, во многом будет зависеть от ваших предыдущих практик синхронизации контактов. Вы синхронизируете свои контакты с учетной записью Google? Если это так, то получить контакты на новом Android-смартфоне очень просто! Все, что вам нужно сделать, это ввести данные своей учетной записи Google. Все сохраненные номера будут автоматически загружены.
Однако, если вы не синхронизируете контакты с Google, вам придется немного потрудиться. Самый простой способ — использовать iCloud для получения файла .vcf, а затем импортировать его на свой телефон Android (или в Google Контакты). Вот как это сделать:
Как скачать .vcf файл контактов
- На iPhone перейдите в приложение «Настройки», а затем в свой профиль.
- Коснитесь iCloud и включите Контакты. Вскоре ваши контакты будут загружены в облачные сервисы Apple.
- С помощью браузера перейдите на iCloud.com и войдите со своим Apple ID.
- Выберите Контакты, а затем щелкните значок шестеренки в нижнем левом углу.
- Щелкните Выбрать все.
- Снова нажмите шестеренку и выберите «Экспорт vCard». Когда файл .vcf загрузится, вы можете импортировать этот файл в свои контакты Google или прямо на свой телефон.
Как импортировать контакты в Google Контакты
- Перейдите на сайт contacts.google.com и нажмите «Импорт» , затем «Перейти к старым контактам» .
- Нажмите кнопку «Еще» и выберите «Импорт» .
- Выберите файл, и все готово.
Как импортировать контакты в телефон Android
- Перенесите файл .vcf в свой телефон любыми способами, например с помощью карты microSD или подключив телефон к компьютеру.
- Откройте приложение «Телефон» и нажмите кнопку меню.
- Найдите вариант для импорта/экспорта. Его местоположение будет зависеть от программного обеспечения вашего телефона.
- Выберите файл и ждите пока закончиться импорт.
Кроме того, вы можете переносить контакты с iPhone на Android с помощью Google Контакты. Люди могут подумать, что синхронизация с Google Контактами — это эксклюзивная функция Android. Это не так, но для этого нужно немного повозиться с настройками. Покажем, как это делается.
Как перенести контакты с iPhone на Android с помощью Google Контакты
- На iPhone откройте приложение «Настройки».
- Перейдите в Учетные записи и пароли.
- Нажмите «Добавить учетную запись«.
- Выберите Google и войдите в учетную запись Google, которую вы будете использовать со своим новым телефоном Android.
- Включите переключатель «Контакты» .
- Нажмите «Сохранить» .
- Теперь контакты будут автоматически синхронизироваться с вашего iPhone в облаке. Они также будут синхронизироваться с вашим устройством Android.
Полное руководство: как перенести контакты с iPhone на Android