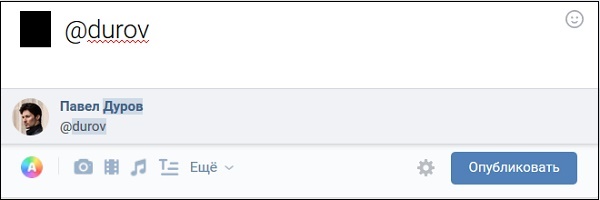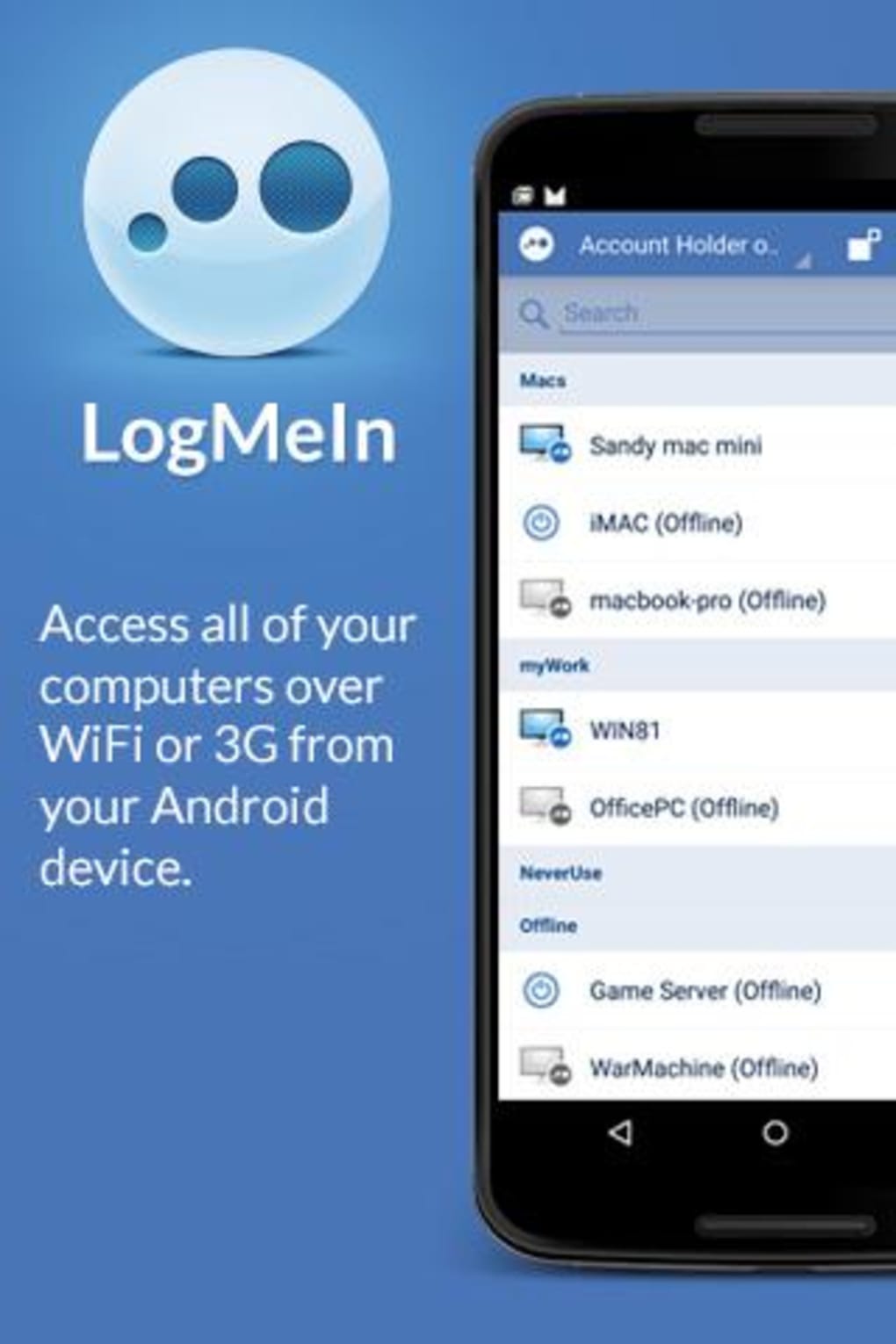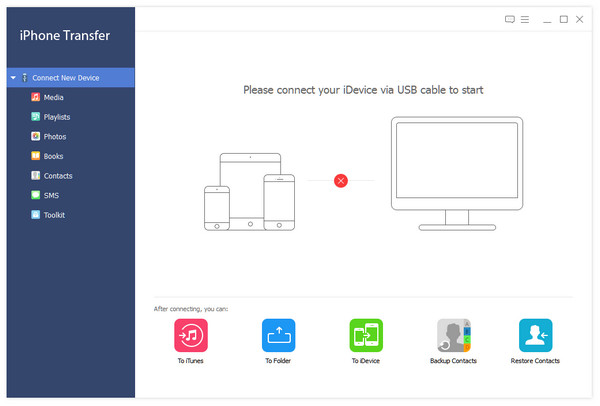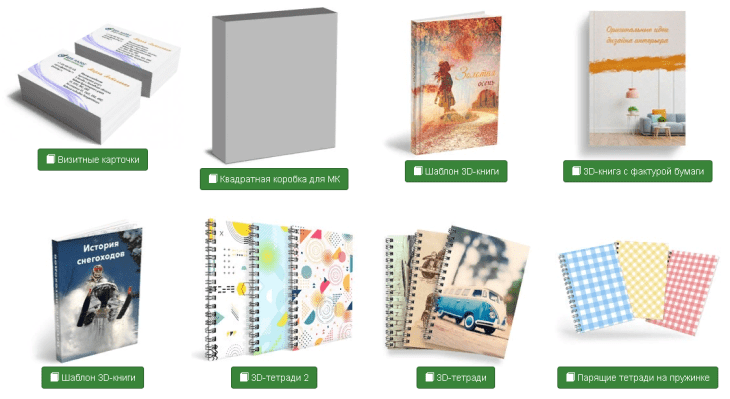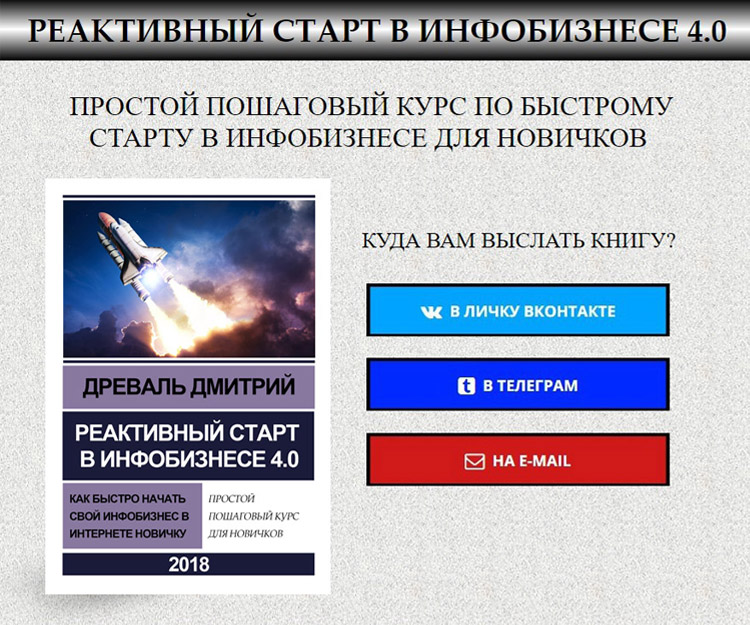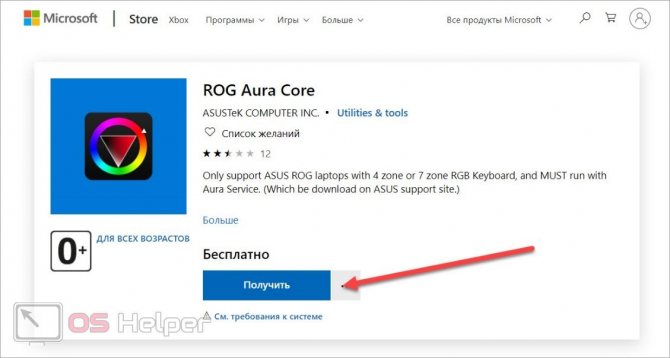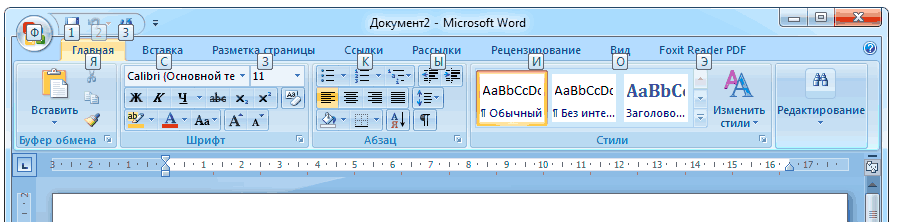Подсветка клавиатуры: самый простой способ
Содержание:
Включаем постоянную подстветку клавиш
Многим данная фича ноутбука Асус нравится настолько, что они готовы её не выключать. Вот только операционная система с этим не согласна и каждый раз, при включении или перезагрузке устройства приходится нажимать клавиши заново. Если делать это каждый раз лениво — можно процесс автоматизировать. Для этого надо зайти в Панель управления Windows, открыть раздел «Администрирование» и дважды кликнуть мышью на значок «Планировщик заданий»:

Таким образом мы запустим Планировщик задач Виндовс, который позволяет выполнять указанные задания по заданному расписанию. В главном меню выбираем пункт «Действие»>>>»Создать задачу»:

Появится вот такое окошко:
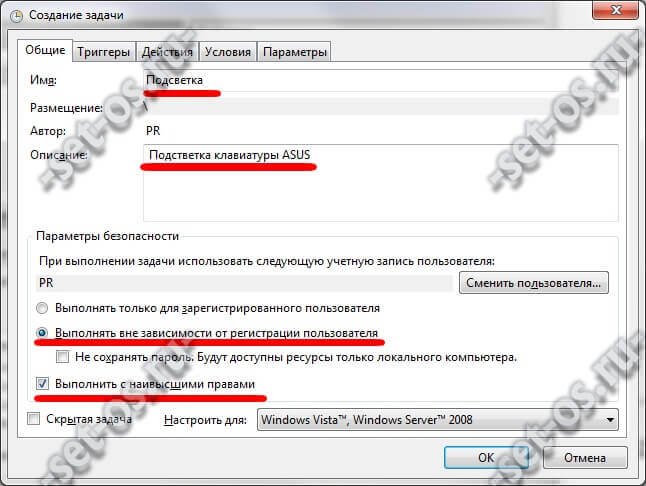
Пишем название задачи — «Подсветка клавиатуры ноутбука». Это же можно написать и в поле «Описание». Ниже ставим галочки «Выполнять вне зависимости от регистрации пользователя» и «Выполнять с наивысшими правами».
Переходим на вкладку «Триггеры» и нажимаем кнопку «Создать». Появится такое окно:
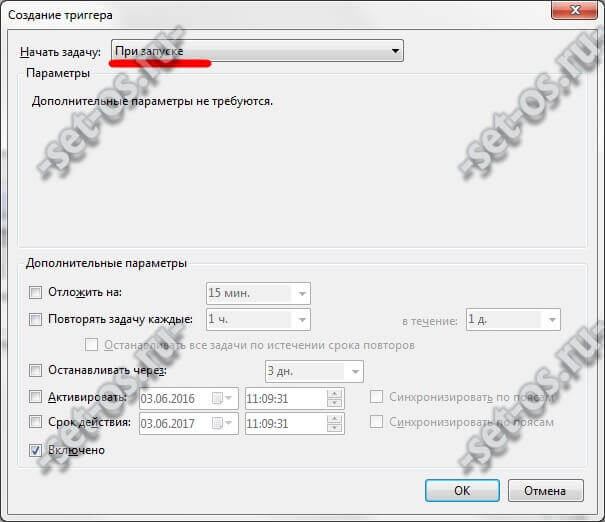
В списке «Начать задачу» выбираем пункт «При запуске» и кликаем на «ОК». В итоге должно получится так:
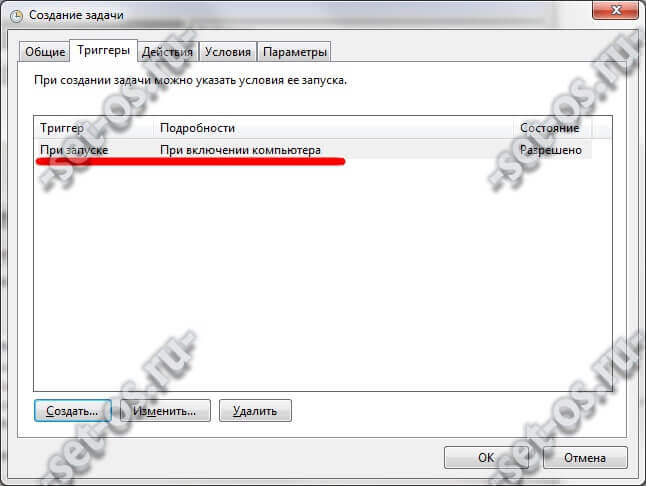
Отлично, переходим на вкладку «Действия»:

Так же нажимаем кнопку «Создать». Выбираем вариант «Запуск программы» и указываем программу Hcontrol.exe, которая и отвечает за подсветку клавиш ноута. Расположена она в папке:
C:Program Files (x86)ASUSATK PackageATK HotkeyHControl.exe
Идём дальше, на вкладку «Условия»:
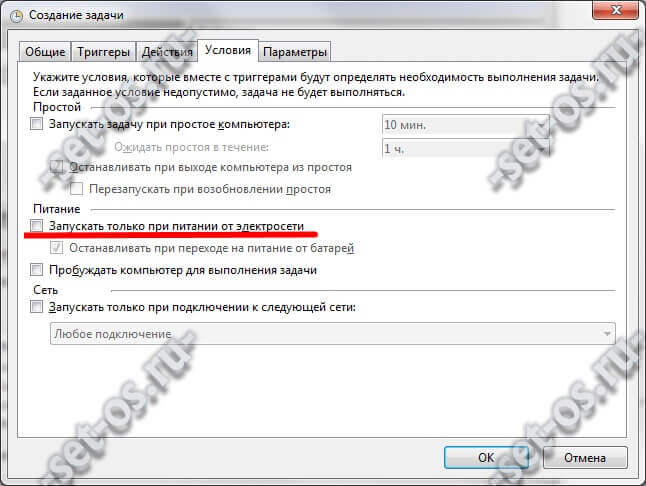
Если Вам не жалко заряда батареи ноутбука — можете снять галку «Запускать только при питании от электросети».
Остаётся только зайти на вкладку «Параметры»:
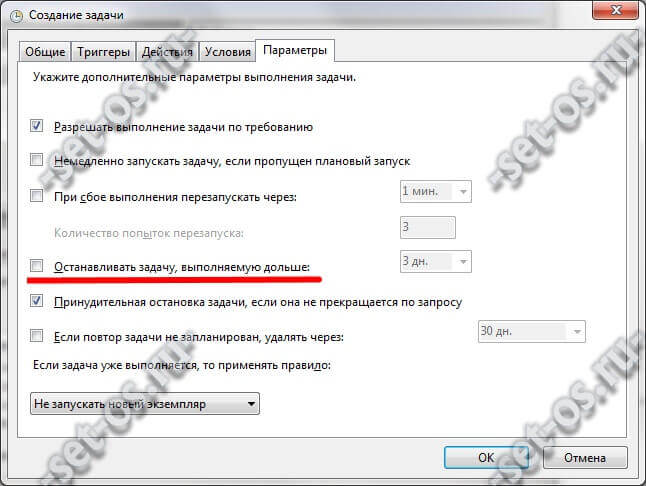
Снимаем галочку «Останавливать задачу, выполняемую дольше». Готово, все необходимые параметры выставлены. Нажимаем кнопку ОК. Теперь каждый раз, при включении ноутбука будет включаться и подсветка клавиатуры. Всем удачи, хорошего настроения!
№1 Самый простой способ подсветки
Крепление ленты на нижнюю часть монитора или внутреннюю часть выдвижной полки для клавиатуры. Это один из самых простых вариантов, как сделать подсветку на клавиатуре. Подобный способ подходит для тех, кто мало знаком с принципами электроники. Установленная планка имеет простой тип подключения:
- витая пара (аналогичная проводу подключения Интернета) припаивается к точкам выхода внутреннего соединения диодов;
- подключение через разъем питания типа molex к винчестеру;
- разъем с желтой маркировкой рассчитан на 12 вольт;
- разъем с красной маркировкой отведен для 5 вольт.
Монтаж можно произвести внутрь столешницы, что дает яркое освещения поверхности клавиш. В подобном варианте под поверхность крышки стола можно присоединить выключатель, с помощью которого можно убирать освещение в дневное время.
Крепеж выключателя
В различных системах важным моментом является выключение подсветки в момент, когда она не нужна. Если речь идет о стандартных клавиатурах механического типа, то все обстоит просто. В корпусе выпиливается дополнительный паз, куда выводится кнопка выключение. Аккуратности и эстетичность зависит от ваших стараний.
В моделях с более сложным строением такой подход не имеет своего функционального смысла. Поскольку повреждение целостности корпуса может повлиять на работу всего аппарата. На ноутбуках такой вариант в принципе не приемлем.
Заводские модели клавиатур с подсветкой оснащены специальными клавишами для выключения подсветки. Такие клавиши имеют дополнительный выведенный на корпус светодиод, который не светит, если подсветка отключена. Этот принцип можно применить для выключения самодельного контура светодиодов подсветки клавиатуры на ноутбуке.
Принцип освещение клавиш клавиатуры
Свет от диодов выходит на поверхность двумя путями:
- через просветы между клавиш;
- сквозь прозрачные части клавиш.
На это необходимо обращать внимание при работе с клавиатурой. Светодиодная подсветка считается самой оптимальной и правильной
Источник света дает ровный луч, который имеет четкий радиус рассеивания. Особенно этот вариант хорошо наблюдается, если светятся сами символы.
На стандартных клавиатурах все кнопки не прозрачные. Исправить положение можно выпилив область рабочей поверхности и заменив на более прогрессивную. При таких манипуляциях стоит учитывать момент совпадения расположения области кнопок.
Так же подобный процесс требует аккуратности при обработке стыков и подгонке к области отверстия. Вклеивается новая панель с клавишами с помощью специализированного клея. Необходимо тщательно следить за стыками, чтобы конструкция взялась намертво. В любом варианте свет подаваемый диодом отражается от рук, создавая дополнительное освещение панели.
Как включить подсветку
Техника XXI в. выпускается на заводах с различными встроенными возможностями. Производитель стремится облегчить пользование своей продукцией и повысить ее привлекательность для покупателя. Такая опция, как подсветка клавиш, востребована, но бывает не на всех моделях ноутбуков.
На стационарных ПК проблема решается проще, можно купить съемную клавиатуру с подсветкой и обновить свою операционную систему до требуемой версии, где поддерживаются нужные опции. Иногда для того, чтобы символика светилась, нужно установить на ПК дополнительные драйвера.
Клавиатура лэптопов оснащена неприметной кнопкой Fn, или Function, которая включает дополнительные функции аппарата. В сочетании с ней и другой клавишей в большинстве случаев можно обеспечить включение подсветки. Привычно изготовители гаджетов делают включение внутреннего света при нажатии Fn и ряда клавиш F1–F12. Можно обнаружить скрытую подсветку при нажимании Fn и стрелок или Fn и пробела.
Если нет желания читать инструкцию или бродить по сайтам фирмы в поисках ответов, нужно быть готовым, что ноут при наборе различных комбинаций начнет выполнять непредвиденные команды: отключит сеть или «уснет». Чтобы восстановить нормальный режим работы, требуется нажать повторно набор кнопок.
Есть производители, которые выделяют включение подсветки специальной символикой в виде «…» или изображением мини-клавиатуры на клавише.
На некоторых моделях можно регулировать яркость свечения или цвет. Есть аппараты, где символы начинают светиться, если нажать кнопку сбоку. А другие разработчики предусматривают регулирование работы полезной функции заходом в меню компьютера.
Интересное видео по теме:
Asus
Компания Asus оборудует последние модели ноутбуков функцией ночного подсвечивания символов. А в модельном ряду ранних лет этот «наворот» отсутствует. Чтобы проверить, есть ли подсветка на ноутбуке, нужно нажать Fn+F4. Эта же команда регулирует силу света и делает ее ярче. При нажатии одновременно 2 пальцами на Fn+F3 яркость падает, и подсветку можно полностью выключить.
Специалисты рекомендуют присмотреться к символам раскладки на ноуте, если они прозрачные, то на 100% светятся в темноте.
Если не помогли эти кнопки, то можно попробовать все вышеперечисленные. Когда ничего не срабатывает, нужно понимать, что аппарат не обладает такими опциями. Настройка ночного режима через «Мой компьютер» в Asus не работает.
Acer
На аппаратах фирмы Acer клавиатура включается комбинацией Fn+F9 или кнопкой слева. На F9 есть рисунок, символизирующий клавиатуру. Если его на клавише нет, то подсветкой аппарат не оборудован.
Sony
В ноутбуках Sony настройка подсветки клавиатуры происходит в пусковом меню. Чтобы это сделать, нужно запустить приложение VAIO Control Center, после чего зайти в «Параметры клавиатуры» и выбрать меню «Backlight». Тут можно настроить режим работы светодиодов с учетом освещенности помещения. Кроме этого, на некоторых моделях Sony срабатывает стандартный набор команд с участием клавиш F.
Lenovo
Последнее поколение умной техники Lenovo оборудовано функцией подсветки печатного поля. Для этого пользователю нужно нажать комбинацию Fn+пробел. При внимательном рассмотрении можно увидеть на клавише Space изображение фонарика.
HP
Чтобы проверить, светится ли клавиатура HP в темноте, нужно нажать F5 с изображением «…» или F12. Какое из «F» сработает, зависит от модели. Случается, что ночной режим активируется при зажатии с F5 или F12 кнопки Fn.
Samsung
Производитель умной техники Samsung оборудовал некоторые модели своих ноутбуков датчиком автоматической подсветки. Например, как только аппарат 880Z5E определяет, что в помещении стало меньше света, он включает подсветку клавиатуры.
Если ноут не обладает такой опцией, то свет можно включить нажатием пары F4 и Fn. Выключение света происходит при повторном нажатии комбинации. Кроме этого, «Самсунг» имеет специальное ПО, которое можно установить дополнительно. Программа будет включать и выключать свет в нужное время.
Dell
Чтобы ноут «Делл» порадовал светом ночью, нужно убедиться, что в его системе Bios функция включена. При последующих включениях аппарата после нажатия кнопки пуска кликают на F2 раз в 1 секунду. Если на ноутбуке Dell произойдет загрузка Windows, ноутбук выключают, и процесс повторяют.
MacBook
Чтобы аппарат компании Apple включил свечение клавиш в темное время суток, нужно зайти в меню «Системные настройки» и найти там раздел «Клавиатура». Там слева от надписей «Настроить яркость клавиатуры при слабой освещенности» и «Выключать подсветку клавиатуры через…» ставят галку.
Инсталляция драйвера
Нередко в результате замены операционной системы происходит нарушение работы некоторых функций. Чтобы решить, как включить подсветку клавиатуры на ноутбуке HP, необходимо проверить наличие соответствующего драйвера. После смены системы он может не функционировать или работать некорректно. Единственное решение – установить подходящий драйвер.
Для решения такой проблемы, как сделать подсветку на клавиатуре ноутбука, понадобится выполнения таких действий:
Если установка программы не дала результата, то ее нужно удалить. После этого установить старую версию драйверов. Также для решения поставленной задачи используют специальные программы, которые самостоятельно проводят анализ техники и операционной системы, после чего находят подходящие файлы и скачивают их. Решение вопроса, как включить подсветку клавиатуры на ноутбуке асус становится пустяком.
Способ 1
Найдите на клавиатуре клавишу .
Это дополнительная клавиша, которая не выполняет самостоятельно при наборе текста почти никаких функций, но с помощью нее можно включить подсветку клавиатуры.
Эта клавиша запроектирована для этой и некоторых других вспомогательных целей, потому подсветка должна включаться при одном нажатии на нее во время сеанса работы с компьютером (выполняемый процесс не важен, главное чтобы компьютер был включен, а не «спал»).
Если после этого подсветка не включилась, то возможно, что на данном устройстве такая функция в данную кнопку не заложена.
В этом случае вам придется воспользоваться другими методами, приведенными ниже.
» srcset=»http://geek-nose.com/wp-content/uploads/2017/11/2-20.png 3000w, http://geek-nose.com/wp-content/uploads/2017/11/2-20-650×248.png 650w, http://geek-nose.com/wp-content/uploads/2017/11/2-20-767×293.png 767w, http://geek-nose.com/wp-content/uploads/2017/11/2-20-759×290.png 759w, http://geek-nose.com/wp-content/uploads/2017/11/2-20-765×292.png 765w, http://geek-nose.com/wp-content/uploads/2017/11/2-20-244×93.png 244w» sizes=»(max-width: 3000px) 100vw, 3000px»>
<Рис. 2 Способ 1>
Способ 2
Логично предположить, что если кнопка не выполняет такой функции, то выполнять ее может какая либо другая кнопка или их комбинация, так как почти всегда подсветка клавиатуры включается именно с помощью горячих клавиш.
При этом, какой либо закономерности в их распределении не обнаружено – не возможно предугадать, на какое именно сочетание горячих клавиш производитель заложил данную функцию, так как это может меняться от модели к модели.
Необходимо попробовать несколько наиболее частых вариантов:
Нажимайте поочередно все дополнительные , начиная с и заканчивая При этом, важно помнить, что для каждой такой клавиши заложена определенная функция, потому изначальные настройки компьютера могут немного поменяться. Вернуть их в исходное состояние можно, обычно, другой дополнительной клавишей или повторным нажатием на ту же клавишу;
Попробуйте зажать клавишу , и нажимать все , не прекращая удерживать ее зажатой
В таком случае одно из сочетаний должно сработать.
Перед тем, как начинать искать нужное сочетание клавиш экспериментальным путем, внимательно осмотрите клавиатуру.
Возможно, что на какой либо кнопке имеется изображение клавиатуры, тогда экспериментировать не придется.
Достаточно будет нажать ее или зажать ее в сочетании с клавишей .
Но если никакое сочетание клавиш также не помогло, то вероятно, что такая функция, как подсветка клавиатуры, на вашем устройстве просто отсутствует.
» srcset=»http://geek-nose.com/wp-content/uploads/2017/11/3-21.png 3000w, http://geek-nose.com/wp-content/uploads/2017/11/3-21-650×248.png 650w, http://geek-nose.com/wp-content/uploads/2017/11/3-21-767×293.png 767w, http://geek-nose.com/wp-content/uploads/2017/11/3-21-759×290.png 759w, http://geek-nose.com/wp-content/uploads/2017/11/3-21-765×292.png 765w, http://geek-nose.com/wp-content/uploads/2017/11/3-21-244×93.png 244w» sizes=»(max-width: 3000px) 100vw, 3000px»>
<Рис. 3 Способ 2>
Способ 3
Есть и другие, менее распространенные варианты, но возможно, что именно в вашем случае они сработают. Это следующие способы:
1Одновременно зажмите клавишу Fn и клавишу пробела;2Одновременно зажмите кнопку Fn и кнопку Влево, если не получилось, то не отпуская первой клавиши, отпустите клавишу Влево и зажмите кнопку Вправо.
Если и эти методы не сработали, то на вашем устройстве нет такой функции, так как никаких других способов активации подсветки не существует.
Она не может включаться с помощью смены настроек в операционной системе (например, через ), а также нет специальных программ для ее активации.
» srcset=»http://geek-nose.com/wp-content/uploads/2017/11/4-20.png 3000w, http://geek-nose.com/wp-content/uploads/2017/11/4-20-650×246.png 650w, http://geek-nose.com/wp-content/uploads/2017/11/4-20-767×290.png 767w, http://geek-nose.com/wp-content/uploads/2017/11/4-20-765×289.png 765w, http://geek-nose.com/wp-content/uploads/2017/11/4-20-244×92.png 244w» sizes=»(max-width: 3000px) 100vw, 3000px»>
<Рис. 4 Способ 3>
Dell Inspiron 7567: обзор и тесты мощного ноутбука
Как охладить ноутбук: только действенные методы
Какой ноутбук выбрать для работы в 2017 году? ТОП-5 лучших
Подставка для ноутбука с охлаждением своими руками
Как поменять цвет подсветки клавиатуры
Некоторые модели ноутбуков оборудованы разными цветами. Например, Dell Latitude 14 Rugged 5414. Серия Latitude Rugged оснащена клавиатурой с подсветкой, которую можно настроить вручную. Предусмотрены следующие цвета:
- Белый;
- Красный;
- Зелёный;
- Синий.
В качестве альтернативы, в System Setup (BIOS) можно настроить систему на использование двух установленных дополнительных цветов. Чтобы включить/выключить диоды или настроить параметры яркости:
- Чтобы активировать переключатель, нажмите Fn+F10 (если включена функция Fn lock, клавиша Fn не нужна).
- Первое использование предыдущей комбинации кнопок включает освещение на минимальной яркости.
- Повторное нажатие комбинаций клавиш циклически меняет настройки яркости на 25, 50, 75 и 100 процентов.
- Попробуйте несколько вариантов, чтобы выбрать подходящий или полностью выключить свет под клавиатурой.
Чтобы изменить цвет диодов:
- Для просмотра доступных цветов нажмите клавиши Fn+C.
- По умолчанию активны белый, красный, зелёный и синий. В System Setup (BIOS) можно добавить до двух настраиваемых цветов.
Настройка клавиатуры с подсветкой в System Setup (BIOS):
- Выключите ноутбук.
- Включите его и, когда появится логотип Dell, несколько раз нажмите клавишу F2, чтобы открыть меню «Настройка системы».
- В меню «Настройка системы» выберите «Подсветка клавиатуры RGB». Здесь можно включать/отключать стандартные цвета (белый, красный, зелёный и синий).
- Чтобы установить пользовательское значение RGB, используйте поля ввода в правой части экрана.
- Нажмите «Применить изменения» и «Выход», чтобы закрыть «Настройка системы».
ВАЖНО. Клавиатура имеет функцию блокировки кнопки Fn
При её активации вторичные функции в верхней строке клавиш становятся стандартными и больше не требуют использования клавиши Fn. Блокировка Fn влияет только на кнопки от F1 до F12.
Чтобы заблокировать Fn, нажмите Fn+Esc. Другие вспомогательные функциональные клавиши в верхней строке не затрагиваются и требуют использования клавиши Fn. Чтобы отключить блокировку, снова нажмите Fn+Esc. Функциональные клавиши вернутся к действиям по умолчанию.
Как включить подсветку
Техника XXI в. выпускается на заводах с различными встроенными возможностями. Производитель стремится облегчить пользование своей продукцией и повысить ее привлекательность для покупателя. Такая опция, как подсветка клавиш, востребована, но бывает не на всех моделях ноутбуков.
На стационарных ПК проблема решается проще, можно купить съемную клавиатуру с подсветкой и обновить свою операционную систему до требуемой версии, где поддерживаются нужные опции. Иногда для того, чтобы символика светилась, нужно установить на ПК дополнительные драйвера.
Клавиатура лэптопов оснащена неприметной кнопкой Fn, или Function, которая включает дополнительные функции аппарата. В сочетании с ней и другой клавишей в большинстве случаев можно обеспечить включение подсветки. Привычно изготовители гаджетов делают включение внутреннего света при нажатии Fn и ряда клавиш F1–F12. Можно обнаружить скрытую подсветку при нажимании Fn и стрелок или Fn и пробела.
Если нет желания читать инструкцию или бродить по сайтам фирмы в поисках ответов, нужно быть готовым, что ноут при наборе различных комбинаций начнет выполнять непредвиденные команды: отключит сеть или «уснет». Чтобы восстановить нормальный режим работы, требуется нажать повторно набор кнопок.
На некоторых моделях можно регулировать яркость свечения или цвет. Есть аппараты, где символы начинают светиться, если нажать кнопку сбоку. А другие разработчики предусматривают регулирование работы полезной функции заходом в меню компьютера.
Компания Asus оборудует последние модели ноутбуков функцией ночного подсвечивания символов. А в модельном ряду ранних лет этот «наворот» отсутствует. Чтобы проверить, есть ли подсветка на ноутбуке, нужно нажать Fn+F4. Эта же команда регулирует силу света и делает ее ярче. При нажатии одновременно 2 пальцами на Fn+F3 яркость падает, и подсветку можно полностью выключить.
Специалисты рекомендуют присмотреться к символам раскладки на ноуте, если они прозрачные, то на 100% светятся в темноте.
Если не помогли эти кнопки, то можно попробовать все вышеперечисленные. Когда ничего не срабатывает, нужно понимать, что аппарат не обладает такими опциями. Настройка ночного режима через «Мой компьютер» в Asus не работает.
На аппаратах фирмы Acer клавиатура включается комбинацией Fn+F9 или кнопкой слева. На F9 есть рисунок, символизирующий клавиатуру. Если его на клавише нет, то подсветкой аппарат не оборудован.
В ноутбуках Sony настройка подсветки клавиатуры происходит в пусковом меню. Чтобы это сделать, нужно запустить приложение VAIO Control Center, после чего зайти в «Параметры клавиатуры» и выбрать меню «Backlight». Тут можно настроить режим работы светодиодов с учетом освещенности помещения. Кроме этого, на некоторых моделях Sony срабатывает стандартный набор команд с участием клавиш F.
Lenovo
Последнее поколение умной техники Lenovo оборудовано функцией подсветки печатного поля. Для этого пользователю нужно нажать комбинацию Fn+пробел. При внимательном рассмотрении можно увидеть на клавише Space изображение фонарика.
Чтобы проверить, светится ли клавиатура HP в темноте, нужно нажать F5 с изображением «…» или F12. Какое из «F» сработает, зависит от модели. Случается, что ночной режим активируется при зажатии с F5 или F12 кнопки Fn.
Samsung
Производитель умной техники Samsung оборудовал некоторые модели своих ноутбуков датчиком автоматической подсветки. Например, как только аппарат 880Z5E определяет, что в помещении стало меньше света, он включает подсветку клавиатуры.
Если ноут не обладает такой опцией, то свет можно включить нажатием пары F4 и Fn. Выключение света происходит при повторном нажатии комбинации. Кроме этого, «Самсунг» имеет специальное ПО, которое можно установить дополнительно. Программа будет включать и выключать свет в нужное время.
Чтобы ноут «Делл» порадовал светом ночью, нужно убедиться, что в его системе Bios функция включена. При последующих включениях аппарата после нажатия кнопки пуска кликают на F2 раз в 1 секунду. Если на ноутбуке Dell произойдет загрузка Windows, ноутбук выключают, и процесс повторяют.
Видео инструкция
На этом всё, надеюсь, разобрались. Готов отвечать на вопросы при их возникновении, но не забывайте указывать точные сведения о ноутбуке: если вы напишете, что у вас просто Asus без конкретного номера модели и модификации, ответить не получится.
А вдруг и это будет интересно:
- Windows 10
- Android
- Загрузочная флешка
- Лечение вирусов
- Восстановление данных
- Установка с флешки
- Настройка роутера
- Всё про Windows
- В контакте
Почему бы не подписаться?
10.02.2021 в 10:09
Написанное ниже относится для ASUS N76.. (N56..). Но и для другого модельного ряда от ASUS, предполагаю, подойдёт.
В особых случаях (например, после замены мат. платы) подсветка включается так: 1) создаём загрузочную флешку с DOS: форматируем с помощью HP USB Disk Storage Format Tool (HPUSBDisk.exe), указав путь к папке DOS; 2) помещаем утилиту Asus bios tools 2.0 (bt.exe) на флешку; 3) загружаемся с флешки и в DOS пишем: Bt –c cnfg /w dd 7c (при загрузке удерживаем esc, в меню Boot выбираем созданную флешку) 4) перезагрузить. Необходимые приложения cloud.mail.ru/public/trjG/bzEF9zWoM
10.02.2021 в 11:11
Дополню, для некоторых моделей ASUS, в частности X509FL , включение/выключение Fn+F7.
10.02.2021 в 13:08
Спасибо, добавил в статью.
11.02.2021 в 16:53
Здравствуйте. Ноутбук emachines D443, есть ли у него подсветка клавиатуры?
12.02.2021 в 12:05
Здравствуйте. Нет, на нем нету.
18.02.2021 в 09:39
Добрый день, подскажите в чем может быть проблема. Ноутбук HP Pavilion 17 (Windows 10 Pro) Не работает индикатор caps lock (не горит диод) При этом все остальные индикаторы работают (wi fi, звук, кнопка включения) Драйверы все стоят.
18.02.2021 в 15:35
Здравствуйте. Может там действительно с диодом или его подключением проблема? Просто для него и драйверы никакие насколько мне известно не нужны, он просто работает.
18.02.2021 в 16:31
Может и диод. Я просто читал где то, на форумах, когда искал решение, что из-за какого то конкретного обновления Windows 10 на некоторых ноутах не будет работать индикатор именно Сaps lock и Num Lock А драйверы все-таки нужны наверное, клавиатуры, скорее всего. Я делал недавно чистую установку на Toshiba Satellite, так вот с драйверами от Microsoft, которые установились в процессе, ни один индикатор не работал, после загрузки системы. После обновления все загорелось. Спасибо за ответ)
25.02.2021 в 20:02
Здравствуйте msi ge62 2qc apache не работает подсветка клавиатуры и веб камера может быть связано,может модуль какой-то поменять, подскажите пожалуйста.
26.02.2021 в 08:22
Здравствуйте. Попробуйте для начала установить System Control Manager отсюда
после установки перезагрузитесь
26.02.2021 в 15:00
26.02.2021 в 17:40
А как именно? Какая модель/модификация ноутбука? Есть ли клавиша подсветки?
26.02.2021 в 19:47
GE62 2QC модель Клавиши есть добавить яркость убавить Не отображается в steel series
27.02.2021 в 09:26
А, понял вас… мы же выше общались. А SCM успешно установился? Попробуйте еще отдельно Chipset Driver и Intel Management Enigune (Intel ME) отдельно с вкладки «драйверы» установить с той же страницы.
02.03.2021 в 11:13
Не нахожу решения :-(( Fujitsu Lifebook S752
02.03.2021 в 11:16
А у него вроде и нету подсветки
03.03.2021 в 04:33
Ультрабук Acer Swift 3 (SF314-57-53FR) ПРИВЕТИКИ ПЕРЕСТАЛА РАБОТАТЬ ПОДСВЕТКА НИЧЕГО НЕ ПРОЛИВАЛА НА КЛАВИАТУРУ
03.03.2021 в 08:27
Здравствуйте. Попробуйте вот с этого сайта (официального):
в разделе «Приложение» скачать Quick Access Application, установить его, перезагрузить ноутбук и посмотреть, работают ли клавиши включения подсветки.
19.03.2021 в 10:52
Samsung ATIV Book 8 870Z5G Здравствуйте. Никак не получается включить подсветку. Установил самсунговскую прогу, но в управление экраном подсветки нет. Сможете помоч?
19.03.2021 в 11:53
Здравствуйте. А модификация точно с подсветкой? На нём значки подсветки должны быть на F9 и F10 (а если нет, то подсветки нет). А так даже не знаю: не могу найти нигде полный список драйверов на него — возможно, чего-то не хватает, но не ясно чего именно.
01.04.2021 в 14:46
Здравствуйте, а есть ли подсветка на клавиатуре ноутбука ACER Aspire 3 F315-53-P8FK
Как включить подсветку
Техника XXI в. выпускается на заводах с различными встроенными возможностями. Производитель стремится облегчить пользование своей продукцией и повысить ее привлекательность для покупателя. Такая опция, как подсветка клавиш, востребована, но бывает не на всех моделях ноутбуков.
На стационарных ПК проблема решается проще, можно купить съемную клавиатуру с подсветкой и обновить свою операционную систему до требуемой версии, где поддерживаются нужные опции. Иногда для того, чтобы символика светилась, нужно установить на ПК дополнительные драйвера.
Клавиатура лэптопов оснащена неприметной кнопкой Fn, или Function, которая включает дополнительные функции аппарата. В сочетании с ней и другой клавишей в большинстве случаев можно обеспечить включение подсветки. Привычно изготовители гаджетов делают включение внутреннего света при нажатии Fn и ряда клавиш F1–F12. Можно обнаружить скрытую подсветку при нажимании Fn и стрелок или Fn и пробела.
Если нет желания читать инструкцию или бродить по сайтам фирмы в поисках ответов, нужно быть готовым, что ноут при наборе различных комбинаций начнет выполнять непредвиденные команды: отключит сеть или «уснет». Чтобы восстановить нормальный режим работы, требуется нажать повторно набор кнопок.
На некоторых моделях можно регулировать яркость свечения или цвет. Есть аппараты, где символы начинают светиться, если нажать кнопку сбоку. А другие разработчики предусматривают регулирование работы полезной функции заходом в меню компьютера.
Компания Asus оборудует последние модели ноутбуков функцией ночного подсвечивания символов. А в модельном ряду ранних лет этот «наворот» отсутствует. Чтобы проверить, есть ли подсветка на ноутбуке, нужно нажать Fn+F4. Эта же команда регулирует силу света и делает ее ярче. При нажатии одновременно 2 пальцами на Fn+F3 яркость падает, и подсветку можно полностью выключить.
Специалисты рекомендуют присмотреться к символам раскладки на ноуте, если они прозрачные, то на 100% светятся в темноте.
Если не помогли эти кнопки, то можно попробовать все вышеперечисленные. Когда ничего не срабатывает, нужно понимать, что аппарат не обладает такими опциями. Настройка ночного режима через «Мой компьютер» в Asus не работает.
На аппаратах фирмы Acer клавиатура включается комбинацией Fn+F9 или кнопкой слева. На F9 есть рисунок, символизирующий клавиатуру. Если его на клавише нет, то подсветкой аппарат не оборудован.
В ноутбуках Sony настройка подсветки клавиатуры происходит в пусковом меню. Чтобы это сделать, нужно запустить приложение VAIO Control Center, после чего зайти в «Параметры клавиатуры» и выбрать меню «Backlight». Тут можно настроить режим работы светодиодов с учетом освещенности помещения. Кроме этого, на некоторых моделях Sony срабатывает стандартный набор команд с участием клавиш F.

Lenovo
Последнее поколение умной техники Lenovo оборудовано функцией подсветки печатного поля. Для этого пользователю нужно нажать комбинацию Fn+пробел. При внимательном рассмотрении можно увидеть на клавише Space изображение фонарика.
Чтобы проверить, светится ли клавиатура HP в темноте, нужно нажать F5 с изображением «…» или F12. Какое из «F» сработает, зависит от модели. Случается, что ночной режим активируется при зажатии с F5 или F12 кнопки Fn.
Samsung
Производитель умной техники Samsung оборудовал некоторые модели своих ноутбуков датчиком автоматической подсветки. Например, как только аппарат 880Z5E определяет, что в помещении стало меньше света, он включает подсветку клавиатуры.
Если ноут не обладает такой опцией, то свет можно включить нажатием пары F4 и Fn. Выключение света происходит при повторном нажатии комбинации. Кроме этого, «Самсунг» имеет специальное ПО, которое можно установить дополнительно. Программа будет включать и выключать свет в нужное время.

Чтобы ноут «Делл» порадовал светом ночью, нужно убедиться, что в его системе Bios функция включена. При последующих включениях аппарата после нажатия кнопки пуска кликают на F2 раз в 1 секунду. Если на ноутбуке Dell произойдет загрузка Windows, ноутбук выключают, и процесс повторяют.