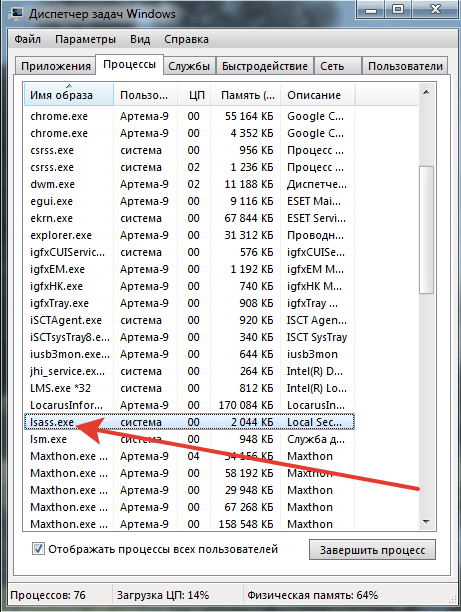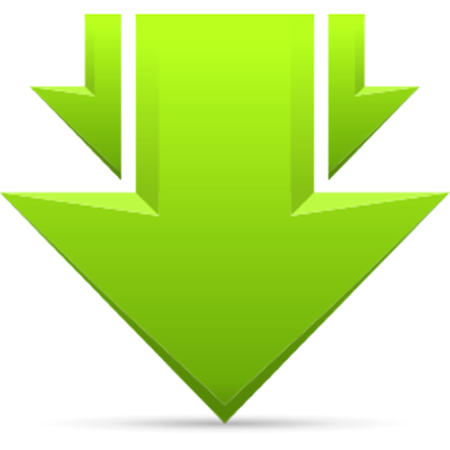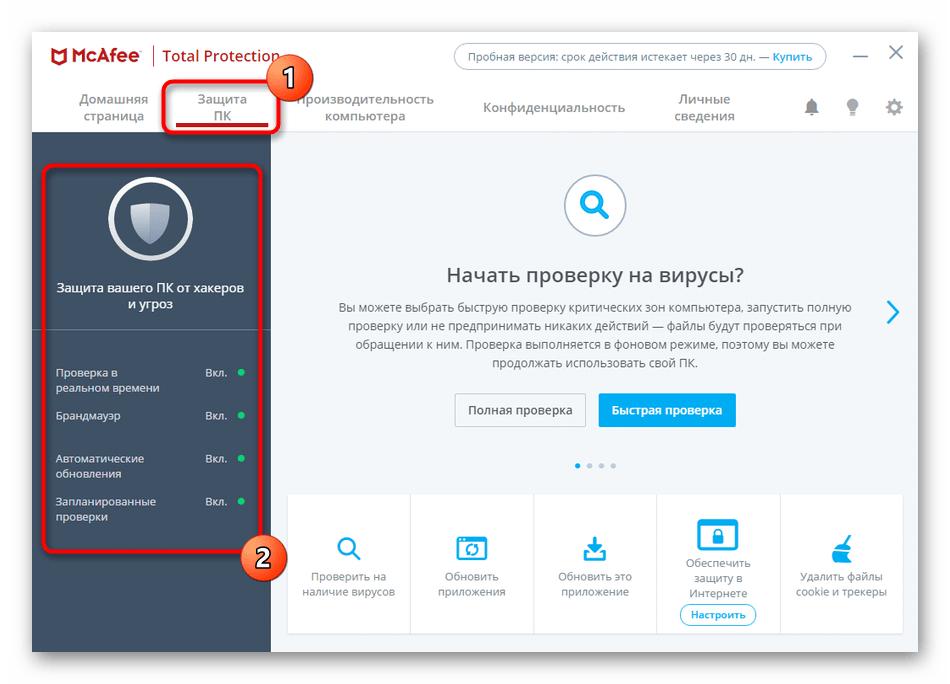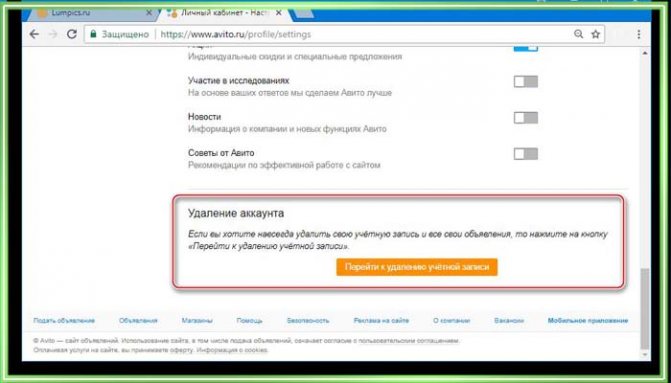Как удалить все данные с компьютера
Содержание:
- С помощью специальных деинсталляторов
- Очистка HDD
- Как восстановить заводские настройки на ноутбуке Asus
- Порядок чистки системы
- Деинсталляция программ
- О ремонте компьютеров
- Шаг 4: Борьба с паранойей
- Стандартные средства очистки диска
- Рабочий стол
- Asus рековери
- Удаление программ через «Программы и компоненты» в Панели управления
- Дефрагментация жесткого диска: бесплатно windows 7, 8, 10
- Удаление антивирусов
- Шаг 2. Выйдите из всего
- Избавляемся от ненужных программ
- Как безвозвратно уничтожить данные перед продажей или утилизацией устройства
- Вы хотите продать свой компьютер
С помощью специальных деинсталляторов
Далее мы рассмотрим специальные программы, с помощью которых можно не только стандартно уничтожить приложение, но и подчистить все оставшиеся папки и файлы. В обзоре я покажу несколько проверенных бесплатных деинсталляторов.
Revo Uninstaller
Деинсталлятор можно использовать в двух редакциях Free (бесплатной) и Pro (платной). Для стандартных задач подойдет Free версия.
1. После запуска в окне проявится список всех установленных приложений. Щелкните по названию нужного и нажмите «Удалить».
2. Будет предложено создать контрольную точку восстановления, на случай если что-то пойдет не так. Мы пропустим этот шаг.
3. Откроется стандартный деинсталлятор, через который сотрите приложение. Для этого нужно просто нажимать «Далее» или «Next».
Если в деинсталляторе будут ошибки или он не сработает, автоматически откроется следующее меню.
4. Выберите один из режимов сканирования для очистки остаточных файлов — в большинстве случаев подойдет «Умеренный». Нажмите «Сканировать».
5. Revo Uninstaller покажет все найденные файлы и отметит их галочкой. Щелкнув по «Готово», они будут уничтожены.
На заметку. В приложении есть уникальный инструмент «Охотник». С помощью него можно навести прицел на любой ярлык, выбрать меню «Деинсталлировать» и быстро стереть программу.
Плюсы:
- Полное и эффективное удаление программ и их файлов.
- Быстрая очистка в режиме охотника.
- Гибкий и понятный интерфейс.
- Возможность использовать портативную версию без установки.
IObit Uninstaller
IObit Uninstaller представлен в двух версиях: Free и Pro. В версии Pro больше инструментов для очистки, но для рядовых задач вполне достаточно Free.
В главном окне можно пройтись по подразделам и посмотреть объемные или редко используемые приложения.
Можно и даже нужно включить «Монитор установки». Тогда IObit Uninstaller будет прослеживать все пути при загрузке новых приложений.
Для удаления определенной программы нажмите на значок корзины рядом с ней.
Откроется окно с предложением создать контрольную точку восстановления и автоматически вычистить все остатки.
Обычно я создаю резервные копии только если стираю что-то серьезное, вроде антивируса или графического редактора. А вот остаточные файлы убираю всегда.
После успешной очистки откроется окно с отображением выполненных действий. Ну, и реклама платной версии – куда ж без этого:)
Преимущества:
- Легкая и быстрая очистка в пару кликов.
- Автоматическое сканирование и проверка наличия остаточных файлов.
- Монитор установленных приложений.
Geek Uninstaller
Пожалуй, самый просто деинсталлятор, который загружается с официального сайта в портативной версии. После распаковки представляет собой всего один запускаемый файл.
1. Дважды щелкните по приложению, которое нужно убрать.
2. Выполните шаги в деинсталляторе.
3. После запустится сканер, который покажет путь к оставшимся файлам и веткам в реестре.
Плюсы:
- Портативная версия, не требующая установки.
- Очистка записей из реестра о несуществующих приложениях.
- Принудительное уничтожение «упрямых» программ.
CCleaner
Помимо стандартных функций, CCleaner поможет убрать запись из реестра, когда программа уже удалена, но отображается в списке установленных. Кроме того, с ее помощью можно очистить остаточные ветви и ускорить работу ПК.
1. Откройте вкладку «Инструменты», щелкните по приложению, которое нужно убрать. Справа можно выбрать меню «Деинсталляция (стандартное удаление)». Или очистить запись об уже удаленной программе – для этого нажать на «Удалить».
2. На запрос деинсталляции из реестра нажмите «ОК», и запись исчезнет из меню.
3. Перейдите на вкладку «Реестр». Установите галочки в пункты «Приложения и пути приложений». Нажмите кнопку «Поиск проблем».
4. Щелкните по «Исправить выбранное».
На запрос создания резервной копии я обычно жму «Нет». Но можете для надежности нажать «Да» и выбрать папку для ее сохранения.
Преимущества:
- Очистка несуществующих записей.
- Исправление и очистка реестра.
- Чистка кеша браузеров.
Очистка HDD
После запуска утилиты сразу же можно приступить к уборке мусора с жесткого диска. В левой части окна есть две вкладки, с большим набором опций Windows. Здесь можно выбрать и добавить на удаление элементы, входящие в состав или сгенерированные самой операционной системой
Дабы пользователь не удалил ничего важного, утилита сама выбирает рекомендуемые опции
По умолчанию она удалит:
- все сохраненные данные встроенного браузера Internet Explorer, которые могут занимать не один гигабайт дискового пространства и существенно тормозить работу ноутбука;
- ярлыки недавних документов, кэш эскизов и списки быстрого доступа;
- содержимое корзины и буфера обмена, временные файлы, данные журнала.
Приложения. На этой вкладке можно не бояться ставить галочки напротив любой опции, так как это не повредит работе системы.
Для начала очистки рекомендуется:
- закрыть все запущенные браузеры и нажать кнопку «Анализ». Сканирование системы пройдет быстро (всего несколько секунд), после чего отобразится список всех бесполезных элементов, которые можно уничтожить;
- чтобы это сделать, нужно нажать кнопку «Очистка». Этот процесс занимает 2-3 секунды.
С уборкой жесткого диска покончено, можно переходить к следующему шагу.
Как восстановить заводские настройки на ноутбуке Asus
Возврат заводских настроек на ноутбук Asus
Если вы переустанавливали Windows и ставили более новую версию (например, меняли Windows 7 на 8 или 10). При переустановке Windows удаляются необходимые для восстановления настроек файлы, если вы сознательно их не сохранили. Даже если Windows переустанавливал профессионал, он, скорее всего, так же удалил нужный нам файл.
Если вы попали в такую ситуацию, то вам не остаётся ничего кроме как найти или купить диск для восстановления стартовых настроек. Либо скачать его в сети интернет.
Перед тем, как начать операцию по восстановлению настроек решите для себя, сможете ли вы с ней справится. С этой задачей вам могут помочь в сервисном центре по ремонту ноутбуков ASUS.
Порядок чистки системы
Для полного понимания действий стоит сразу огласить порядок проведения процедуры очищения операционки ноута от мусора:
- Наведение порядка на рабочем столе (удаления лишних и неиспользуемых ярлыков, их упорядочение).
- Проверка загруженных с интернета файлов в специальной папке для скачивания (очистка от торрентов, архивов, инсталляторов и других расширений информации).
- Уничтожение программ, которые уже давно не используются и не будут использоваться (одноразово инсталлированное ПО и т.п.).
- Выполнение чистки жесткого диска (удаление временных файлов, кэша, браузерных данных и другого).
- Применение специализированного ПО (CCleaner для очищения реестра).
- Удаление программ и утилит из автозапуска.
Это основные шаги, каждый из которых положительно влияют на разгон операционной системы на ноутбуке.
Деинсталляция программ
Чтобы разогнать скорость работы переносного компьютера — первым делом деинсталлируем все ненужные и давно неиспользуемые программы. Установленное программное обеспечение занимает определенное место в памяти ноутбука, из-за чего скорость его работы несколько снижается. Именно поэтому рекомендуется пересмотреть наличие всего дополнительного ПО, а для этого:
- Заходим в пусковое меню и находим «Панель управления».
- Здесь, в разделе «Программы» выбираем единственный подпункт «Удаление программ».
- После нажатия откроется окно с перечнем установленных на нем утилит, где внимательно пересматриваем все содержимое из списка и выбираем то, что требует деинсталляции (по очереди).
- Выделяем определенную строчку и в меню чуть выше жмем «Удалить».
- Следуем инструкции открытого деинсталлятора.
О ремонте компьютеров
Довольно часто люди вызывают компьютерных мастеров, которые переустанавливают операционную систему. В результате этого с компьютера будет удален раздел восстановления, и в следующий раз пользователю вновь придется звонить в сервис и платить деньги за то, что он смог бы сделать силами утилиты по восстановлению. Программа сама установит операционную систему, которая также будет лицензионной, со всеми заводскими драйверами и программами.
Поэтому, прежде чем обращаться в сервис, следует попробовать воспользоваться встроенным разделом восстановления, это порой экономит не только деньги, но и время. Каждому нужно знать, как восстановить заводские настройки на ноутбуке, ведь после освоения несложных инструкций владелец устройства сможет в любой момент вернуть его к чистому состоянию.
Когда ноутбук начинает жутко тормозить из-за кучи установленных и неправильно удаленных программ, системного мусора, множества временных файлов и других неприятных вещей, самым логичным решением является откат системы до первоначального состояния. В данной статье мы разберемся как вернуть ноутбук к заводским настройкам, на примере всех основных производителей.
Многие пользователи возразят, что проще переустановить Windows . Но откат системы имеет такие же последствия, как переустановка, зато выполняется в разы быстрее и не требует загрузочного диска. Кроме того, пользователи освобождаются от необходимости поиска и инсталляции драйверов – после возврата к первоначальному состоянию нужно лишь заново установить нужные для работы программы.
Каждый производитель ноутбуков оснащает свои устройства фирменными утилитами восстановления. Однако работа с ними производится по одной схеме и требует соблюдения ряда правил:
- Во время отката системы адаптер должен быть обязательно вставлен в ноутбук, чтобы питание не прервалось. Прерывание процедуры отката чревато возникновением более серьезных проблем, чем просто лагающий компьютер.
- Все важные данные с жесткого диска лучше предварительно перенести на съемный носитель – после успешного восстановления вернёте их обратно.
- В некоторых утилитах можно восстановить только системный раздел (диск C или все разделы жесткого диска. Рекомендуется выполнять полное восстановление (при этом все данные с винчестера будут удалены, так что перенесите их в другое место – см. пункт 2).
Итак, если вы хотите получить систему в том состоянии, в котором она при покупке ноутбука (без тормозов, подвисаний, лишних программ и файлов), то выбирайте лэптоп своего производителя и выполняйте описанные действия.
Начнем с одного из самых знаменитых производителей ноутбуков – Asus.
Возврат ноутбука Asus до заводских настроек:
- Включите компьютер и удерживайте функциональную клавишу F 9, пока не откроется меню « Boot Manager ».
- Запустите « Windows Setup ».
- Отметьте опцию «Восстановить на первый раздел».
- Нажмите «Готово», чтобы запустить откат системы.
Больше ничего нажимать и вводить не нужно – утилита восстановления сама разберется, как вернуть ноутбук АСУС к заводским настройкам.
Продолжим изучение темы рассказом о том, как вернуть ноутбук Acer к заводским настройкам. Выполнить эту процедуру можно из работающей Windows (утилита называется « Acer Recovery Management ») или через инструменты восстановления.
Разберемся со вторым вариантом:
- Зайдите в BIOS на вкладку « Main » и проверьте, что опция « D 2 D Recovery » имеет состояние « Enabled » (включена).
- Нажимайте при загрузке сочетание Alt + F 10, пока не появится окно утилиты «Acer Recovery Management». На некоторых ноутбуках программу можно запустить через раздел «Устранение неполадок» в меню выбора вариантов загрузки (подробнее об этом ниже, в восстановлении ноутбука Toshiba ).
- Выберите пункт «Восстановление заводских настроек».
- Прочтите важные сведения о процессе отката и нажмите «Далее».
- Подтвердите свое желание и дождитесь окончания процедуры восстановления.
На Windows 8.1 интерфейс утилиты восстановления изменяется. Здесь вам придется в разделе «Диагностика» выбрать пункт «Вернуть исходное состояние». Порядок отката не сильно отличается, к тому же все шаги подробно описаны на русском языке, так что вы быстро разберетесь, как ноутбук Эйсер вернуть к заводским настройкам.
Шаг 4: Борьба с паранойей
Уничтожить всю личную информацию с компьютера или ноутбука невозможно: все равно данные сохранятся на жестком диске. Единственным действенным методом станет замена HDD накопителя и переустановка операционной системы, но не у каждого пользователя есть дополнительные средства на проведение подобных операций.
Замена жесткого диска позволит полностью решить проблему удаления данных с нерабочего компьютера. Но если задуматься, то какой покупатель – а большинство из них не являются хакерами – захочет копаться в чужих данных? Это маловероятно. Но если избавиться от иррационального страха не получается, то можно дополнительно «успокоить» себя, установив одну из программ для автоматической деинсталляции системы, после чего заново поставить Windows.
Отличным вариантом является утилита Darik’s Boot and Nuke. Алгоритм действий следующий:
Скачать софт с официального сайта (в формате ISO и весит всего 11 Мбайт).
Образ потребуется записать на CD-диск или флеш-накопитель. Зайти в «Проводник» – ввести в поисковой строке (лупе) ключевое слово, нажать на загруженный файлик с форматом «.iso» правой клавишей мыши и запустить опцию «Записи образа диска». Также можно воспользоваться сторонней утилитой для записи дисков по типу CDBurner.
Если ПК не оборудован оптическим приводом, то потребуется флешка и программа UNetbootin, которую нужно загрузить с официального сайта.
Вставить USB-накопитель и запустить UNetbootin – это не хардварный софт, т. е. не требующий установки
Достаточно запустить .exe.
В меню утилиты найти «Diskimage», предварительно скопировать путь к Darik’s Boot and Nuke.iso и вставить в окно запущенного приложения.
Важно, чтобы в разделе «Drive» была указана флешкарта – нужно ввести ее имя и нажать на «ОК». Через несколько минут USB-накопитель превратится в загрузочный диск.
Выключить компьютер, вставить в него флешку с ПО, включить и перейти в BIOS.
После запуска утилиты нажать на «Enter» и отметить пробелом очищаемые разделы
При помощи клавиши «Р» выбрать алгоритмы деинсталляции и запустить процесс стирания данных с помощью «F10».
Система и файлы будут безвозвратно стерты, но небольшой риск доступа к данным все равно останется, хотя его вероятность близится к нулю. Поэтому можно спокойно устанавливать Windows на чистый HDD.
Стандартные средства очистки диска
Для того чтобы воспользоваться этим способом очистки необходимо зайти в «Мой компьютер». Выбрать нужный диск и при помощи правой кнопки мыши перейти в его свойства. На вкладке «Общие» нажать кнопка «Очистка диска».

Запустится процесс, который подготовит файлы к удалению. При первом запуске этого действия оно может выполняться в течение длительного промежутка времени, в некоторых случаях может понадобиться несколько часов.

После оценки в появившемся окне ставятся галочки во всех пунктах меню и нажимается кнопка «Ок».
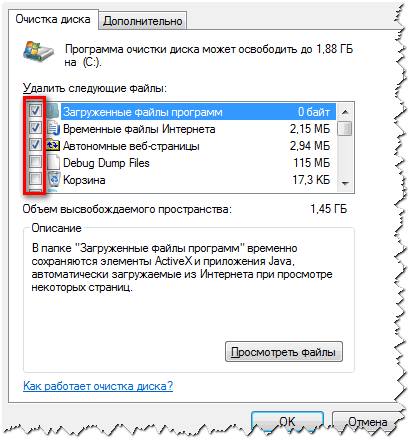
Надо не забыть перейти на вкладку «Дополнительно». Здесь имеется возможность удалить неиспользуемые программы и точки восстановления.
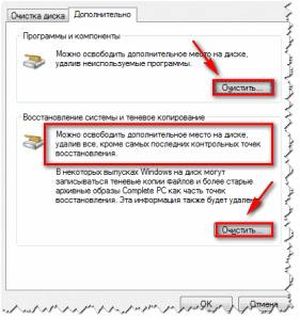
Рабочий стол
В стандартной ситуации жесткий диск делится на 2 раздела и меньший из них используется под хранения операционной системы. В Виндовс 7 и выше данные с рабочего стола хранятся также на этом диске. Часто пользователи предпочитают хранить все данные на рабочем столе и тем самым забирают память с диска, он из без того не является очень большим по объему. Если система начала тормозить, то нужно удалить все лишнее со стола. Проверяем, какие данные хранятся, а также удаляем ненужные ярлыки, ведь часто программа запускается через меню ПУСК, а ярлык все равно занимает место. Я не рекомендую хранить много данных на столе, и если они действительно нужны, то лучше сделать папку на большем локальном диске, а для нее вынести ярлык.
Asus рековери
Процесс востановления предельно прост и понятен.
Всё же рекомендую на первом этапе взять книжку по Вашей модели ноутбука и посмотреть раздел восстановление заводских установок . Желательно следовать инструкции идущей в комплекте с устройством.
Если таковой нет, то.
Включаем ноутбук и сразу нажимаем F9 (самый верхний ряд клавишь) и удерживаем до появлении сообщения о желании восстановить заводские настройки. Обычно это одна строчка и нам требуется нажать кнопку Enter.
Далее нужно указать, что устанавливаем систему на главный диск С.
Важно! Все денные с диска С будут уничтожены!
Теперь просто следуем инструкциям, отвечая на не замысловатые вопросы. Введение серийных номеров и паролей на интернет можно (даже сказал бы «нужно») пропустить.
После установки компьютер сам перезагрузится.
Удаление программ через «Программы и компоненты» в Панели управления
Что может быть привычнее, чем деинсталляция через Панель управления? Многими годами проверенный метод не теряет своей актуальности, особенно у не особо опытных пользователей. Об этом способе и так, наверное, скоро будут знать даже люди преклонного возраста, но раз уж решили охватить все методы деинсталляций программ – начать лучше с самого простого.
В Windows 10 местонахождение окна удаления программ немного изменилось по сравнению с ее предшественниками. Быстро найти это окно можно через правый щелчок мыши по меню «Пуск» и далее «Программы и компоненты».
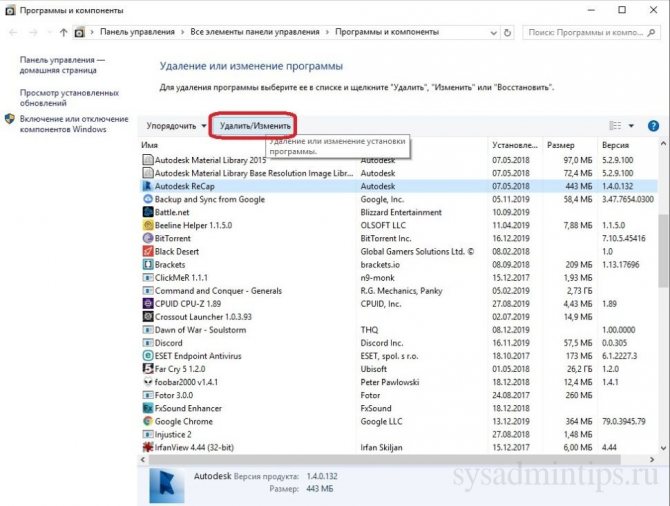
Далее все как и прежде — выделить удаляемую программу и нажать «Удалить/Изменить», и дальше следовать по шагам для подтверждения удаления.
Дефрагментация жесткого диска: бесплатно windows 7, 8, 10
Начнем со стандартного способа, работает одинаково на всех системах, включая windows 8. Заходим в мой компьютер и выбираем диск для дефрагментации.
- Нажимаем правой кнопкой.
- Находим свойства.
- Вкладка сервис и выполнить дефрагментацию.
В следующем окне выбираем локальный диск. Сначала нажимаем на анализ, как он пройдет жмем на дефрагментацию. Есть аналоги стандартной программе, их разбирать не буду, потому что все работают по одному принципу.
Список программ для windows 10 и всех остальных.
- Auslogics Disk Defrag.
- SuperRam
- Advanced Defrag
- Ashampoo Magical Defrag
- ScanDefrag
- Memory Improve Ultimate
В статье показана чистка компьютера от мусора, а именно: жесткий диск, реестр, точки восстановления и дефрагментация. Держите на компьютере только необходимое. В заключении видео.
Сегодня ездил смотреть один компьютер, мне сказали, что тормозит и возможно потребуется переутсановить Windows. Посмотрел я на этот компьютер и железо вроде бы неплохое, разве что оперативной памяти маловато, 1 Гб всего лишь. Но и даже для такого объема оперативки, он работал очень медленно.
Включался и выключался долго, да и тормозит в работе как с файлами, так и в интернете. Ну если компьютер раньше работал нормально, и стал немного глючить, то это заметно и даже немного злит.
Я хочу вам рассказать, как я вернул этот компьютер к жизни, и как при этом обойтись без переустановки операционной системы Windows. Когда компьютер стал медленно работать, то переустановка ОС обычно помогает (если дело не в железе). Просто если Windows работает на компьютере год, два, то он тупит уже сам по себе, и никакая чистка уже скорее всего не поможет.
Но на компьютере, который я взялся лечить от тормозов, Windows была установлена несколько месяцев назад. Да и устанавливать наново операционную систему не очень то и хотелось. Компьютер рабочий (в офисе) и настраивать его наново ну аж никак не хотелось.
Поэтому я начал изучать врага изнутри, и как то по привычке полез в самое больное место таких проблем, это .
Что делать если тормозит компьютер?
Там просто кошмар, что делалось. Там было очень много разных программ, тулбаров и служб, которые загружались вместе с компьютером, мучили его во время работы, и выключались вместе с ним. Вот почему он так долго включался и выключался. Да еще и тормоза при работе от этих программ, потому что они выполняли свои задачи, и конечно же использовали как системные ресурсы, так и подключение к интернету.
Что я сделал, я запустил свой Total Commander в котором есть встроенная утилита по управлению автозагрузкой и почистил список. Убрал почти все, оставил только антивирус и еще пару нужных пользователю программ. Как убрать программы из автозагрузки, я писал в статье.
Значит перезагрузил компьютер, и сам удивился результату, все нормально работало.
Но решил еще сделать несколько процедур, что бы уже наверняка убрать эти “подтормаживания” системы.
Запустил чистку реестра и ненужных файлов. Воспользовался утилитой из того же Total Commander , не хотелось устанавливать CCleaner . Затем запустил и отключил не нужные дополнения в браузере (в Хроме).
Снова перезагрузил компьютер и порадовался результату. Система работала как свежая, все быстренько открывалось и запускалось. Вот такой реальный пример избавления от медленой работы компьютера, без переустановки Windows. Удачи друзья!
Любая операционная система в процессе своей работы сохраняет информацию на жесткий диск. Эта информация может быть разного характера: логи различных программ, временные файлы, корзина и т.д. Помимо этого Windows имеет обыкновение очень много информации хранить в реестре. Накопление этой ненужной информации может вызвать серьезное замедление работы операционной системы, поэтому необходимо знать, как почистить компьютер самостоятельно, если вдруг вы заметили, что ОС начала тормозить.
Полезное:
Как сделать скрин на компьютере? Кнопка принтскрин и другое
Удаление антивирусов
В процессе удаления антивирусного ПО в некоторых случаях возникают различные ошибки, которые приводят к неожиданным последствиям: антивирус исчезает из списка установленных приложений, при этом он продолжает работать или «висеть» в оперативной памяти компьютера, а его файлы нельзя удалить вручную. Для устранения этих проблем необходимо .
Причем для каждого антивируса предусмотрена своя собственная утилита. Например, для цифровых продуктов от Kaspersky используется программа Kavremover и KAV Removal Tool, для AVG – AVG Remover, для Dr. Web – Dr.Web Remover, а для Avast – Avast Clear.
Принцип работы подобных утилит довольной прост: вам достаточно установить их на компьютер, выбрать версию антивируса (Free, Business, Internet Security, Pro или Premium), нажать на кнопку Удалить / Remove, дождаться, пока завершится процесс очистки файлов, и перезагрузить систему:
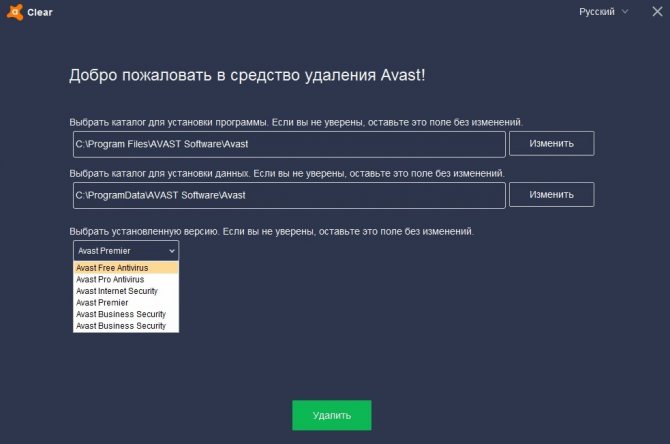
Шаг 2. Выйдите из всего
Программное обеспечение, установленное на Mac, лицензировано на вас, это значит, что оно не может быть передано новому владельцу компьютера (кроме самой ОС). Чтобы у нового владельца не было проблем с обновление и установкой программ, лицензированных вами, не забудьте выйти где есть ваша личная информация.
- Откройте iTunes на своем Mac.
- Нажмите Учетная запись в строке меню в левой части экрана.
- Нажмите на Выйти.
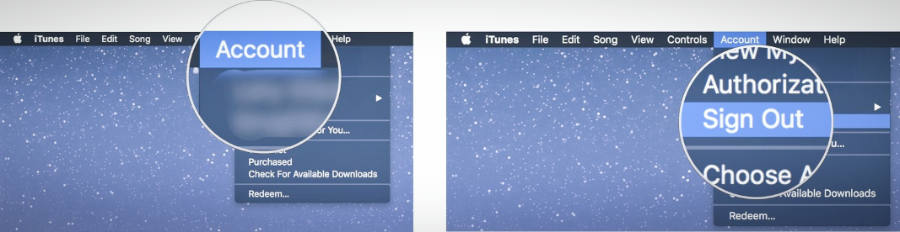
Как выйти из iMessage
- Откройте приложение Сообщение на Mac.
- Нажмите Сообщения в строке меню в верхнем левом углу экрана.
- Нажмите Настройки в раскрывающемся меню.
- Выберите свою учетную запись Apple ID в iMessage.
- Нажмите Выйти

Как выйти из iCloud
- Нажмите на иконку Apple в левом верхнем углу экрана Mac.
- Нажмите Системные настройки в раскрывающемся меню.
- Нажмите на iCloud.
- Снимите флажок с Найти Mac.
- Введите пароль от Apple ID.
- Нажмите Выйти.
- Уберите галочки со всех сервисов и нажмите Продолжить.


Избавляемся от ненужных программ
Стандартная деинсталляция
1. Откройте системное меню «Пуск». Перейдите в «Панель управления».
2. Клацните раздел «Удаление программы».
3. В перечне имеющегося в системе программного обеспечения кликните правой кнопкой ненужную программу.
4. Нажмите появившуюся опцию «Удалить».
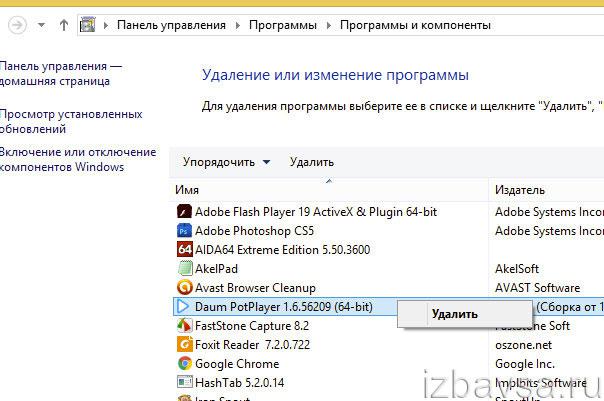
5. Следуйте инструкциям деинсталлятора.
Удаление ПО специальными утилитами
(инструкция по использованию Soft Organizer) Если бесполезное приложение по какой-либо причине не удаётся убрать из ПК стандартным способом, либо вы желаете выполнить более тщательную очистку директорий диска, целесообразней использовать программы-деинсталляторы (например, Revo Uninstaller, Uninstall Tool). Они не только удаляют элементы ПО, но и нейтрализуют их остатки в других папках, в системном реестре.
Рассмотрим вариант деинсталляции при помощи утилиты Soft Organizer:
1. Выделите кликом в каталоге ПО приложение, которое нужно убрать.
2. Нажмите кнопку «Удалить программу».
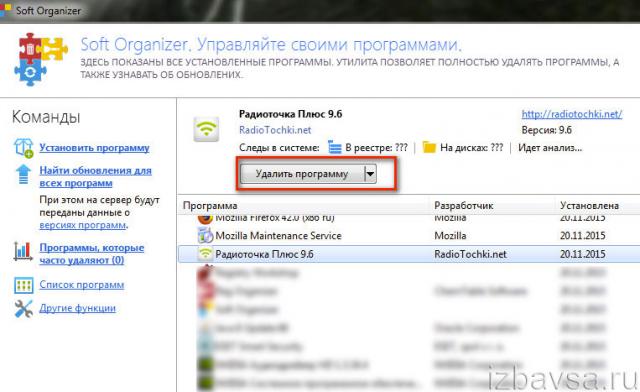
3. Выполните стандартную деинсталляцию, а затем уберите остатки приложения (следуйте подсказкам Soft Organizer).
Удачной вам уборки! Не ленитесь, ваши усердия и старания окупятся сторицей. Компьютер будет работать быстрее, вы будете тратить минимум времени на поиски полезных данных в директориях дисковых разделов.
Как безвозвратно уничтожить данные перед продажей или утилизацией устройства
Прежде чем избавляться от диска, смартфона, планшета или любого другого устройства, на котором могут храниться конфиденциальные данные, следует позаботиться о полном уничтожении информации. Только после безвозвратного удаления файлов можно выбрасывать, отдавать или продавать устройство.
Это необходимо потому, что на многих накопителях данные, удаленные обычным способом, возможно восстановить. Далеко не всегда простое удаление безвозвратно стирает информацию.
USB-накопители, портативные диски и карты памяти
Особенно актуально полное уничтожение данных для USB-накопителей и портативных дисков, даже если в них применяется твердотельная флеш-память и даже если речь идет о полноценном внешнем SSD-накопителе. Дело в том, что команда TRIM не работает с USB-интерфейсом, поэтому кто-нибудь посторонний потенциально вполне может восстановить конфиденциальные данные с выброшенного USB-накопителя.
Чтобы безвозвратно стереть информацию со внешнего накопителя в Windows, можно воспользоваться одной из множества специальных утилит. Проще всего использовать бесплатную версию CCleaner. Подключите USB-накопитель, откройте программу и выберите опцию «Сервис > Стирание дисков» (Tools > Drive Wiper).
Стоит иметь в виду, что безвозвратное стирание данных сокращает срок службы накопителя, особенно если это дешевая флешка. С другой стороны, если вы все равно собрались от него избавляться, то и какая разница?
На Mac для стирания можно использовать «Дисковую утилиту» (Disk Utility). Откройте ее, выберите нужный накопитель из списка и нажмите «Стереть» (Erase). Затем нажмите кнопку «Параметры безопасности» (Security Options), выберите однократное стирание диска и запустите операцию.
Ноутбуки, компьютеры и внутренние диски
На ноутбуках и компьютерах внутренние накопители нуждаются в стирании только в том случае, если это гибридные или механические жесткие диски. При удалении файлов с твердотельных накопителей они безвозвратно уничтожаются сами благодаря команде TRIM – собственно, именно поэтому SSD и работают так быстро.
Итак, повторим: описанные ниже приемы годятся только для гибридных и механических жестких дисков. Не применяйте их к твердотельным накопителям – это напрасная трата времени и ненужное сокращение срока службы SSD.
В Windows 8 и 8.1 достаточно воспользоваться функцией «Удаление всех данных и переустановка Windows» (Reset your PC), включив в процессе безопасное стирание диска. Опция «Полностью очистить диск» (Fully clean the drive) гарантирует уничтожение файлов без возможности последующего восстановления.
Если у вас Windows 7, Linux или другая операционная система, можно загрузить компьютер с помощью утилиты DBAN (См. статью Удаление данных с жесткого диска при помощи DBAN), которая перезаписывает все файлы на жестком диске случайным набором данных. После такого стирания, разумеется, придется переустанавливать Windows или Linux, чтобы можно было снова пользоваться компьютером.
Заметим, что многократное стирание диска не требуется – хватит и одного прохода.
На Mac с механическим жестким диском нужно загрузиться в режиме восстановления и использовать «Дисковую утилиту» для полного стирания данных, а затем переустановить OS X.
Смартфоны и планшеты
В Apple iPhone и iPad применяется шифрование по умолчанию, поэтому достаточно сбросить устройство к заводским установкам с помощью опции «Стереть контент и настройки» (Erase All Content and Settings) – и персональные данные после этого будет невозможно восстановить. Даже если отдельные их фрагменты останутся на устройстве, они будут зашифрованы, и расшифровать их после сброса не получится.
На смартфонах и планшетах с Android шифрование по умолчанию отключено, поэтому простой сброс к заводским настройкам не поможет: конфиденциальные данные могут сохраниться на внутреннем накопителе.
Для безвозвратного уничтожения информации на Android нужно сначала включить в настройках шифрование устройства, а уже после этого стирать данные и восстанавливать заводские установки. Шифрование данных перед выполнением сброса гарантирует, что сохранившиеся разрозненные фрагменты невозможно будет восстановить.
Можно вообще заранее включить полное шифрование на накопителе. Зашифрованные данные невозможно восстановить без ключевой фразы, поэтому даже если после удаления на диске и сохранятся какие-то файлы, расшифровать их не получится. Это невозможно будет сделать даже с помощью специального криминологического программного обеспечения.
На хромобуках, например, шифрование включено по умолчанию. Поэтому для безвозвратного уничтожения данных достаточно просто сбросить устройство к заводским настройкам.
Вы хотите продать свой компьютер
Предположим, вы планируете перейти на более новое оборудование в ближайшем будущем. Старый ноутбук или настольный компьютер – это устройства, которыми могут воспользоваться менее требовательные пользователи. Поэтому мы прогнозируем, что устройство поступит на вторичный рынок, а затем кому-то, кто сможет работать на нём некоторое время.
В этом случае полезным решением является процедура сброса операционной системы до первоначальных настроек, встроенных в Windows (версии 8, 8.1 и 10). Его преимущество заключается в том, что оно также включает очистку пользовательских данных. Это больше, чем просто стирание файлов и значительно затрудняет потенциальные попытки восстановления ваших файлов будущим покупателем компьютера.
Сброс настроек Windows достаточно прост и не требует установки носителя с операционной системой или ключа продукта
Важно отметить, что система остаётся активной, это означает, что новый владелец получит полностью рабочий компьютер, с легальной системой, но лишенный файлов и данных предыдущего владельца
Windows 10 – восстановление заводских настроек с уничтожением данных
Если вы хотите восстановить Windows 10 в исходное состояние, вам следует использовать встроенное программное обеспечение.
Откройте системный поиск (значок лупы рядом с меню «Поиск») и введите запрос «исходное состояние». Это должно отобразить результат поиска с названием Вернуть компьютер в исходное состояние.
Нажмите этот элемент. Через некоторое время вы увидите окно «Параметры» с открытым разделом «Восстановление». Нажмите кнопку Начать под элементом Вернуть компьютер в исходное состояние, как показано на следующем рисунке.
Затем следуйте инструкциям на экране.
Помните две вещи. Когда мы активируем процедуру сброса настроек компьютера в исходное состояние, а затем видим на экране вопрос «должны ли пользовательские данные быть сохранены или удалены», в соответствии со сценарием, по которому мы избавляемся от оборудования, следует выбрать удаление всех пользовательских данных. Однако, прежде чем сделать это, вы должны убедиться, что у вас есть резервная копия ваших данных. В конце концов, продажа старого компьютера не означает потерю всех накопленных данных.
Сначала проведите архивирование личных данных с компьютера, который должен перейти в чужие руки, а затем выполните процедуру сброса настроек в исходное состояние с использованием очистки пользовательских данных. Тогда вы не потеряете данные (благодаря резервному копированию), и компьютер, который перейдет к следующему покупателю, не станет источником наших личных фотографий, видео и данных.
Весь процесс можно описать следующим образом:
Начинаем сбрасывать настройки компьютера в исходное состояние (в соответствии с приведенными выше инструкциями).
Система предложит два варианта: сохранение данных или удаление всего, – мы выбираем последний.
Если на данном компьютере имеется более одного диска / раздела, система спросит, хотите ли вы удалить данные только с системного раздела / диска Windows или со всех дисков, разумеется, мы выбираем «со всех».
Теперь важный вопрос: будут ли данные полностью удалены или только очистить диск. Конечно, мы выбираем второй вариант, обращая внимание на информацию, что эта операция может занять несколько часов (это нормально).