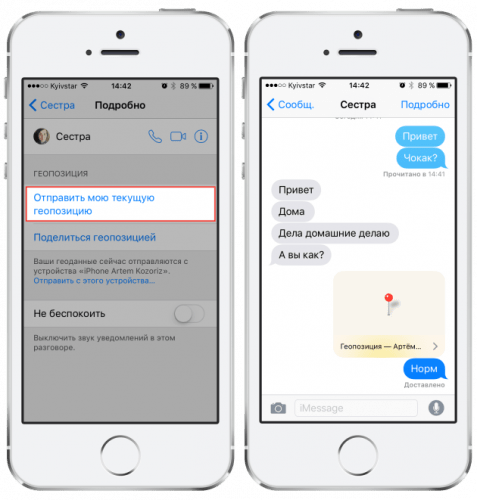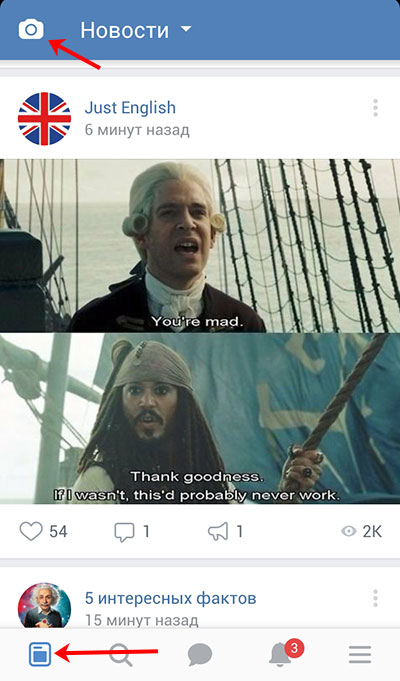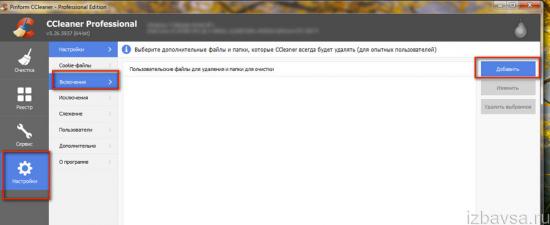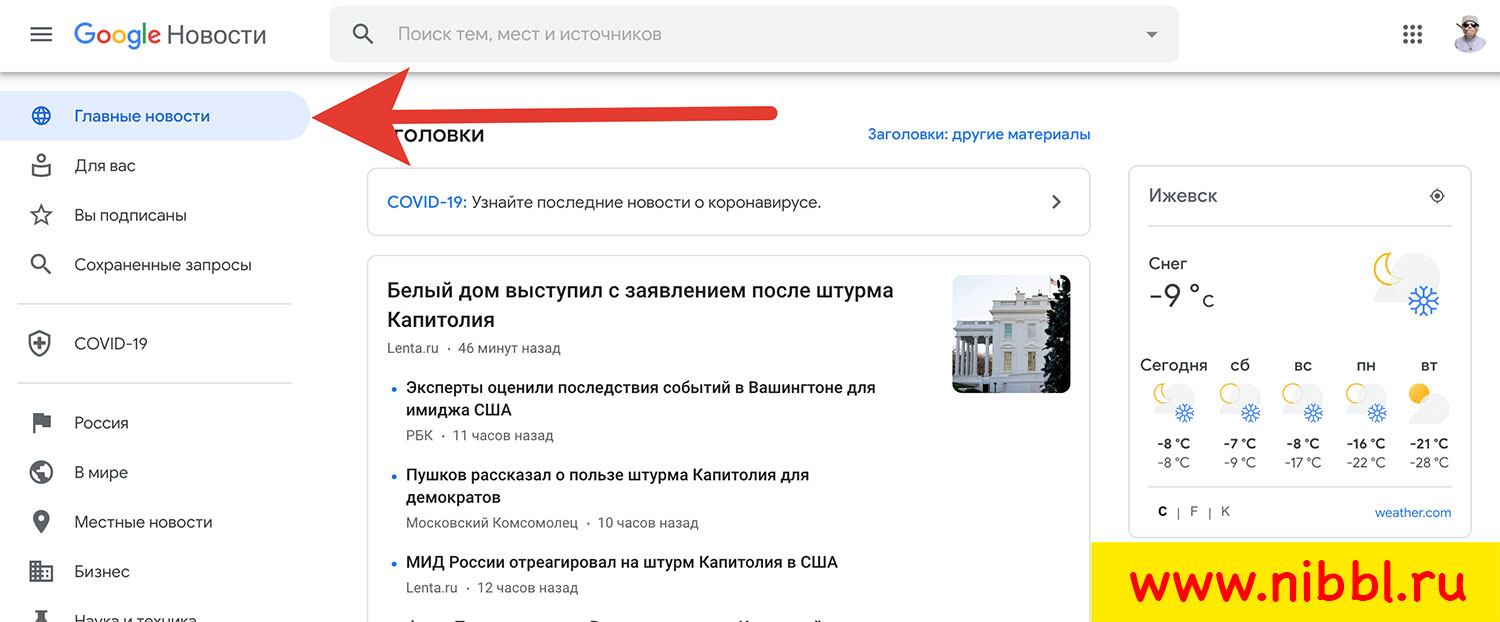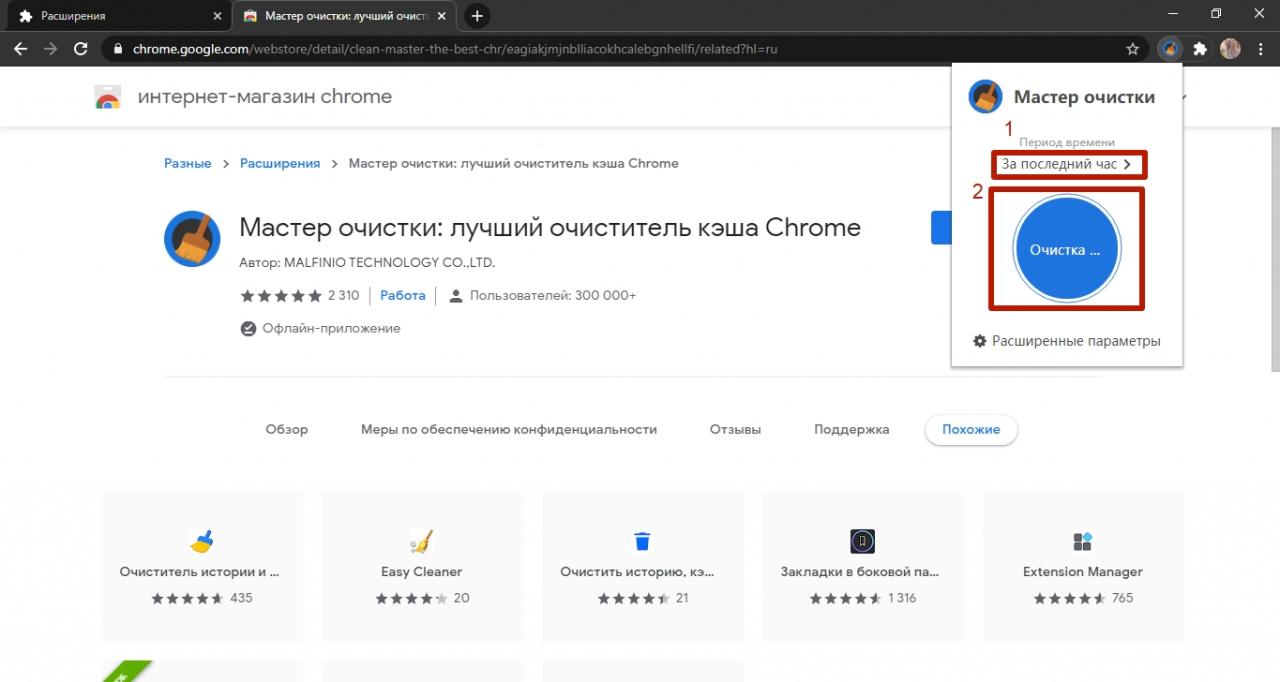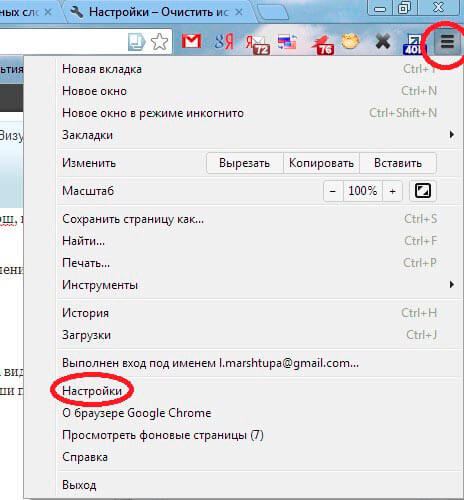Используйте эти советы, чтобы удалить следы своей активности в google
Содержание:
- История всех запросов в Гугл Хроме
- Настройки контента
- Как удалить историю запросов в Яндексе
- Как очистить историю Гугл Хром на телефоне
- Как удаляются данные о действиях
- Данные, которые могут храниться в течение долгого времени для определенных целей
- Как посмотреть историю Chrome
- Как посмотреть
- Как посмотреть и удалить историю в Яндексе
- Журнал просмотров в Яндекс Браузере
- Как отключить сохранение истории
- Используем режим инкогнито
- Как отключить сохранение поисковых запросов?
- Как перейти на сайт без сохранения истории
- Как посмотреть историю в Гугл Хром
- Способ №1: в настройках Gmail
- Удаление/отключение при помощи горячих клавиш
- Как удалить историю в Google Chrome
История всех запросов в Гугл Хроме
История просмотров
- Содержит список сайтов и время использования.
- Просмотреть можно за все время.
- Использовать можно, чтобы найти интересующий Вас сайт, который когда-то просматривали и забыли сохранить в закладках.
Если Вы решите удалить историю просмотров, то ранее просмотренные ресурсы станут недоступны для быстрого поиска.
История скачиваний
- История загрузок сохраняет информацию о скачанных файлах и ссылки на них.
- Посмотреть можно за все время, удаляется только пользователем.
- Использовать можно для перехода к файлу, нажав на него дважды левой кнопкой мыши.
Чем удобен раздел «Загрузки»? Всегда можно увидеть, что скачивал, когда и тут же открыть, не рыская по всем папкам: а ведь там может быть ни один и даже не десять файлов. При очистке Вы лишитесь этой возможности.
Изображения и другие файлы, сохраненные в кэше
- В кэше все хранится, пока не удалится пользователем, все это время информация доступна пользователям для просмотра.
- Сайты, медиафайлы которых сохраняются локально на компьютере, быстрее открываются, подтягивая эту информацию.
При удалении этих данных ускорится работа устройства, увеличится свободное пространство, но сайты заново будут загружать все данные и, как следствие, произойдет увеличение времени загрузки страницы. Поэтому если посещаются одни и те же сайты постоянно, то стоит ли это делать слишком часто?!
Пароли
Сохраненные пароли могут использоваться для автоматического входа и запоминания редко используемых аккаунтов.
При удалении этих данных будут недоступны автозаполнение регистрационных данных при входе на сайты, велика вероятность забыть пароль и навсегда потерять доступ к аккаунтам.
Среди этих данных могут быть: авторизация, корзина, персональные данные. Эта информация может использоваться для автоматического входа пользователя, а сайты иногда применяют конфиденциальные сведения для подбора рекомендаций контента и рекламы.
При очистке истории и удалении куки рекомендации сервисов станут общими, а не персонализированными; будет недоступен автовход в сервисы.
Данные для автозаполнения
Эти сведения помогают упростить Вашу жизнь, подставляя ранее использованные данные в подходящие блоки.
При удалении пропадает возможность упростить свою жизнь и сэкономить время автоматическим введением всех Ваших данных на сайтах.
Настройки контента
Если отметить этот пункт, то можно изменить разрешения следующих параметров:
- Куки.
- Кэш.
- JavaScript для интерактивности сайтов.
- Обработчики, приложения.
- Flash для воспроизведения.
- Данные о местоположении.
- Уведомления.
- Микрофон и камера.
- Плагины.
- Автоматическое скачивание.
- MIDI и USB -устройства.
- Синхронизация.
- PDF-файлы.
При неправильной настройке или удалении параметров можно разрешить доступ устройствам, которые не используются и увеличить время обработки информации лишними запросами, а также открыть доступ рекламе и всплывающим агрессивным событиям раздражать Вас каждый день.
Как удалить историю запросов в Яндексе
Чтобы удалить все запросы в Яндексе, достаточно сделать несколько простых шагов. С вашего ПК или андроида войдите на страницу yandex.ru.
При использовании смартфонов или планшетов, вам придется внизу страницы найти «Версию для компьютеров». Вы авторизованы? Хорошо. Не авторизованы, тоже ничего страшного, просто вам придется войти в вашу учетную запись. Дальше делаем следующее:
1. Вверху, в правом углу из списка выбирайте «Настройки» и кликнуть на них.
2. Появится меню, в котором будет указано «Поиск». Войдите в него.
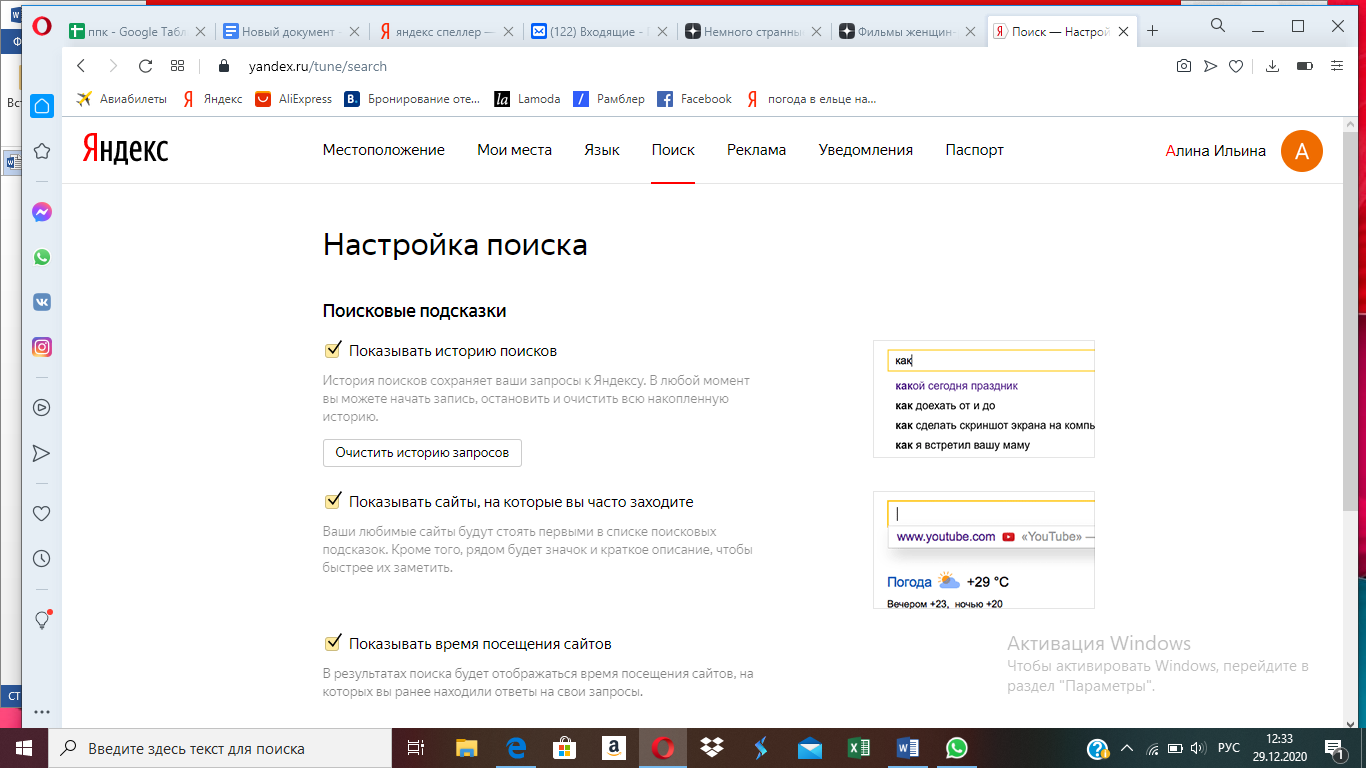
3. Щелкните «Очистить историю запросов».
Вот и все. Поставленную задачу вы выполнили. Если есть желание, уберите флажки с «Показывать историю поиска», «Показывать сайты, на которые вы часто заходите», «Показывать время посещения сайтов». Также смените, если считаете нужным, кнопки, расположенные внизу страницы, например: «Умеренный фильтр» на «Семейный поиск».
Читайте еще: 5 лучших браузеров для анонимного просмотра сайтов на телефоне
Как очистить историю Гугл Хром на телефоне
Удалить историю в мобильном Google Chrome не составляет большого труда, но на смартфоне не столь большое разнообразие методов. Наиболее простые в реализации и эффективные – это 3 стандартных способа.
Как вычистить историю браузера от Гугл на телефоне:
-
Поштучное удаление через раздел «История». Перейти на нужную страницу можем после касания по трем точкам в верхнем правом углу и выбора пункта «История». Возле каждого элемента стоит крестик, нажатие по нему удаляет любой веб-ресурс из каталога посещенных сайтов.
- Очистка истории за определенный период времени. Из меню переходим в раздел «История» и нажимаем на ссылку «Очистить историю…». Ставим «Временной диапазон», выделяем пункт «История браузера» и жмем «Удалить данные».
- Альтернативный вариант удаления данных за конкретный период использования браузера. Чтобы перейти к инструменту очистки списка посещений, из меню открываем «Настройки» и переходим в раздел «Личные данные». Касаемся элемента «Очистить историю». Выделяем тип информации для удаления и период, затем нажимаем «Удалить данные».
Как удаляются данные о действиях
Когда вы удаляете данные о своих действиях вручную или это происходит автоматически на основе заданных вами настроек, мы сразу же приступаем к их удалению из самого сервиса и всех наших систем.
Прежде всего мы исключаем любую возможность просмотра данных и их использования для персонализации работы с сервисами Google.
Далее мы запускаем процедуру безопасного и полного удаления данных из наших систем хранения.
Однако мы не только поддерживаем удаление данных вручную и автоматически. Информация о некоторых ваших действиях может удаляться раньше заданного вами срока. Это происходит, когда она перестает быть полезной для повышения удобства вашей работы с сервисами.
Подробнее о том, как Google хранит собранные данные…
Данные, которые могут храниться в течение долгого времени для определенных целей
Если вы удаляете данные на странице «Мои действия», мы можем сохранять некоторую информацию, связанную с вашим аккаунтом Google, в том числе по следующим причинам:
- Защита от мошенничества и других противоправных действий. Например, мы можем сохранять информацию об аккаунтах, нарушающих правила, что поможет нам в дальнейшем блокировать противоправные действия.
- Финансовая отчетность. Например, если вы покупаете приложение в Google Play, мы можем сохранять информацию о транзакции для финансовой отчетности.
- Соблюдение законодательных и нормативных требований. Например, если мы получили повестку в суд, эта информация может сохраняться по требованию законодательства.
- Бесперебойная работа наших сервисов. Например, если вы обмениваетесь информацией с другими пользователями (скажем, отправляете сообщения с помощью Google Ассистента), то в случае удаления данных о действиях из аккаунта Google отправленные вами сообщения сохранятся.
- Прямая переписка с Google. Например, предложения по изменению места в Google Картах.
Анонимизированные данные
Чтобы улучшить работу некоторых сервисов, мы можем сохранять анонимизированную версию удаленных вами данных. Анонимизированные данные невозможно будет связать с вами и вашим аккаунтом.
Например, если вы удалите поисковый запрос на странице «Мои действия», анонимизированные данные о том, что именно вы искали, могут сохраняться. Мы сможем использовать их в различных полезных функциях, в том числе для анализа глобальных тенденций поиска.
Использование сервисов Google
После удаления данных некоторая информация об использовании вами сервисов Google сохраняется до тех пор, пока не будет удален ваш аккаунт Google. Это могут быть сведения о том, какие сервисы Google вы используете и как часто.
Например, вы искали адрес в Google Картах, а затем удалили его. Мы можем сохранить информацию о том, что вы пользовались функцией поиска маршрутов, чтобы в будущем не показывать подсказки о ней.
Как посмотреть историю Chrome
Механизм действий включает в себя несколько этапов:
- Открыть Chrome и левой кнопкой мыши вызвать меню (трехточечный значок в правом верхнем углу).
- Выбрать пункт «История», где можно просмотреть информацию о посещаемых ресурсах, загруженных с интернета файлах и картинках.
Процесс удаления истории в Гугл Хроме на компьютере
Сама процедура очистки веб поиска несложная, и один раз выполнив ее, в дальнейшем при необходимости юзер легко сможет уничтожать «личные» просмотры сайтов:
- Для начала следует запустить браузер и открыть выпадающее меню путем нажатия на трехточечную иконку.
- Найти пункт «Дополнительные инструменты», и нажав на него, в новом выпадающем блоке кликнуть на «Удаление данных о просмотренных страницах».
- В открывшемся окне выбрать, за какой промежуток времени требуется очистка – удалить историю просмотров в Хроме можно за последний час, 24 часа, неделю, месяц или за все время. Чтобы избавиться полностью от компромата, целесообразно указать именно последний вариант. Обязательно нужно поставить галочку на варианте «История просмотров», ведь это позволит убрать с обозревателя информацию о посещаемых за указанное время ресурсах.
- Далее подтвердить действие, нажав на «Удалить данные».
В разделе «Удаление данных о просмотренных страницах» во вкладке «Дополнительные» также есть возможность очистить браузер Хром от истории загруженных файлов, сохраненных паролей, данных авторизации на различных сайтах, настроек контента, данных размещаемых приложений, лицензий на контент. Здесь же время от времени рекомендуется чистить кэш браузера для повышения его производительности.
Открыть страницу, где хранятся сведения о просмотрах, возможно и таким образом: нажать на трехточечный значок настроек, далее выбрать «История» — «История».
Процесс удаления истории в Хроме на Андроиде
На гаджете с ОС Android очистить веб поиск не составит труда:
- Открыть Chrome и нажать на иконку в виде трех точек, которая находится в правом верхнем углу.
- Выбрать соответствующий пункт меню «История». Здесь можно увидеть, где пользователь серфинговал в последнее время. Нажатие на крестик позволит убрать конкретный сайт.
- Чтобы полностью удалить историю запросов в Хроме, следует нажать на «Очистить историю». Данный пункт расположен или в конце, или в начале списка (в зависимости от версии Android).
- В открывшемся окне во вкладке «Основные настройки» выбрать временной диапазон, за который необходимо убрать все данные, а также куки, лицензии на контент, кэш. Во вкладке «Дополнительные» предлагается более детальный выбор для очистки.
Выборочное удаление истории сайта в Хроме
Бывает, что необходимости в полной очистке обозревателя от веб-запросов нет, даже наоборот, в некоторых ситуациях это может вызвать подозрения у других пользователей устройства. В такой ситуации следует убрать данные посещения одного или нескольких ресурсов.
Как описано выше, зайти в меню настроек и управления обозревателя и выбирать пункт «История». Поставить галочки напротив конкретных сайтов. Клацнуть на «Удалить» вверху страницы.
Как удалить историю поиска в Хроме самым простым способом
Chrome может не сохранять информацию о посещаемых страницах, если включить специальный режим – инкогнито. Для этого:
- Запустить обозреватель.
- Открыть меню настроек, клацнув на иконку в виде трех точек в правом верхнем углу страницы.
- Выбрать «Новое окно в режиме инкогнито».
- Готово. И проблема того, как удалить историю запросов в Гугл Хром после серфинга по интернету, не будет больше беспокоить.
Режим инкогнито вызывается также комбинацией клавиш: Ctrl + Shift + N.
Как посмотреть
На компьютере
Чтобы получить доступ к просмотру нужно зайти на страницу «Мои действия». Там можно увидеть историю поиска с аккаунта в разных устройствах, где он активен и синхронизируется; обнаружить список последних действий: скачивание и обновление приложений, использование сервисов, создание документов и поиск места, построение маршрута, просмотр видео на youtube и активность канала, если есть.
При желании все это можно удалить и самостоятельно выбрать ту информацию, которой Вы хотели бы поделиться с разработчиками.
Пользователь имеет право настроить сохранение истории в некоторых сервисах Гугл. К ним относятся:
- Ютуб.
- Браузер ГуглХром.
- Поиск Гугл.
При этом повысится комфорт работы и безопасность использования.
Чтобы увидеть какие данные сохраняются, нужно перейти в раздел «Отслеживание действий»:
- Нажать на пункт с девятью точками «Сервисы».
- Выбрать «Аккаунт».
- Далее перейти в раздел «Конфиденциальность».
- Затем нажать на пункт «Личная информация».
- Пролистать вниз до раздела «Отслеживание действий»
Здесь можно выбрать данные, которые впоследствии гугл сможет сохранить, а также и вовсе отключить сбор персональной информации.
Для редактирования нажмите «Проверить настройки отслеживания действий».
Что же здесь доступно?
- Поиска и использования сервисов.
- Геолокация.
- Информация с других мобильных устройств.
Что с ней можно сделать: отключить, нажав на или кликнуть «Управление историей» и настроить персонализированно.
На телефоне и планшете способ просмотра зависит от операционной системы, но похож на Windows и Android.
Как посмотреть и удалить историю в Яндексе
Почему именно на примере Яндекс Браузера?! Просмотрев статистику блога увидел что самые популярные обозреватели у меня именно Яндекс и Chrome (а факт того, что Chrome и Яндекс Браузер работает на одном и том же движке побудил меня написать общую инструкцию для обоих браузеров… ведь очистить журнал посещений в яндексе можно точно так же как и в Google Chrome)
Чтобы подчистить хвосты нам нужно перейти в историю просмотров на компьютере в Яндекс Браузере. Для этого кликаем по «Меню» в правом верхнем углу программы и переходим в раздел «История» (или используйте сочетание клавиш CTRL + H).
Если вдруг в списке оказалось что-то важное и вы не уверены что запомните его адрес — откройте нужную вам страничку и добавьте ее в закладки
Вроде все подготовили, теперь перейдем к самому процессу очистки истории в яндексе. Заметку я решил поделить на два раздела с информацией для привычных компьютеров или ноутбуков и особнячком про смартфоны на Android (на iOS аналогично, но под рукой у меня его нет — да и там используют правильный Safari)
Как удалить историю в Яндексе на компьютере
Ну что друзья, где хранится история посещений в Яндекс.Браузере мы с вами выяснили, осталось за малым — замести следы пребывания за компьютером. У нас на выбор несколько вариантов очистки истории посещений:
- Удалить историю посещения конкретных сайтов с компьютера
- Очистить историю в браузере Яндексе полностью (включая «Загрузки» и другие хвосты)
Удалить конкретный сайт из истории просмотров достаточно просто — нужно лишь навести курсор на треугольник (намного сложнее этот треугольник поймать — привет разработчика Яндекса) и выбрать в выпадающем меню пункт «Удалить из истории», тем самым мы удалим необходимую нас страницу из истории просмотров.
Если ваша цель полностью очистить историю (за день или вообще обнулить браузер), то справа спряталась незаметная кнопка «Очистить историю» — тут самое интересное…
Откроется окно очистки истории Яндекс, где нам необходимо указать за какой промежуток времени требуется удалить историю и какой вид данных очистить…
Если пояснения со временным интервалом — лишнее, то стоит отметить некоторые моменты с типом удаляемых данных из истории.
Помимо истории посещений ваш браузер сохраняет огромное количество другой информации, такой как историю загрузок или файлы кэша (чтобы не загружать по 100 раз одно и тоже)… ну и не забываем про сохраненные логины и пароли в браузере!
К слову о временных файлах в истории… если у вас подтормаживает браузер, то для увеличения его производительности настоятельно рекомендую периодически проводить чистку истории и файлов кэша… прослушали вы песенку в социальной сети или полайкали фотку подруге — все эти данные хранятся на всякий случай у вас на компьютере (чтобы в следующий раз не загружать заново из интернета, а показать уже с вашего компьютера)
Как очистить историю в Яндексе на телефоне
Как удалить историю на компьютере мы выяснили, теперь самое время разобраться с мобильными гаджетами — данная заметка подойдет для любого мобильника с Яндекс Браузером, но я покажу на примере Android (может все же и есть незначительные отличия на iOS)
Наверняка для мобильных пользователей данный вопрос более актуален — ведь привычный ПК или ноутбук уже начинают уступать свое место смартфонам с большой диагональю в топе устройств для серфинга инета
Открываем Яндекс Браузер и переходим в Настройки (три точки на главной странице и пункт «Настройки» в появившемся меню)
В списке настроек нас интересует категория «Конфиденциальность», где спряталась опция «Очистить данные» — она то нам и нужна…
Далее как и в версии для компьютера, чтобы удалить историю в яндексе на телефоне просто отметим необходимые пункты и жмем «Очистить данные».
Таким образом мы очистили журнал посещений в яндекс браузере на мобильном устройстве…
Журнал просмотров в Яндекс Браузере
Ранее управлять запросами можно было вручную после сохранения запросов и результатов. Нововведения сделали историю в Яндекс Браузере по предпочтениям пользователя.
Для использования личного поиска следует поставить галочки в ячейках:
- учитывать историю поиска в результатах;
- показывать любимые сайты в подсказках.
Благодаря настройкам встроенный поиск Яндекс хранит запросы в базе данных.
История просмотров
Чтобы просмотреть историю поиска в Яндекс, следует применять комбинацию клавиш H+Ctrl. Пошаговая инструкция просмотра историй вкладок следующая:
- нажать кнопку «Настройки» (находится вправо вверху);
- выбрать «История»;
- в окошке просмотреть все посещаемые сайты.
История просмотра выстроена в хронологии. Просматривать можно последние 12 вкладок. Все истории можно синхронизировать, очищать и восстанавливать.
История загрузок
Все загруженные файлы по умолчанию сохраняются в папках Downloads на локальном диске С. Файлы загрузок можно очистить, повторно открыть, перезагрузить.
Вызвать историю загрузок можно несколькими способами:
- Кликнуть на панели значок
- Вызвать через быстрые клавиши: Ctrl+J.
Файлы, сохраненные в кэше
Кэшем браузера называют занятое место на жестком диске под сохранением скачанных файлов при просмотре страниц. Кэш позволяет найти файл, ранее просматриваемый пользователем. Кэш хранится на компьютере в папке Браузера Яндекс по адресу: C:Documents and SettingsLocal SettingsApplication DataYandexYandex cache.
Удалить кэш истории в Браузере Яндекс:
- войти в «Настройки»;
- кликнуть «Дополнительно»;
- выбрать команду «Очистить историю»;
- очистить записи за период (указать);
- выделить галочкой «Файлы кэша»;
- кликнуть «Очистить историю».
Для очистки только кэша браузера нужно снять отметки с других опций.
Файлами куки называют небольшие данные, отправляемые сервером и хранящиеся на компьютере. В cookie сохраняются логины и пароли от веб-страниц.
Очистить куки можно по инструкции:
- выбрать «Настройки»;
- кликнуть на «Дополнительно»;
- открыть историю Браузера Яндекс»;
- отметить «Удалить файлы куки».
Данные автозаполнения форм
Автозаполнение форм необходимо для автоматического ввода личной информации в регистрационных формах на сайтах. Создаются и редактируются варианты для автозаполнения в «Настройках» в блоке «Пароли и формы».
Удалить данные автозаполнения можно так:
- открыть панель настроек;
- выбрать «Очистить историю» и «Удалить записи за все время».
После отключить опции, оставив автозаполнение и кликнуть «Ок».
Данные приложений
Сведения приложений сохраняются в истории Яндекс диска. Все приложения создаются в системном каталоге «Приложения» (Apps). Созданные файлы можно удалять, переименовать и перемещать. Схема адреса для приложений выглядит так: app:/.
Медиалицензии
Это лицензии для воспроизведения приобретенного контента (музыки, фильмов). Перед покупкой компьютера рекомендуется обнулить список медиалицензий в истории браузера.
Как отключить сохранение истории
Пользователь не может включить так, чтобы его история не сохранялась от слова вообще. Это невозможно и на телефонной версии, и на компьютерной. Если пользователь хочет какое-то время сохранить свою историю посещения в тайне, то он может воспользоваться «Режим инкогнито».
Смысл в том, что создается отдельная страничка, история которой вовсе не будет сохраняться. После достаточно её закрыть, чтобы выключить режим. Для того, чтобы активировать данную функцию, необходимо:
- Необходимо открыть хром на главном экране;
- После этого тапаем на три точки, которые располагаются в правом верхнем углу;
- После этого стоит кликнуть на раздел под названием «Новая вкладка инкогнито».
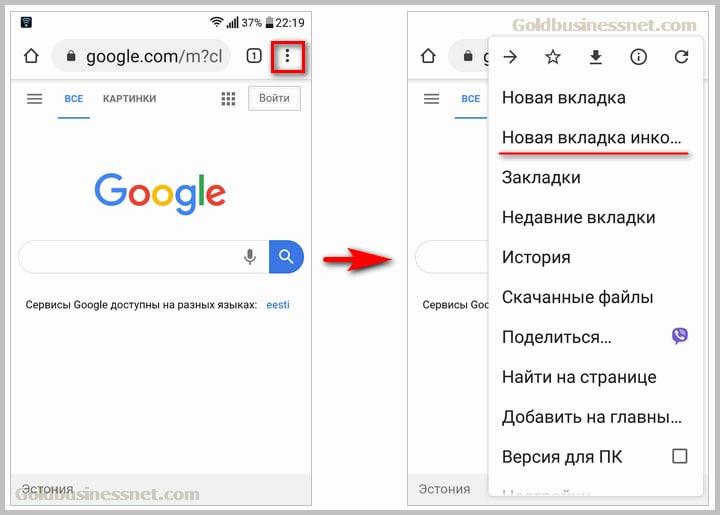
Откроется темная вкладка, история которой не сохранится. Это удобно, если нужно посмотреть какую-то информацию скрытно от чужих глаз.
Используем режим инкогнито
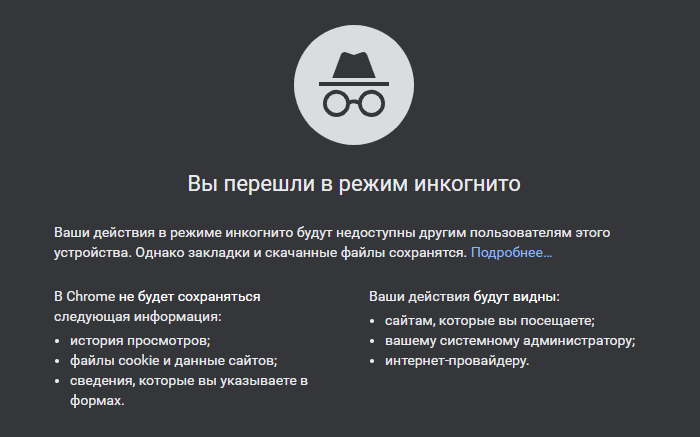
Как мы убедились, удалить историю поиска несложно, но вряд ли вы хотите проделывать эту процедуру постоянно. Чтобы окончательно покончить с необходимостью регулярно чистить информацию о посещенных сайтах, можете воспользоваться приватным режимом (или инкогнито). В этом режиме браузер вообще не делает никаких записей в истории.
В Chrome откройте меню в правом верхнем углу и выберите «Новое окно в режиме инкогнито» (или нажмите Ctrl+Shift+N).
Во время серфинга с помощью приватного окна браузер ничего не записывает. А поскольку при работе в этом режиме вы не авторизованы ни в одном из аккаунтов, можете спокойно пользоваться поисковыми система.
Конечно, ни о какой «полной невидимости» в приватном серфинге нет и речи. Веб-страницы продолжают отслеживать ваши действия и имеют доступ к данным о вашем местоположении. Но если вам нужно лишь избежать появления нескольких записей в истории сервиса Google и браузера, опция хорошо подойдет для этого.
Как отключить сохранение поисковых запросов?
Чтобы Яндекс перестал сохранять вводимые вами поисковые запросы зайдите на страницу «Настройки поиска». Как это сделать мы рассказали выше. После этого нужно будет снять галочки, стоящие рядом со строками: «Показывать историю поиска» и «Показывать сайты, на которые вы часто заходите» и после этого нажать кнопку «Сохранить».
В поисковой системе Google нужно будет зайти в раздел «Аккаунт Google», который доступен по адресу https://myaccount.google.com/ и слева выбрать строку «Данные и персонализация». После этого в разделе «Отслеживание действий» можно будет отключить сохранение истории приложений и веб-поиска, истории местоположений и истории YouTube.
Здесь же доступна ссылка «Настройка отслеживания действий», кликнув по которой можно полностью отключить сохранение истории приложений и веб-поиска, а также настроить автоматическое удаление истории.
Как перейти на сайт без сохранения истории
Что делать, если нужно посетить сайт без сохранения его в браузере? На этот случай в меню есть опция «Инкогнито». В этом режиме Chrome не записывает историю посещений, не сохраняет введенные в формах данные, а также логины и пароли.
Как активировать режим инкогнито в Google Chrome:
- Нажмите на кнопку вызова меню.
- Тапните по параметру «Новая вкладка в режиме инкогнито».
- Браузер переключится в анонимный режим, в адресной строке появится специальная иконка со шляпой и очками.
Очистить историю браузера на Андроиде и на Айфоне можно через встроенное меню за несколько минут. В списке можно выбрать только одну страничку или сразу убрать все данные. Будьте внимательны при выборе настроек, не удалите важные данные или формы автозаполнения. Если информацию о странице сохранять не нужно, всегда можно скрытно посмотреть ее через окно «Инкогнито».
Как посмотреть историю в Гугл Хром
Для того чтобы посмотреть журнал посещенных интернет-страниц вам необходимо:
Запустить поисковик Google Chrome;
Нажать на функцию «Настройка и управление Google Chrome» (значок вертикального троеточия, в верхнем правом углу экрана);
Навести курсор мышки на опцию «История» и у вас появиться окошко с недавно закрытыми веб-сайтами. Для того чтобы полностью посмотреть журнал посещения за весь период необходимо нажать на этот же пункт или набрать комбинацию на клавиатуре «Ctrl+H».

Как удалить историю в Гугл Хром
Существует два способа очистки сведений о просмотренных интернет порталах — полное и выборочное удаление записей.
Для полного очищения журнала вам необходимо:
в соответствующем окне в левой части экрана нажать на опцию «Очистить историю»,

в появившемся окне отметить галочками пункты, которые вы хотите удалить, указать временной период и нажать на кнопку удаления.
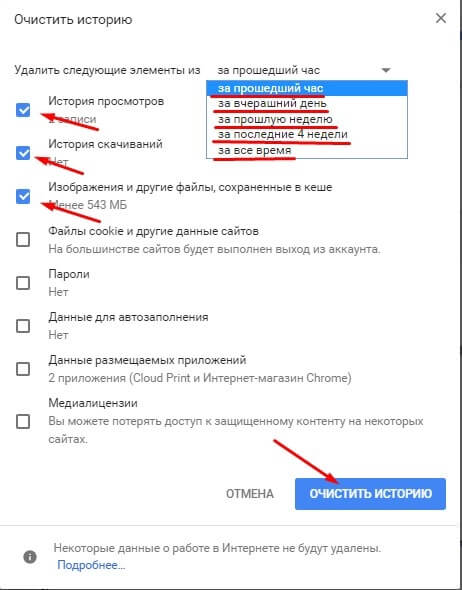
Для выборочной отчистки вы можете отметить отдельные пункты подлежащие удалению в журнале и вверху страницы выбрать нужную кнопку.

Для устранения всей информации о посещении отдельного веб-портала, необходимо сделать следующее:
справа от выбранного ресурса нажать на троеточие;
выбрать «Другие записи по этому сайту»;

отметить все записи и также нажать кнопочку «Удалить».

Как восстановить историю в Хроме
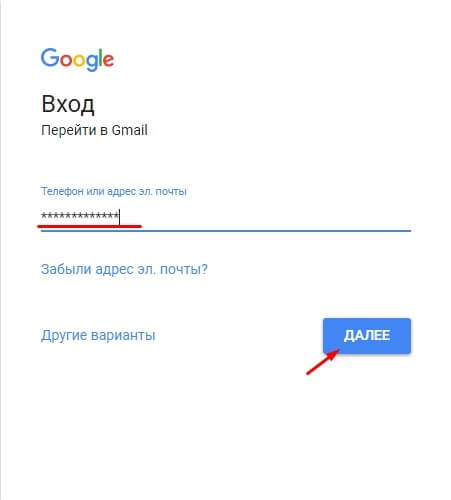
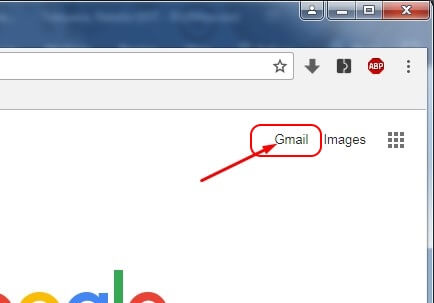
Если вас интересуют относительно недавно посещённые сайты, то для того чтобы просмотреть их адреса вам достаточно просмотреть файлы куки, если вы их не почистили вместе с историей. Для просмотра файлов куки в строчке поиска Google Chrome, введите ссылку «chrome://settings/cookies», без кавычек.
Также вы можете откатить работу персонального компьютера до точки, когда присутствовали необходимые элементы из истории посещений. Это довольно радикальный способ, и сработает он при условии, что точка восстановления была создана раньше, чем очищена информация.
Зайдите в меню «Пуск»;
Откройте «Панель управления»;
Выберите «Все элементы панели управления»;
«Восстановление»;
«Запуск восстановление системы»;
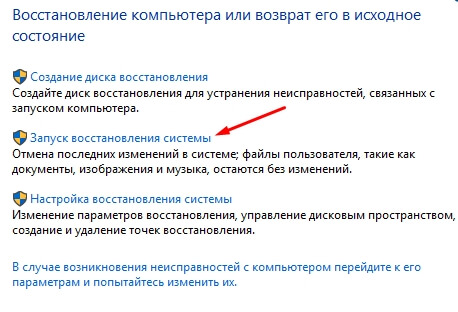
В открывшемся окошке нажмите «Далее»;
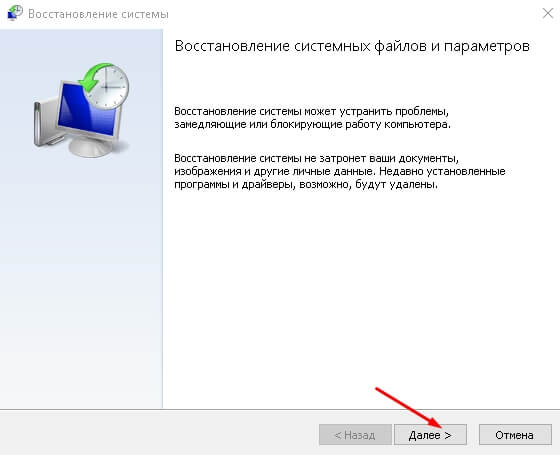
Затем выбираете необходимую на ваш взгляд точку возврата, кликаете на неё и жмёте «Далее»;
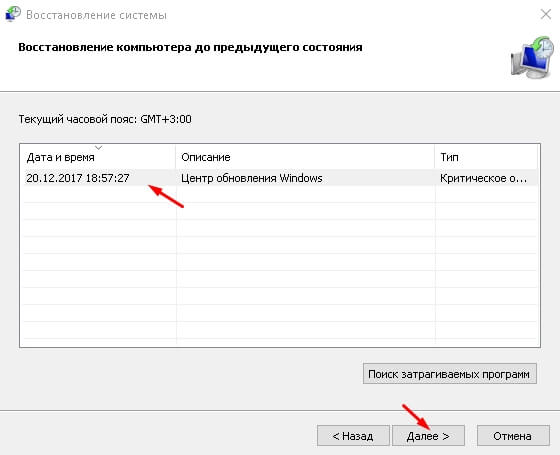
После чего жмёте кнопку «Готово».
Появиться системное сообщение о невозможности отмены действий и компьютер автоматически выполнит процесс перезагрузки.
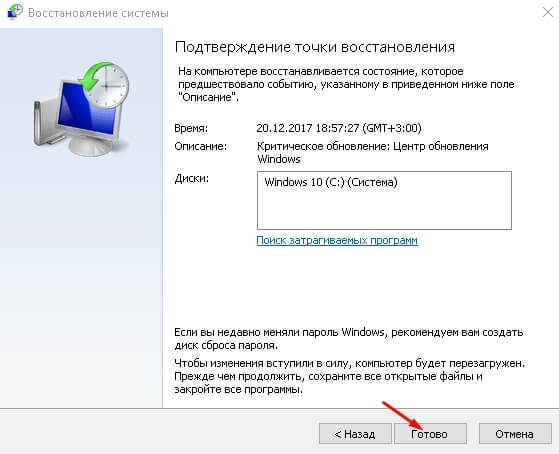
После перезапуска системы зайдите в интернет поисковик Chrome и проверьте раздел меню браузера «История», она должна быть восстановлена.
С помощью всех вышеперечисленных способов наверняка можно восстановить историю просмотров в веб-обозревателе Хром.
Способ №1: в настройках Gmail
Способ поможет узнать дату, если не изменялись первоначальные настройки протокола POP в почте. В противном случае, данных не будет или же отобразится число и месяц изменения параметров.
Важно! Инструкция подходит для компьютеров с ОС Windows, Linux, Mac OS. Чтобы посмотреть информацию:
Чтобы посмотреть информацию:
1. Авторизуйтесь на Gmail: вход на странице – https://www.google.com/intl/ru/gmail/about/#. Кликните «Войти». Затем введите логин и пароль.
2. В правой части верхней панели (под иконкой профиля) щёлкните кнопку «шестерёнка».
3. В списке выберите раздел «Настройки».
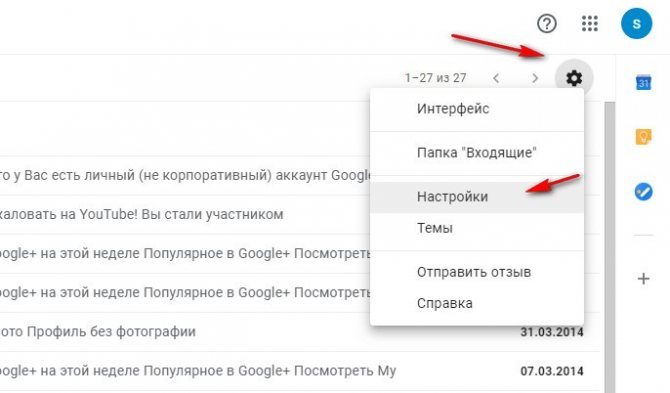
4. Перейдите в раздел «Пересылка и POP/IMAP».
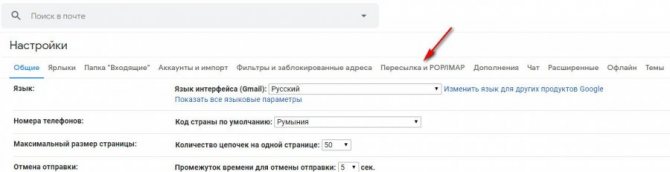
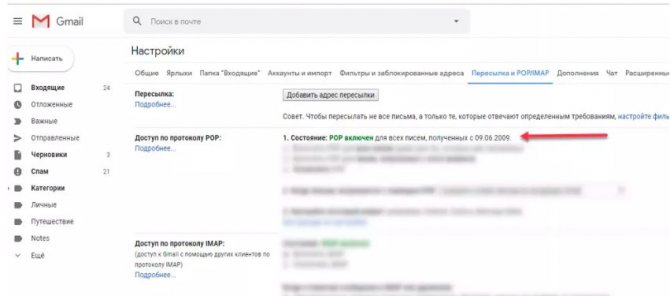
Удаление/отключение при помощи горячих клавиш
В отсутствие необходимости открывать панель «История», используйте для полной очистки комбинацию клавиш «Ctrl + Shift + Del». После их нажатия, в браузере появится окно с настройками:
- укажите в его ниспадающем меню, за какой временной период вы хотите удалить данные (час, день, неделя);
- проставьте галочки напротив элементов, от которых хотите избавиться (в том числе и от истории просмотров);
- чтобы запустить процедуру удаления, кликните по кнопке «Очистить историю».
Для тех, кто не пользуется опцией «История» и желает скрыть от веб-сайтов свои персональные данные, разработчики Google Chrome предусмотрели специальный режим работы — «Инкогнито». При его включении (комбинация клавиш «Ctrl + Shift + N»), браузер не сохраняет адреса открытых веб-страниц, удаляет файлы cookie и отключает все установленные расширения.
Безопасного веб-сёрфинга вам, уважаемый читатель!
Как удалить историю в Google Chrome
История браузера — это список всех посещённых пользователем веб-страниц, сохранённых в формате дата/время/ссылка. По большому счёту, она весьма полезна, поскольку в любой момент предоставляет возможность найти ссылку на контент (статью, аудиотрек, видео), которая не была сохранена в закладки.
Тем не менее, в определённых ситуациях историю всё же лучше удалить (до или после сёрфинга) либо отключить. Например: когда необходимо скрыть свои действия в интернете от «любопытных» сайтов. Они без спросу «заглядывают» в логи и используют полученную информацию в своих целях.
Нижеприведённая инструкция поможет вам удалить историю посещённых сайтов в браузере Google Chrome (рассматривается несколько способов).