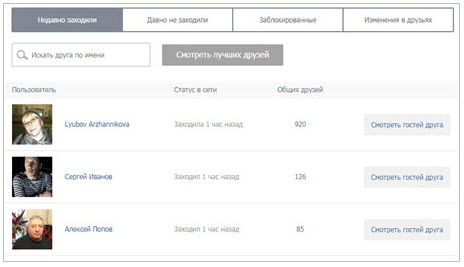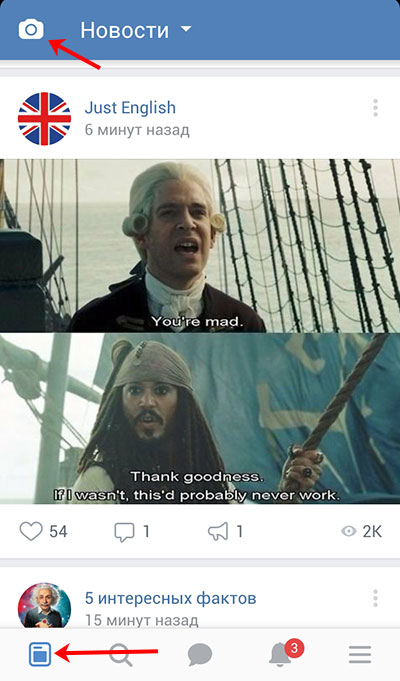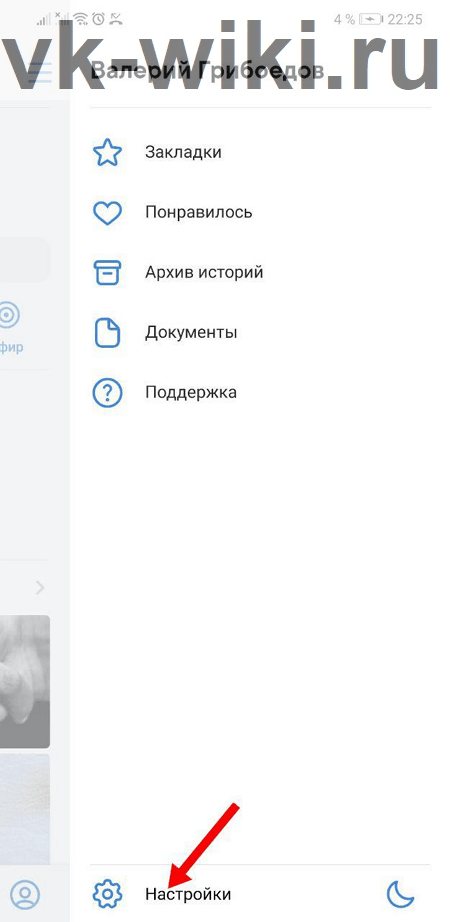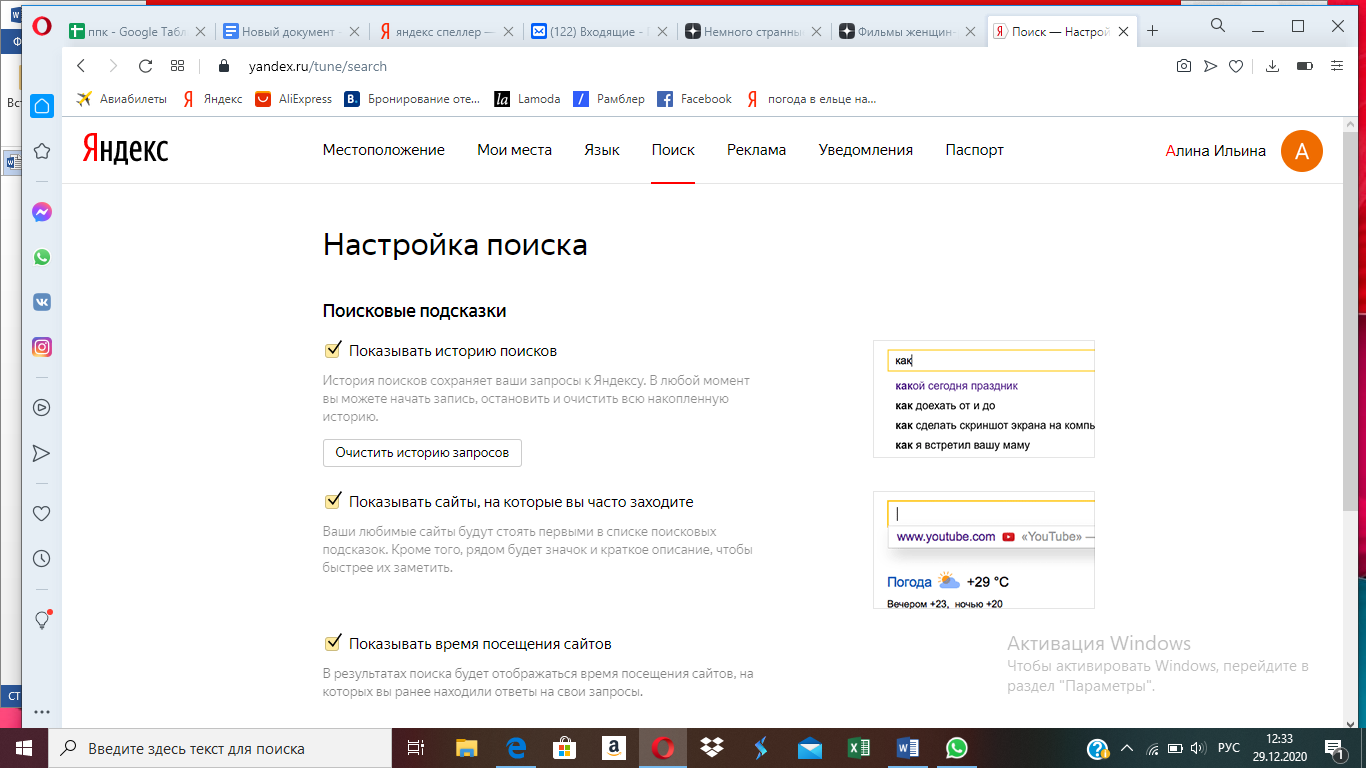История активности вконтакте: как посмотреть
Содержание:
- Как просмотреть историю поиска на Google Картах на мобильном устройстве
- Как добавить аккаунт
- Как включить или выключить Google Поиск
- Приложение Google
- Через какое время Google удалит мой аккаунт, если не пользоваться Gmail, YouTube и т.д.?
- Как отслеживать и удалять историю своих действий в аккаунте Google
- Как настроить аккаунт Google
- Обнаружение и контроль ваших данных
- Геоданные в телефоне – что это
- Как просмотреть историю поиска на Google Картах в Интернете
- Какие данные сохраняются в истории приложений и веб-поиска
- Как войти в аккаунт Гугл на Андроиде?
- Как удалить историю местоположений
- Создание аккаунта Google
Как просмотреть историю поиска на Google Картах на мобильном устройстве
Когда вы в пути, все ваши поисковые запросы хранятся в приложении Google Maps для Android или iOS. Чтобы получить эту историю поиска, войдите в свою учетную запись Google на телефоне и выполните следующие действия. Инструкции одинаковы как для iOS, так и для Android.
- Откройте приложение Google Maps на своем смартфоне.
- Нажмите на изображение своего профиля в правом верхнем углу экрана, чтобы открыть Меню.
- В меню выберите Настройки.
- Прокрутите вниз и выберите История карт.
Вы перейдете на страницу “Действия на картах”. Все пункты меню в приложении такие же, как и в веб-версии Google Maps.
Вы можете прокрутить вниз, чтобы просмотреть всю историю поиска, использовать фильтр, чтобы просмотреть записи поиска за определенное время, или использовать панель поиска «Искать в своей деятельности», чтобы найти определенное место в истории поиска на Картах Google. Все элементы автоматически появляются в просмотре пакетов на вашем телефоне.
Чтобы удалить предыдущие поисковые запросы с помощью приложения Google Maps на мобильном телефоне, выберите Меню> Удалить или Меню> Автоудаление.
Есть возможность удалить ваши предыдущие поисковые запросы Google Maps за последний час, последний день и возможность установить собственное время. Вы также можете вручную удалить поисковые записи из списка одну за другой.
Как добавить аккаунт
Чтобы использовать эту функцию, нужно разрешение на изменение.
Чтобы создать аккаунт, выполните следующие действия:
- Войдите в аккаунт Google Аналитики.
- Нажмите Администратор.
- В столбце АККАУНТ выберите Создать аккаунт в раскрывающемся меню.
- Нажмите Веб-сайт или Мобильное приложение.
- В разделе Настройка аккаунта:
- Введите название аккаунта.Используйте информативное название, по которому можно будет легко понять назначение аккаунта.
- Примите вариант по умолчанию, чтобы добавить аккаунт в текущую организацию, или снимите этот флажок, если вы хотите создать аккаунт вне организации.
- В разделе Настройка ресурса укажите название сайта или приложения.
Если вы планируете отслеживать несколько ресурсов в одном аккаунте, используйте как можно более информативное название. Если вы будете отслеживать приложения, укажите номер выпуска или версии. Так вам будет проще управлять ресурсами приложений в аккаунте.
-
Если вы создаете ресурс для сайта, укажите его URL.
Вы не сможете создать ресурс, если адрес указан в неправильном формате.
Нажмите, чтобы узнать, как правильно сформатировать доменное имя.
Выберите стандарт протокола (http:// или https://). Введите доменное имя без каких-либо дополнительных символов и косой черты в конце (, а не ). Большинство поставщиков услуг хостинга домена поддерживают в URL только кодировку UTF-8, поэтому мы рекомендуем использовать именно ее. Если адрес содержит символы, которые к ней не относятся (например, кириллицу), используйте метод Punycode. Найдите в Интернете Punycode-конвертер для работы с этими символами.
- Выберите отрасль.
- Укажите часовой пояс для отчетов.
Этот параметр используется для разделения суток в отчетах независимо от источника данных.
Нажмите, чтобы узнать, как часовой пояс влияет на отчеты.
- Выбранный часовой пояс влияет лишь на представление данных в отчетах, а не на процесс их сбора. Например, если вы выберете «США, Тихоокеанское время», то начало и конец каждого дня будут определяться по тихоокеанскому времени, даже если посетители живут в Нью-Йорке, Лондоне или Москве.
- Если ваш аккаунт Аналитики связан с Google Рекламой, будет автоматически выбран часовой пояс, заданный в настройках Google Рекламы. Изменить его вы не сможете. Это позволяет обеспечить точность отчетов по кампаниям Google Рекламы.
- Изменение часового пояса повлияет только на данные, которые будут получены в дальнейшем. Текущие отчеты останутся прежними. Если вы обновите свой часовой пояс после начала использования ресурса, в данных отчетов может появиться ровная полоса или пик. В течение некоторого времени после изменения этой настройки отчеты могут создаваться по часовому поясу, который использовался ранее.
- В разделе Настройки совместного использования данных выберите необходимые параметры. Подробнее…
- Нажмите кнопку Получить идентификатор отслеживания.
Как включить или выключить Google Поиск
Приложение Google
Вы можете запретить ребенку пользоваться поиском в приложении Google на его устройствах Android.
Важно! Даже если Google Поиск выключен, ваш ребенок по-прежнему сможет использовать функцию поиска в браузере, например в Chrome или Firefox. При необходимости вы можете заблокировать эти приложения на устройстве ребенка
В приложении Family Link
- Откройте приложение Family Link .
- Выберите профиль ребенка.
- Нажмите Настройки Приложения Android.
- В списке «Одобренные» нажмите .
- Включите или выключите «Поиск».
На сайте Family Link
- Откройте Family Link в браузере.
- Выберите профиль ребенка.
- Нажмите Приложения Android.
- В разделе «Обязательные» включите или выключите Поиск.
Через какое время Google удалит мой аккаунт, если не пользоваться Gmail, YouTube и т.д.?
Несколько лет назад существовала такая практика: после 9 месяцев отсутствия активности Google брал на себя инициативу по удалению учетной записи (без предупреждения для пользователя), поскольку она считалась неактивной. Однако эта политика явно не была идеальной и была недавно изменена с введением нового правила.
С 1 июня 2021 года Google начала удалять все аккаунты, которые были неактивны на протяжении последних 2 лет. До истечения этого времени подобные меры ни к чему не будут применяться и ничто не будет деактивироваться.
Как известно большинству из нас, бесплатное хранилище на платформах Google (оно является общим для Google Диска, Gmail и Google Фото) ограничено 15 ГБ. Любое увеличение хранилище сверх лимита оплачивается ежемесячно.
Если вы пропустите какой-либо из этих ежемесячных платежей, Google обещает 7-дневный льготный период без штрафных санкций, что даст вам время обновить свою платежную информацию. После этого вы потеряете возможность отправлять / получать электронные письма в Gmail, загружать новые файлы на Google Диск или синхронизировать любые фотографии с Google – по крайней мере до тех пор, пока вы не освободите место или не купите дополнительный объем хранилища.
Если учетная запись имеет объем данных выше текущего лимита хранилища на протяжении 2 лет, то все ее содержимое будет удалено.
Как отслеживать и удалять историю своих действий в аккаунте Google
Ниже рассказывается о том, как управлять данными о своих действиях в аккаунте Google.
Как открыть страницу обзора данных
Проверить данные сервисов Google (например, Gmail, Диска и Календаря) можно в Личном кабинете Google.
Как посмотреть и удалить данные о действиях и сохраненные файлы
Ваши действия
Находить и удалять информацию о своих действиях, например о поисковых запросах и открытых сайтах, можно на странице Мои действия.
Подробнее о том, как удалять данные о действиях…
Примечание. Чтобы повысить уровень безопасности, настройте .
Ваши файлы
Чтобы найти и удалить фотографии, письма, документы и другие файлы, запустите нужный сервис Google, например:
- Google Фото
- Gmail
- Google Диск
- Google Keep
Как найти и удалить данные о местах, которые вы посетили
Если у вас включена история местоположений, то информация о местах, которые вы посетили, будет сохраняться в вашем аккаунте. Посмотреть эти данные можете только вы.
Подробнее о том, как включить, отключить или удалить историю местоположений…
История местоположений помогает нам предлагать вам более подходящие результаты поиска в Google Картах, а также прокладывать более удобные маршруты.
Как управлять другими данными о местоположении
Если вы удалили историю местоположений или приостановили ее запись, но при этом включили такие функции, как история приложений и веб-поиска, то сведения о том, где вы побывали, могут по-прежнему сохраняться в аккаунте Google при использовании других сайтов, приложений и сервисов Google.
Например, при включенной истории приложений и веб-поиска данные о приблизительном местоположении могут сохраняться как часть информации о ваших действиях в Поиске и Картах. Другие геоданные, в том числе сведения о точном местоположении, могут сохраняться вместе с фотографиями (в зависимости от настроек камеры).
Как удалить историю и файлы cookie из Chrome и других браузеров
Обратите внимание, что, когда в браузере сохраняется история просмотров и файлы cookie, вы получаете более точные подсказки в адресной строке и поиск становится эффективнее
- Google Chrome. Удалите историю просмотров и файлы cookie или используйте режим инкогнито.
- Другие браузеры. Следуйте инструкциям на сайте технической поддержки браузера.
Как посмотреть данные о других действиях в Google
Вы также можете управлять сведениями о других своих действиях в Google.
Эта информация помогает улучшить результаты поиска и подсказки в сервисах Google.
Как удалить устройство из аккаунта
Вы можете посмотреть список устройств, на которых недавно выполнялся вход в аккаунт. Если вы увидите в списке незнакомые устройства, удалите их.
Как удалить сервис или аккаунт
Вы можете удалить отдельные сервисы Google или сторонние приложения, у которых есть доступ к аккаунту.
Удалить аккаунт Google можно в любой момент. Учтите, однако, что восстановить его не всегда возможно.
Как настроить аккаунт Google
После того, как вы зарегистрировались в Google, самое время перейти к настройкам своего аккаунта. Собственно, настроек не так уж много, они нужны для более удобного использования сервисов Гугл. Рассмотрим их более подробно. Войдите в свою учетную запись Google.
Нажмите на круглую кнопку с заглавной буквой вашего имени в правом верхнем углу экрана. В появившемся окошке нажмите «Мой аккаунт».

Перед вами откроется страница настроек аккаунта и инструментов безопасности. Нажмите на «Настройки аккаунта».
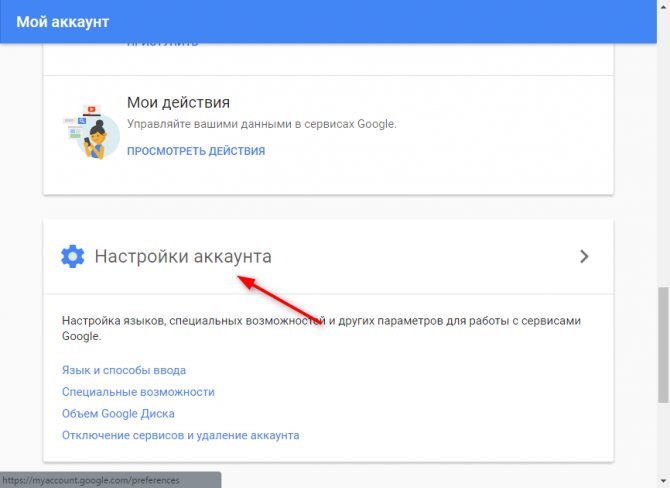
Язык и способы ввода
В разделе «Язык и способы ввода» есть только два соответствующих раздела. Нажмите на кнопку «Язык». В этом окне вы можете выбрать тот язык, который хотите использовать по умолчанию, а также добавить в перечень другие языки, которыми вы хотите пользоваться.

Чтобы назначить язык по умолчанию, нажмите пиктограмму с карандашом и выберите язык в выпадающем списке.
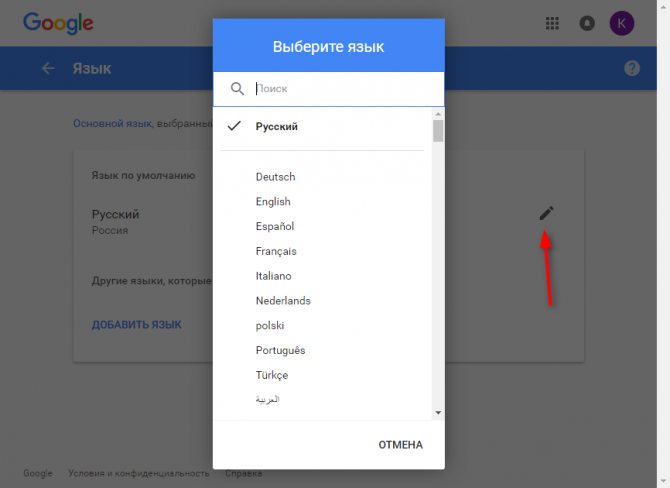
Нажмите кнопку «Добавить язык», чтобы пополнить перечень другими языками. После этого вы сможете одним щелчком переключать языки. Чтобы перейти в панель «Язык и способы ввода» нажмите на стрелочку в левой части экрана.
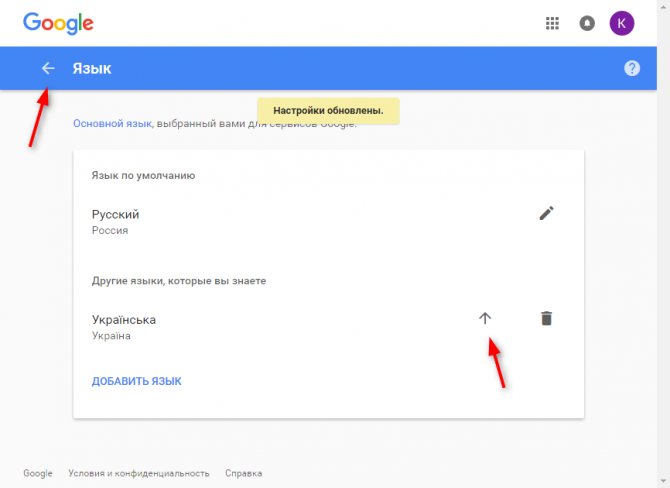
Нажав на кнопку «Способы ввода текста» вы можете назначить выбранным языкам алгоритмы ввода, например с клавиатуры или с помощью рукописного ввода. Подтвердите настройку, щелкнув на кнопке «Готово».

Специальные возможности
В этом разделе можно активировать экранный диктор. Зайдите в этот раздел и активируйте функцию, установив точку в положение «ВКЛ». Нажмите «Готово».
Объем Google Диска
Каждому зарегистрированному пользователю Гугла доступно бесплатное файловое хранилище, объемом 15 Гб. Чтобы увеличить размер Гугл Диска, нажмите стрелочку, как показано на скриншоте.

Увеличение объема до 100 Гб будет платным — нажмите кнопку «Выбрать» под тарифным планом.
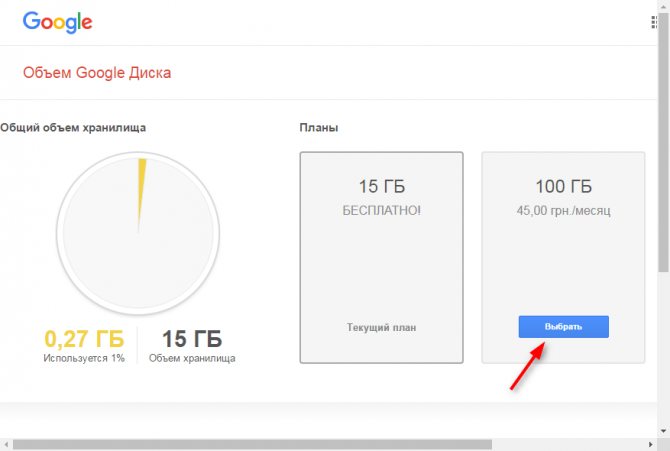
Введите данные о своей карте и нажмите «Сохранить». Таким образом будет аккаунт в сервисе Google Payments, с помощью которого будет осуществляться платеж.
Отключение сервисов и удаление аккаунта
В настройках Google можно удалять некоторые сервисы, не удаляя аккаунт целиком. Нажмите «Удалить сервисы» и подтвердите вход в свой аккаунт.

Чтобы удалить сервис просто нажмите на пиктограмму с урной напротив него. Затем вам нужно ввести адрес вашего ящика электронной почты, не связанного с аккаунтом в Гугл. На него придет письмо с подтверждением удаления сервиса.

Вот, собственно и все настройки аккаунта. Отрегулируйте их для максимально удобного использования.
Обнаружение и контроль ваших данных
Вы можете получить доступ к утилите Google My Activity на мобильных устройствах и компьютере. Следуйте приведенным ниже инструкциям, чтобы узнать, как просматривать и управлять своими данными через Google My Activity на Android, iOS и ПК.
Используйте Google My Activity на ПК
Запустите предпочтительный веб-браузер и посетите Страница моей активности в Google (или введите myactivity.google.com в URL-адрес вашего браузера).
Вам может потребоваться войти в свою учетную запись Google, если вы еще этого не сделали.
- Вы найдете вышеупомянутые категории (История приложений и веб-поиска, История местоположений и История YouTube) в верхней части панели «Мои действия».

Прокрутите панель управления вниз, и вы найдете обзор всех недавно использованных приложений и служб Google – Карты, историю поиска Google и посещаемые вами веб-сайты.
Щелкните трехточечный значок меню и выберите «Подробности», чтобы узнать больше о занятии / элементе.

В противном случае нажмите «Удалить», чтобы удалить его (навсегда) из базы данных Google.
На странице сведений об элементе вы найдете точную информацию об активности.
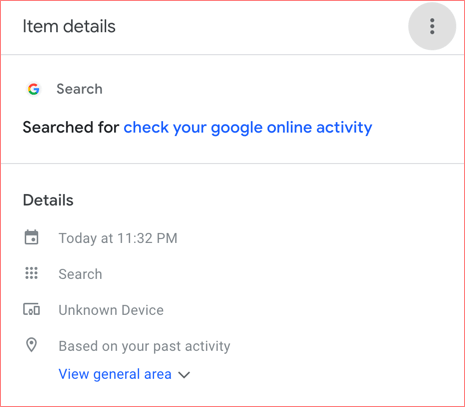
Допустим, вы искали в Google «Лучшие зоомагазины Нью-Йорка», на странице сведений об объекте будет указана точная дата и время выполнения поиска, устройство, которое вы использовали, и многое другое.
Геоданные в телефоне – что это
Хронология гугл составляется на основе данных геолокации – определение местоположения устройства в реальном времени (планшет, смартфон). Для отслеживания устройства не нужны спутниковые системы, определить положение телефона можно с помощью ближайших сотовых станций, по точке входа в интернет. Геолокация помогает определить позиционирование человека, который пользуется смартфоном. Используется эта технология в разных целях:
- При построении ближайшего маршрута к заданному месту назначения. Если человек использует навигатор, то для прокладки пути Гугл должен знать ваше первоначальную точку отправления. Детальный график передвижения сохраняется в историю, чтобы при необходимости пользователь мог получить к нему быстрый доступ.
- Отслеживание краденных, утерянных устройств. Геолокация покажет, где находится смартфон в данный момент. Если вы его потеряли, не можете вспомнить где оставили, то сможете вернуться и найти свое устройство.
- Родительский контроль. Дети со школьного возраста уже имеют свой собственный мобильный, через него проводится контроль его местоположения.
Как просмотреть историю поиска на Google Картах в Интернете
Карты Google запоминают все места, в которых вы были, и все места, которые вы искали. Вы можете просмотреть историю поиска на Google Картах, найти определенные области или удалить их навсегда.
Прежде чем открывать Карты Google на своем компьютере, убедитесь, что вы вошли в свою учетную запись Google, так как все данные связаны с конкретной учетной записью, которую вы используете.
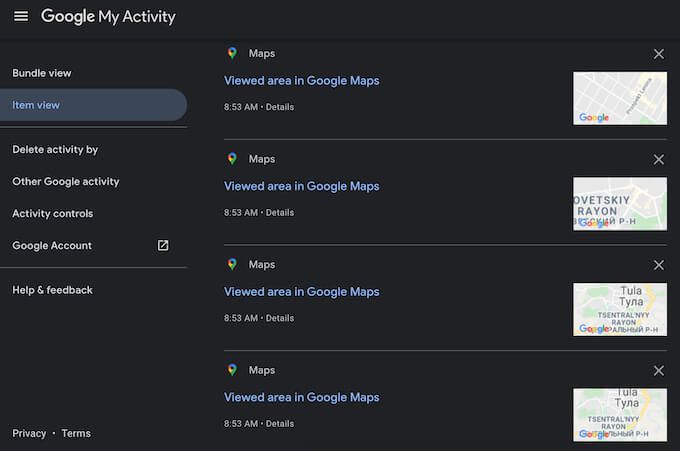
Чтобы просмотреть историю поиска в Картах Google на рабочем столе, выполните следующие действия. Инструкции одинаковы для пользователей Windows и Mac. Вы можете использовать любой браузер по вашему выбору.
- Открыть Карты Гугл в вашем браузере.
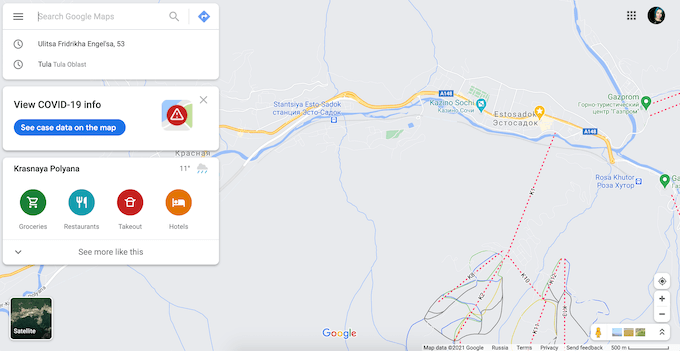
- Открыть меню.
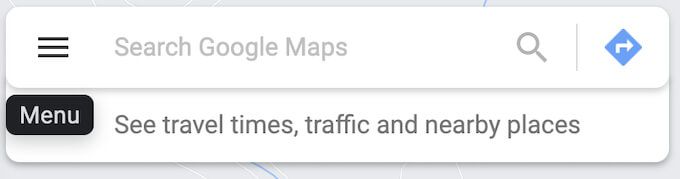
- Прокрутите вниз и выберите Действия с картами.
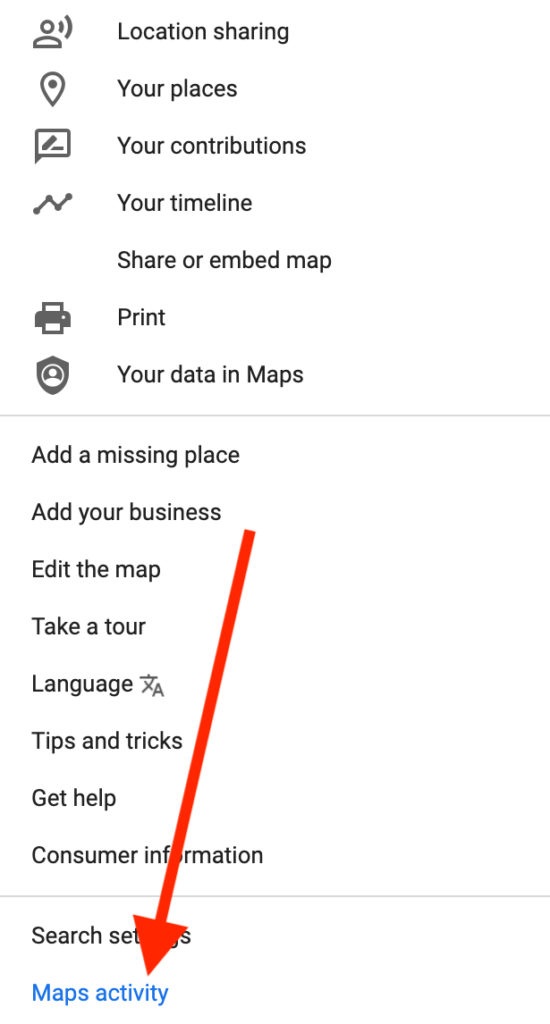
- На странице “Действия в Картах” вы найдете историю поиска в Картах Google. Вы можете прокрутить вниз, чтобы просмотреть его, удалить все или часть вручную и использовать поле поиска в своей деятельности, чтобы найти определенное место в истории поиска.
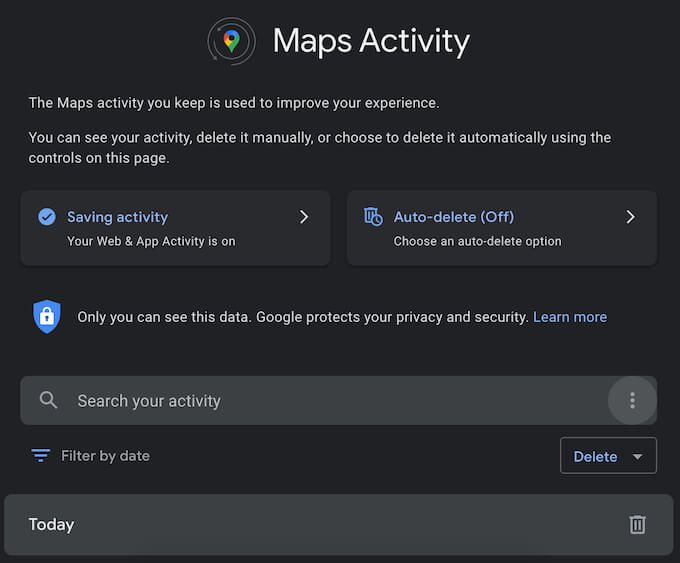
- Прямо под панелью поиска вы найдете фильтр поиска, который позволяет вам фильтровать по дате ваши действия на карте. Вы можете настроить фильтр, чтобы отображать ваши поисковые запросы из «Сегодня», «Вчера», «Последние семь дней», «Последние 30 дней», «За все время» или выбрать произвольный период. Например, чтобы удалить все результаты поиска в Картах Google, выберите «Удалить»> «За все время».
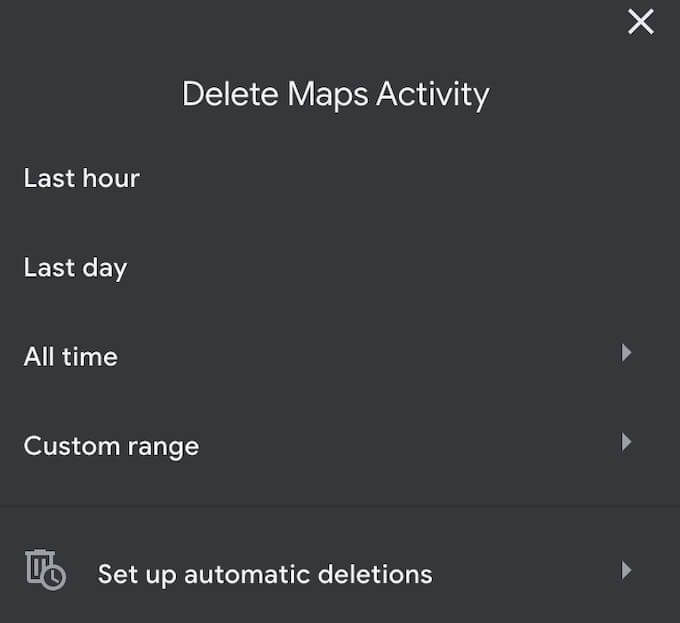
- Чтобы просмотреть всю историю местоположений, выберите «Групповой просмотр» или «Просмотр элементов» на левой боковой панели. Bundle View группирует ваши поиски по дате, а Item View показывает их один за другим.
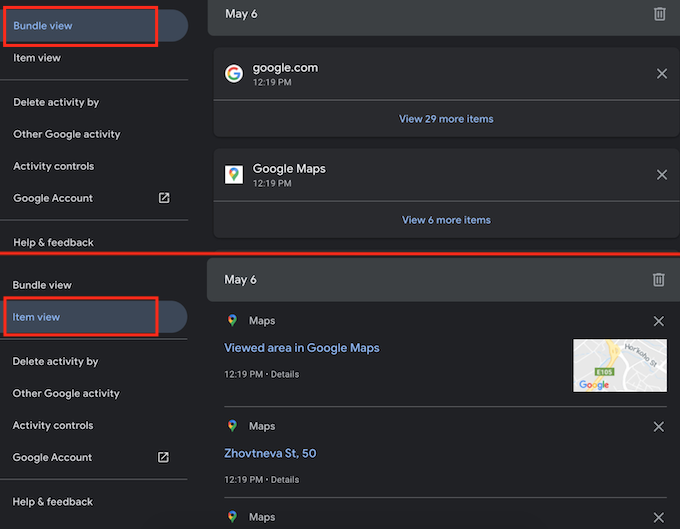
- После просмотра истории местоположений вернитесь на верхнюю часть страницы “Действия на Картах”. Вы найдете два параметра, которые вы можете включить или отключить, чтобы управлять тем, как Карты Google записывают и архивируют ваши данные.
Сохранение активности: это также называется активностью в Интернете и приложениях, и вы должны оставить ее включенной. История приложений и веб-поиска собирает ваши предыдущие поисковые запросы на Картах Google на разных платформах (на телефоне, компьютере и т. Д.).
Автоудаление: вы можете выборочно автоматически удалять действия на Картах, чтобы стереть предыдущие поисковые запросы в Картах Google старше трех, 18 или 36 месяцев.
Если вы хотите получить доступ к истории поиска на Картах Google, выберите «Не удалять автоматически».

Какие данные сохраняются в истории приложений и веб-поиска
Информация о поисковых запросах и других действиях на сайтах, в приложениях и сервисах Google
В истории приложений и веб-поиска сохраняется следующая информация:
- поисковые запросы и другие действия в различных сервисах Google, например в Картах и Google Play;
- информация о вашем местоположении, языке, IP-адресе, URL перехода, а также сведения о том, каким образом вы просматривали страницы – через браузер или в приложении;
- данные о тех объявлениях, на которые вы нажали, или данные о покупках на сайте рекламодателя;
- информация с вашего устройства, например приложения, которыми вы недавно пользовались, или контакты, которые вы недавно искали.
Примечание. Эти данные могут сохраняться даже в офлайн-режиме.
Информация о просмотре сайтов и других действиях в приложениях, на сайтах и устройствах, которые используют сервисы Google
Если история приложений и веб-поиска включена, вы можете также сохранять в ней дополнительные данные:
- сведения о ваших действиях на сайтах и в приложениях рекламных партнеров Google;
- сведения с сайтов и из приложений, которые используют сервисы Google (включая данные, которые они отправляют в Google);
- историю браузера Chrome;
- сведения о диагностике и использовании устройства Android, например о заряде батареи и системных ошибках.
Чтобы разрешить Google сохранять эту информацию:
- Включите историю приложений и веб-поиска.
- Установите флажок «Также сохранять историю Chrome и данные о действиях на сайтах, в приложениях и на устройствах, которые используют сервисы Google».
История Chrome сохраняется, только если вы вошли в аккаунт Google и включили синхронизацию Chrome. Подробнее о синхронизации Chrome…
Примечание. Если вашим устройством пользуется кто-то ещё или вы используете несколько аккаунтов, действия могут быть сохранены в аккаунте, который по умолчанию используется в браузере или на устройстве.
Аудиозаписи
Если история приложений и веб-поиска включена, вы можете сохранять в ней аудиозаписи ваших голосовых запросов и команд в Поиске, Ассистенте и Картах. Подробнее об аудиозаписях…
Чтобы разрешить Google сохранять эту информацию:
- Включите историю приложений и веб-поиска.
- Установите флажок «Сохранять аудиозаписи».
Как войти в аккаунт Гугл на Андроиде?
Войти в свой Гугл-аккаунт на телефоне или планшете, работающем под операционной системой Андроид, не сложнее, чем установить переадресацию вызовов. Всё, что потребуется пользователю — данные учётной записи и само устройство, подключённое к Интернету.
В «Настройках»
Самый простой способ войти в Гугл-аккаунт, отнимающий гораздо меньше времени, чем поиск лучших приложений для Андроида, — авторизация в системных настройках. Они открыты для владельцев телефонов и планшетов, вне зависимости от наличия прав доступа к корневой папке и других привходящих факторов; пользователю, желающему зайти в учётную запись таким образом, нужно всего лишь:
Открыть меню «Настройки» — чаще всего для этого требуется тапнуть по иконке-шестерёнке на главном экране.
Отыскать раздел «Учётные записи», «Облако и учётные записи» или имеющий аналогичное название — всё зависит от производителя и модели устройства, а также поколения операционной системы Андроид.
Войдя в него, перейти в подраздел «Учётные записи», иногда — «Аккаунты».
Если на телефоне или планшете уже осуществлён вход в профиль Google, текущие данные можно удалить, нажав на соответствующий заголовок.
И выбрав в выпадающем меню пункт «Удалить учётную запись».
Если же авторизация ранее не производилась или пользователь Андроида хочет добавить новый аккаунт Гугл, не трогая старого, нужно пролистать страницу вниз — вплоть до строчки «Добавить учётную запись»; по ней и следует тапнуть.
Теперь владелец телефона или планшета должен выбрать тип добавляемого профиля — понятно, что это будет Google.
И, оказавшись на главной странице формы добавления учётной записи, ввести в единственном текстовом поле свой логин: это может быть номер телефона или адрес электронной почты.
А если пользователь на этом этапе осознает, что профиль ещё не зарегистрирован — ссылкой «Создать аккаунт» внизу страницы.
Нажав на кнопку «Далее», владелец телефона или планшета должен ввести в новом поле придуманный при создании учётной записи пароль — он может содержать цифры, буквы латиницы и некоторые специальные символы.
Снова тапнув по кнопке «Далее», пользователь получит предложение добавить для обеспечения безопасности учётной записи свой сотовый номер.
Если страна определена неверно, достаточно нажать на флажок слева от текстового поля и выбрать нужную.
А затем ввести свой телефон.
Впрочем, владелец смартфона может и проигнорировать добавление сотового номера, тапнув по одноимённой ссылке в левом нижнем углу страницы.
На этом почти всё. Пользователю остаётся согласиться с политикой конфиденциальности Google, прочитав соглашение в новом окне (ознакомиться с ним не сложнее, чем отыскать самый лучший антивирус для Андроида) и нажав на кнопку «Принимаю», на этот раз — в правом нижнем углу.
Через несколько секунд проверки.
Пользователь сможет наконец войти в аккаунт Гугл.
Если учётная запись добавлялась к уже существующей, она будет отображена в общем списке — второй по счёту. Удалить её можно в описанном ранее порядке.
В браузере
Зайти в аккаунт Гугл с помощью браузера Chrome, основного для всех функционирующих под ОС Андроид телефонов и планшетов, можно следующим образом:
Запустить браузер и тапнуть по находящимся в правом верхнем углу трём горизонтальным точкам.
Перейти в открывшемся меню в раздел «Настройки».
На новой странице выбрать нажатием самое верхнее поле «Войдите в Chrome».
Если учётная запись уже была добавлена на телефон или планшет (например, описанным выше способом), выбрать её нажатием на соответствующий заголовок; если нет — воспользоваться кнопкой «Добавить аккаунт».
На первой странице формы авторизации ввести свой логин — адрес электронной почты или сотовый номер, привязанный к профилю.
На второй — ранее заданный пароль.
Нажав «Далее» и ознакомившись с условиями пользования сервисами Гугл, юзер может со спокойным сердцем тапать по кнопке «Принимаю».
И, если учётная запись добавлена к уже существующей, выбирать нужную из открывшегося списка. Если аккаунт Google один, делать этого не понадобится: браузер сразу приступит к синхронизации данных.
Как удалить историю местоположений
Важно! Удаленные данные из истории местоположений нельзя будет восстановить в хронологии. Если у вас включена история приложений и веб-поиска, но вы удалите историю местоположений, ваши геоданные могут по-прежнему сохраняться в аккаунте при использовании других сайтов, приложений и сервисов Google
Например, данные о местоположении могут сохраняться в результате действий в Google Поиске и на Картах. При определенных настройках камеры эта информация добавляется в сведения о фото.
- Откройте приложение «Google Карты» на устройстве Android.
- Нажмите значок профиля «Хронология» .
- Нажмите на значок «Ещё» Настройки.
- Прокрутите до раздела «Настройки местоположения».
- Чтобы удалить историю за определенный период, нажмите Удалить часть истории местоположений.
- Чтобы удалить всю историю, выберите Удалить всю историю местоположений.
Подробнее о том, как изменить или удалить историю местоположений…
Как настроить автоматическое удаление истории местоположений
Вы можете настроить автоматическое удаление истории местоположений, которая хранится более 3 или 18 месяцев.
- Откройте приложение «Google Карты» на устройстве Android.
- Нажмите значок профиля «Хронология» .
- В правом верхнем углу нажмите «Ещё» Настройки и конфиденциальность.
- Прокрутите экран до раздела «Настройки местоположения».
- Нажмите Автоматически удалять историю местоположений.
- Следуйте инструкциям на экране.
Как повысить точность хронологии
Иногда в хронологии могут встречаться ошибки. Например, если вы обедали в ресторане в центре города, в хронологии может быть указан соседний ресторан. Чтобы повысить точность хронологии и снизить вероятность ошибок, вы можете сделать следующее:
- Включите историю приложений и веб-поиска. Если она уже включена в течение определенного периода, данные за этот период будут учитываться в хронологии. Например, если вы искали в Google Поиске ресторан, это поможет нам выбрать из нескольких мест по соседству именно то, где вы побывали.
- Подтверждайте места вручную. Вы можете сами отмечать в хронологии посещенные места.
Как сохранять историю поиска и данные о просмотренных сайтах в Google
Если история приложений и веб-поиска включена и вы вошли в свой аккаунт, в Google сохраняются данные о ваших поисковых запросах и действиях в браузере, в том числе и местоположение. Эта информация помогает определить, какие места вы посещали, и повысить точность хронологии.
Примечание. Если история приложений и веб-поиска выключена, вы не сможете изменять места и действия в хронологии, но сможете удалить историю местоположений за день или все время.
Как включить историю приложений и веб-поиска
- Откройте приложение «Google Карты» на устройстве Android.
- Нажмите значок профиля «Хронология» .
- Нажмите на значок «Ещё» Настройки.
- В разделе «История» нажмите История приложений и веб-поиска отключена.
Создание аккаунта Google
Знакомство с учетной записью Гугл у большинства пользователей начинается с покупки смартфона на базе Андроид. Без аккаунта человек не сможет скачивать приложения, а также пользоваться всем разнообразием сервисов.
Для создания учетной записи Google достаточно открыть приложение или страницу сервиса компании и нажать кнопку «Регистрация».
Сделать новый аккаунт Гугл можно разными способами. Рассмотрим процесс регистрации на примере начальной страницы американской компании:
- Открыть google.com.
- Ввести регистрационные данные (имя, фамилия, логин для электронной почты, пароль).
- Нажать кнопку «Далее».
- Указать номер мобильного телефона для повышения безопасности данных, а также дату рождения и свой пол.
- Подтвердить номер телефона одноразовым кодом, который придет в ответном СМС.
- Нажать «Подтвердить».
- Принять политику конфиденциальности.
После выполнения всех указанных действий аккаунт будет создан и готов к дальнейшему использованию.