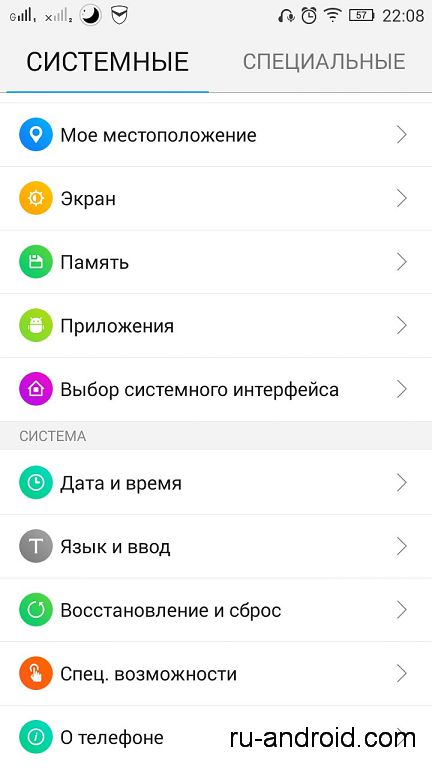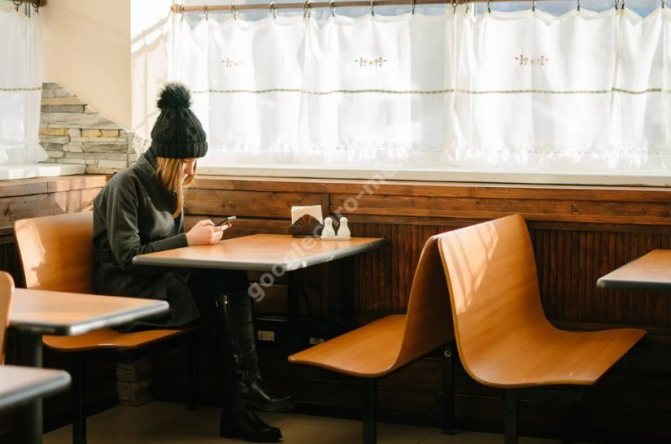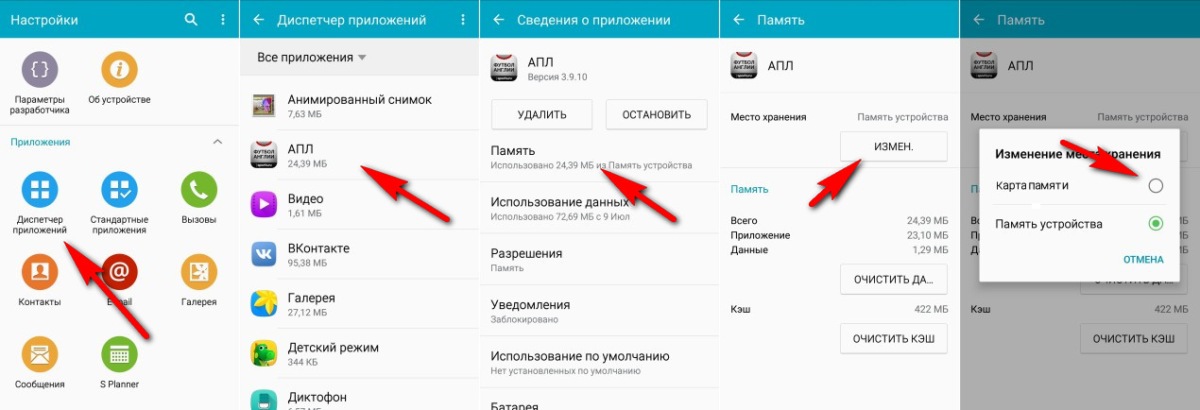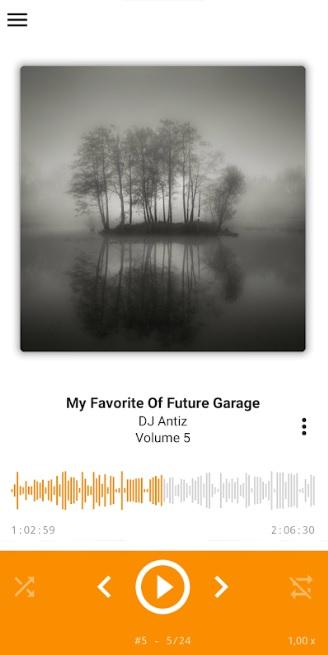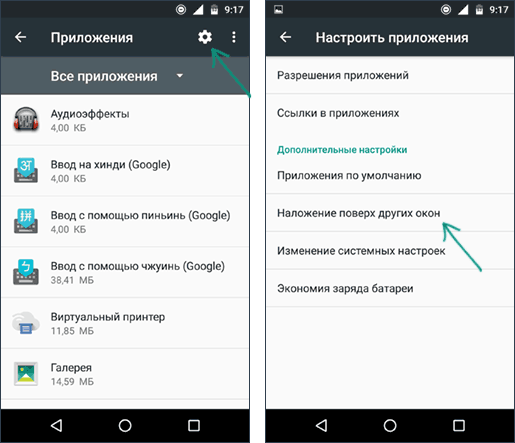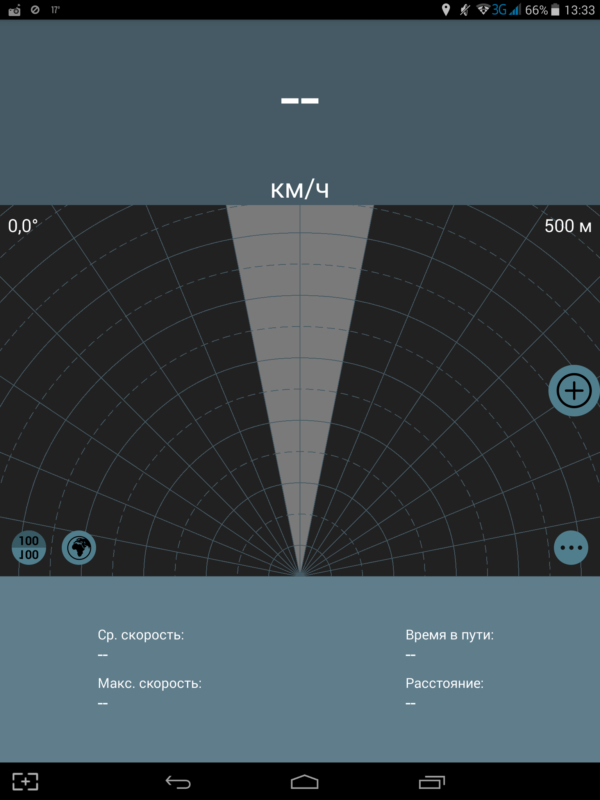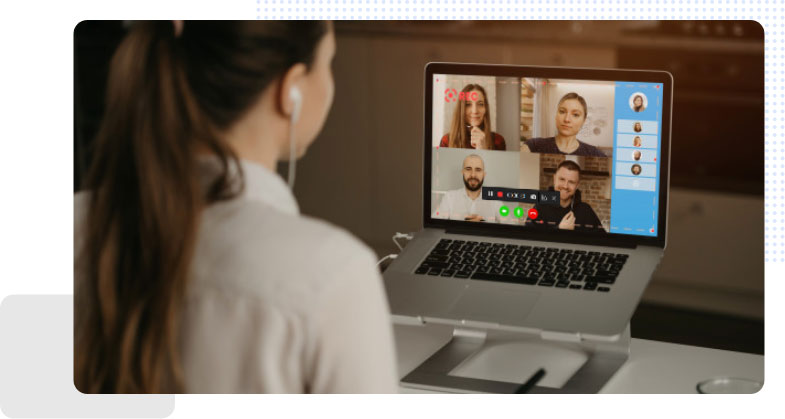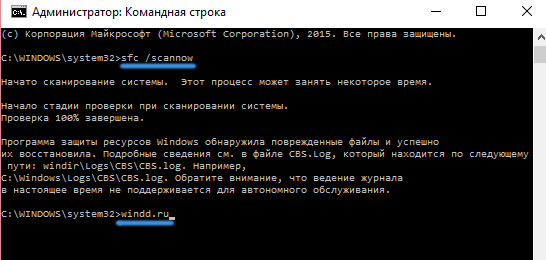Как исправить когда android не загружает приложения
Содержание:
- Инструкция как обновить Google Play на телефоне Android
- Ошибки при обновлении и способы их устранения
- Дополнительные способы устранения неполадок в Google Play
- Как исправить ошибку android.process.media
- Откуда скачивать приложения на Android
- Правильное понимание основ
- Почему на Андроид приложение не устанавливается?
- Как правильно устанавливать приложения?
- Проблемы доступа на iPhone
- Ручное изменения данных про гаджет
- Как безопасно удалять приложения
- Как скачивать приложения на Android
- Решение 3. Используйте мобильные данные вместо сети Wi-Fi
- Общие сведения о Services Google
Инструкция как обновить Google Play на телефоне Android
Способов существует несколько, рекомендуем ознакомиться с каждым. Выполняйте рекомендации, и уже через пару минут набор официальных инструментов будет обновлен. Единственное требование – наличие стабильного мобильного интернета или подключения к Wi-Fi сети. Все инструкции связаны, поэтому поочередно прочтите каждый метод.
Обновление в самом приложении Гугл Плей
Это наиболее простой вариант, поэтому мы начнем именно с него:
- Запустите магазин приложений Google Play, в некоторых сборках Android он называется Play Market.
- Для входа в раздел настроек нажмите на кнопку в виде трех полосок, которая обычно находится в левом верхнем углу.
- Выберете меню «Мои игры и приложения», которое показано на скриншоте.
- Откройте раздел «Обновления» и найдете там «Сервисы Гугл», название зависит от версии Android, но обычно это «Carrier Services».
- Нажмите «Обновить», осталось дождаться завершения апдейта программ.
Те же действия можно выполнить через «Настройки» – «Приложения» – «Сервисы Google». Пролистываем страницу вниз и находим кнопку «О приложении» и нажимаем на опцию «Обновить».
Переустановка приложения
При попытке выполнить стандартный апдейт может возникнуть ошибка, в этом случае стоит попробовать переустановить ПО при помощи удаления и повторной инсталляции.
- Откройте «Настройки» на вашем смартфоне или планшете и выберете меню «Приложения».
- Среди программ отыщите «Сервисы Гугл Плей» и нажмите на название.
- В открывшейся странице тапните по кнопке «Остановить», прекращение работы займет несколько секунд.
- Зайдите в скрытый список, нажав на троеточие в верхней части экрана, здесь нас интересует опция «Удалить обновления».
- Готово, теперь переходите к первой инструкции и выполняйте стандартный процесс обновления.
Для надежности можно перезагрузить устройство и проверить, заработали ли функции поискового гиганта на вашем смартфоне. Нет? Переходим к третьему варианту решения проблемы.
Обновление через сторонние сервисы и сайты
Суть способа – скачивание инсталляционного файла Google сервисов и установка в качестве обычного приложения. Источник можете найти самостоятельно или загрузить файл отсюда. Переходим к практике.
- Предварительно удалите действующие апдейты, использую схемы из предыдущей инструкции.
- Зайдите в «Настройки» и отыщите раздел «Безопасность», здесь нужно поставить галочку напротив опции, которая разрешает установку приложений из сторонних (неизвестных, непроверенных) источников.
- Загрузите установочные файлы, они появятся в папке «Downloads» или «Загрузки». Если вы выполнили предыдущий шаг, начнется инсталляция. В противном случае система направит вас в меню, где нужно будет разрешить установку из неизвестных источников.
- Дождитесь завершения установки и проверьте функции Гугл, которые раньше не работали.
Готово, вы знаете, как обновить Гугл сервисы без Плей Маркета. Со способами разобрались, теперь перейдем к ошибкам, которые могут возникнуть при попытке установки или обновления. Необязательно читать обо всех неисправностях, найдите в списке номер сообщения, который выскакивает на вашем устройстве.
Ошибки при обновлении и способы их устранения
Чаще всего ПО перестает нормально функционировать из-за вмешательства владельца устройства, к примеру, установки приложений с вредоносными файлами. Иногда инструменты перестают работать и по вине поискового гиганта. Давайте разбираться.
Не запускается Play Market
Решение: Перезагрузите телефон и затем воспользуйтесь инструкциями, которые описаны выше. Причин может быть множество, к примеру, заполненный кеш или некорректная работа операционной системы. В крайнем случае можно использовать «Сброс настроек до заводских».
Если у Вас остались вопросы или есть жалобы — сообщите нам
Ошибка с кодом RPC: S-3
Причина: некорректная привязка кредитной карты или конфликты в данных устройствах.
Решение: Откройте «Настройки» и перейдите в раздел «Приложения». Последовательно выполните действия «Остановить», «Удалить данные», «Очистить кеш» для следующих программ: Сервисы Гугл, Плей Маркет и Services Framework.
Ошибка 506
Причина: Неисправность в памяти устройства, вызванная системными сбоями.
Решение: Откройте «Настройки» и перейдите в раздел «Память», где нужно выбрать «Предпочтительно место инсталляции». Здесь нас интересует вариант «На усмотрение системы». Попробуйте повторно установить программу, которая выдает текст с Error 506.
Ошибка 491
Причина: конфликты в учетных записях Гугл.
Решение: На смартфоне или планшете зайдите в «Настройки» и выберете меню «Учетные записи» или «Аккаунты». Выполните вход в профиль и удалите его. Перезагрузите устройство и откройте вкладку «Сервисы Гугл Плей», расположенную в разделе «Приложения». Очистите данные и остановите работу программы.
Ошибка 413
Причина: использование VPN и отдельных прокси-серверов.
Решение: отключите утилиту с VPN. Очистите кэш браузера, которым вы чаще всего пользуетесь. Удалите данные и остановите работу Сервисов Google, процесс описан в наших инструкциях.
Ошибка 492
Причина: серьезные сбои в работе файловой системы Android.
Решение: Если есть ROOT-права, необходимо удалить dalvik-кеш в режиме Recovery (вход зависит от конкретной модели смартфона или планшета). Если ROOT-прав нет, придется произвести factory reset/data wipe через режим Recovery
Все данные будут удалены с устройства, поэтому заранее выполните перенос важной информации
Ошибка 927
Причина: некорректный процесс апдейта.
Решение: подождать пару минут, возможно проблема исчезнет самостоятельно. Этого не произошло? Останавливаем и очищаем данные в «Сервисах Гугл Плей» и «Плей Маркет».
Ошибка 941
Причина: конфликт в работе системных программ.
Решение: Выполните действия из второй инструкции для приложений «Play Market» и «Диспетчер загрузок». Сообщение по-прежнему выскакивает? Удалите обновления для Плей Маркет, затем перезагрузите устройство.
Дополнительные способы устранения неполадок в Google Play
Если у вас есть проблемы с использованием Google Play, выполните указанные ниже действия.
Проверьте количество свободного места
Если на Вашем устройстве не хватает места, оно может перестать загружать и устанавливать приложения. Если отображается уведомление о количестве свободного места или после проверки окажется, что его меньше, чем 1 ГБ, то это означает, что на устройстве не хватает места.
Проверьте соединение с интернетом
Убедитесь, что у вас стабильное подключение для передачи данных. Лучше всего, если вы можете подключиться к сети Wi-Fi. Если вы не имеете к ней доступа, убедитесь, что у вас есть стабильное подключение к мобильной передачи данных. Затем попробуйте повторно загрузить контент.
Проверьте карту SD
Карты памяти SD могут вызвать проблемы, если не настроены правильно. Если ваше устройство имеет SD-карту, извлеките её и вставьте снова.
Очистите кэш и удалите данные Диспетчера загрузки
- На телефоне или планшете Android откройте приложение Настройки.
- Нажмите Приложения и уведомления → Просмотр всех приложений или О приложении.
- Прокрутите страницу вниз и нажмите Google Play Маркет.
- Нажмите Карта SD и память телефона → Очистка кэш-памяти.
- Затем нажмите Очистить данные.
- Откройте Магазин Google Play и загрузите содержимое.
Удалите и повторно установите обновления Google Play Маркет
- Убедитесь, что у вас есть стабильное подключение к сети Wi-Fi.
- На телефоне или планшете Android откройте приложение Настройки.
- Нажмите Приложения и уведомления → Просмотр всех приложений или О приложении.
- Прокрутите страницу вниз и нажмите Google Play Маркет.
- В верхней части экрана нажмите Ещё → Удалить обновления.
- Если появится вопрос, хотите ли вы восстановить приложение Магазин Play до версии производителя, нажмите ОК.
- Откройте Магазин Google Play и снова попытайтесь загрузить контент.
Проверьте наличие обновлений системы Android
Актуальная версия Android обеспечивает правильную работу таких приложений, как Google Play. Способ проверки наличия обновления зависит от устройства.
Выполните эти действия:
- На телефоне или планшете Android откройте приложение Настройки.
- На вкладке Общие в разделе «Система» нажмите Центр обновлений → Обновление ПО.
- Проверьте, доступно ли обновление.
Удалите аккаунт Google с устройства и добавьте его заново
Выполнение этих действий приведет к удалению вашей учетной записи Google с устройства и повторному добавлению.
Примечание: если вы удалите свой аккаунт, некоторые данные будут удалены с устройства. Информация, связанная с вашей учетной записью Google, которая хранится в облаке, будет по-прежнему доступна. При повторном добавлении учетной записи большинство данных будет снова доступно на вашем устройстве. Прежде чем выполнять этот шаг, не забудьте создать резервные копии всех важных данных.
Сначала удалите свою учетную запись:
- На телефоне или планшете Android откройте приложение Настройки.
- Нажмите Аккаунт.
- Нажмите учетную запись, которую хотите удалить → Удалить учетную запись.
- При необходимости, введите графический ключ, PIN или пароль, чтобы завершить процесс удаления вашей учетной записи.
Затем добавьте учетную запись ещё раз:
- На телефоне или планшете Android откройте приложение Настройки.
- Нажмите Аккаунт → Добавить учетную запись → Google.
- Следуйте инструкциям на экране, чтобы добавить свою учетную запись.
- Откройте приложение Магазин Google Play.
- Нажмите Меню.
- В верхней части экрана найдите имя и адрес электронной почты учетной записи, которую вы используете.
- Нажмите стрелку вниз, затем выберите учетную запись, которую вы хотите использовать.
- Попробуйте снова загрузить файл.
Как исправить ошибку android.process.media
Получив системное уведомление о том, что в вышеуказанном приложении произошла ошибка (например, “android.process.media остановлен”), владелец гаджета может воспользоваться одним из нескольких способов для ее устранения.
Способ 1. Очистка кэша приложений
Это самый простой метод исправления ошибки, поскольку чаще всего приложение дает сбой из-за несоответствия кэша и реального местоположения файлов.
Исправить ошибку android.process.media можно так:
- Войти в меню настроек и открыть «Приложения».
- Включить показ системных приложений через верхнее меню (активировать пункт «Показать системные приложения»).
- Найти «Загрузки» (либо «Диспетчер загрузок», в зависимости от версии Android) и последовательно выполнить следующие действия для каждого.
- Перейти в раздел «Память».
- Тапнуть по кнопкам «Очистить кэш» и «Очистить данные».
- Вернуться к списку приложений и сбросить кэш «Диспетчера файлов», «Хранилища мультимедиа», “Google Музыки”.
- Выполнить перезагрузку гаджета.
Кстати: об очистке кэша мы писали здесь. В статье рассказывается, как безопасно чистить кэш, какие приложения в этом нуждаются.
Способ 2. Удаление данных Google Services Framework и Play Маркет
Если предыдущий метод не дал результата, попробуйте исправить ошибки android process media, скорректировав данные о файлах мультимедиа.
Как это сделать:
- Войдите в настройки Андроид.
- Откройте «Приложения».
- Включите показ системных приложений.
- Найдите в списке через поиск Google Services Framework.
- Очистите кэш и удалите данные, после чего тапните «Остановить».
- Аналогичные действия выполните с Play Маркет.
- Перезагрузите гаджет.
- Если приложения Google Services Framework и Play Маркет не запустились, сделайте это самостоятельно.
Этот метод с большой вероятностью избавит от повторения ошибки android process media. Вообще, первый и второй способ исправления лучше применять одновременно.
Способ 3. Отключение синхронизации с Google
- Откройте меню «Настройки», пункт «Аккаунты».
- В выпадающем меню найдите строчку «Автосинхронизация данных» и уберите с нее флажок.
Это приведет к тому, что процесс android.process.media будет остановлен для всех приложений Google и, соответственно, перестанет выдавать ошибку.
Способ 4. Сброс настроек Андроид
Описанные способы устранения ошибки android.process.media относятся к достаточно лояльным: они не затрагивают данные, имеющиеся в памяти устройства и на внешней карте. Но есть и более агрессивные меры. Они наверняка помогут решить проблему, однако впоследствии исчезнет вся информация со внутренней памяти телефона.
Внимание! Перед выполнением Hard reset сделайте резервную копию важных файлов, хранящихся в памяти телефона. При этом, файлы на sd карте можно не бэкапить, поскольку Hard Reset их не затронет
Сбросить настройки можно таким образом:
- Войти в Настройки > Общие настройки.
-
Найти вкладку «Восстановление и сброс” (или «Сброс») > Сброс данных.
- Тапнуть по кнопке «Сбросить».
- Ознакомиться с появившимся уведомлением о том, какие конкретно файлы будут уничтожены.
- Подтвердить сброс настроек.
Примечание. Более детально Hard Reset описывается здесь, со всеми вытекающими плюсами и минусами этого метода.
Выполнение этой процедуры вернет систему к заводским настройкам, и ошибка, связанная с android process media, будет устранена.
Способ 5. Извлечение SD-карты из телефона
Самой неприятной причиной появления рассматриваемой ошибки может стать неисправность карты памяти. Симптом ошибки – невозможность открыть те или иные файлы, находящиеся на внешнем носителе. Если это происходит, выход один — заменить SD-карту на новую.
Кроме того, можно попробовать загружать приложения непосредственно во внутреннюю память устройства (разумеется, если ее объем позволяет). Но перед очередной установкой приложения из Google Play придется извлекать карту из гаджета. Такая процедура имеет свои минусы:
- если слот для носителя закрыт чехлом или аккумулятором, то доставать его весьма неудобно;
- при частом извлечении можно повредить и слот, и собственно карту памяти;
- каждое новое загружаемое приложение уменьшает объем свободной памяти во внутренней памяти Андроид.
В качестве еще одного возможного варианта посоветуем форматирование SD-карты (при этом она остается в устройстве).
- Предварительно перенесите все нужные файлы во внутреннюю память либо на компьютер.
- Отформатируйте SD карту (например, этой программой).
- Скопируйте сохраненные данные (пункт 1) обратно на карту памяти.
Откуда скачивать приложения на Android
APKMirror и APKPure — лучшие альтернативные источники софта
- APKPure
- APKMirror
- F-Droid
- AppGallery
- Galaxy App Store
- Amazon App Store
- Uptodown
Как видите, в числе альтернатив Google Play есть несколько вполне себе официальных каталогов приложений, которые поддерживают производители смартфонов. Это AppGallery, Amazon App Store и Galaxy App Store. Они абсолютно безопасны, но при этом довольно ограничены в ассортименте и в доступности, потому как распространяются только в составе фирменных прошивок для смартфонов Huawei, Amazon и Samsung соответственно. Несмотря на это, они вполне себе удобны и при прочих равных вполне хороши на замену Google Play.
А вот если брать самостоятельные каталоги приложений, то среди них, пожалуй, лидируют APKMirror и APKPure. Во всяком случае, мне они нравятся больше других своим удобством, логичным построением интерфейса и встроенными инструментами обеспечения безопасности, которые сканируют APK-файлы приложений на вирусы. Благодаря им вероятность того, что вы занесёте на свой смартфон вредоносное ПО или рекламный скрипт, стремится к нулю. Но APKPure, на мой взгляд, всё-таки удобнее за счёт собственного приложения. .
Правильное понимание основ
При загрузке чего-либо из Play Store важно помнить, что у вас должно быть стабильное интернет-соединение. Вы не сможете загрузить приложение, если интернет-соединение не работает должным образом
Независимо от того, подключены ли вы к Интернету через Wi-Fi или используете мобильные данные, наиболее важным шагом для обеспечения возможности загрузки приложений является наличие надлежащего подключения к Интернету.
Потяните вниз шторку уведомлений телефона и проверьте, горит ли значок Wi-Fi или значок мобильной передачи данных. Если ни один из этих значков не включен, необходимо включить соединение, чтобы убедиться, что телефон имеет доступ к Интернету.
Однако, если вы выполнили данную рекомендацию, но проблема все еще не устранена, воспользуйтесь приведенными ниже решениями, чтобы устранить эту проблему.
Почему на Андроид приложение не устанавливается?
Основная причина – нехватка внутренней памяти смартфона или планшета. Если на телефоне недостаточно памяти, он не может сохранить установочный файл приложения и произвести инсталляцию (установку). Устранить проблему можно двумя способами:
- Почистить внутреннюю память – удалить лишние файлы и ненужные приложения, стереть кэш и временные файлы (читайте Как установить кэш к игре на Android).
- Установить приложение на карту microSD. В данном случае подразумевается перенос установленной программы. При этом приложение должно поддерживать перенос на карту памяти.
Чтобы посмотреть куда устанавливаются приложения, зайдите в раздел «Память» в настройках. Наверху будет пункт «Место установки», при нажатии на который появится список с доступными вариантами. Чтобы приложения устанавливались на карту памяти, нужно выбрать её в этом списке. В таком случае система будет скачивать инсталляционный файл и хранить данные приложения на microSD. Место хранения не имеет значения – с карты памяти будет одинаково хорошо работать и Flash Player, и Viber.
Увеличить
Данная опция доступна не на всех устройствах и зависит от оболочки, которую предоставляет производитель смартфона.
Нужна помощь?
Не знаешь как решить проблему в работе своего гаджета и нужен совет специалиста? На вопросы отвечает Алексей, мастер по ремонту смартфонов и планшетов в сервисном центре.
Еще одна возможная причина ошибки при установке – нестабильный интернет при скачивании инсталляционного файла из Плей Маркет через 3G. Подключитесь к точке Wi-Fi, чтобы обеспечить соединение с нормальной скоростью.
Если приложение устанавливается не из Play Market, а просто из интернета в виде .apk файла, то причиной отказа системы от его инсталляции может быть несовместимость прошивки или блокировка со стороны антивируса. Рекомендуется устанавливать приложения только из Play Market, которые подходят для версии на Android на телефоне/планшете.
Кроме проблем с приложением, могут возникнуть и ошибки в работе аккаунта Google. Чтобы устранить их, удалите аккаунт и добавьте повторно.
Откройте настройки, найдите раздел «Аккаунты».
Выберите пункт «Google».
Нажмите на используемый аккаунт.
Раскройте дополнительное меню и выберите «Удалить аккаунт» (обратите внимание, будут удалены связанные с ним данные, необходимо сделать резервную копию).
Увеличить
После удаления учетной записи перезагрузите смартфон. При следующем включении добавьте аккаунт заново и попробуйте скачать приложения из Play Market.
Крайней мерой при возникновении проблем с установкой приложений будет сброс настроек до заводского состояния или перепрошивка устройства (актуально для телефонов с кастомной, а не официальной прошивкой).
Как правильно устанавливать приложения?
Каждый пользователь должен знать, как установить приложение на Android разными способами – через Play Market (Google Play) и APK-файл. Это позволяет снизить количество ошибок при инсталляции программ и дает возможность выбирать более подходящий метод для каждой конкретной ситуации. Чтобы установить приложение из Play Market:
- Запустите приложение Play Market на Android. Если вы еще не добавили аккаунт Google, система предложит создать новую учетную запись или указать данные имеющегося профиля.
- Наберите в поисковой строке приложение, которое хотите установить.
- Откройте страничку найденного приложения. Убедитесь, что оно совместимо с устройством, и нажмите «Установить».
- Примите требуемые разрешения.
- Дождитесь завершения скачивания и установки программы.
Увеличить
После успешной инсталляции появится уведомление о том, что приложение установлено. Откройте его, чтобы проверить работу. Аналогичные действия можно выполнить на компьютере с помощью сайта Google Play.
- Откройте в браузере сайт Google Play. Авторизуйтесь в аккаунте, который добавлен на телефон.
- Найдите приложение, убедитесь в совместимости и нажмите «Установить».
- Если аккаунт добавлен на несколько устройств, выберите телефон, на который нужно инсталлировать приложение.
Увеличить
Главное условие для удаленной установки программы – подключение телефона к Wi-Fi. Через мобильный трафик приложение не будет скачиваться из Google Play.
Ручная установка приложения
Если вы хотите установить приложение из стороннего источника, а не из Play Market, то первым делом необходимо подготовить систему.
- Откройте настройки, перейдите в раздел «Безопасность».
- Найдите пункт «Неизвестные источники» и поставьте возле него галочку.
Увеличить
Теперь можно скачивать на компьютер APK-файл приложения и переносить его в память телефона. Перенести файл можно любым способом – через подключение по USB, по почте, через Bluetooth. Главное запомнить папку, в которую вы отправили APK.
Для установки приложения из APK используйте любой файловый менеджер. Найдите и запустите APK-файл. Система установит приложение и сообщит об успешном завершении операции уведомлением.
Чтобы упросить процедуру установки приложения с компьютера, используйте специальный софт – например, программу Install APK. При использовании подобного софта вам не нужно переносить APK-файл в память телефона. Вы просто добавляете его в интерфейс программы и устанавливаете на подключенное к компьютеру устройство.
Для работы таких утилит на компьютере должны быть установлены драйверы телефона, однако с некоторыми моделями работать все равно не получится.
Проблемы доступа на iPhone
Рассмотрим, какие меры предпринимать если не работает приложение Сбербанк Онлайн на iPhone. Для начала нужно отметить, что причина может быть связана, так же как и в предыдущей теме с технической неисправностью мобильного устройства и низким качеством интернет-соединения.
Другая причина, по которой пользователь не может в полной мере пользоваться всеми функциями личного кабинета – это программа Jailbreak . Она также позволяет владельцу устройства iPhone получить несанкционированный доступ к системным файлам и документам. Сбербанк ограничивает доступ к мобильному приложению из-за низкой степени защиты. Вы можете пользоваться только некоторыми функциями приложения, а именно отправлять платежи и переводы по созданным ранее шаблонам.
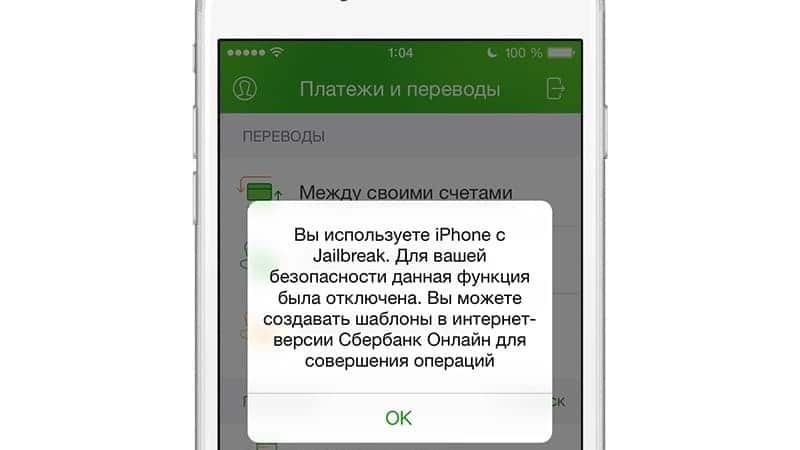
Системное сообщение при загрузке приложения на iPhone
Как решить проблему:
- Восстановить iphone через iTunes — самый простой способ.
- Удалить jailbrake с устройтсва с помощью программы Cydia Impactor из Сидии — способ для продвинутых пользователей.
Неважно каким образом jailbrake будет удален с устройства, вы сможете пользоваться программой без каких-либо ограничений. Если не работает приложение Сбербанк Онлайн на андроид или айфон, попробуйте для начала установить программное обеспечение на другое устройство
Если раньше программа работала, но после обновления перестала функционировать или не загружается вовсе, попробуйте удалить программу и скачать новую версию с официального источника
Если не работает приложение Сбербанк Онлайн на андроид или айфон, попробуйте для начала установить программное обеспечение на другое устройство. Если раньше программа работала, но после обновления перестала функционировать или не загружается вовсе, попробуйте удалить программу и скачать новую версию с официального источника.
Многие клиенты банков прибегают сегодня к использованию онлайн-банкинга. Такая тенденция обусловлена желанием проводить различные операции и получать информацию быстро и с максимальным комфортом. Для работы в таких системах не требуется проходить сложную регистрацию, достаточно сделать это единожды. Сбербанк Онлайн – популярный среди клиентов этого банка продукт. Пользователи пользуются им очень активно. Нередко у них возникает вопрос, почему вылетает Сбербанк Онлайн.
Чтобы разобраться в этом, нужно сразу обозначить, что для авторизации и дальнейшей работы в системе пользователю необходимы:
- логин (идентификатор);
- постоянный пароль (при необходимости его можно сменить);
- подключенная услуга Мобильного банка или одноразовые пароли;
- доступ к интернету;
- компьютер или другое устройство (телефон, планшет).
Такой удобный и быстрый сервис обслуживания позволяет клиентам работать со своими счетами дистанционно. К сожалению, не всегда главная страница для входа отображается. Возникают и другие проблемы, из-за которых у людей и появляются вопросы о том, почему Сбербанк Онлайн постоянно вылетает.
Ручное изменения данных про гаджет
Все те действия, которые выполняет утилита Market Helper, пользователь может выполнить вручную. Для этого необходимо отредактировать файл с названием build.prop путем внесение информации о другом девайсе.
Наверное, каждый пользователь Android сталкивался с невозможностью установить приложение или игру в Play Маркете. В некоторых случаях отображается ошибка «не поддерживается на вашем устройстве». Как обойти это ограничение?
Во первых, можно попытаться зайти в Play Маркет через VPN или изменить страну в профиле пользователя. Как это сделать — подробно написано в на нашем сайтt. Если это не помогло, значит, дело не в вашем местоположении, а в модели устройства. Можно залезть в системные файлы и изменить название модели.
Market Helper — приложение, которое работает только на устройствах с root-доступом и меняет системный идентификатор, чтобы вместо мало распространенного устройства магазин увидел популярное, которое, скорее всего, поддерживается.
1. Скачайте и установите .
2. Откройте Market Helper, выберите тип устройства (планшет или телефон), производителя и модель, страну, оператора сотовой связи. 3. Нажмите Activate и подождите применения новых параметров.
4. Зайдите в личный кабинет Google . Здесь ничего менять не нужно.
5. Попробуйте установить приложения, которые были несовместимы.
Чтобы вернуть устройство к исходному состоянию, нажмите Restore в списке доступных устройств, а затем Activate или просто перезагрузите его (обязательно должен быть включен Wi-Fi или передача данных).
Можно и вручную сделать то, что делает Market Helper, а именно — отредактировать файл build.prop, вписав в него другое устройство:
1. Установите файловый менеджер Root Explorer , ES Проводник или Total Commander , запустите, зайдите в его настройки и активируйте доступ к root-директориям. 2. Зайдите в папку «System» и найдите файл «build.prop». Сохраните его резервную копию в надежное место. 3. Откройте «build.prop» как текстовый файл с помощью встроенного текстового редактора.
4. Измените значение строк «ro.product.model» и «ro.product.manufacturer», например, на «Galaxy S8» и «Samsung» — устройство будет притворяться популярным смартфоном Samsung Galaxy S8. 5. Зайдите в «Настройки» > «Диспетчер приложений», найдите в списке Google Play Маркет, откройте сведения о нем и нажмите «Очистить данные» и «Очистить кэш». 6. Перезагрузите устройство и попробуйте установить нужное приложение.
Ещё один способ установить желанную игру или приложение — воспользоваться сайтами, где выкладывают APK-файлы, или сторонними маркетами, но в этом случае нужно быть осторожным, поскольку на таких ресурсах можно подхватить вирусы.
APK-файл можно скачать и самостоятельно, воспользовавшись веб-сервисами APK-DL или APK Downloader. В первом случае нужно открыть страницу приложения в веб-версии Google Play, в адресной строке заменить play.google.com на apk-dl.com и на открывшейся странице нажать на Start Download.
Для скачивания APK через APK Downloader нужно скопировать адрес приложения, зайти на сайт
Сегодня Сбербанк официально ответил на жалобы пользователей и посоветовал зайти в приложение после 13.00
. «Приносим извинения за неудобства» — написал банк в своем twitter аккаунте.
В последние дни участились сбои в работе приложения. Но, как сообщили в пресс-службе Сбербанка, сейчас ведутся работы над устранением проблемы.
Невозможно отрицать, что платёжные онлайн-сервисы победоносно завоевывают популярность у пользователей. Обусловлено это обыкновенным удобством. Проведение транзакций, запрос свежей информации и получение ее – все это доступно в доли секунд.
В частности, большую популярность имеет сервис Онлайн. По опросам жителей крупных городов, он лидирует на рынке онлайн-платежей, о чем красноречиво говорят данные таблицы ниже.
Однако не всегда пользование даже настолько популярным приложением проходит безоблачно. Иногда оно банально отказывается работать.
Как безопасно удалять приложения
Безопасный режим позволяет удалить даже неудаляемые приложения
Ну, и последнее правило – это обязательное умение удалять приложения в безопасном режиме. Несмотря на то что выше я привёл только те источники, которыми пользовался сам и которым полностью доверяю, никогда не знаешь, где попадётся вредоносный скрипт. Поэтому необходимо уметь удалить с устройства злокачественное приложение, даже если привычными методами сделать этого не получается.
- Удерживайте кнопку выключения на боковой панели устройства, пока не появится специальное меню либо устройство не выключится (это актуально для совсем старых моделей);
- Если в появившемся меню есть опция перезапуска, нажмите «Перезапустить». Если нет — выключите устройство;
- Выключение телефона может занять несколько секунд. Как только экран полностью потемнеет, это будет означать, что смартфон выключен;
- Далее если у вас смартфон не от Samsung, то вам нужно включить смартфон и в момент появления логотипа зажать клавишу уменьшения громкости;
- Если же у вас аппарат от Samsung, вам нужно одновременно зажать кнопку включения и уменьшения громкости;
- Если все сделано верно, то после полной перезагрузки вы увидите надпись «безопасный режим» в левом нижнем углу экрана.
Безопасный режим характеризуется тем, что отключает все приложения, кроме системных, и тем самым не позволяет вирусам воспрепятствовать своему удалению. Поэтому, если вам не удаётся стереть приложение привычным способом, ввод в безопасный режим должен решить проблему.
Как скачивать приложения на Android
- Скачивать приложения можно только из специально отведённых для этого ресурсов;
- Не раздавать скачанным приложениям все привилегии, которые они просят, без разбору;
- Уметь в случае чего удалить приложение в безопасном режиме, если оно оказалось проблемным.
Для начала пройдёмся по веб-ресурсам, которым я сам доверяю и откуда при необходимости не побоялся бы скачать APK-файл нужного мне приложения. Тем не менее, уточняю: я прибегаю к альтернативным источникам софта только в том случае, если у меня нет возможности скачать аналогичное приложение из Google Play. Такое, например, было в случае с Photoshop Camera от Adobe, которого не было в российском сегменте официального каталога Google.
Решение 3. Используйте мобильные данные вместо сети Wi-Fi
Если вы используете сеть Wi-Fi для загрузки приложений, переключитесь на мобильные данные и проверьте, сработает ли это. Причина в том, что некоторые сети Wi-Fi блокируют порт 5228. Это порт, используемый Google Play. Чтобы переключить сети, потяните вниз панель уведомлений телефона и коснитесь значка Wi-Fi, чтобы отключить его. Теперь найдите значок Мобильные данные и включите его.
После того, как вы переключили доступ в Интернет, перезагрузите устройство и затем перейдите в Google Play, чтобы возобновить загрузку приложения. Проверьте, устранена ли проблема, с которой вы столкнулись.
Общие сведения о Services Google
Сервисы Google Play — программный комплекс, который изначально установлен на всех Android-устройствах. Если на вашем гаджете он отсутствует, вы можете установить его через Play Market. Рекомендуется регулярно обновлять Сервисы Google Play, поскольку этот важнейший компонент отвечает за работоспособность следующих процессов:
- Управление обновлением всех программ и игр (в том числе и от сторонних разработчиков).
- Взаимодействие ПО с серверами Гугл.
- Обеспечение безопасной аутентификации в основных поисковых системах и почтовых серверах.
- Защищенное соединение (оно требуется при онлайн-оплате или вводе личных данных на сайтах) и безопасное хранение паролей.
- Синхронизация записной книжки с другими гаджетами под управлением ОС Андроид. Благодаря этой функции можно переносить контакты с разных гаджетов.
- Взаимодействие со службами оптимального распределения ОЗУ и энергосбережения.
- Работоспособность датчиков геолокации.