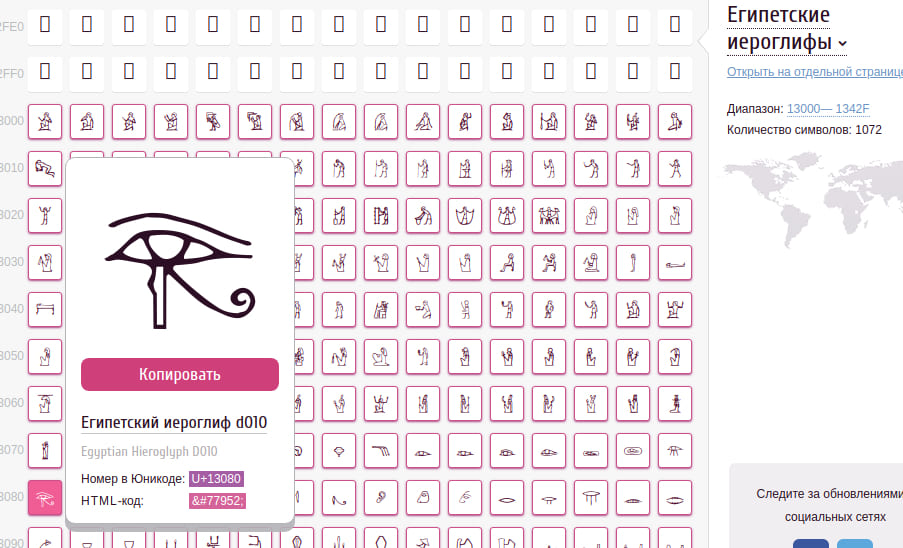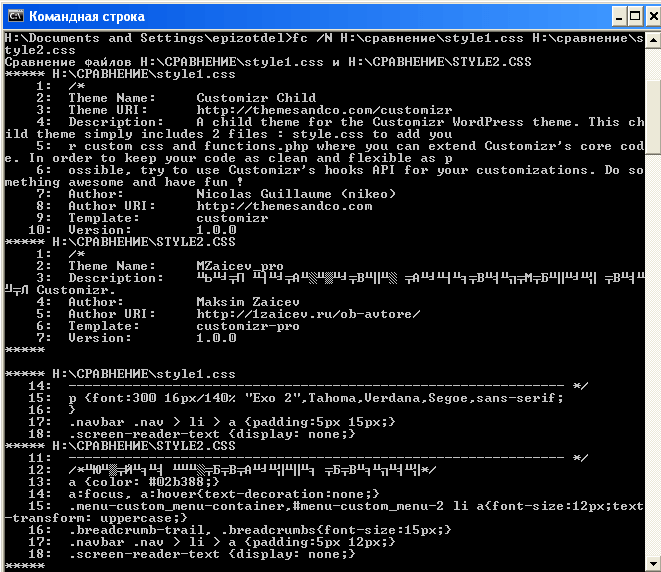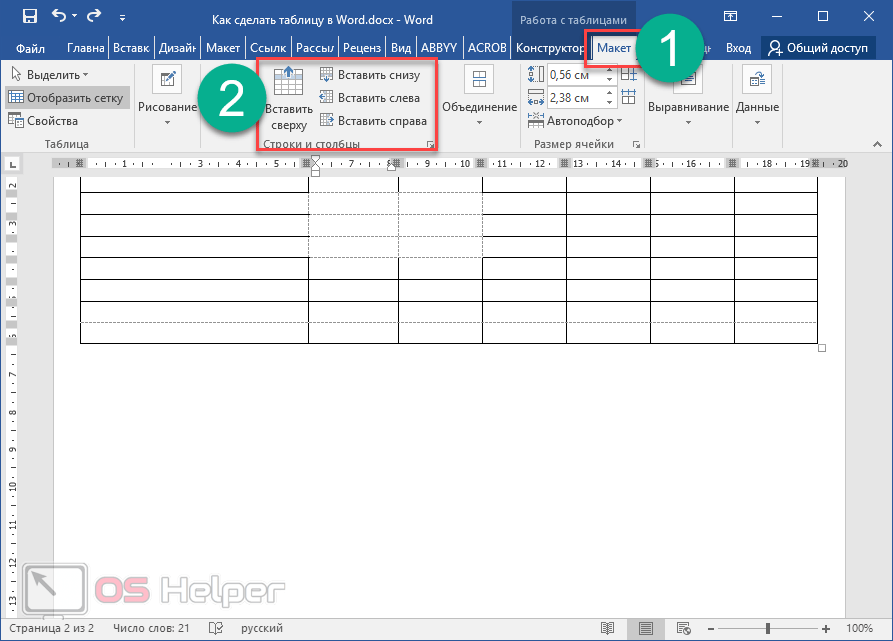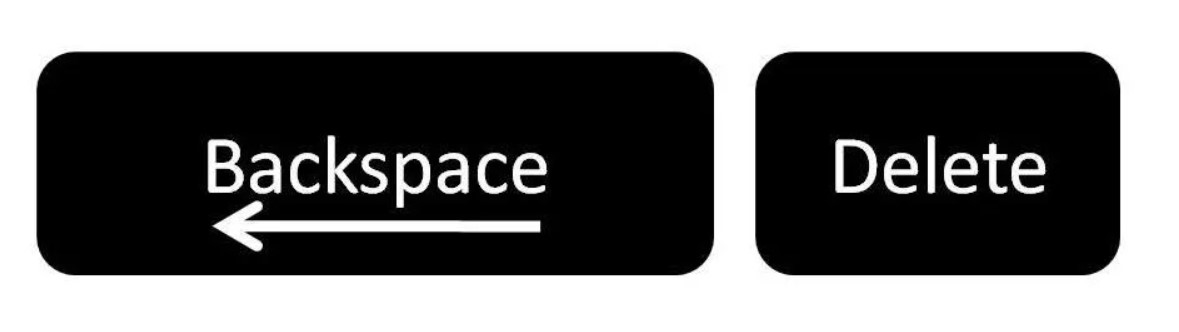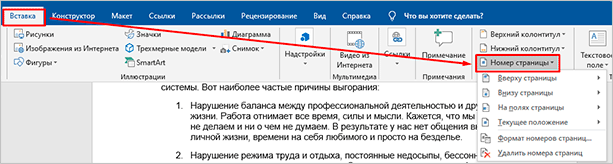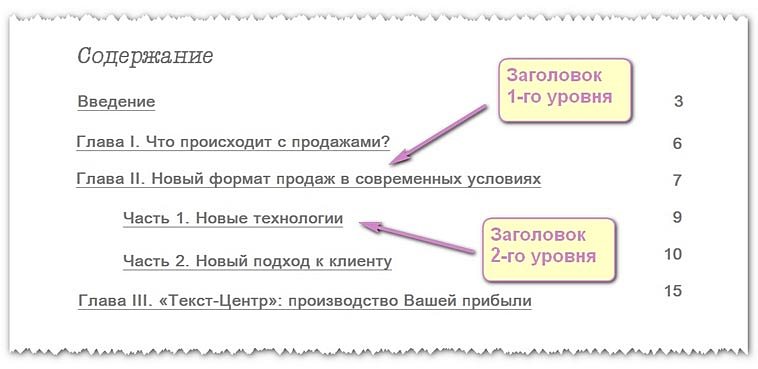Как быстро удалить все стили форматирования из документа ms word?
Содержание:
- Очистить все форматирование в Microsoft Word
- Создание содержания
- Предварительная вставка в другой редактор
- Как очистить формат текста в «Ворде 2003»
- Для чего это нужно
- Как отключить параметры автоматического форматирования в Microsoft Word • Pureinfotech
- Табуляция в Ворде
- Удаляем подложку в Word
- Как отключить параметры автоматического форматирования в Microsoft Word • Pureinfotech
- Вставляем текст в Ворд как неформатированный
- Снятие форматирования в текстовом документе Microsoft Word
- Как удалить содержимое ячейки таблицы MS Word, но не ячейки
Очистить все форматирование в Microsoft Word
Если изменения форматирования абзаца не работают, часто бывает полезно очистить все форматирование и стили, чтобы можно было начать заново.
В Microsoft Word наиболее вероятная причина того, что изменения форматирования не сохранятся, заключается в том, что к абзацу привязан стиль, имеющий приоритетное значение.
Вот как удалить все стили из документов Microsoft Word, чтобы предотвратить некорректное поведение изменений форматирования.
Стили очистки
Чтобы удалить все стили из блока текста, откройте документ Microsoft Word и выполните следующие действия:
- Выделите абзац или блок текста, которые содержат проблемное форматирование.
- На вкладке Home щелкните средство запуска диалогового окна Styles , чтобы открыть панель задач Styles (или нажмите Alt + CTRL + Shift + S).
- На панели задач Стили щелкните Очистить все .
Вот и все! Теперь у вас есть текст без стиля, который можно отформатировать по мере необходимости.
Как быстрее очистить форматирование
Хотите более быстрый способ очистки форматирования? Если вам не нравится запускать панель задач «Стили», выберите текст (нажмите Ctrl + A, чтобы выделить весь текст), затем нажмите кнопку Очистить форматирование .
Кнопка «Очистить форматирование» находится на ленте на вкладке «Главная» в группе «Шрифт», как показано на рисунке.
Почему не уходит форматирование?
Использование «Очистить все» должно удалить все стили и форматирование выделенного текста и сократить его до стиля «Обычный», который является текстом по умолчанию для документа. Однако текстовые поля, верхние и нижние колонтитулы необходимо очищать по отдельности. .
Если ни один текст не может быть переформатирован, документ может быть защищен от изменений форматирования.В этом случае вы не сможете отформатировать документ, пока не удалите пароль.
Инструкции по удалению пароля для разрешения редактирования можно найти в статье «Невозможно редактировать документ Word». В статье есть ссылки на формы, но процесс одинаков для любого документа. Кстати, чтобы его удалить, нужно знать пароль!
Создание содержания
Для того чтобы правильно собрать оглавление, желательно перейти в начало или конец документа, поскольку такой элемент не должен находиться посреди файла. Это делается следующим образом.
- Вначале нужно поставить курсор перед первой буквой среди всей вашей текстовой информации.
- Затем нужно набрать на клавиатуре сочетание клавиш Ctrl+Enter. В результате этого вы сможете добавить пустой лист.
- Поднимаемся к началу документа. Затем переходим на вкладку «Ссылки». Нажимаем на иконку «Оглавление». В появившемся меню выбираем пункт «Автособираемое оглавление 1» (можно выбрать и второй вариант – всё равно будет правильно).
- Скорее всего, вы получите вот такой результат. Дело в том, что для того чтобы составить грамотное содержание, нужно оформить названия разделов (в нашем случае – названия стихов) стилями заголовков.
Если этого не сделать, редактор Microsoft Word попытается проставить пункты оглавления в автоматическом режиме на свое усмотрение. В данном случае он выбрал то, что было оформлено жирном текстом, а мог включить в список что-то другое.
Настройка заголовков
Для того чтобы сформировать правильное и красивое содержание, необходимо выполнить следующие действия.
Кликните на любое название стиха (нужно сделать так, чтобы этот текст был активный и его можно было редактировать).
Обратите внимание на то, что у него выбрано оформление для обычного текста.
- Для того чтобы это исправить, нужно кликнуть на иконку стиля «Заголовок 1» (предварительно поставив курсор в нужное место).
- Затем вас спросят, что именно нужно отредактировать. Выберите пункт «Обновить целиком». Для сохранения настроек нажмите на кнопку «OK».
- Теперь всё станет красиво и аккуратно. Но только там, где мы исправили заголовок.
- Для того чтобы остальные пункты были такими же, придется оформлять точно так же и всё остальное. То есть ко всем остальным названиям необходимо привязать стиль «Заголовок 1». Затем повторите описанные выше действия по обновлению содержания. После этого вы увидите следующее.
Согласитесь, что вручную сделать такой ровный и аккуратный список не получится. Каждая точка стоит на своем месте и ничего не съехало. В таком документе работать намного приятнее.
Многоуровневое оглавление
В описанном выше случае использовались все заголовки первого уровня. Рассмотрим пример, в котором будут и подзаголовки. Для этого необходимо вставить в текст все недостающие элементы.
- Добавьте в свой вордовский документ заголовок второго уровня. Для этого достаточно кликнуть на соответствующий стиль на панели инструментов.
- Затем, чтобы вывести новый пункт в содержании, мы снова сделаем правый клик мыши по этому объекту. В контекстном меню выбираем пункт «Обновить поле».
- Далее нажимаем на кнопку «OK».
- Сразу после этого в содержании появятся новые подзаголовки.
Обратите внимание на то, что содержание не должно накладываться на титульный лист. Всё должно быть на своем месте
Как правильно писать заголовки
В процессе работы с контентом, как правило, часть текста поднимается вверх, а другая уходит дальше. В результате этого внизу листа могут появляться «голые» заголовки (названия). Это выглядит некрасиво. Нужно чтобы после них оставалась хотя бы одна строка.
Помимо этого, также неправильно ставить первый стих на странице с содержанием. Исправить данную проблему несложно. Для этого сделаем несколько простых шагов.
- Убираем с первой страницы всё, помимо содержания. Затем делаем так, чтобы не было заголовков в конце страницы во всем документе. После этого снова делаем правый клик мыши. В появившемся меню выбираем пункт «Обновить поле».
- Но на этот раз выбираем вариант «Обновить только номера страниц». Для сохранения нажимаем на кнопку «OK».
- В результате этого изменятся только цифры, но не само содержание.
С другой стороны, можно было бы выбрать пункт «Обновить целиком». В случае нашего примера ничего не изменится. Но если бы вы вносили какие-то изменения вручную, то всё это исчезло бы.
Например, некоторые любят выравнивать слово «Оглавление» по центру или написать что-то дополнительно от себя. Другие пользователи, наоборот, могут убрать некоторые пункты из содержания.
Предварительная вставка в другой редактор
MS Word сохраняет как форматирование при копировании, так и вставке текста. Из-за этой причины могут появиться трудности с фоном. Если предварительно вставить текст в другой редактор, не сохраняющий форматирование, то можно избавиться от такой проблемы. Для этого достаточно найти подходящий редактор, например, WordPad, который встроен в базовый пакет программ Windows. Удаление фона этим способом происходит следующим образом:
- Создайте новый файл в подходящем текстовом редакторе.
- Скопируйте текст и вставьте в него.
- Выделите весь документ (Ctrl + A) и снова скопируйте (Ctrl + С).
- Вставьте в Word (Ctrl + V).
После этого любое оформление, в том числе и фон уберется, как это происходит в вышеописанных методах. Если вы хотите сохранить часть оформления, например, списки, то этот способ не подойдет.
Фон в Word при вставке скопированного текста, несомненно, иногда мешает. Убрать его не составляет трудностей в любом случае. Если не помог один способ, то стоит попробовать другой, поскольку, например, инструмент «Заливка» не всегда исправляет ситуацию, а изменение форматирование поможет в любом случае.
Как очистить формат текста в «Ворде 2003»
А начнем мы, конечно же, с программы 2003 года выпуска, которая так и именуется – Word 2003. Ввиду использования в нем интерфейса старого образца, который довольно непонятный для современного пользователя, неудивительно, что многие сталкиваются с некоторыми трудностями в очистке форматирования текста. Итак, долго не разглагольствуя, перейдем непосредственно к инструкции, как в «Ворде» очистить формат.
- Выделите ту часть текста, с которой хотите убрать форматирование.
- Нажмите по первому выпадающему списку на панели инструментов под названием «Форматирование».
- В появившемся меню нажмите пункт «Очистить формат».
После этого выделенный фрагмент сбросится до стандартного формата, соответственно, он будет очищен.
Для чего это нужно
В каких случаях требуется перезапуск системы и откат ее до заводского состояния?
Обычно это необходимо для решения системных ошибок, а также:
- перед продажей устройства;
- при постоянном зависании системы и многочисленных сбоях;
- сразу после обновления программного обеспечения.
Если не удается сбросить настройки самостоятельно, то лучше всего обратиться в сервисный центр за помощью
Поскольку можно по неосторожности удалить важные системные файлы и навредить тем самым работе устройства
- 7-11-2014, 11:57
- FAQ
Полный сброс настроек телефона или планшета на операционной системе Android, иначе называемый «hard reset» или иногда «wipe», это операция, к которой пользователи мобильных устройств обычно прибегают нечасто. Но в некоторых ситуация данная операция может оказаться весьма полезной. Например, у Вас один из нижеперечисленных случаев:
В
В
-Вы решили продать свой телефон или планшет, и перед этим желаете его привести в первозданный вид, чтобы к новому владельцу случайно не попала какая-то Ваша персональная информация;
-Вам необходимо сдать своё устройство по гарантии, но Вы совершали с операционной системой какие-то действия, которые официальный сервисный центр может расценивать как несанкционированное вмешательство в программное обеспечение;
-Ваш телефон или планшет начал постоянно зависать, «глючить» и вести себя неподобающим образом. и Вы подозреваете, что это вина какого-то установленного Вами программного обеспечения, но не можете разобраться в причинах;
-или даже Вы элементарно забыли пароль на своё устройство или код блокировки экрана.
В
В
Во всех этих случаях Вам поможет hard reset, или сброс настроек Android к заводским. Пользователю данной операционной системы разработчики предоставили несколько способов сброса настроек. В этой небольшой статье мы расскажем Вам, как можно сделать возврат к первоначальным настройкам ОС Android различными методами, от самых простых к более сложному.
В
В
Уважаемые читатели, обратите Ваше внимание: сброс настроек Android (hard reset) уничтожит все Ваши данные, включая контакты, сообщения, учётные записи Google, установленное программное обеспечение на телефоне или планшете. В
В
Смартфон или планшет вернутся в тот вид, в котором они выходят из завода. Не затронутой останется лишь информация, хранящаяся на флеш-карте SD. Поэтому перед тем, как сделать своему мобильному любимцу полное стирание памяти, не забудьте сохранить резервные копии всего того, что может Вам пригодиться в дальнейшем. О том, как сделать резервное копирование — читайте эту статью на нашем портале.
В
Как отключить параметры автоматического форматирования в Microsoft Word • Pureinfotech
Microsoft Word, пожалуй, одно из наиболее часто используемых приложений для обработки текстов в мире. Он поставляется с множеством функций и ярлыков, которые делают пользователей более продуктивными и быстро выполняют свою работу.
Среди огромного количества функций Word включает возможность автоматического форматирования и исправления многих аспектов текста, который мы пишем в документе. Однако, в зависимости от типа работы, автоматическое форматирование или исправление может принести больше вреда, чем пользы.
Иногда, когда вы пишете документ, который вы опубликуете в Интернете с помощью системы управления контентом, такой как WordPress, или когда вам нужны только базовые функции письма, что-то вроде Блокнота может быть всем, что вам нужно. Однако вам по-прежнему нужна проверка орфографии и некоторая форма функции автокоррекции, и для этих ситуаций вы можете настроить параметры автозамены в Microsoft Word только для автоматизации определенных задач.
В этом руководстве по Office я расскажу вам, как отключить параметры автозамены, чтобы предотвратить автоматическое форматирование документа Word.
Как открыть параметры автозамены Word
В зависимости от версии Word, которую вы используете, переход на страницу параметров автозамены может немного отличаться, но в Office 2016 вы можете получить доступ к параметрам, используя следующие инструкции:
-
Создайте новый пустой документ в Word.
-
Щелкните Файл .
-
Щелкните Параметры .
-
В параметрах Word щелкните Proofing на левой панели.
-
В окне «Правописание» нажмите кнопку Параметры автозамены справа.
Как отключить параметры автозамены в Word
в Word включены по умолчанию для работы с двойной заглавной буквой, автоматического использования заглавной буквы в первой букве предложения, названия дней и случайного использования клавиши Caps Lock.
На странице настроек параметров автозамены щелкните вкладку Автозамена и снимите флажок, чтобы отключить ненужные параметры.
На вкладке «Автозамена» вы также заметите настройки для замены текста при вводе. В списке показаны наиболее частые ошибки и способы их устранения. Вы можете изменить список, добавив или удалив замены, или вы можете полностью отключить эту функцию, сняв флажок на «Заменять текст при вводе» .
Как отключить параметры автозамены математическими символами в Word
У вас также есть настройки, позволяющие Word исправлять математические правила.Вы можете изменить эти параметры, щелкнув вкладку Автозамена математикой .
Аналогично замене текста при вводе для обычного письма, вы можете сделать то же самое для математических правил. На вкладке Автозамена математическими символами снимите флажок, чтобы отключить ненужные параметры.
Как отключить автоформат при вводе параметров в Word
Автоформат при наборе текста — отличная функция в Word, но, как я описал ранее, бывают случаи, когда вам нужно сохранить базовое форматирование, как если бы вы использовали Блокнот.
Если вам не нужно использовать умные цитаты, заменять дроби символами дробей, дефисы на тире, вставлять гиперссылки только как текст или автоматические маркированные или нумерованные списки, вы можете отключить эти и другие функции в автоформате по мере ввода в настройках автозамены, сняв флажки с ненужных вам параметров.
Как отключить параметры автоформатирования в Word
Таким же образом вы можете щелкнуть вкладку AutoFormat , чтобы настроить параметры автоматического форматирования текста.На вкладке Автоформат снимите флажки рядом с параметрами, которые вы не хотите использовать.
Как отключить параметры действий в Word
Наконец, вы можете щелкнуть вкладку Действия в Автозамене, чтобы включить или отключить ряд различных действий, которые вы можете выполнять при выборе определенных слов или фраз в ваших документах и выборе дополнительных действий.
Когда вы закончите настройку параметров, которые соответствуют вашим потребностям, не забудьте нажать кнопку OK , чтобы сохранить и выйти из параметров автозамены.
Хотя Microsoft отлично справляется с исправлением и форматированием текста в документе, иногда функции, которые включены по умолчанию, оказываются больше, чем нам нужно, и в этом руководстве вы научились отключать многие параметры автоматического форматирования и исправления в Word 2016.
Имейте в виду, что инструкции должны работать и для предыдущей версии, включая Word 2013, Word 2010 и Word 2007.
Табуляция в Ворде
Табуляция в MS Word — это отступ от начала строки до первого слова в тексте, а необходима она для того, чтобы выделить начало абзаца или новой строки. Функция табуляции, доступная в текстовом редакторе от Майкрософт по умолчанию, позволяет сделать эти отступы одинаковыми во всем тексте, соответствующими стандартным или ранее установленным значениям.
Урок: Как убрать большие пробелы в Ворде
В этой статье мы расскажем о том, как работать с табуляцией, как ее изменить и настроить в соответствие с выдвигаемыми или желаемыми требованиями.
Устанавливаем позицию табуляции
Урок: Как сделать поля в Ворде
Устанавливаем позицию табуляции с помощью линейки
Урок: Как включить линейку в Ворде
В левом верхнем углу текстового документа (над листом, ниже панели управления) в месте, где начинается вертикальная и горизонтальная линейки, находится значок табуляции. О том, что значит каждый из его параметров, мы расскажем ниже, а пока сразу перейдем к тому, как можно установить необходимую позицию табуляции.
1. Кликайте по значку табуляции до тех пор, пока не появится обозначение нужного вам параметра (при наведении указателя курсора на индикатор табуляции появляется его описание).
2. Кликните в том месте линейки, где необходимо установить табуляцию выбранного вами типа.
Расшифровка параметров индикатора табуляции
По левому краю: начальная позиция текста задается таким образом, чтобы по ходу набора он смещался к правому краю.
По центру: по ходу набора текст будет центрироваться относительно строки.
По правому краю: текст при вводе сдвигается влево, сам параметр задает конечную (по правому краю) позицию для текста.
С чертой: для выравнивания текста не применяется. Использование этого параметра в качестве позиции табуляции вставляет вертикальную черту на листе.
Устанавливаем позицию табуляции через инструмент “Табуляция”
Иногда возникает необходимость задать более точные параметры табуляции, чем это позволяет сделать стандартный инструмент “Линейка”. Для этих целей можно и нужно использовать диалоговое окно “Табуляция”. С его же помощью можно вставить определенный символ (заполнитель) непосредственно перед табуляцией.
1. Во вкладке “Главная” откройте диалоговое окно группы “Абзац”, нажав на стрелочку, расположенную в правом нижнем углу группы.
2. В диалоговом окне, которое перед вами появится, нажмите на кнопку “Табуляция”.
3. В разделе “Позиция табуляции” задайте необходимое числовое значение, оставив при этом единицы измерения (см).
4. Выберите в разделе “Выравнивание” необходимый тип расположения табуляции в документе.
5. Если вы хотите добавить позиции табуляции с точками или каким-либо другим заполнителем, выберете необходимый параметр в разделе “Заполнитель”.
6. Нажмите кнопку “Установить”.
7. Если вы хотите добавить в текстовый документ еще одну позицию табуляции, повторите вышеописанные действия. Если же вы больше ничего не желаете добавлять, просто нажмите “ОК”.
Изменяем стандартные интервалы между позициями табуляции
Если вы устанавливаете позицию табуляции в Ворде вручную, параметры, заданные по умолчанию, перестают быть активными, заменяясь на те, которые вы задали самостоятельно.
1. Во вкладке “Главная” (“Формат” или “Разметка страницы” в Word 2003 или 2007 — 2010, соответственно) откройте диалоговое окно группы “Абзац”.
2. В открывшемся диалоговом окне нажмите на кнопку “Табуляция”, расположенную снизу слева.
3. В разделе “По умолчанию” задайте необходимое значение табуляции, которое будет использоваться в качестве значения по умолчанию.
4. Теперь каждый раз, когда вы будете нажимать клавишу “TAB”, значение отступа будет таким, как вы сами его установили.
Удаляем интервалы позиций табуляции
При необходимости, вы всегда можете убрать табуляцию в Ворде — одну, несколько или все сразу позиции, ранее установленные вручную. В таком случае значения табуляции переместятся в места, заданные по умолчанию.
1. Откройте диалоговое окно группы “Абзац” и нажмите в нем на кнопку “Табуляция”.
2. Выберите в списке “Позиции табуляции” ту позицию, которую необходимо очистить, после чего нажмите на кнопку “Удалить”.
- Совет: Если вы хотите удалить все позиции табуляции, ранее установленные в документе вручную, просто нажмите на кнопку “Удалить все”.
3. Повторите вышеописанные действия, если вам нужно очистить несколько ранее заданных позиций табуляции.
Урок: Как заменить слово в Ворде
На этом все, в этой статье мы подробно рассказали вам о том, как сделать, изменить и даже убрать табуляцию в MS Word. Желаем вам успехов и дальнейшем освоение этой многофункциональной программы и только положительных результатов в работе и обучение.
Мы рады, что смогли помочь Вам в решении проблемы.
Удаляем подложку в Word
Водяной знак в документе – это отличный способ сделать его уникальным. Так вы можете подчеркнуть секретность информации, указать свой бренд, отметить черновик или образец. Функция отличная и полезная, но бывает, что от текста на заднем фоне все-таки нужно избавиться.
Для начала откройте свой текстовый документ.
Но обычно все немного сложнее, поэтому мы рассмотрим и другие способы решения проблемы. Итак, в верхней панели найдите вкладку «Разметка страницы».
В разделе «Фон страницы» выберите пункт «Подложка».
Этот же метод всего за полминуты наглядно продемонстрирован в видео.
Задний фон должен удалиться на всех страницах вашего документа. Если это не произошло, попробуйте второй способ, который мы описываем ниже.
Как отключить параметры автоматического форматирования в Microsoft Word • Pureinfotech
Microsoft Word, пожалуй, одно из наиболее часто используемых приложений для обработки текстов в мире. Он поставляется с множеством функций и ярлыков, которые делают пользователей более продуктивными и быстро выполняют свою работу.
Среди огромного количества функций Word включает возможность автоматического форматирования и исправления многих аспектов текста, который мы пишем в документе. Однако, в зависимости от типа работы, автоматическое форматирование или исправление может принести больше вреда, чем пользы.
Иногда, когда вы пишете документ, который вы опубликуете в Интернете с помощью системы управления контентом, такой как WordPress, или когда вам нужны только базовые функции письма, что-то вроде Блокнота может быть всем, что вам нужно. Однако вам по-прежнему нужна проверка орфографии и некоторая форма функции автокоррекции, и для этих ситуаций вы можете настроить параметры автозамены в Microsoft Word только для автоматизации определенных задач.
В этом руководстве по Office я расскажу вам, как отключить параметры автозамены, чтобы предотвратить автоматическое форматирование документа Word.
Как открыть параметры автозамены Word
В зависимости от версии Word, которую вы используете, переход на страницу параметров автозамены может немного отличаться, но в Office 2016 вы можете получить доступ к параметрам, используя следующие инструкции:
-
Создайте новый пустой документ в Word.
-
Щелкните Файл .
-
Щелкните Параметры .
-
В параметрах Word щелкните Proofing на левой панели.
-
В окне «Правописание» нажмите кнопку Параметры автозамены справа.
Как отключить параметры автозамены в Word
в Word включены по умолчанию для работы с двойной заглавной буквой, автоматического использования заглавной буквы в первой букве предложения, названия дней и случайного использования клавиши Caps Lock.
На странице настроек параметров автозамены щелкните вкладку Автозамена и снимите флажок, чтобы отключить ненужные параметры.
На вкладке «Автозамена» вы также заметите настройки для замены текста при вводе. В списке показаны наиболее частые ошибки и способы их устранения. Вы можете изменить список, добавив или удалив замены, или вы можете полностью отключить эту функцию, сняв флажок на «Заменять текст при вводе» .
Как отключить параметры автозамены математическими символами в Word
У вас также есть настройки, позволяющие Word исправлять математические правила.Вы можете изменить эти параметры, щелкнув вкладку Автозамена математикой .
Аналогично замене текста при вводе для обычного письма, вы можете сделать то же самое для математических правил. На вкладке Автозамена математическими символами снимите флажок, чтобы отключить ненужные параметры.
Как отключить автоформат при вводе параметров в Word
Автоформат при наборе текста — отличная функция в Word, но, как я описал ранее, бывают случаи, когда вам нужно сохранить базовое форматирование, как если бы вы использовали Блокнот.
Если вам не нужно использовать умные цитаты, заменять дроби символами дробей, дефисы на тире, вставлять гиперссылки только как текст или автоматические маркированные или нумерованные списки, вы можете отключить эти и другие функции в автоформате по мере ввода в настройках автозамены, сняв флажки с ненужных вам параметров.
Как отключить параметры автоформатирования в Word
Таким же образом вы можете щелкнуть вкладку AutoFormat , чтобы настроить параметры автоматического форматирования текста.На вкладке Автоформат снимите флажки рядом с параметрами, которые вы не хотите использовать.
Как отключить параметры действий в Word
Наконец, вы можете щелкнуть вкладку Действия в Автозамене, чтобы включить или отключить ряд различных действий, которые вы можете выполнять при выборе определенных слов или фраз в ваших документах и выборе дополнительных действий.
Когда вы закончите настройку параметров, которые соответствуют вашим потребностям, не забудьте нажать кнопку OK , чтобы сохранить и выйти из параметров автозамены.
Хотя Microsoft отлично справляется с исправлением и форматированием текста в документе, иногда функции, которые включены по умолчанию, оказываются больше, чем нам нужно, и в этом руководстве вы научились отключать многие параметры автоматического форматирования и исправления в Word 2016.
Имейте в виду, что инструкции должны работать и для предыдущей версии, включая Word 2013, Word 2010 и Word 2007.
Вставляем текст в Ворд как неформатированный
1) Предварительно текст нужно выделить и скопировать в буфер обмена (это важно!). 2) Затем понадобится «Специальная вставка» Word, которую можно открыть следующим образом:
2) Затем понадобится «Специальная вставка» Word, которую можно открыть следующим образом:
Рис. 1. Специальная вставка в Word
1 на рис. 1 – Нужно убедиться, что открыта вкладка «Главная». 2 – Если кликнуть по маленькому треугольнику под иконкой «Вставить», откроется выпадающее меню. 3 на рис. 1 – В этом меню следует открыть опцию «Специальная вставка».
3) В итоге в Ворде появится окно «Специальная вставка»:
Рис. 2. Вставить в Word как неформатированный текст
1 на рис. 2 – Надо поставить галочку напротив «Вставить» и выбрать вариант «Неформатированный текст». При этом выдается подсказка: «Вставка содержимого буфера обмена как текста без форматирования» – это как раз то, что нужно для вставки текста без рамки и прочих «украшений».
Если у Вас в «Специальной вставке» нет опции «Неформатированный текст», то, скорее всего, Вы не скопировали текст, а следовательно, его нет в буфере обмена. Содержание окна (рис. 2) сильно зависит от того, что помещено в буфер обмена, какие данные там сейчас «сидят».
Цифра 2 на рисунке 2 – Клик по «ОК».
Снятие форматирования в текстовом документе Microsoft Word
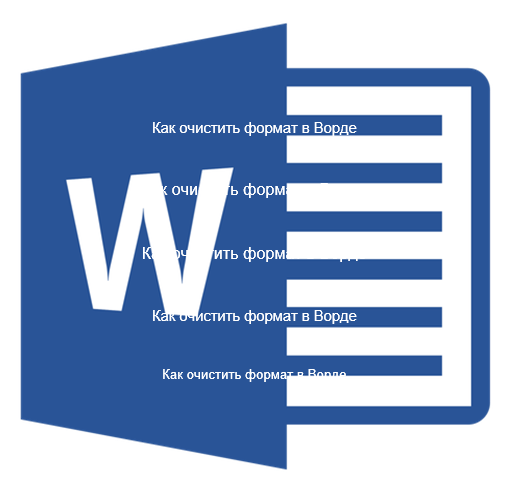
Каждый пользователь офисного продукта MS Word прекрасно знает о широких возможностях и богатом наборе функций этой программы, ориентированной на работу с текстом. Действительно, в ней есть огромный набор шрифтов, средств форматирования и различных стилей, предназначенных для оформления текста в документе.
Оформление документа — это, конечно, очень важное дело, вот только иногда перед пользователями возникает совершенно противоположная задача — привести текстовое содержимое файла к его изначальному виду. Говоря другими словами, требуется убрать форматирование или очистить формат, то есть, “сбросить” внешний вид текста к его виду “по умолчанию”
Именно о том, как это сделать, и пойдет речь ниже.
1. Выделите весь текст в документе (CTRL+A) или используйте мышку для выделения фрагмента текста, форматирование в котором необходимо убрать.

2. В группе “Шрифт” (вкладка “Главная”) нажмите кнопку “Очистить все форматирование” (буква А с ластиком).

3. Форматирование текста будет сброшено к его изначальному значению, установленному в Ворд по умолчанию.

Примечание: Стандартный вид текста в разных версиях MS Word может отличаться (в первую очередь, из-за шрифта по умолчанию). Также, если вы самостоятельно создавали стиль для оформления документа, выбирая шрифт по умолчанию, устанавливая определенные интервалы и т.д., а затем сохранили эти настройки в качестве стандартных (по умолчанию) для всех документов, формат будет сброшен именно к заданным вами параметрам. Непосредственно в нашем примере стандартный шрифт — это Arial, 12.
Существует и другой метод, с помощью которого можно очистить формат в Ворде, вне зависимости от версии программы. Он особенно эффективен для текстовых документов, которые не только написаны в различных стилях, с разным форматированием, но и имеют цветовые элементы, к примеру, фон за текстом.

1. Выделите весь текст или фрагмент, формат которого необходимо очистить.

2. Откройте диалоговое окно группы “Стили”. Для этого нажмите маленькую стрелочку, расположенную в нижнем правом углу группы.

3. Выберите первый пункт из списка: “Очистить все” и закройте диалоговое окно.

4. Форматирование текста в документе будет сброшено к стандартному.

На этом все, из этой небольшой статьи вы узнали, как убрать форматирование текста в Ворде. Желаем вам успехов в дальнейшем изучении безграничных возможностей этого продвинутого офисного продукта.
Как удалить содержимое ячейки таблицы MS Word, но не ячейки
Я запускаю MS Word 2007. Можно ли удалить содержимое таблицы без удаления фактических ячеек? Я попытался выделить кучу клеток и нажать Backspace кнопка, но с помощью этого метода ячейки удаляются вместе с их содержимым.
5 ответов
на Backspace можно использовать для удаления выделенных ячеек таблицы, тогда как удалить ключ, который обычно находится в строке выше, очищает содержимое выделенных ячеек.
вы всегда можете использовать диапазон(«A:A»).ClearContents вот пример
- Выберите Ячейку
- удерживайте Shift и нажмите Left
- нажмите Delete или Backspace
Shift+Left должно уменьшить выделение так, чтобы оно выбирало только содержимое ячейки, а не всю саму ячейку.
с помощью кнопки «Delete» вместо «возврат» должен сделать это. На компьютере, во всяком случае.
Если вы находитесь на Mac, и, следовательно, не имеют реальной клавиши «удалить» (клавиша «удалить» на клавиатуре Mac функционально эквивалентна клавише » backspace «на ПК), вы можете сделать» fn + delete » для достижения желаемого эффекта.
после очистки содержимого ячеек таблицы форматирование стиля может по-прежнему присутствовать. В зависимости от стиля ячейки таблицы это может привести к такому содержимому, как нумерация контуров (например, «1.», «2.», «А.», «Б.», «Я», «II» и др.) по-прежнему отображается в ячейке таблицы, делая вид, что ячейки таблицы не пусты.
чтобы очистить стиль, выберите ячейки таблицы, чтобы очистить, откройте стили кнопка развернуть стили на ленте окно с ленты, и нажмите кнопку «Очистить все»очистить все выбрать в списке стилей.