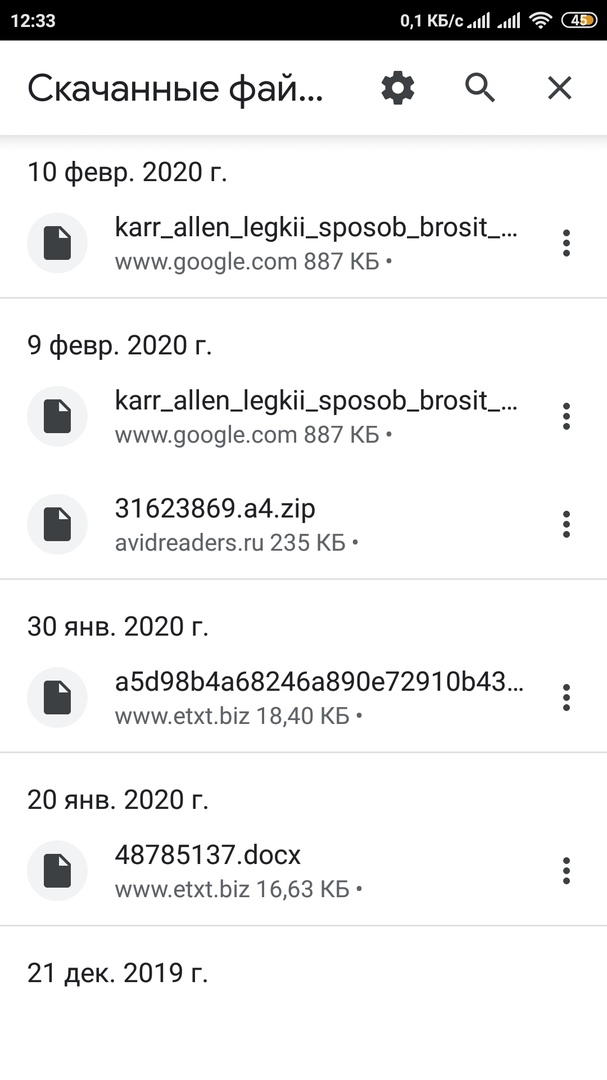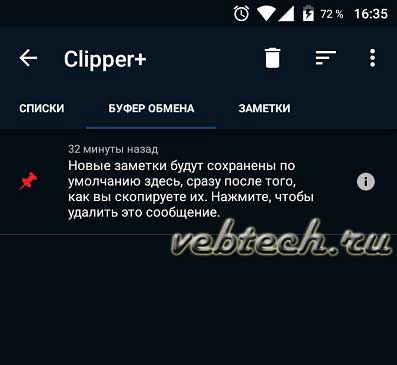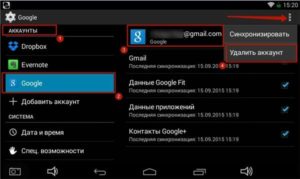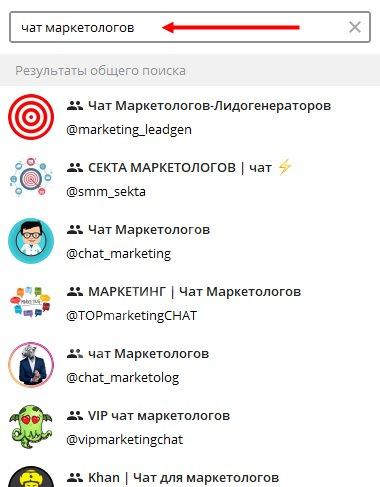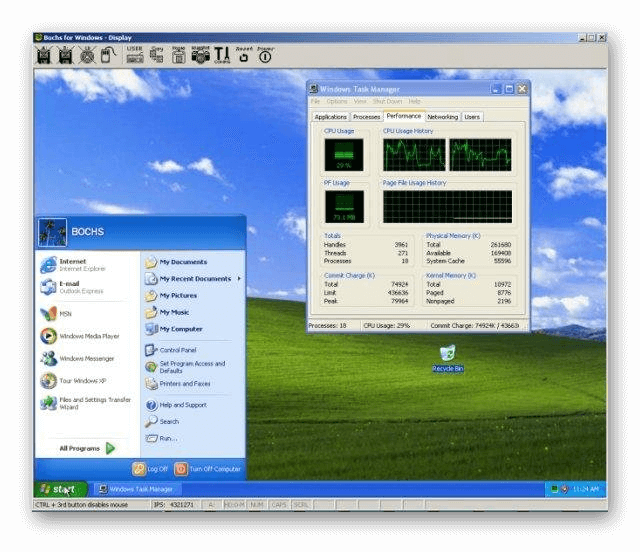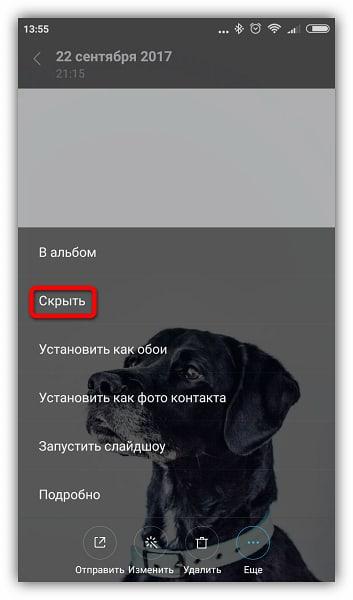Топ-3 популярных файловых менеджеров для android
Содержание:
- Total Commander
- ZArchiver
- File Manager
- Дополнительные файловые менеджеры для Windows 10
- Как установить сторонний файловый менеджер для Android
- Как зайти в проводник на устройстве Android
- Бесплатные файловые менеджеры
- File Commander
- №5. File Manager от Cheetah Mobile
- №6. ASTRO File Manager
- Подключиться к FTP-серверу сайта с помощью Проводника Windows 10
Total Commander
Total Commander по праву можно считать легендарным продуктом, который известен всем еще с платформы Windows с 1993 года. В 2002 году программа перекочевала во владение Microsoft и со временем расширилась до платформ Windows Mobile и Android.
Total Commander по умолчанию имеет темный интерфейс на русском языке, но при желании пользователь может в Настройках полностью переделать внешний вид приложения для себя. Изменить можно не только цвет фона и управляющих элементов, но и начертания и размеры шрифтов, высоту строк, внешний вид значков. Также можно просто сменить тему интерфейса с темной на светлую.
На домашнем экране имеется доступ к общим файлам на внутреннем хранилище. Также можно отдельно получить быстрый доступ к папке загрузок и фотографиям, зайти в корневой каталог файловой системы, перейти к избранным файлам в Закладки или открыть полный перечень приложений для быстрого удаления.
В нижней части дисплея находится зафиксированная панель кнопок:
- Выделить;
- Копировать/переместить;
- Заархивировать;
- Удалить;
- Отсортировать;
- Добавить/изменить кнопку.
Выделение файлов в Total Commander реализовано крайне интересно. Помимо того, что вы можете выделять файлы долгим тапом по иконке, вы также можете выделить или снять выделение с определенных файлов, по имени или расширению. Также доступна опция инвертирования выделения.
Функция копирования позволяет не только перемещать файлы внутри хранилища, но и отправлять их через беспроводные технологии Bluetooth и Wi-Fi.
Отсортировать данные можно по названию, расширению, размеру, дате и времени.
В качестве дополнительных кнопок вы можете назначать различные команды, среди которых смена папки, внутренние команды, запуск приложения и т.д.
Отдельные папки можно добавлять в закладки, нажав на иконку звездочки в верхней части экрана.
После тапа на кнопку «Добавить закладку» по умолчанию вам будет предложено сохранить в Избранное текущую папку. Вы можете согласиться или выбрать другую. Помимо сохранения в закладках, вы можете также сохранить папку на главном экране для быстрого доступа.
Кнопка множественных папок рядом с Закладками отвечает за просмотр истории папок. Там вы можете отследить, какие папки вы просматривали с помощью Total Commander, а также осуществить быстрый переход в выбранному каталогу.
Также Total Commander радует своим обширным функционалом поиска. Помимо поиска по имени файла или расширению, вы можете также искать файлы, в которых содержится определенный текст, файлы по дате создания и изменения, а также по размеру.
Помимо основного функционала, возможности Total Commander могут быть расширены с помощью плагинов, которые могут быть инсталлированы дополнительно. Такой подход выглядит оправданным, ведь некоторые функции, которые поставляются с приложениями «из коробки», могут быть не востребованы теми или иными пользователями приложения.
Здесь же можно персонализировать приложение и дополнительно установить только тот функционал, который вам необходим.
Для скачивания доступны плагины FTP-сервера, плагин синхронизации с Google Drive, плагин соединения с помощью LAN-сети и т.д.
Представленные приложения обладают всем необходимым базовым и интересным расширенным функционалом, который позволяет не только управлять файлами, но и производить очистку диска от лишних данных, работать с облачными хранилищами и пр.
Конечно, приложения такого рода на Google Play представлены в огромном количестве, но эта тройка является проверенными и надежными лидерами, которые получили пользовательское признание.
ZArchiver
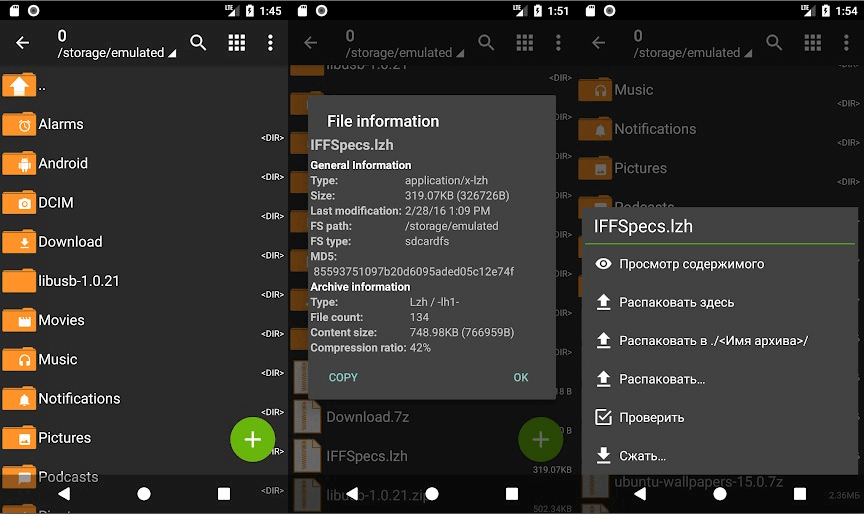
ZArchiver — приложение не из новых, но оно отлично подходит для управления файлами и папками, особенно когда речь заходит о сжатии и распаковке. Особенно радует возможность показа списка папок прокручиваемым списком, а не в виде значков. Это очень удобно, если на вашем телефоне или планшете много директорий. Возможно, ZArchiver — самый лучший архиватор под операционную систему Android. Хотя в нем и нет некоторых функций, для большинства пользователей это будет некритично.
Приложение часто обновляется. Оперативно исправляются ошибки и постоянно появляются новые функции, но как всегда, в бесплатной версии пользователю показываются рекламные объявления, чтобы их удалить, придется заплатить.
File Manager

File Manager кажется простеньким, но он не уступает по функционалу другим приложениям из нашего рейтинга. Поддерживается удаленный доступ, облачные хранилища и многое другое. Файлы и папки можно перемещать, удалять, переименовывать и сжимать, чтобы они занимали меньше места в памяти. Особенно хорошо он справляется с удалением ненужных файлов, для того чтобы освободить место на карте памяти SD и во внутренней памяти устройства.
Возможно, разработчикам стоило бы уделить чуть больше внимания интерфейсу. Хорошая новость: приложение можно скачать абсолютно бесплатно. Не очень хорошая новость: будут показываться рекламные объявления. К сожалению, здесь не реализована возможность покупки, чтобы убрать рекламу. Если вам нужна простая программа по управлению файлами, то File Manager — это именно то, что вам необходимо. Со своими обязанностями она справляется на «отлично».
Дополнительные файловые менеджеры для Windows 10
Я рекомендую вышеупомянутый файловый менеджер, и он сможет удовлетворить все ваши потребности в управлении файлами.
Однако, если вы все еще не нашли подходящего файлового менеджера, вы можете проверить еще несколько файловых менеджеров, которые я перечисляю ниже.
Большинство нижеперечисленных файловых менеджеров похожи на те, что указаны выше, но имеют другой интерфейс или базовые функции.
9. Q-Dir
Возможно, у него не так много дополнительных инструментов, но он предлагает 4 окна для открытия папок и управления ими.
«Q-Dir» поддерживает основные команды перемещения файлов, и это тоже совершенно бесплатно.
Если вы предпочитаете четырехоконный интерфейс, то вам стоит попробовать.
10. FreeCommander XE
Он предлагает интерфейс с двумя окнами с удобным списком каталогов в верхней части каждого окна для быстрого доступа.
«FreeCommander XE» также имеет специальные кнопки между двумя окнами, чтобы упростить управление файлами между двумя окнами.
И, как следует из названия, этим файловым менеджером можно пользоваться бесплатно.
11. Altap Salamander
«Altap Salamander» — еще один файловый менеджер с двумя окнами.
Его выдающейся особенностью является поддержка плагинов для дальнейшего улучшения функциональности.
Вы можете получить плагины для получения таких функций, как создание архивов, автоматизация задач, сравнение файлов, FTP-клиент и многое другое.
12. SpeedCommander
«SpeedCommander» предлагает функции как с двумя окнами, так и с вкладками, с возможностью изменения темы и макета различными способами.
Его более важной особенностью является поддержка популярных сервисов облачного хранения прямо в интерфейсе. Хотя его платную версию нужно получить после 60-дневного пробного периода
Хотя его платную версию нужно получить после 60-дневного пробного периода.
13. Unreal Commander
Еще один файловый менеджер, поддерживающий как вкладки, так и двухоконный режим.
Однако я заметил, что использовать его было довольно сложно, поскольку для управления файлами он имел другие команды, чем обычно.
Хотя «Unreal Commander» бесплатен, а интерфейс сильно настраивается с помощью привлекательных тем и значков.
14. fman
Очень простой файловый менеджер с двойным окном.
Единственная дополнительная функция, которую я увидел — это панель поиска вверху, которую можно использовать для быстрого доступа к чему угодно.
Тем не менее, он очень маленький по размеру и не требует больших ресурсов, поэтому попробуйте «fman», если у вас медленный компьютер.
15. Double Commander
Мое последнее предложение — «Double Commander».
Основанное на «Total Commander», приложение очень похоже на своего кузена, но с одним существенным отличием — оно полностью бесплатное и имеет открытый исходный код.
Он предлагает внутренний текстовый редактор с подсветкой синтаксиса, встроенную программу просмотра файлов (которая поддерживает файлы в шестнадцатеричном, двоичном и текстовом форматах) и архивы, которые обрабатываются как подкаталоги.
Поддерживаемые типы архивных файлов: ZIP, TAR, GZ, BZ2, XZ, LZMA, 7Z, RPM, CPIO, DEB, RAR и ZIPX.
«Double Commander» — отличный выбор для тех, кто много ищет.
Функция поиска является мощной и сканирует как файлы, так и их содержимое, чтобы предоставить вам список результатов.
Завершающие мысли
На мой взгляд, «XYplorer» — лучший универсальный файловый менеджер, который предлагает как просмотр с вкладками, так и двухоконный просмотр, а также обладает всеми расширенными функциями, необходимыми для повседневного управления файлами.
Хотя, если вы предпочитаете полностью бесплатный файловый менеджер для Windows 10, тогда ничто не сравнится с «FileVoyager».
От себя добавлю — пользуюсь «Double Commander», немного уступает своему брату «Total Commander», но зато бесплатный!
До скорых встреч! Заходите!
Как установить сторонний файловый менеджер для Android
Но что делать пользователям, которые не могут найти файл-менеджер или недовольны его функционалом? В этом случае намного эффективнее будет установить стороннее приложение. Такой проводник может предоставить следующий доступный функционал:
- работа с файлами, навигацией;
- удаленная работа с облаками, а также другими ресурсами;
- безопасное хранение, анализ данных.
LTE — что это такое в телефоне андроид, как пользоваться
Принцип установки различных приложений не сильно отличается друг от друга. Файловый менеджер устанавливается, как и любое стороннее обеспечение. Для начала необходимо найти нужную программу в Гугл Плей. После нажатия на приложение оно откроется в новом окне. Здесь необходимо нажать на кнопку «Скачать», а затем дождаться установки.
Обратите внимание! Андроид — это операционная система с открытым кодом, поэтому на просторах того же Плей Маркета можно найти кучу бесплатных приложений, которые облегчат поиск. После того как приложение будет скачано и автоматически установлено, его можно будет открыть

Как установить менеджер
Через файловый менеджер можно установить любое приложение с компьютера на устройство. Алгоритм действий совсем прост: необходимо открыть обменник, скопировать файл с компьютера на устройство любым способом, а затем открыть в менеджере. После этого начнется запуск приложения.
Как зайти в проводник на устройстве Android
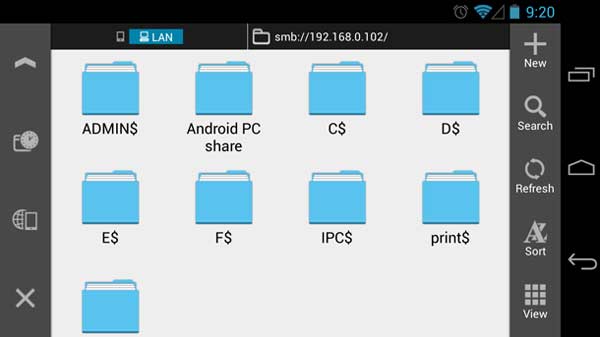
Давайте начнем по порядку. Сначала о том, что такое файловый менеджер, или другими словами, проводник на Андроид. Он отображает устройство, и в частности, внутреннюю память в естественном виде: в формате папок и файлов.
Чтобы зайти в проводник файлов, нужно убедиться в его наличии на мобильном устройстве. Обычно на аппаратах, которые вышли в последние года 3, файловые менеджеры для Андроид есть. Называется такое приложение “Проводник” (в большинстве случаев).
Если не можете понять, где находится File Manager, то посмотрите в списке всех программ.
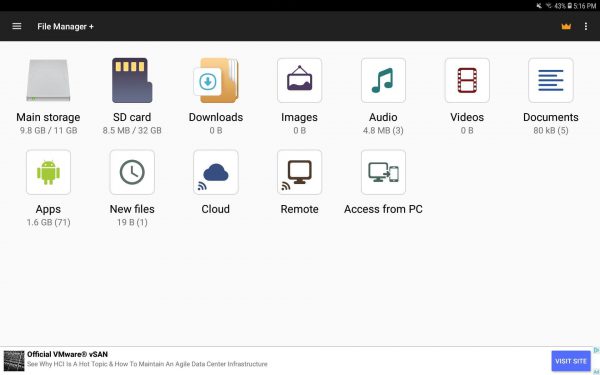
В отличие от современных мобильных устройств, на старых моделях файловые менеджеры отсутствуют. Чтобы посмотреть внутренние папки и файлы в таком случае, необходимо использовать стороннее программное обеспечение.
Как правило, предустановленные файловые менеджеры для Android хуже по сравнению со сторонними. Поэтому даже если у вас новый гаджет, все равно рекомендую как минимум ознакомиться с лучшими файловыми менеджерами на Андроиде. Топ-7 как раз собран ниже.
Бесплатные файловые менеджеры
В этом разделе вы найдете или полностью бесплатные файловые менеджеры, или приложения с достаточно широкой функциональностью в бесплатной версии. Некоторые из них поддерживают покупки, другие содержат встроенную рекламу, но все обеспечивают удобную работу с файлами.
Google Files
Оценка редакции:
4,89
- Интерфейс…….4,9
- Функционал…..4,8
- Удобство……….5,0
Оценка Google Play: 4,7
Бесплатно
Количество загрузок Google Play: 100 000 000+
Возрастное ограничение: 3+
Версия Android: 5.0 и выше
Разработчик: Google LLC
Русский язык: да
Скачать в Google Play
Бесплатное, без рекламы, удобное приложение от Google, с помощью которого можно быстро найти файлы, освободить место в памяти устройства, поделиться файлами и создать резервные копии важных файлов в облачном хранилище.
Кроме прочего, Google Files поможет сгруппировать файлы по типам (документы, изображения, видео, музыка и другие) и найдет дубли, которые возможно вы захотите удалить. Для организации файлов здесь используются не папки, а фильтры, что значительно упрощает поиск, если вы ищете файл определенного типа.
Приложение открывает ZIP-архивы и отправляет файлы на Google Диск, при этом, возможности просматривать содержимое Google Диска или создавать архивы у Google Files нет. Также приложение не может сохранять файлы в других облачных хранилищах.
В целом, приложение функциональное, удобное, с простым интуитивным интерфейсом и интересными возможностями.
Amaze File Manager
Оценка редакции:
4,76
- Интерфейс…….4,8
- Функционал…..4,6
- Удобство……….4,9
Оценка Google Play: 4,3
Бесплатно
Покупки в приложении: от 1$ до 16,5$
Количество загрузок Google Play: 1 000 000+
Возрастное ограничение: 3+
Версия Android: 4.0 и выше
Разработчик: Team Amaze
Русский язык: да
Скачать в Google Play
Бесплатное приложение на основе открытого исходного кода. Функциональность Amaze File Manager нельзя назвать особо широкой, но она достаточна для повседневного использования. Интерфейс приложения простой, встроенный поиск поможет быстро находить файлы, есть несколько вкладок, работать с которыми можно одновременно. Доступны основные функции для удобной работы с файлами: копирование, сжатие, сжатие и извлечение, есть несколько тем, резервное копирование и быстрая навигация.
Также Amaze File Manager может использоваться для управления установленными приложениями. Прямо в менеджере вы можете удалять ненужные или давно использовавшиеся приложения.
Стоит учесть, что этот файловый менеджер появился относительно недавно и еще дорабатывается разработчиками. В связи с этим могут встречаться ошибки и недоработки, которые будут исправляться со следующими обновлениями.
Менеджер Файлов и Проводник АСТРО
Оценка редакции:
4,76
- Интерфейс…….4,7
- Функционал…..4,8
- Удобство……….4,8
Оценка Google Play: 4,3
Бесплатно
Количество загрузок Google Play: 50 000 000+
Возрастное ограничение: 3+
Версия Android: 5.0 и выше
Разработчик: App Annie Basics
Русский язык: да
Скачать в Google Play
Удобное приложение с широкими возможностями, включая конвертирование и удаление файлов, работу с приложениями и очистку памяти от повторяющихся или ненужных документов.
Также есть функции быстрого поиска файлов, группировка их по типу, встроенный архиватор и распаковщик (rar и zip), резервное копирование файлов и работа с облачными хранилищами. Интерфейс простой, позволяет удобно просматривать изображения, видео или открывать музыку.
В целом, АСТРО – это удобный, функциональный менеджер файлов, без рекламы, с функциями поиска и очистки памяти, который понравится большинству пользователей.
File Commander
File Commander — это относительно новый и не так широко известный файловый менеджер для телевизоров на Андроид. Приложение условно бесплатное со встроенной рекламой, но и в таком виде можно полноценно им пользоваться.
Здесь не такой широкий набор возможностей, однако есть удобная группировка всех имеющихся на внутренних и внешних носителях файлов по их типам:
- Изображения
- Музыка
- Видео
- Архивы
- Загрузки
Некоторые документы можно добавить в избранное, чтобы всегда иметь возможность быстро их открыть. А также в отдельное меню вынесен доступ к последним открытым файлам.
Разумеется, есть возможность и привычным способом через менеджер файлов открыть папки на том или ином диске и посмотреть их содержимое.
Предусмотрены функции для работы с удаленным FTP сервером
И с расшаренными папками с общим доступом для других клиентов внутри локальной сети с других источников. Например со стационарного компьютера или внешнего диска, который подключен к wifi роутеру.
Из главных фишек File Commander стоит отметить:
- Возможность работать с облачным сервисом хранения Google Drive.
- Встроенная функция обмена файлами между ТВ и компьютером, когда сам телевизор или приставка превращается в сервер хранения, к которому можно подключиться с другого девайса — ноутбука или смартфона.
№5. File Manager от Cheetah Mobile
Интересно, что есть обычный File Manager, который чаще всего устанавливается на телефоны по умолчанию. Скорее всего, File Manager будет вашим первым файловым менеджером.
Но File Manager от Cheetah Mobile сильно отличается от стандартных проводников.
Да и от всех вышеописанных подобных программ он тоже отличается довольно сильно.
При этом вплоть до одного из последних обновлений File Manager от Cheetah Mobile был стандартным проводником, в котором собрано минимум функций.
Сегодня же данная программа представляет собой весьма функциональный проводник, какой приятно установит и каким приятно пользоваться.
№6. Внешний вид File Manager от Cheetah Mobile
Отличия заключаются во внешнем виде. На главном экране располагается библиотека категорий, где распределены все файлы.
Доступен поиск файлов, причем это применимо как к общей библиотеке, так и к отдельным папкам.
Имеется выдвигающаяся панель с левой стороны, в которой представлена та же библиотека файлов и раздел «Ярлыки».
В этом разделе собраны кнопки перехода в «домашнюю», то есть начальную директорию, проверки сети и другое.
Стоит отметить, что здесь все очень удобно разделено по категориям. В библиотеке, к примеру, есть папка с названием «Новые файлы», где представлено все то, что последним попало в память телефона.
Также есть папка «apk файлы», где собраны установочные файлы.
Есть раздел с названием «Закладки». В него пользователь может самостоятельно вносить свои любимые папки и файлы.
Есть, конечно же, и много дополнительных элементов. Все они вынесены в отдельный раздел.
Среди них анализатор памяти и проверка так называемых мусорных файлов, то есть тех, которые не нужны, а только загромождают память.
В вышеупомянутом разделе «Ярлыки» есть ярлык с названием «Сеть». Он позволяет подключить к проводнику облачные хранилища или другие функции, связанные с работой в интернете.
Что немаловажно, поддерживаются архивные файлы, то есть те, которые имеют расширение .zip и .rar. Настройки в этом файловом менеджере также весьма удобные.. В общем, все создано, что называется, для людей.
В общем, все создано, что называется, для людей.
Что говорят люди
Интересно, что на Google Play оценка File Manager от Cheetah Mobile составляет 4.4, но отрицательных отзывов на странице данного приложения очень мало.
Некоторые из них связаны с тем, что какие-то обновления выпускались некорректными или просто устанавливались как-то неправильно.
К примеру, люди пишут о том, что после обновления версии File Manager от Cheetah Mobile перестали работать некоторые стандартные функции, такие как копирование или перемещение файлов.
В основном же пользователи пишут о том, что им очень нравится данное приложение, и они будут советовать File Manager от Cheetah Mobile своим друзьям и знакомым.
Основные преимущества File Manager от Cheetah Mobile, по мнению пользователей, состоят в следующем:
- Есть возможность удобной сортировки файлов, благодаря чему можно упорядочить все, что есть в памяти устройства, на съемных носителях и на облачных хранилищах;
- Есть возможность видеть те файлы, которые не будут видны в других проводниках;
- Можно подключиться к компьютеру без физических кабелей;
- Можно распаковывать и сжимать различные файлы;
- Нет рекламы и ненавистных пользователями баннеров.
В общем, File Manager от Cheetah Mobile тоже создан для людей и существует он по принципу «все гениальное просто».
№6. ASTRO File Manager
Еще один весьма достойный представитель файловых менеджеров
Среди достоинств следует обратить внимание на хорошо проработанную работу с Wi-Fi и Bluetooth сетями.. Хотя для этого еще нужно будет установить определенные расширения.
Хотя для этого еще нужно будет установить определенные расширения.
Есть также удобный поиск файлов по всем возможным хранилищам и отдельным папкам в них.
Огромное достоинство состоит в поддержке файлов с расширением tar.gz, которые предназначены для операционных систем Linux.
Конечно же, работа с классическими архивами тоже на уровне.
При этом для всего этого обширного функционала не требуются рут права, программа и сама может получить доступ к необходимым ей функциям.
С другой стороны, это может несколько пугать, ведь ASTRO File Manager, теоретически, имеет возможность добраться до секретных и приватных функций.
Но на это никаких нареканий со стороны пользователей пока не было.
Кстати, если говорить об отзывах ASTRO File Manager, то пользователи чаще всего выделяют следующие преимущества данного файлового менеджера:
- Простота и понятность всех функций. Люди пишут, что с этим файловым менеджером не нужно разбираться часами, как это происходит с некоторыми из вышеперечисленных проводников.
- Нет подвисаний и глюков. Причем это актуально даже для недорогих китайских аналогов европейской мобильной продукции.
- Программа позволяет создавать из уже установленных программ установочные файлы, то есть .apk, которые затем можно легко передать и установить на другом устройстве.
- Удобный интерфейс.
Что касается последнего, на этом стоит остановиться и поговорить более детально.
Интерфейс
Сам внешний вид ASTRO File Manager выглядит так, как показано на рисунке №7.
№7. Внешний вид ASTRO File Manager
Как видим, в программе есть меню, в котором отображаются все файлы и папки, а также установленные программы.
Каждый из этих пунктов можно запустить, проверить, удалить, копировать и выполнить другие стандартные функции с ним.
Есть удобная возможность упорядочить файлы по имени, размеру, времени создания и расширению. Интерфейс вполне дружелюбный и хорошо вписывается в средние версии Андроид.
Под внешний вид последних версий этой операционной системы ASTRO File Manager, честно говоря, вписывается не очень хорошо. Но это замечает очень мало юзеров.
В принципе, данный файловый менеджер создан по лучшим традициям индустрии производства проводников для мобильных телефонов. Хотя, и у него, конечно же, есть недостатки.
Недостатки
Основные недостатки ASTRO File Manager, которые удалось заметить пользователям и о которых они написали в Google Play и на форумах, заключаются в следующем:
- Наличие рекламных материалов, которые часто не дают нормально просматривать различные файлы и папки;
- Неудобный режим просмотра фотографий (хотя это все-таки можно свернуть на индивидуальные предпочтения пользователей);
- В определенных моделях телефонов вылетов довольно много (точного перечня таких моделей никто назвать не может, к примеру, это Sony XPERIA M4);
- Проблемы с копированием файлов, часто программа не видит некоторые носители информации;
- Проблемы с перемещением файлов (довольно много комментариев на Google Play посвящены именно этой проблеме).
Но интересно, что на том же Google Play сидят разработчики ASTRO File Manager и читают комментарии про их программу.
На большинство постов о проблемах они отвечают, советуют написать им на почту или просто пишут, как исправить ту или иную проблему.
Они же были замечены и на некоторых других сайтах. Такое в наше время заметить можно очень редко. В общем, ASTRO File Manager может привлечь только своим дружелюбным интерфейсом и простотой.
Но исходя из всех прочитанных комментариев, можно дать один простой совет.
Совет: Если ASTRO File Manager сразу после запуска начинает вылетать, возникают проблемы с копированием и так далее, лучше сразу его удалить и не пытаться исправить проблемы.
Подключиться к FTP-серверу сайта с помощью Проводника Windows 10
Чтобы подключиться к вашему хостингу, серверу по FTP, нужно создать FTP клиент. Создавать и настраивать мы его будет без сторонних программ, с помощью проводника windows. Функция известна еще со времен windows xp, но было все сложновато и непонятно, и каждый раз с новым выходом windows она совершенствовалась и становилась стабильной, что вполне заменит сторонние ftp клиенты для передачи данных на сервер. Тем не менее это означает что данным методом вы сможете настроить ftp клиент для любой версии виндовс: windows xp, 7, 8.1, 10.
- Нажмите сочетание кнопок Windows + E и выберите слева в столбце «Этот компьютер».
- Добавьте сетевое расположение, если вы не видите его, то нажмите ярлык в углу как на картинке 2.
- Появится приветствие мастера, нажмите «Далее«.
- В следующим окне «Выберите другое сетевое расположение«.
- При появлении запроса введите адрес веб-сайта, FTP-сайта или сетевой адрес общего ресурса. Нажмите ниже на ссылку «Показать примеры», чтобы посмотреть.
А) Если вы хотите подключиться к FTP серверу веб сайта на хостинге, то вы должны настроить FTP сервер на вашем хостинге сайте, к примеру Cpanel, задав там имя и пароль.
Б) Если вы подключаетесь к другому устройству в своей локальной сети, вы можете использовать частный внутренний IP-адрес. (Если нужно указать порт, то он ставится после IP-адреса с двоеточием, к примеру 192.168.1.1:9090).
Вам придется выбрать, как настраивать вход к вашему веб-сайту на хостинг сервере. Все ровно в двух случаях настройки делаются на вашем хостинге, где веб-сайт к которому хотите получить доступ. Анонимный вход—при входе сетевой ftp папки в проводнике у вас запросит имя и пароль. Вход с пользователем—зайдет сразу при открытии вашей сетевой ftp папки в проводнике.
- Снимите флажок «Войти анонимно», затем введите свое имя пользователя FTP хостинга и нажмите кнопку «Далее», чтобы продолжить. (Настраивать на хостинге).
- Если хотите анонимно, то не снимайте флажок и нажмите далее, но все ровно нужно лезть в настройки хостинга и настраивать имя и пароль. (Настраивать на хостинге).
Теперь вам нужно указать любое имя. Это может быть ваше доменное имя, IP-адрес сервера, имя сайта или другое.
Нажмите кнопку «Далее» и следуйте инструкциям на экране, чтобы завершить добавление FTP-клиента для подключения к FTP серверу в проводнике в Windows 10.