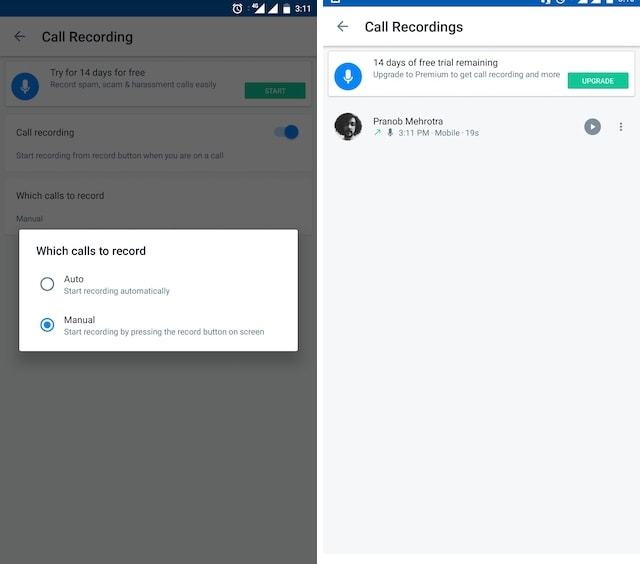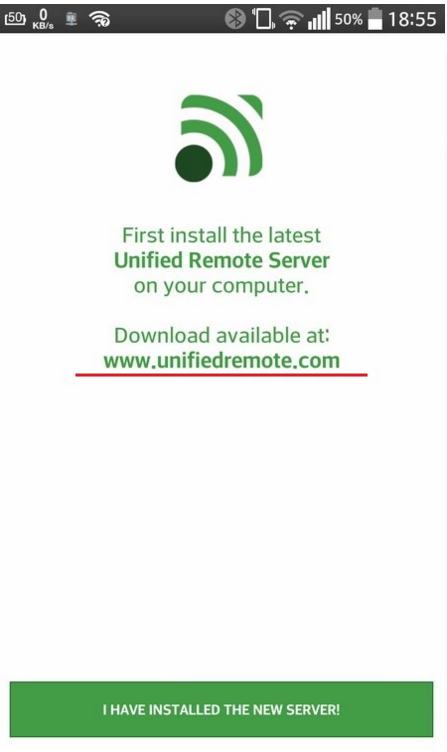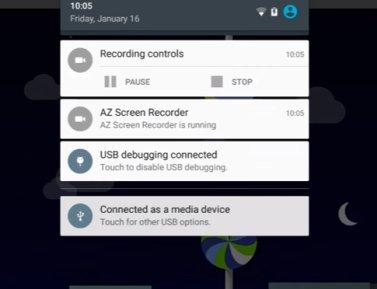Установка приложений на android-девайс
Содержание:
- Использование файловых менеджеров для установки приложений
- Использование файловых менеджеров для установки приложений
- Как создать папку для КЭШ-файлов
- У становить приложения Android С неизвестных источников
- Инструкция по установке на IOS
- Что представляет собой мобильное приложение
- Установка Android приложения с помощью QR-кода
- Почему на Андроид приложение не устанавливается?
- Способ средней сложности
- APKMirror
- Как установить приложение APK на телевизор Андроид ТВ с флешки из неизвестных источников?
- Откуда скачивать приложения на Android
- Решение 9. Сбросьте вашу учетную запись Google
- Как установить приложение или игру на Android из apk-файла
- Заключение
Использование файловых менеджеров для установки приложений
Каждый счастливый обладатель Android может воспользоваться полноценным доступом к файловым менеджерам для работы со своей операционной системой. Главное — выбрать недорогой или бесплатный вариант с удобным функционалом, чтобы установить с его помощью на смартфон желаемое ПО.
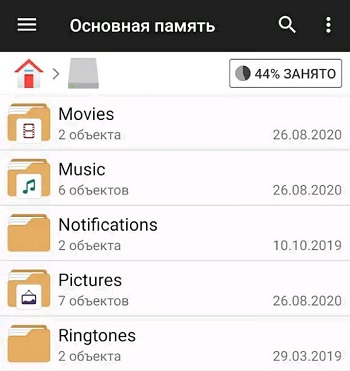
На сегодня известно много продвинутых файловых менеджеров, которые рассчитан не только на телефоны с Android, но и планшеты. Они обладают примерно следующими возможностями:
- работа с различными архивами, локальной сетью, FTP;
- возможность предварительного просмотра pdf-файлов, текстов, медиафайлов;
- сотрудничество с облачными хранилищами;
- возможность настройки общего доступа к Wi-Fi для обмена файлами;
- просмотр встроенной памяти;
- создание секретных папок и пр.
В числе примеров таких удобных файловых менеджеров можно привести программы Total Commander for Android, X Plore, ES Проводник, Amaze File Manager и ряд других.
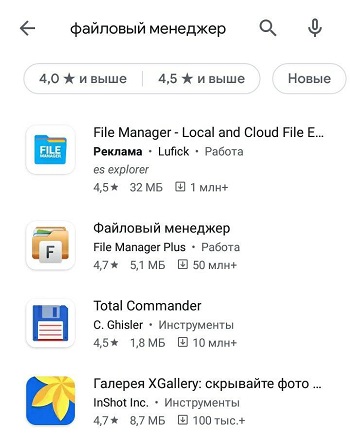
Использование файловых менеджеров для установки приложений
Каждый счастливый обладатель Android может воспользоваться полноценным доступом к файловым менеджерам для работы со своей операционной системой. Главное — выбрать недорогой или бесплатный вариант с удобным функционалом, чтобы установить с его помощью на смартфон желаемое ПО.
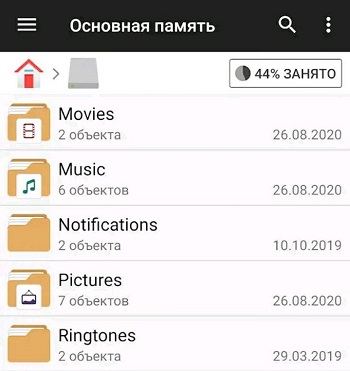
На сегодня известно много продвинутых файловых менеджеров, которые рассчитан не только на телефоны с Android, но и планшеты. Они обладают примерно следующими возможностями:
- работа с различными архивами, локальной сетью, FTP;
- возможность предварительного просмотра pdf-файлов, текстов, медиафайлов;
- сотрудничество с облачными хранилищами;
- возможность настройки общего доступа к Wi-Fi для обмена файлами;
- просмотр встроенной памяти;
- создание секретных папок и пр.
В числе примеров таких удобных файловых менеджеров можно привести программы Total Commander for Android, X Plore, ES Проводник, Amaze File Manager и ряд других.
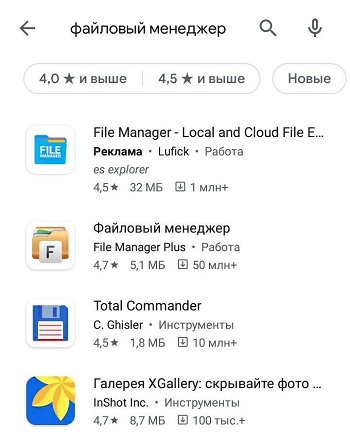
Как создать папку для КЭШ-файлов
Некоторые ресурсы предлагают дополнительные данные для игры без папки. Тогда в архиве будет только obb-файл. Для установки нужно создать директорию вручную.
Прежде всего нужно узнать имя пакета. Для каждого приложения оно разное. Для этого сделайте следующее:
- Зайдите в Google Play с компьютера или ноутбука.
- Найдите нужное приложение. Зайдите на его страницу.
- Кликните на адресную строку. Текст, расположенный между знаком равно и «&» — имя пакета. Как правило, оно начинается со слова «com». К примеру, «com.dotemu.titanquest» (в названии папки кавычки не используются). Некоторые obb-файлы названы так, как ID приложения.
Как быстро очистить кэш на смартфоне Андроид
Далее нужно создать папку. Для этих целей подходит «ES Проводник». Чтобы создать директорию для КЭШ-файла, сделайте следующее:
- Откройте файловый менеджер.
- Выберите внутреннее хранилище или карту памяти. Тот носитель, на которые по умолчанию устанавливаются программы.
- Перейдите в папку «Android/obb».
- В большинстве проводников процесс создания новой папки выглядит следующим образом. В верхнем углу экрана есть иконка в виде трех точек. Нажав на нее, пользователь открывает дополнительные опции. Далее нужно выбрать «Создать». Затем «Папка». Введите названия папки (имя пакета игры), подтвердите действия.
- Переместите obb в директорию. Для этого нажмите на него, удерживайте палец некоторое время, пока не откроется дополнительное меню. Выберите «Еще», затем «Переместить в». Выберите созданную папку, подтвердите.
Источники
- https://4idroid.com/how-to-install-apps-and-games-android/
- https://linchakin.com/posts/how-to-install-the-application-on-an-android/
- https://mobila.guru/faqsingle/ustanovka-prilozhenij-na-android/
- https://KakOperator.ru/os/kak-ustanavlivat-prilozheniya-na-android
- https://5app.ru/android/guides/61-kak-ustanovit-igru-ili-prilozhenie-na-android.html
- https://nastroyvse.ru/opersys/android/ustanovka-prilozhenij-na-android.html
- https://www.samsung.com/ru/support/mobile-devices/how-can-i-correctly-install-applications-on-android/
- https://geeker.ru/android/install-apk-file-android/
- https://androidp1.ru/ustanovit-prilozheniya-android-ustanovit-apk/
- https://TvoySmartphone.ru/uroki/46-kak-ustanovit-prilozhenie-na-android.html
У становить приложения Android С неизвестных источников
В Android в отличие от IOS существует официальная возможность установки приложений не с магазина Google Play, то есть вы можете устанавливать приложений с различных торрент и сайтов файлообменников. Будьте внимательны, так как вместо полезного приложения можете скачать вирус на свой Android планшет или смартфон!
Для того чтобы устанавливать приложения неизвестных источников:
Перейдите в настройки и активируйте данную возможность поставив галочку на пункте «Неизвестные Источники»
Видео пример как включить «Неизвестные Источники» в Android:
- Скачайте приложение на Android;
- Найдите его в файловом менеджере;
- Установите приложение;
Инструкция по установке на IOS
Для того чтобы скачать мобильное приложение Госуслуги для Айфона следует совершить аналогичные действия:
- Зайти в официальный магазин, предназначенный для устройств с такой операционной системой — App Store. Следует учесть, что для работы в этом магазине также может понадобиться создание личной учётной записи. Эти данные могут понадобиться для совершения покупок и скачивания приложений.
- В поисковике магазина, расположенном в правой верхней части экрана телефона, нажать значок поиска.
- В открывшемся поле ввести название требуемой программы, а именно «Госуслуги».
- Далее, дождаться пока в магазине найдётся требуемое приложение.
- Открывшееся окно будет содержать в себе иконку программы либо предложение «Загрузить». Нажав на первое можно узнать описание приложения:
- кем разработано (ОАО «Ростелеком»);
- стоимость скачивания приложения;
- последнее обновление программы и его действующую версию;
- размер приложения;
- язык программы;
- возрастные ограничения.
- Нажать на кнопку «Установить».
- Дождаться загрузки мобильной версии на своё устройство.
- После того как строка загрузки программы исчезнет, на экране следует нажать кнопку «Открыть».
Важно! После совершения перечисленных действий потребуется открытие приложения для введения 4-значного защитного кода. Этот код следует запомнить и никому не сообщать либо хранить в недоступном месте
Если учётная запись была создана ранее, в мобильной версии следует ввести логин и пароль. Если же учётной записи нет — потребуется регистрация.
- Откройте «App Store»
- Далее выбираем и в поле поиска вводим «Госуслуги»
- Далее выберите либо «Загрузить»
- Когда процесс загрузки и установки завершится, появится кнопка «Открыть»
- Вход в приложение
Повторное скачивание программы не потребуется, так как она будет доступна в основном меню вашего устройства.
Для того чтобы скачать на своё устройство мобильное приложение Госуслуги необходимо иметь доступ к сети Интернет. Установка проходит довольно быстро и абсолютно бесплатно. При помощи этого приложения возможно получение всех государственных услугам без посещения соответствующего учреждения, без привязки к компьютеру с любого мобильного устройства, имеющего выход в интернет.
Сервисом «Госуслуги» активно пользуются многие жители России. Через удобный портал можно узнать информацию о текущих штрафах, налогах, пошлинах, а также выполнить платеж по интересующей государственной или муниципальной услуге. До недавнего времени все действия могли выполняться только через веб-сайт платформы, однако теперь можно установить на смартфон мобильное приложение с аналогичным функционалом. Давайте подробно рассмотрим, как сделать это правильно, а также познакомимся с некоторыми особенностями программы.
Что представляет собой мобильное приложение
Пользоваться указанным приложением можно везде, где существует доступ к Интернет, но отсутствует возможность использования компьютера.
Распространяется мобильная версия сайта Госуслуги абсолютно бесплатно и может быть установлена на следующие устройства:
- Телефоны, смартфоны, IPhone, IPad с операционными системами Андроид, iOS.
- Планшеты и смартфоны с операционной системой Windows.
Мобильная версия является абсолютно безопасной и защищённой, иными словами, не позволяет злоумышленникам получить доступ к персональным данным гражданина. Защита состоит из 4-значного пин-кода, который пользователь вводит самостоятельно.
Главное его преимущество заключается в самостоятельном отслеживании изменений, происходящих в личном кабинете. Иными словами, оно обладает следующими функциями:
- Самостоятельно оповещает пользователя о появлении новых штрафов, налоговой задолженности, а также обо всех новых событиях.
- Самостоятельно информирует о совершении платежей.
- Позволяет записаться к врачу, а также встать на очередь в детский сад, подать заявление на выдачу загранпаспорта и пр.
- Позволяет проверить размер пенсионных накоплений.
- Обеспечивает доступ ко всей корреспонденции, поступающей из государственных органов.
- Обладает простым и понятным интерфейсом, доступным для работы даже непродвинутым пользователям.
Внимание! Для того чтобы воспользоваться мобильной версией необходимо скачать приложение на своё устройство. Помимо этого, существует возможность захода на сайт со своего устройства при помощи существующего на нём браузера
В этом случае пользователю будет доступна работа в мобильной версии сайта. Однако в отличие от приложения, использование этой версии будет влечь за собой значительный расход интернет-трафика
Помимо этого, существует возможность захода на сайт со своего устройства при помощи существующего на нём браузера. В этом случае пользователю будет доступна работа в мобильной версии сайта. Однако в отличие от приложения, использование этой версии будет влечь за собой значительный расход интернет-трафика.
Установка Android приложения с помощью QR-кода
QR-коды набирают всё большее распространение в нашей жизни. По своей сути, это штрих-код, в котором записаны определённые сведения, например, адрес, номер телефона и пр. Современные смартфоны умеют считывать и расшифровывать содержащуюся в них информацию. Поэтому многие разработчики приложения для Android размещают такие сведения на своих ресурсах. Естественно, что становится возможной установка приложения с QR кодами.
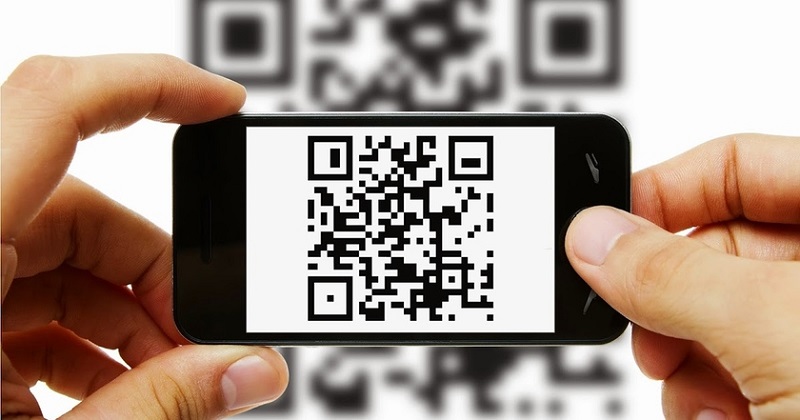
Итак, для начала необходимо оснастить свой гаджет программой, которая будет штрих-коды сканировать и читать. Как только сканер установлен, открываем его и видим на экране прямоугольник с мигающей линией красного цвета. QR код должен быть установлен так, чтобы он находится по центру экрана. Как только сканер закончит считывание, нужно открыть свой браузер. Пользователь будет перенаправлен в Play Market, который мы уже хорошо знаем, на ссылку для скачивания приложения.
Почему на Андроид приложение не устанавливается?
Основная причина – нехватка внутренней памяти смартфона или планшета. Если на телефоне недостаточно памяти, он не может сохранить установочный файл приложения и произвести инсталляцию (установку). Устранить проблему можно двумя способами:
p, blockquote 5,0,0,0,0 —>
- Почистить внутреннюю память – удалить лишние файлы и ненужные приложения, стереть кэш и временные файлы (читайте Как установить кэш к игре на Android).
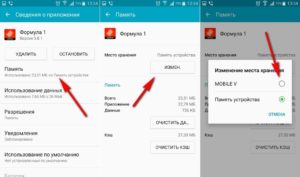
Чтобы посмотреть куда устанавливаются приложения, зайдите в раздел «Память» в настройках. Наверху будет пункт «Место установки», при нажатии на который появится список с доступными вариантами. Чтобы приложения устанавливались на карту памяти, нужно выбрать её в этом списке. В таком случае система будет скачивать инсталляционный файл и хранить данные приложения на microSD. Место хранения не имеет значения – с карты памяти будет одинаково хорошо работать и Flash Player, и Viber.
p, blockquote 6,0,1,0,0 —>
Данная опция доступна не на всех устройствах и зависит от оболочки, которую предоставляет производитель смартфона.
p, blockquote 7,0,0,0,0 —>
Еще одна возможная причина ошибки при установке – нестабильный интернет при скачивании инсталляционного файла из Плей Маркет через 3G. Подключитесь к точке Wi-Fi, чтобы обеспечить соединение с нормальной скоростью.
p, blockquote 8,0,0,0,0 —>
Если приложение устанавливается не из Play Market, а просто из интернета в виде .apk файла, то причиной отказа системы от его инсталляции может быть несовместимость прошивки или блокировка со стороны антивируса. Рекомендуется устанавливать приложения только из Play Market, которые подходят для версии на Android на телефоне/планшете.
p, blockquote 10,0,0,0,0 —>
Кроме проблем с приложением, могут возникнуть и ошибки в работе аккаунта Google. Чтобы устранить их, удалите аккаунт и добавьте повторно.
p, blockquote 11,0,0,0,0 —>
Откройте настройки, найдите раздел «Аккаунты».
Выберите пункт «Google».
Нажмите на используемый аккаунт.
Раскройте дополнительное меню и выберите «Удалить аккаунт» (обратите внимание, будут удалены связанные с ним данные, необходимо сделать резервную копию).
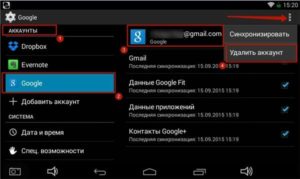
После удаления учетной записи перезагрузите смартфон. При следующем включении добавьте аккаунт заново и попробуйте скачать приложения из Play Market.
p, blockquote 12,1,0,0,0 —>
Крайней мерой при возникновении проблем с установкой приложений будет сброс настроек до заводского состояния или перепрошивка устройства (актуально для телефонов с кастомной, а не официальной прошивкой).
p, blockquote 13,0,0,0,0 —>
Способ средней сложности
Если у вас нет доступа в интернет или по какой-то другой причине вы не можете использовать браузер, есть возможность установить приложение с настольного компьютера.
С помощью браузера на компьютер скачайте APK. Затем подключите смартфон к компьютеру и скопируйте на него файл. Если раньше вы никогда не делали этого, нужно будет включить отладку по USB.
Для этого выберите «Настройки», прокрутите вниз до пункта «Об устройстве» и семь раз нажмите «Номер сборки». Это откроет вам скрытое меню разработчика. Вернитесь в «Настройки», выберите «Параметры разработчика» и нажмите «Отладка по USB». Установите флажок напротив пункта «Отладка по USB».

Теперь вы можете подключить смартфон к компьютеру при помощи USB-кабеля. Устройство должно определиться так же, как карта памяти или флешка. Переместите файл, скачанный с сайта, на смартфон. Вот что нужно сделать для этого:
- Найдите нужный файл на компьютере.
- Кликните по нему правой кнопкой мышки и выберите пункт «Копировать».
- Найдите на ПК смартфон, который отображается как съемный диск.
- Откройте его и найдите папку /sdcard/download.
- Скопируйте APK в эту папку.
После завершения копирования используйте менеджер файлов на смартфоне, чтобы найти его и запустить.
Если у вас нет USB-кабеля, можно установить WiFi FTP-Server из Google Play, а затем использовать FTP-клиент на компьютере для переноса файла. Но это более сложный вариант, USB-кабель обычно легче найти.
APKMirror
Мобильный клиент: нет
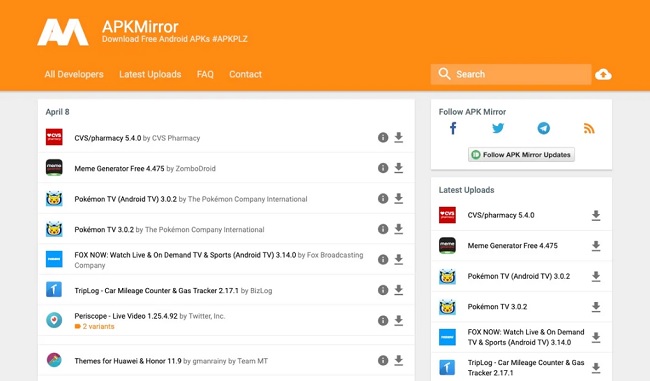
APKMirror — ещё один популярный сайт, который позволяет устанавливать мобильные приложения на смартфон, минуя Плей Маркет. На нём можно найти большое количество программ под Android в самых различных категориях. Все APK подписаны сертификатами разработчиков, что делает скачивание безопасным. Действительность сертификатов проверяется модераторами вручную. Согласно отзывам пользователей, на сайте не замечено модифицированных или взломанных программ.
APKMirror регулярно обновляется и предоставляет самые свежие версии файлов. Для удобства поиска есть сортировка по популярности. Есть рейтинги самых популярных файлы за месяц, неделю или сутки. Одна из особенностей сайта, которую стоит отметить — это возможность скачивать старые версии APK. Это может пригодиться, когда последняя версия любимого приложения стала работать не так, как раньше либо появилось много рекламы.
APKMirror управляется авторитетным новостным изданием AndroidPolice. Собственного мобильного магазина APKMirror не имеет, поэтому вся необходимая информация расположена только на сайте. Несмотря на это, приложения, которое вы скачаете с сайта, смогут получать автоматическое обновление из Google Play.
Как установить приложение APK на телевизор Андроид ТВ с флешки из неизвестных источников?
Как известно, не все нужные приложения можно найти в официальном магазине Google Store. Лично я вообще все скачиваю с профильных форумов и устанавливаю вручную. Каким же образом установить приложение, загруженное из сторонних источников?
Ничего сложного нет. Нам требуется скачать файл с расширением APK, который является установочным для программ под Android. Можно загрузить его напрямую на телевизор через браузер для Android TV. Для кого-то будет проще сначала сохранить его на компьютер или ноутбук. В этом случае у нас есть несколько вариантов перекинуть файл с приложением с компьютера на ТВ или приставку. Самыми удобными являются следующие:
- Переместить его на флешку, которую потом подключить к ТВ и запустить через менеджер файлов
- Передать его напрямую по локальной сети через FTP сервер с помощью приложения TV File Commander
- Загрузить в облачный сервис в интернете (Облако Mail.Ru, Яндекс Диск, Google Drive) и зайти на него с телевизора
Я использую последние два, так как они не требуют никаких особых телодвижений. Все, что требуется, — это просто перекинуть файл приложения с компьютера на телевизор.
Далее для системы Android TV необходимо разрешить установку приложений на телевизор из неизвестных источников. Для этого заходим в настройки «Безопасность и ограничения»
Выбираем «Неизвестные источники»
И активируем переключатель на том приложении файлового менеджера, с помощью которого вы перемещаетесь по папкам на телевизоре.
Теперь можно снова открыть каталог, где лежит файл приложения, и запустить его установку на самом ТВ
Откуда скачивать приложения на Android
Во время запуска первых версий Android компания Google разработала специальный магазин приложений, который позволяет скачивать и автоматически устанавливать необходимое программное обеспечение на телефон. При этом не нужно использовать какие-либо сторонние средства. Это существенно облегчает использование мобильного телефона.

Инсталляция приложений на телефон Android порой вызывает у многих сложности
К сведению! Некоторые смартфоны не оснащены магазином приложений Google Play Market. Это касается устройств, которые не проходили тестирование и выпускаются нелегально, без соответствующих лицензий. Подобные аппараты часто производятся в Китае и других азиатских странах. Владельцы телефонов начинают искать способы, как установить программу на ОС андроид. В этой ситуации скачивать приложения можно со сторонних ресурсов.
Решение 9. Сбросьте вашу учетную запись Google
Если проблема еще не устранена, мы перейдем к более сложным решениям, которые могут решить проблему. Сброс учетной записи Google может помочь вам решить проблему невозможности загрузки приложений на Android. При сбросе учетной записи вы будете удалять всю учетную запись и начинать все заново. Это означает, что вы должны знать имя пользователя и пароль своей учетной записи Google. Если у вас нет этих данных, вы не сможете снова добавить учетную запись на свой телефон. Учетная запись Google будет полностью удалена с телефона и добавлена заново.
- Сдвиньте вниз уведомления на телефоне и нажмите значок Настройки.
- В меню Настройки найдите Аккаунты и нажмите на них.
- Нажмите на Google, чтобы отметить учетную запись Google.
Нажмите на учетную запись, которую вы хотите удалить.
На следующем экране нажмите на значок меню, который представляет собой три точки в правом верхнем углу.
В раскрывающемся меню нажмите Удалить учетную запись, чтобы полностью удалить учетную запись с телефона.
Если у вас несколько учетных записей Google на телефоне, убедитесь, что вы удалите все учетные записи Google. После удаления учетных записей вам придется начать ввод учетных записей еще раз на телефон.
Вернитесь в меню Настройки телефона и снова нажмите Аккаунты. Теперь вы видите возможность добавить учетную запись. Нажмите на Добавить учетную запись и завершите процесс добавления учетной записи на телефон. Вы должны выполнить следующие действия, чтобы добавить все свои учетные записи Google, и после этого вернитесь в Play Маркет и проверьте, исчезла ли проблема.
Как установить приложение или игру на Android из apk-файла
Скачайте .apk-файл игры или программы на Android с проверенного сайта. По умолчанию все загрузки находятся в папке «Download». Если на телефоне или планшете нет Интернет доступа, загрузите APK на компьютер, подключите девайс через USB и перекиньте файл в любую папку на мобильном устройстве.
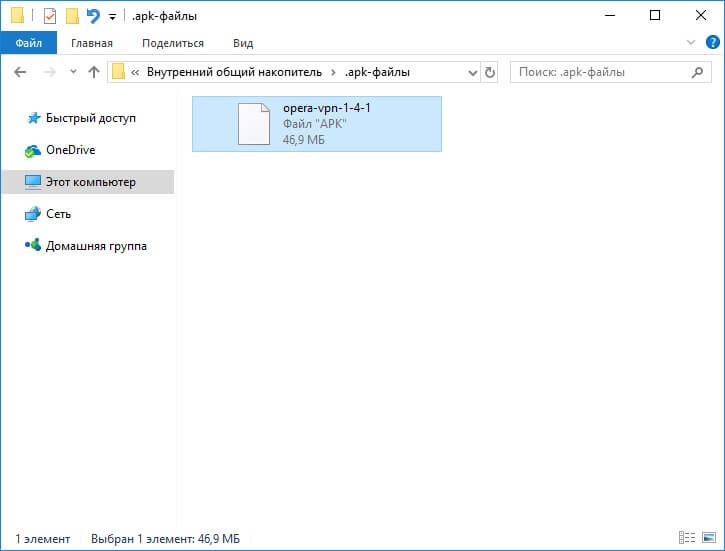
Если ПК не видит смартфон, попробуйте подсоединить его с включенной отладкой по USB, установите драйверы и выполните действия, описанные в инструкции.
Далее при помощи файлового менеджера найдите скачанный .apk-файл и нажмите на него.

Если доступно несколько действий, выберите «Установщик пакетов».

Затем нажмите «Установить» и дождитесь завершения процесса.
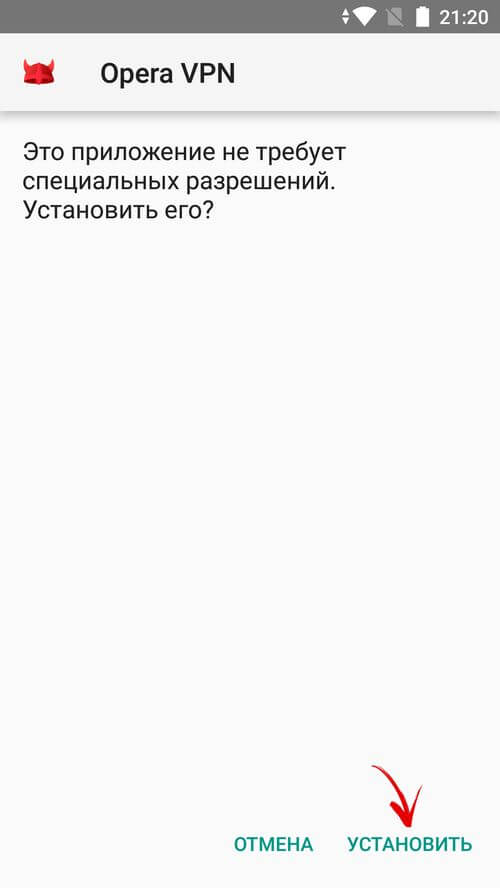
В конце щелкните «Готово».
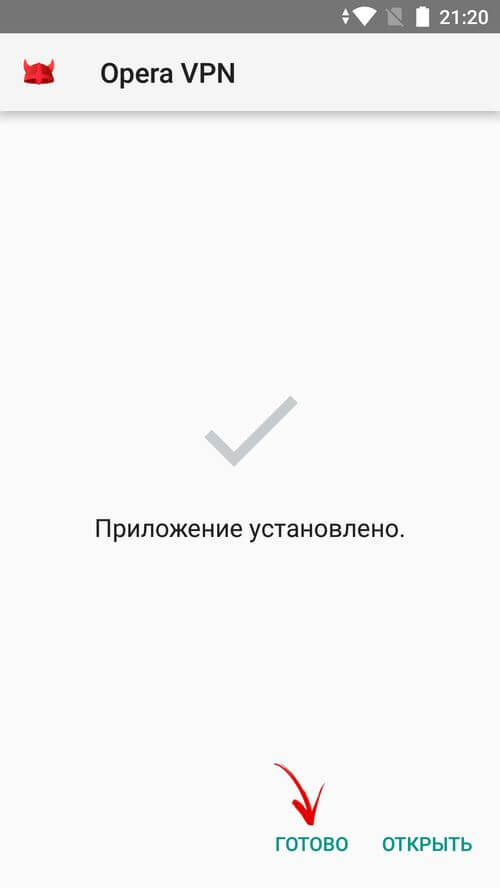
Устанавливаем игры с кэшем
Скачайте ZIP либо RAR архив с кэшем для игры. Внутри находится папка, в ней файл с расширением OBB. После загрузки кэша на устройство, установите APK, руководствуясь нашей инструкцией, но не запускайте игру.
Скачанный кэш необходимо разархивировать и поместить в каталог «Android/obb» во внутренней памяти («sdcard/Android/obb», если microSD используется для установки приложений). Воспользуйтесь файловым менеджером, лучше всего ES Проводником. Долгим нажатием выделите архив, нажмите «Еще» и выберите «Распаковать в».

Отметьте «Выбрать путь», щелкните по названию папки, перейдите в «Android/obb» и нажмите «ОК».

Большинство файловых менеджеров могут распаковывать архивы только в текущий каталог, поэтому сначала перенесите архив кэша в «Android/obb», а затем проводите разархивирование.

Кэш некоторых игр известных разработчиков нужно загружать в отдельные папки (обычно об этом пишется на сайте где скачиваете кэш):
- Electronic Arts – «Android/data», «sdcard/Android/data»
- Gameloft – «gameloft/games», «sdcard/gameloft/games»
- Glu – «glu», «sdcard/glu»
Обновляемые приложения из Google Play загружают кэш в «Android/data».
Иногда кэш доступен в виде .obb-файла без папки. Тогда ее нужно создать, правильно назвать и перенести .obb-файл внутрь.
ID игры (имя пакета, название папки) можно узнать двумя способами:
1. Откройте Google Play Market в браузере. Например, https://play.google.com/store/apps/details?id=com.ea.game.nfs14_row&hl=ru. ID игры com.ea.game.nfs14_row – текст, включающий «com» и до символа «&», если таковой имеется.
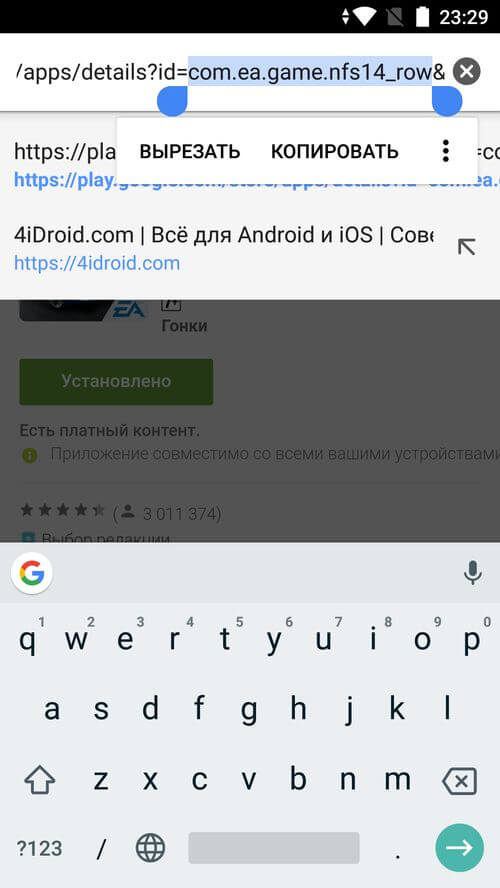
2. В названии .obb-файла уже заключен ID. Скопируйте текст, включая «com» до «.obb».
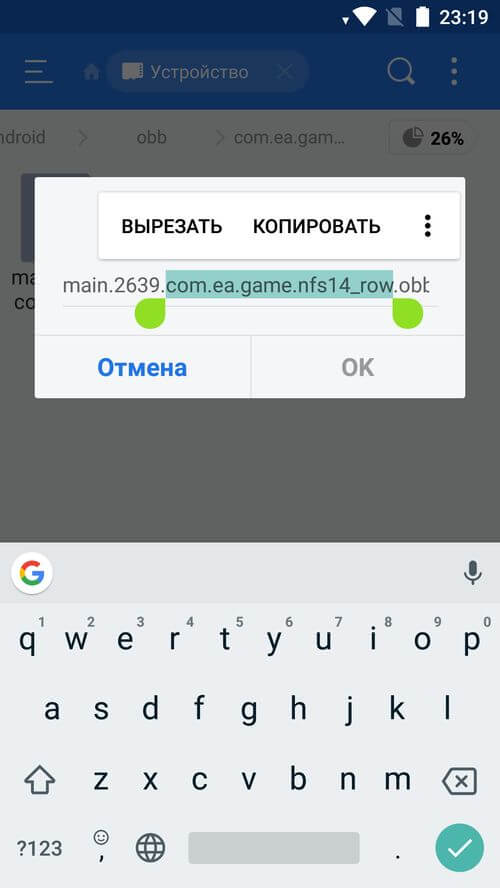
Чтобы создать папку через ES Проводник, перейдите в каталог «Android/obb», нажмите на 3 точки в правом углу, выберите «Создать» → «Папка», введите название и щелкните «ОК».

Затем перенесите .obb-файл в созданную папку. Для этого выделите файл долгим нажатием, нажмите «Еще», выберите «Переместить в», перейдите в каталог и подтвердите «ОК».

Как установить APK, используя ADB
Также APK можно устанавливать при помощи команды adb install. Для этого скачайте на компьютер ADB, загрузите драйверы, включите на мобильном устройстве отладку и подключите аппарат к ПК через USB. Перейдите в папку с ADB и, удерживая клавишу «Shift», щелкните правой кнопкой мышки по пустой области. В списке опций выберите «Открыть окно команд» либо, если на компьютере установлена одна из последних сборок Windows 10 – «Открыть окно PowerShell здесь».
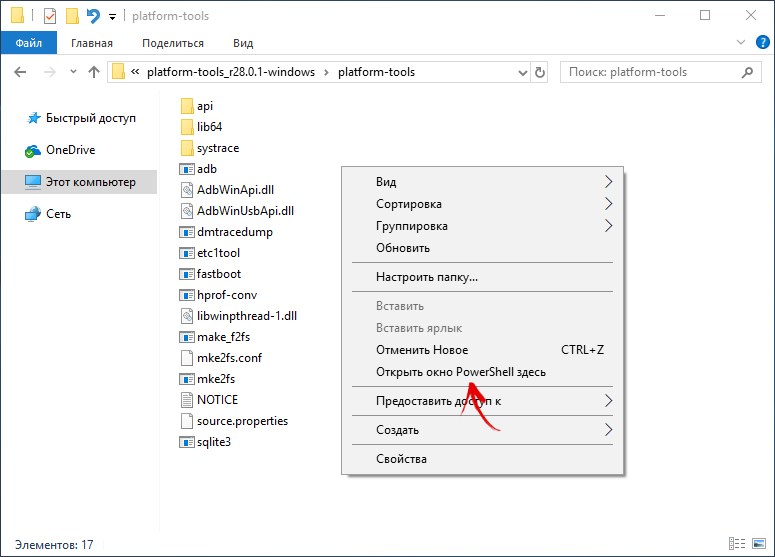
Загрузите .apk-файл приложения на компьютер и переместите его в любую папку поближе к корню диска. То есть лучше, чтобы путь к файлу был «C:folderskype.apk», а не «C:userdownloadsappsfolderskype.apk», потому что этот длинный путь придется вводить в команде adb install. А также переименуйте файл, если нужно, чтобы название стало проще: к примеру, вместо «skype-8-34-0-72.apk» – «skype.apk».
В запущенной командной строке либо Windows PowerShell (на Windows 10) выполните следующую команду – после ввода нажмите «Enter». В PowerShell перед adb вставьте ..
adb install полный путь к .apk-файлу
Например:
adb install C:appsskype.apk
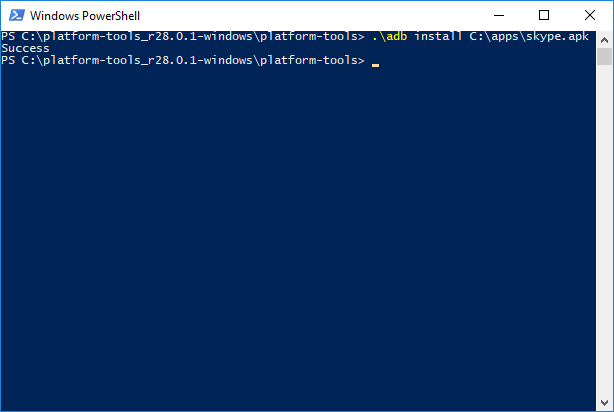
Через несколько секунд приложение установится и в командной строке появится сообщение «Success».
Как обновить приложения на Android, установленные из неофициальных источников
Платные программы и игры, установленные из .apk-файлов, не будут обновляться через Play Маркет. Есть 2 способа решения проблемы: каждый раз проверять последнюю версию и самостоятельно ее скачивать либо воспользоваться специальными приложениями. Например, App&Game 4PDA сообщает пользователю о появлении новых версий игр и программ на известном форуме. F-Droid, APKUpdater, APKPure App сканируют популярные репозитории на наличие обновлений и умеют их загружать. Три последних могут обновить только бесплатные приложения.
Заключение
Установка приложений на Андроид не должна вызвать сложностей у пользователя смартфона. Ниже приведены рекомендации по работе с программным контентом Android-гаджетов:
- нужно контролировать объем памяти, занятой программами, так как бесконтрольная инсталляция быстро приведет к сбоям в работе операционной системы девайса;
- установку лучше производить из проверенных источников;
- автообновление уже установленного контента лучше не отключать полностью, а оставить возможность выбора пользователю.
Придерживайтесь этих нехитрых рекомендаций, и телефон долго будет радовать вас своей стабильной работой и быстродействием.