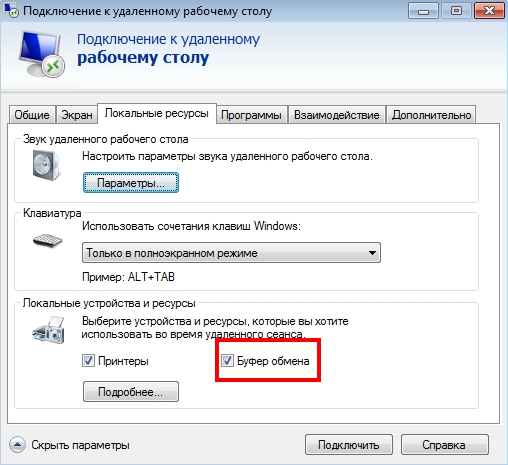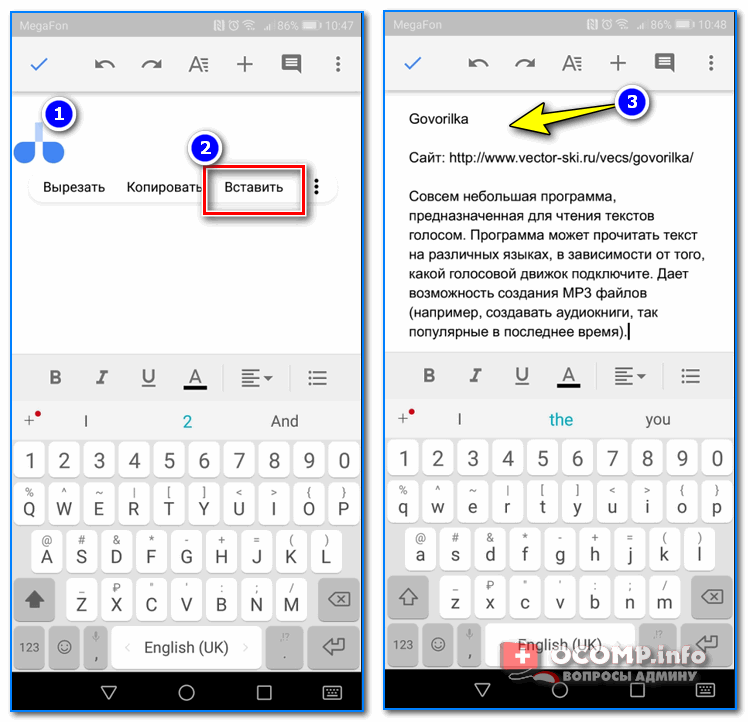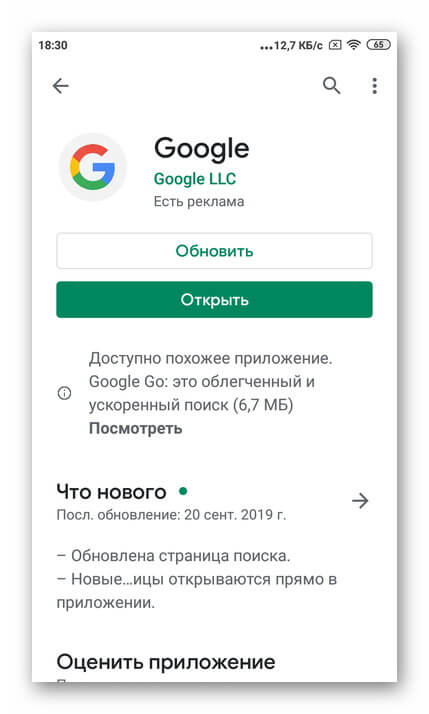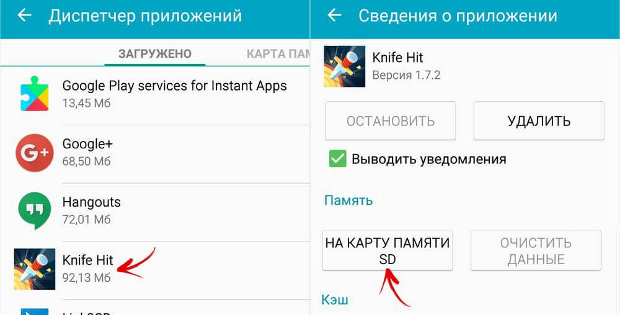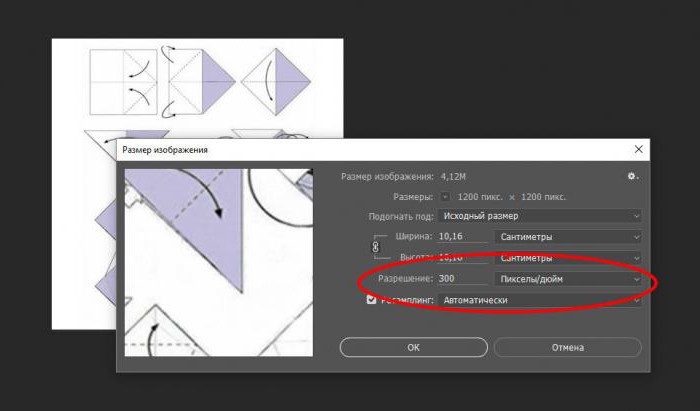Где в телефоне находится буфер обмена? инструкция для всех популярных андроид гаджетов
Содержание:
- Как очистить Буфер обмена на Андроид
- Что такое буфер обмена на устройствах андроид
- Как посмотреть данные, которые сейчас находятся в буфере обмена
- Где находится буфер обмена на Андроид?
- Где находится буфер обмена в Android
- Настройка универсального буфера обмена
- Что такое буфер обмена на андроиде, как его найти и очистить
- Где находится функция буферизации
- Что делать, если не работает буфер обмена
- Использование универсального буфера обмена
- Способы очистки буфера обмена
- Где находится буфер обмена на Андроиде
- Каким образом работать с временным хранилищем данных?
- Что такое буфер обмена на андроиде, как его найти и очистить
Как очистить Буфер обмена на Андроид
Стандартный способ
Порядок действий:
- Зайти в блокнот или любой другой текстовый редактор. Длинным нажатием на поле для ввода текста вызвать всплывающее меню, в котором выбрать опцию “Буфер обмена”.
- Отобразится поле, в котором можно увидеть данные, сохраненные во временной памяти.
- Для очистки временного хранилища нажать на кнопку “Очистить”.
Еще один способ заключается в перезагрузке телефона. Во время этой процедуры освобождается вся оперативная память, соответственно, удаляется и временная информация.
С использованием Root-прав
Чтобы зайти в физическое расположение буфера обмена и очистить его, необходимо:
- Открыть ES Explorer, включить функцию “Root-проводник”.
- Выбрать раздел “Устройство”.
- Перейти к папке “/data”, затем “/clipboard”.
- В открывшемся окне отобразятся папки с цифрами в названии.
- Долгим тапом по одно из папок вызвать меню, в котором нажать на опцию “Выбрать все”.
- Нажать на значок корзины для удаления.
- Нажать “ОК” для подтверждения.
Приложение Clipper
Clipper — наиболее популярный менеджер, который появился довольно давно и привнес в операционную систему функции, которые до сих пор не реализованы на некоторых смартфонах. Для очистки нужно:
- открыть приложение, согласиться или отказаться от руководства;
- в открывшемся главном окне перейти к вкладке “Буфер обмена”. В этом окне расположены скопированные данные, которые находятся в буфере;
-
Для удаления данных, в открывшемся меню выбрать пункт “Удалить”;
Подключение SD карты, как внутренней памяти на Андройде
Главный плюс программы – перманентное хранение информации в памяти программы. Данные будут доступны даже после перезагрузки.
CСleaner
Для очистки в CCleaner следует выбрать соответствующий параметр в настройках программы:
- нажать на значок CCleaner;
- выбрать “Настройки”;
- сделать активным пункт “Буфер обмена”;
- вернуться на главный экран, нажать “Анализировать”;
- После проведения анализа нажать “Очистить”.
Что такое буфер обмена на устройствах андроид
Практически все сталкивались с понятием «буфер обмена» и сами того не подозревая пользовались им. Несмотря на это, многие вопросы у неопытных людей все еще остаются.
Попасть в контекстное меню копирования и вставки легко и просто
Итак, буфер обмена — это определенный раздел в ОЗУ смартфона или персонального компьютера, который создается оперативной системой при каждом ее запуске. Он используется для хранения временных пользовательских файлов. В него можно не только поместить текстовую запись или ее часть, но и картинку, видеофрагмент или даже аудиофайл. Последние типы данных чаще всего копируются и переносятся в специальных программах или благодаря им.
К сведению! Буфер нужен в первую очередь для простого и быстрого обмена данными. Из этого и исходит его название.
Буфер располагается в отдельном участке оперативной памяти
Скопировав данные в буфер из одной программы, пользователь может спокойно вставить ее в другой интерфейс или командную строку в другом приложении, если оно поддерживает данный тип информации. Благодаря этой функции не нужно каждый раз набирать текст вручную, чтобы скопировать его. То же самое и с фотографиями. Нет необходимости сохранять файл в одной программе, перекидывать его на жесткий диск и открывать в другой утилите. Все выполняется за несколько нажатий пальцами на сенсорный экран.
Чтобы лучше понять принцип работы буфера обмена, можно привести такую аналогию. При передаче музыкальных файлов с одного ПК или телефона на другой используют флешку или SD-карту памяти. Сначала нужные данные копируют или переносят на нее, а затем извлекают носитель и вставляют его в другой аппарат, чтобы потом скопировать или перенести данные на него. То есть флешка или карта памяти тоже являются своего рода буфером обмена, но с некоторыми нюансами, которые являются достаточно очевидными.
Обратите внимание! Данные на них не удаляются после прекращения подачи электроэнергии, как в ОЗУ, которая является энергозависимой памятью с быстрым доступом, и могут храниться там неограниченный промежуток времени
Восстановить и просмотреть данные стандартными средствами удается не всегда
Как посмотреть данные, которые сейчас находятся в буфере обмена
Расскажем о стороннем приложении для управления буфером и встроенном инструменте для показа его содержимого.
Сторонний менеджер буфера обмена
Один из популярных менеджеров буфера для «Андроида» — программа Clipper:
- Загрузите программу с «Плей Маркета» (найдите её вручную с помощью строки поиска вверху) либо перейдите сразу со смартфона по этой ссылке.
- Откройте утилиту и ознакомьтесь с руководством по работе с приложением.
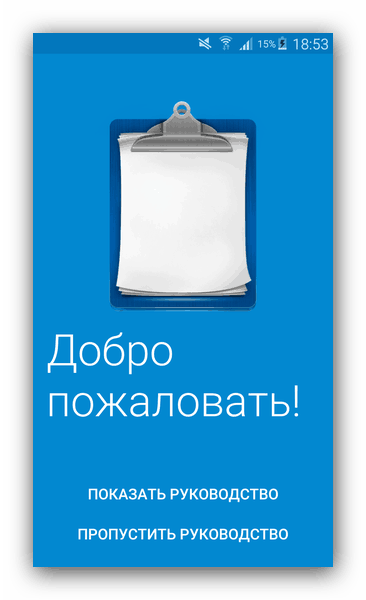
Просмотрите, если нужно, инструкцию по работе с программой
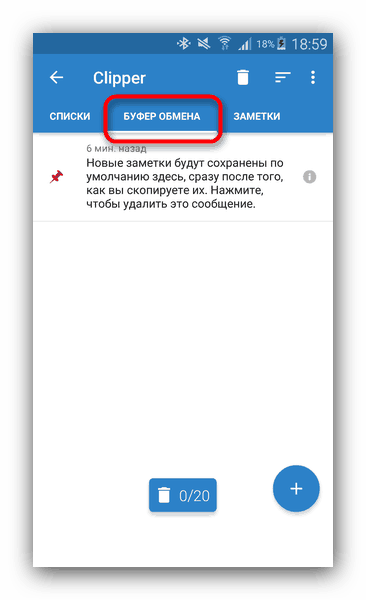
Ознакомьтесь со списком фрагментов, которые сейчас находятся в буфере

Через меню программы вы можете удалить всё из буфера в пару кликов
Эта программа бесплатная, но с рекламой. Если вы хотите от неё избавиться, нужно купить подписку.
Системные инструменты «Андроида»
Встроенная функция по управлению буфером обмена есть в некоторых прошивках «Андроида» выше версии 2.3 Gingerbread. Если у вас нет такой опции, нужно будет скачивать приложение выше, чтобы просматривать буфер и управлять им. Как работать со штатным инструментом:
- Запустите любую программу, в которой присутствуют поля для ввода текста. Например, блокнот или приложение для заметок.
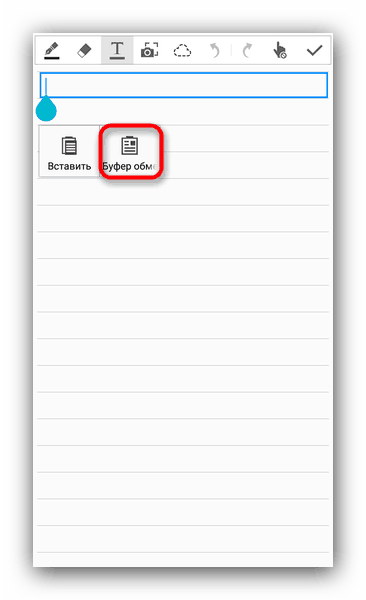
Зажмите строку для ввода текста
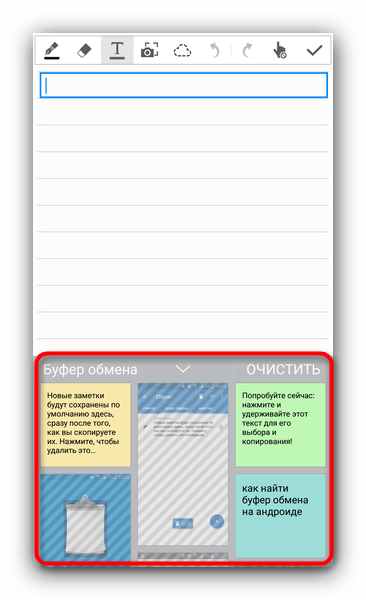
Ознакомьтесь с фрагментами, которые вы ранее скопировали в буфер
Посмотрите сначала, есть ли в вашем смартфоне возможность просматривать содержимое буфера без сторонних утилит. Если её нет, скачайте удобную программу Clipper — она бесплатная. И в том, и в другом случае вы сможете быстро очистить буфер с помощью специальной кнопки (в меню программы либо на самой панели с содержимым буфера).
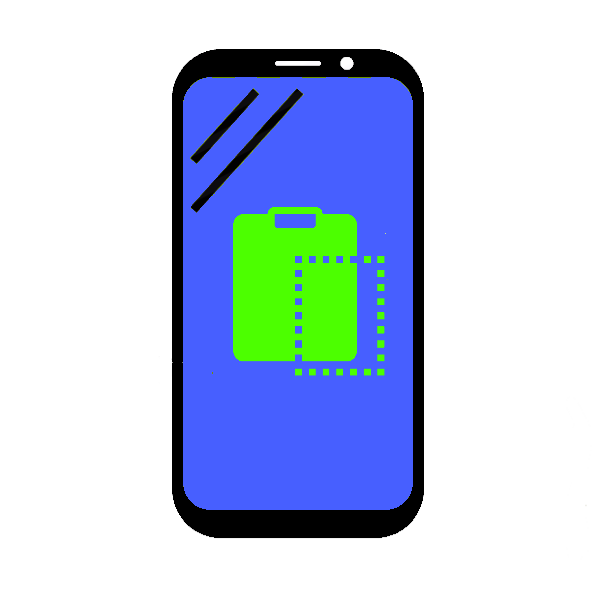
Современный девайс под управлением Andro >
Где находится буфер обмена на Андроид?
На этот вопрос есть всего один короткий ответ. Буфер обмена находится в оперативной памяти — в специальной её области. Находиться скопированный текст там будет ровно до того момента, пока вы не скопируете какой-то другой текст. Зайти в буфер обмена во многих случаях у вас не получится, так как операционная система зачастую этого не позволяет. Да и зачем заходить, если там хранится только один фрагмент текста? Если вам нужно узнать содержимое буфера, то просто зажмите палец в каком-нибудь текстовом редакторе, после чего нажмите на появившуюся кнопку «Вставить». Но давайте чуть подробнее рассмотрим операции, совершаемые с буфером обмена.
Шаг 1. Откройте любое приложение, содержащее в себе текст. Это может быть «Блокнот», интернет-браузер, Pocket или что-либо ещё.

Шаг 2. Удерживайте палец одну-две секунды на любом куске текста. Вы увидите, как выделилось одно слово.

Шаг 3. По краям выделения находятся ползунки. Передвиньте их в начало и конец того текста, который вы желаете поместить в буфер обмена.

Шаг 4. Нажмите кнопку «Копировать». В большинстве случаев она отображается сразу, как только вы выделили фрагмент текста. В вышеупомянутом Pocket сначала придется нажать на вертикальное троеточие. На планшетах эта кнопка может располагаться в верхней части экрана.

Шаг 5. Теперь перейдите в текстовый редактор или какое-то другое приложение, куда необходимо вставить выделенный фрагмент.

Шаг 6. Удерживайте палец на свободной от текста области. Нажмите на кнопку «Вставить». Опять же, она может располагаться в верхней области дисплея, либо для доступа к ней нужно нажать на вертикальное троеточие.
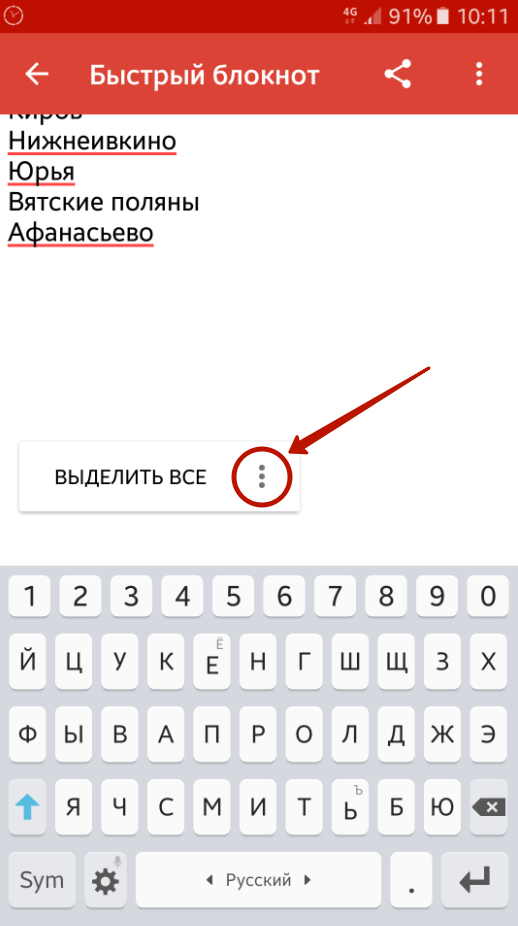
Вот и всё, текст вставлен!

Некоторые фирменные оболочки всё же позволяют хранить в буфере обмена сразу несколько фрагментов текста или изображений. Например, на смартфонах и планшетах Samsung туда сохраняются несколько последних созданных скриншотов, а также скопированный вами текст. Выбор элемента для вставки осуществляется следующим образом:
Шаг 1. Зайдите в приложение, куда необходимо вставить текст или картинку. Удерживайте палец одну-две секунды на свободном участке.

Шаг 2. Нажмите на вертикальное троеточие, после чего выберите пункт «Буфер обмена».
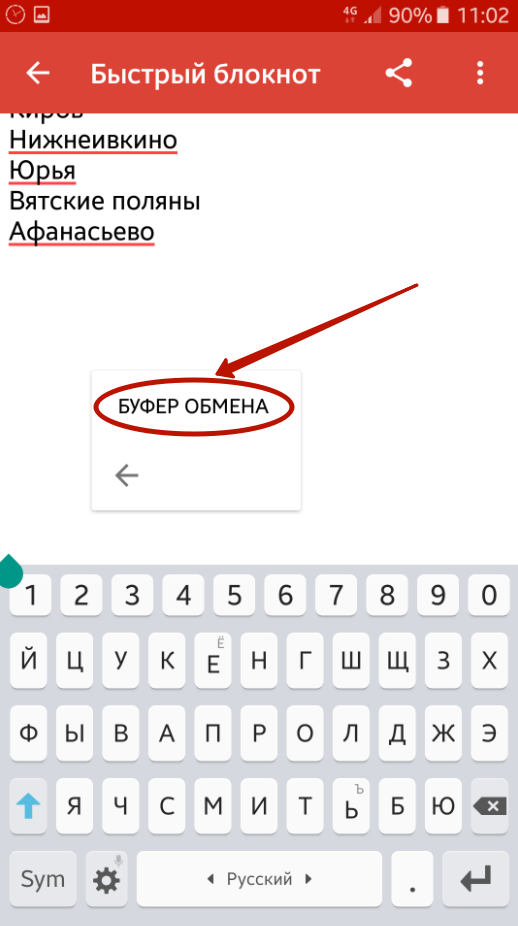
Шаг 3. В нижней половине экрана вы увидите свой буфер обмена с содержащимися в нём в данный момент текстами и изображениями. Вы можете нажать на любой элемент — он тут же будет вставлен в документ.
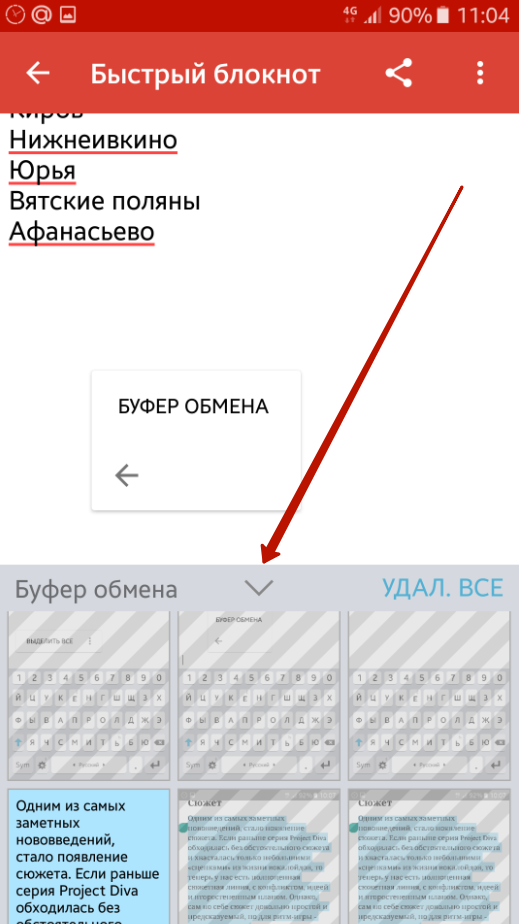
Обратите внимание: Данная функция работает только на устройствах Samsung начиная примерно с 2014 года выпуска. На более старых девайсах вместо этого присутствует приложение S Memo, которое функционирует немного по-другому
Где находится буфер обмена в Android
Буфер обмена (иначе clipboard) — участок оперативной памяти, содержащий в себе временные данные, которые были вырезаны или скопированы. Это определение справедливо как для настольных, так и для мобильных систем, в число которых входит и Android. Правда, доступ к клипбоарду в «зеленом роботе» организован несколько иначе, чем, скажем, в Windows.
Есть несколько способов, благодаря которым можно обнаружить данные в буфере обмена. В первую очередь, это сторонние менеджеры, универсальные для большинства устройств и прошивок. Кроме того, в некоторых специфичных версиях системного ПО присутствует встроенный опционал для работы с clipboard. Рассмотрим сначала сторонние варианты.
Способ 1: Clipper
Один из самых популярных менеджеров буфера обмена на Android. Появившись еще на заре существования этой ОС, он принес необходимый функционал, который в самой системе появился довольно поздно.
- Откройте Клиппер. Выбирайте сами, хотите ли ознакомиться с руководством.
Для пользователей, которые неуверенны в своих силах, все же рекомендуем прочитать его. - Когда станет доступно главное окно приложения, переключитесь на вкладку «Буфер обмена».
Здесь будут находиться скопированные текстовые фрагменты или ссылки, изображения и другие данные, которые в текущий момент находятся в clipboard. - Любой элемент можно копировать повторно, удалять, пересылать и многое другое.
Важным плюсом Clipper является постоянное хранение содержимого внутри самой программы: буфер обмена в силу своей временной природы очищается при перезагрузке. К недостаткам этого решения можно отнести рекламу в бесплатной версии.
Способ 2: Системные средства
Возможность управления буфером обмена появилась в версии Android 2.3 Gingerbread, и улучшается с каждым глобальным обновлением системы. Впрочем, инструменты для работы с содержимым clipboard присутствуют не во всех вариантах прошивок, поэтому нижеописанный алгоритм может отличаться от, допустим, «чистого» Android в Google Nexus/Pixel.
- Зайдите в любое приложение, где присутствуют текстовые поля — подойдет, например, простой блокнот или встроенный в прошивку аналог вроде S-Note.
- Когда появится возможность вводить текст, сделайте по полю ввода долгий тап и во всплывающем меню выберите «Буфер обмена».
Появится поле для выбора и вставки данных, содержащихся в clipboard.
Кроме того, в этом же окне можно и полностью очистить буфер — просто нажмите на соответствующую кнопку.
Весомым недостатком такого варианта действий будет его работоспособность только в других системных приложениях (например, встроенном календаре или браузере).
Способов очистить буфер обмена системными средствами есть несколько. Первый и самый простой — обычная перезагрузка устройства: вместе с очисткой оперативной памяти будет удалено и содержимое области, отведенной под clipboard. Без перезагрузки можно обойтись, если у вас есть рут-доступ, а также установлен файловый менеджер с доступом к системным разделам — например, ES Проводник.
- Запустите ES File Explorer. Для начала зайдите в главное меню и убедитесь, что в приложении включены возможности Root.
Выдайте приложению рут-привилегии, если потребуется, и проследуйте в корневой раздел, называемый, как правило, «Устройство».
Из корневого раздела пройдите по пути «data/clipboard».
Увидите множество папок с названием, состоящим из цифр.
Выделите одну папку долгим тапом, затем зайдите в меню и выберите «Выбрать все».
Нажмите на кнопку с изображением мусорной корзины для удаления выделенного.
Подтвердите удаление нажатием «ОК».
Готово — буфер обмена очищен.
Вышеописанный способ довольно прост, однако частое вмешательство в системные файлы чревато появлением ошибок, так что не советуем злоупотреблять этим методом.
Собственно, вот и все доступные методы для работы с буфером обмена и его очистки. Если у вас есть чем дополнить статью — добро пожаловать в комментарии!
Опишите, что у вас не получилось.
Наши специалисты постараются ответить максимально быстро.
Настройка универсального буфера обмена
Вам также нужно убедиться, что на всех устройствах включены функции, необходимые для работы универсального буфера обмена.
На каждом устройстве:
- Должен быть включен Wi-Fi.
- Также должен быть включен Bluetooth.
- Должен быть включен Handoff.
- И наконец, должен использоваться один и тот же Apple ID.
На iPhone и iPad
1) Откройте приложение Настройки.
2) Выберите Wi–Fi и убедитесь, что переключатель зелёный.
3) Вернитесь назад и теперь выберите Bluetooth и убедитесь, что он включен.
4) Вернитесь назад, выберите Основные > Handoff и убедитесь, что функция включена.
На Mac
1) На панели меню выберите Apple > Системные настройки.
2) Выберите Сеть и убедитесь, что Wi–Fi включен, и вы подключены к сети.
3) Вернитесь в Системные настройки и выберите Bluetooth. Убедитесь, что Bluetooth включен.
4) Вернитесь в Системные настройки и выберите Основные. Убедитесь, что у вас стоит галочка рядом с Разрешить Handoff между этим Mac и Вашими устройствами iCloud.
Что такое буфер обмена на андроиде, как его найти и очистить
Наверное, у каждого пользователя хотя бы раз была такая проблема: вы скопировали ссылку или номер, а следом скопировали вторую ссылку или номер. И тут вы вспомнили, что первую ссылку вы забыли сохранить или кому-то переслать. И приходится всё делать заново.
Некоторые знают о такой вещи, как буфер обмена. Сегодня мы разберём, что такое буфер обмена, как в него зайти, как очистить, и вообще зачем он нужен.
Что такое буфер обмена?
В начале этой статьи мы не просто так привели в пример всем знакомую историю. Но, наверное, половина пользователей не понимают, как сохраняются эти ссылки при копировании.
Буфер обмена – это своего рода функция. Она есть не только в смартфонах, но и во всех компьютерах, планшетах и т.д. При копировании какого-нибудь текста или файла, он попадает в буфер обмена.
Многие думают, что если вы, к примеру, скопировали текст, а затем скопировали другой текст, то первый естественно пропал неизвестно куда. По сути так и есть. Но есть одно но, о котором мы поговорим в следующем пункте.
Как зайти в буфер обмена?
В этом вопросе нам поможет различный софт. Ни в одном смартфоне вы не сможете найти буфер обмена, ни в одной папке, если вы не установите специальную программу. В данном случае – это Clipper+. Программа довольно лёгкая и функциональная. Немного информации и о главных преимуществах программы.
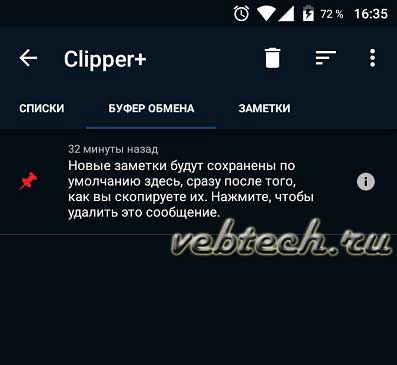
Clipper – это специальная утилита, с помощью которой можно пользоваться буфером обмена. В основные её достоинства входит:
- Легкий размер;
- Занимает мало места в памяти;
- Не ресурсоёмкая;
- Есть возможность сохранять до двадцати заметок;
- Автоматическая очистка буфера обмена;
- Минимальный набор настроек;
- Редактирование скопированного текста.
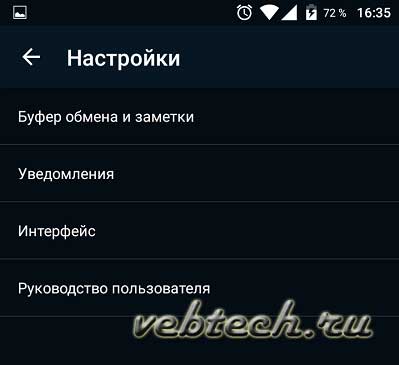
Как говорилось ранее, если вы скопируете текст, следом второй, то он заменит первый. В этой программе сохранятся оба ваших скопированных текста. Со временем они пропадут, но в Clipper есть функция заметок, которая позволит закрепить вам определённый текст. И таких заметок можно сделать до 20-ти штук.
Другие преимущества Clipper
- Две темы оформления;
- Возможность менять количество заметок (можно выставить больше 20-ти);
- Импорт и экспорт;
- Синхронизация.
Как очистить буфер обмена?
В программе Clipper также есть функция очистки буфера обмена. В главном окне программы есть корзинка, нажав на которую вы сможете почистить буфер. Кстати говоря, удалится всё, кроме закреплённых заметок. Это огромный плюс.
Буфер обмена также чистит Clean Master. А последним самым банальным способом очистить буфер будет перезагрузка смартфона.
Зачем чистить буфер обмена?
Вообще, буфер чистить не обязательно. В этом нуждаются очень слабые смартфоны с малым объёмом оперативной памяти. Современные смартфоны выпускаются минимум с 1ГБ оперативки, поэтому большой роли в производительности захламлённый буфер роли не сыграет.
Но если у вас старый слабый андроид, в котором оперативки катастрофически мало, тогда изредка необходимо чистить буфер, чтобы получить хотя бы мизерный прирост к производительности.
Заключение
Ну что ж, в этой статье мы разобрали что такое буфер обмена, как его найти и как очистить. Стоит запомнить, что буфер обмена – это очень полезная функция в нашем смартфоне, которая здорово облегчает пользование аппаратом, но на загруженность системы он влияет не критически.
Тем не менее, если у вас есть программа Clipper, то работа с буфером становится куда проще. Вам не нужно вставлять скопированные записи в блокнот или Word. Достаточно просто закрепить запись в программе и всё. А функция автоматической чистки избавит вас от лишних хлопот.
Где находится функция буферизации
На компьютере
Как и любые системные данные, файл временного хранилища данных расположен на диске системы в папке system32.
В ней надо найти файл с именем clipbrd.exe, нажав на который откроется программа буфера обмена.
Но гораздо проще запустить его из меню пуск, при помощи кнопки «Выполнить». В появившемся окне надо ввести название файла и далее также откроется нужное окно.
В нем будет находиться текст, скопированный ранее, или файл любого формата. При этом его информация будет закодирована, и отображаться при помощи текста.
Этот способ работает только для ПК с операционной системой Windows XP.
На Windows 7 хранилище данных по умолчанию не доступно, и открыть его нельзя. В системе он находится под именем файла clip.exe.
Для доступа к нему нужны сторонние вспомогательные программы – например, Clipboard Viewer или Clipslim.
Утилиты позволят легко манипулировать и взаимодействовать с ним. То же самое применимо и к Windows 8.
На телефоне
На телефонах Android временное хранилище информации расположено в оперативной памяти и также существует в виде отдельной программы.
Однако зайти в него невозможно, можно только просмотреть его историю.
1. На новых моделях телефона временный склад данных имеет возможность сохранять не один копируемый текст.
Для того, чтобы попасть в него, нужно войти в любой текстовый редактор, зажать пальцем поле, куда нужно скопировать текст, и дождаться, пока плашка «Буфер обмена» не появится в углу.
Ткните на нее, и на экране откроется список помещенных туда за последнее время фраз.
2. Кроме того, можно воспользоваться мобильным приложением Clipboard Mamager, с помощью которого можно также увидеть историю помещенных туда фраз.
Кроме того, с его помощью нужно очищать склад данных, а также взаимодействовать с ним разными способами.
Что делать, если не работает буфер обмена
В первую очередь попробуйте перезагрузить телефон, чаще всего это решает проблему. Если не помогло, то откатите устройство до заводских настроек. Будьте осторожны, после этого удалятся все файлы и приложения, установленные на телефоне, так что скопируйте все содержимое на отдельный носитель.
Чтобы установить заводские настройки, перейдите по следующему пути:
- Настройки.Заходим в настройки телефона
- Восстановление и сброс.Заходим в восстановление и сброс
- Сброс настроек.Выбираем «Сбросить настройки»
- Подтвердите выполнение действия.
- Подождите, откат может продолжаться некоторое время.
Из всего вышесказанного следует, что заниматься очисткой буфера обмена стоит только в крайнем случае, поскольку под него отведена лишь малая часть оперативной памяти и содержимое в нем никак не скажется на скорости работы телефона. Но если вы все же решили почистить буфер, то воспользуйтесь встроенной функцией или скачайте стороннее приложение из Play Market. Чтобы починить буфер, перезагрузите телефон или сбросьте его до заводских настроек.
—>
В этой статье мы расскажем, как на андроид очистить буфер обмена. А также разъясним, что такое буфер обмена, какие функции он выполняет и как с ним работать.
Использование универсального буфера обмена
Ниже мы расскажем о нескольких разных примерах использования данной функции.
Копирование изображений
Допустим, скриншот с Mac нам нужно отправить на iPhone.
1) Скопируйте изображение. Откройте изображение в стандартном “Просмотр” и выберите Правка > Копировать.
2) Откройте какое-нибудь приложение на iPhone, например, Заметки.
3) Откройте заметку, зажмите экран и выберите Вставить.
Копирование ссылок
Здесь мы скопируем ссылку из Chrome на iPhone в Safari на iPad.
1) Скопируйте ссылку из браузера Chrome.
2) Откройте Safari на Mac.
3) Вставьте в адресную строку браузера.
Копирование текста
1) Выделите текст, зажмите его и выберите Копировать.
2) Откройте Почту на Mac и создайте новое письмо.
3) Нажмите в окне правой кнопкой мыши и выберите Вставить.
Это лишь несколько примеров того, как можно использовать универсальный буфер обмена. Теперь вы сможете скопировать что-то на одном устройстве и вставить это на другом.
Однако стоит помнить, что скопированный контент хранится в буфере обмена не вечно. Это либо промежуток, пока вы не вставите его куда-то, либо небольшой отрезок времени.
Способы очистки буфера обмена
В общем, с вопросом как открыть буфер обмена на Андроиде разобрались, теперь что касательно его очистки. Сначала посмотрим, как очистить буфер обмена на Андроиде с помощью сторонних приложений. Использование подобных утилит является наиболее универсальным способом очистки, так как подходит он для практически всех моделей смартфонов и планшетов.
В упомянутом выше приложении Clipper удалить содержимое буфера можно, нажав на панели инструментов значок в виде корзины.
Чтобы очистить буфер обмена в Clip Stack, необходимо нажатием на три точки вызвать меню, выбрать в нём опцию «Clear all» и подтвердить действие. При этом будут удалены все ранее сохраненные данные, кроме тех, которые вы отметили как важные.
Можно обойтись и без сторонних инструментов, однако, чтобы иметь возможность очищать буфер вручную, нужно обладать правами суперпользователя или иначе root-правами. Сама процедура заключается в следующем:
- Откройте системный каталог data/clipboard и удалите из него всё содержимое.
- Зайдите в настройки, выберите Приложения – Управление Приложениями – Все, найдите службу Test Service и остановите её.
Этих действий должно хватить, буфер обмена будет полностью очищен, но в некоторых случаях может понадобиться перезагрузка, которая, кстати, также очищает буфер. Если у вас смартфон Samsung или LG, освободить буфер можно встроенными средствами. Для этого достаточно зайти в текстовый редактор, тапнуть по свободному месту, выбрать в появившемся меню «Буфер обмена» и нажать «Удалить все» или «Очистить».
По правде говоря, буфер обмена в Android не нуждается в какой-либо особой очистке. Практически во всех мобильных устройствах область хранения данных буферизации ограничена на системном уровне. Забить ее до отказа так, чтобы телефон начал заметно тормозить, практически нереально, да и вряд ли у вас когда-нибудь возникнет необходимость скопировать в буфер содержимое увесистого тома какой-нибудь энциклопедии. Если вы считаете, что ваш гаджет работает слишком медленно, лучше разберитесь с фоновыми процессами, поскольку именно они являются настоящими виновниками снижения производительности Android-устройств.
Где находится буфер обмена на Андроиде
Буфер обмена на всех устройствах находится в оперативной памяти, а точнее, в одной специально выделенной области. Информация там будет находиться ровно до тех пор, пока не будет скопирован другой фрагмент текста. Зайти в буфер обмена чаще всего нельзя, так как система не позволяет этого делать. Да и смысл туда заходить, если там хранится всего фрагмент текста?
Если требуется узнать, какой именно текст сейчас в буфере, то можно просто нажать на каком-то участке текста в редакторе пальцем и подержать пару секунд. После этого всплывает окошко «Вставить», на которое и требуется нажать.
Рассмотрим подробно, как пользоваться буфером обмена на смартфонах с ОС Андроид.
- Открывают любое приложение, с которого требуется скопировать текст. Это может быть страница интернета, блокнот или что-то подобное.
- На нужный участок текста ставят палец и удерживают пару секунд. После этого одно слово выделяется голубым цветом.
- По краям можно увидеть бегунки. Их передвигают в начало и конец текста, который следует скопировать.
- Нажимают на кнопку «Копировать», которая появляется на экране. Если используется какое-то приложение, то может понадобиться нажать на вертикальное троеточие внизу страницы.
- Теперь переходят в текстовый редактор или иное приложение, куда следует вставить скопированный фрагмент текста.
- Удерживают пару секунд палец на пустой от текста области страницы. Появляется кнопка «Вставить», на которую и следует нажать. Эта кнопка может находиться в верхней части дисплея или же для доступа к ней предварительно нажимают на вертикальное троеточие внизу.
Всё, текст был скопирован и вставлен в другой документ. Всё это заняло не больше минуты. При правильном выполнении никаких проблем с копированием возникнуть не должно.
Каким образом работать с временным хранилищем данных?
Чтобы создать временный файл, нужно:
- выделить нужную часть текста (на некоторое время нажать на текст и установить ограничители в подходящем месте);
- кликнуть по кнопке «копировать»;
- в результате выделенный фрагмент сохранится и станет доступным для использования в других текстовых документах (редакторах, сообщениях, заметках).
Чтобы воспользоваться сохранённой записью, потребуется:
- открыть любой текстовый редактор, мессенджер, приложение для заметок;
- совершить продолжительное нажатие на строку ввода до появления диалогового окна;
- выбрать один из упомянутых вариантов (вставить или скопировать);
- в результате сохранённые ранее записи окажутся вставлены в новый текст.
Что такое буфер обмена на андроиде, как его найти и очистить
Наверное, у каждого пользователя хотя бы раз была такая проблема: вы скопировали ссылку или номер, а следом скопировали вторую ссылку или номер. И тут вы вспомнили, что первую ссылку вы забыли сохранить или кому-то переслать. И приходится всё делать заново.
Некоторые знают о такой вещи, как буфер обмена. Сегодня мы разберём, что такое буфер обмена, как в него зайти, как очистить, и вообще зачем он нужен.
Что такое буфер обмена?
В начале этой статьи мы не просто так привели в пример всем знакомую историю. Но, наверное, половина пользователей не понимают, как сохраняются эти ссылки при копировании.
Буфер обмена – это своего рода функция. Она есть не только в смартфонах, но и во всех компьютерах, планшетах и т.д. При копировании какого-нибудь текста или файла, он попадает в буфер обмена.
Многие думают, что если вы, к примеру, скопировали текст, а затем скопировали другой текст, то первый естественно пропал неизвестно куда. По сути так и есть. Но есть одно но, о котором мы поговорим в следующем пункте.
Как зайти в буфер обмена?
В этом вопросе нам поможет различный софт. Ни в одном смартфоне вы не сможете найти буфер обмена, ни в одной папке, если вы не установите специальную программу. В данном случае – это Clipper+. Программа довольно лёгкая и функциональная. Немного информации и о главных преимуществах программы.
Clipper – это специальная утилита, с помощью которой можно пользоваться буфером обмена. В основные её достоинства входит:
- Легкий размер;
- Занимает мало места в памяти;
- Не ресурсоёмкая;
- Есть возможность сохранять до двадцати заметок;
- Автоматическая очистка буфера обмена;
- Минимальный набор настроек;
- Редактирование скопированного текста.
Как говорилось ранее, если вы скопируете текст, следом второй, то он заменит первый. В этой программе сохранятся оба ваших скопированных текста. Со временем они пропадут, но в Clipper есть функция заметок, которая позволит закрепить вам определённый текст. И таких заметок можно сделать до 20-ти штук.
Другие преимущества Clipper
- Две темы оформления;
- Возможность менять количество заметок (можно выставить больше 20-ти);
- Импорт и экспорт;
- Синхронизация.
Как очистить буфер обмена?
В программе Clipper также есть функция очистки буфера обмена. В главном окне программы есть корзинка, нажав на которую вы сможете почистить буфер. Кстати говоря, удалится всё, кроме закреплённых заметок. Это огромный плюс.
Буфер обмена также чистит Clean Master. А последним самым банальным способом очистить буфер будет перезагрузка смартфона.
Зачем чистить буфер обмена?
Вообще, буфер чистить не обязательно. В этом нуждаются очень слабые смартфоны с малым объёмом оперативной памяти. Современные смартфоны выпускаются минимум с 1ГБ оперативки, поэтому большой роли в производительности захламлённый буфер роли не сыграет.
Но если у вас старый слабый андроид, в котором оперативки катастрофически мало, тогда изредка необходимо чистить буфер, чтобы получить хотя бы мизерный прирост к производительности.
Заключение
Ну что ж, в этой статье мы разобрали что такое буфер обмена, как его найти и как очистить. Стоит запомнить, что буфер обмена – это очень полезная функция в нашем смартфоне, которая здорово облегчает пользование аппаратом, но на загруженность системы он влияет не критически.
Тем не менее, если у вас есть программа Clipper, то работа с буфером становится куда проще. Вам не нужно вставлять скопированные записи в блокнот или Word. Достаточно просто закрепить запись в программе и всё. А функция автоматической чистки избавит вас от лишних хлопот.