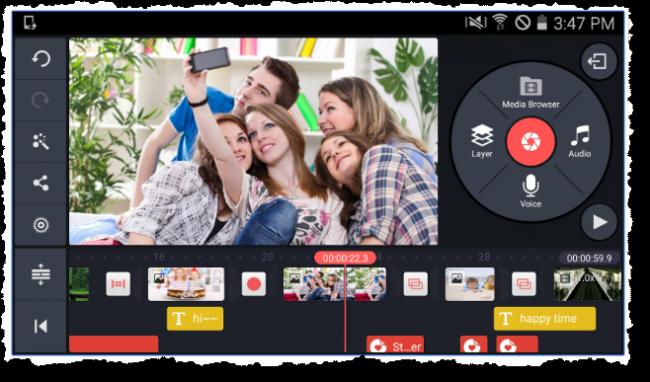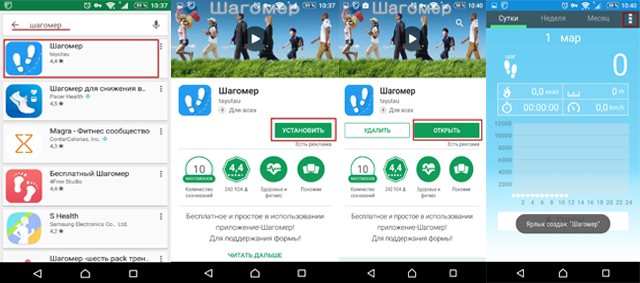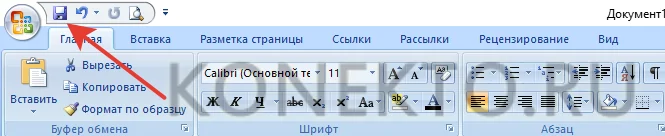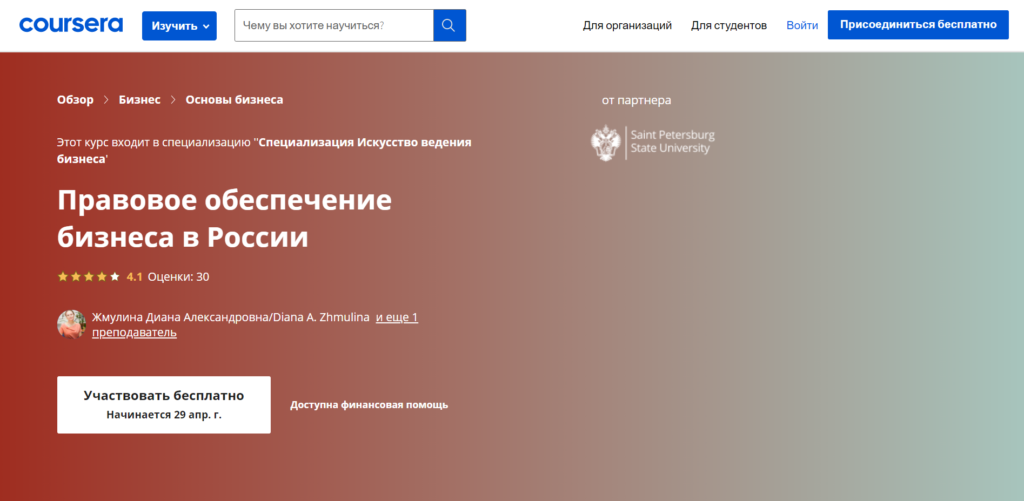Топ-10 лучших файловых менеджера для андроид в 2021 году
Содержание:
- File Manager (File Explorer)
- Проводник
- Mi Проводник
- X-plore File Manager
- Total Commander
- 3 ответов
- Как найти папку Download на андроиде
- Как найти загрузки на Android
- Как удалить кэш миниатюр?
- Передача файлов с Android на ПК с помощью USB-кабеля.
- Как найти файл на Андроиде
- Часто задаваемые вопросы
- Что такое файловый менеджер для андроид и каковы его возможности
- Как распаковать файл на Андроиде встроенными средствами
- Файловый менеджер +
- FX File Explorer
- GM Файловый менеджер
- Amaze File Manager
- Что такое Internal Storage и где находится
- Массовая очистка загрузок
- File Manager (File Explorer)
- Как включить, отключить, убрать зависшую загрузку
File Manager (File Explorer)
На главной странице размещены категории для быстрого перехода к необходимым функциям, информация о внутреннем накопителе и подключенной карте MicroSD.
Возможности File Manager (File Explorer):
- Доступ к файлам по категориям.
- Диспетчер файлов.
- Передача файлов по локальной сети, поддержка протокола SMB (Samba).
- Доступ к файлам в облачных хранилищах: Google Диск, OneDrive, Яндекс.Диск, ASUS Web Storage.
- Передача потоковых мультимедийных данных.
- Поддержка архивов в форматах ZIP и RAR.
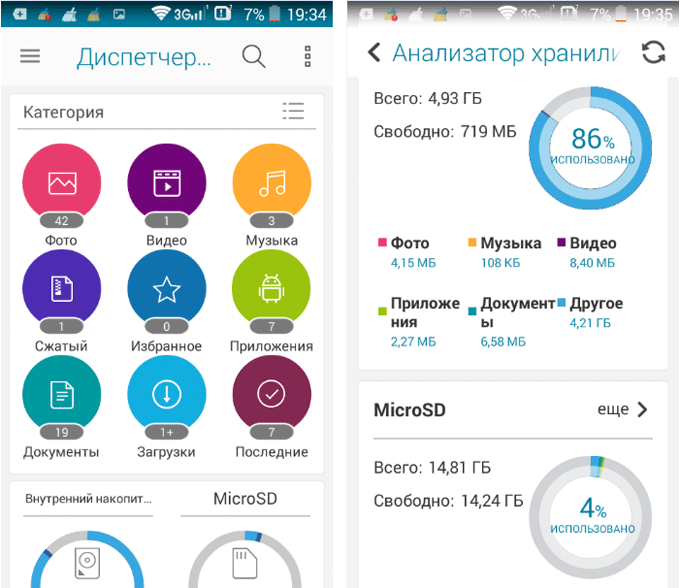
Диспетчер файлов File Manager (File Explorer) обладает необходимым минимумом возможностей для работы с файлами.
Проводник
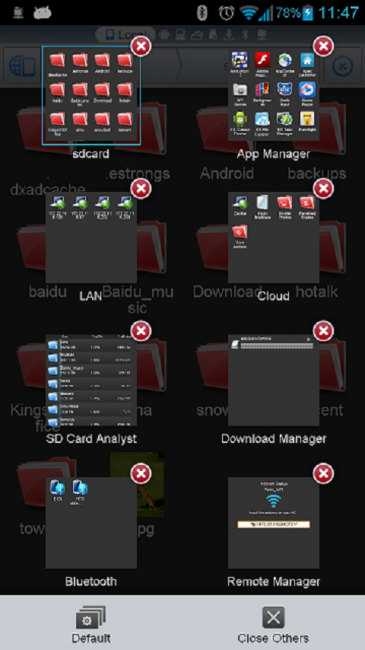
Проводник
Закрывает ТОП-10 файловых менеджеров на Андроид такая замечательная программа как «Проводник». И опять же, несмотря на простое название, она поддерживает функции, которые недоступны большинству приложений. А именно, сжатие файлов.
Это является главным достоинством приложения, «Проводник» умеет даже такое.
Программа довольно «умная», она вычисляет место в памяти телефона или на SD-карте, и, замечая, что свободного пространства осталось совсем мало, самостоятельно предлагает пользователю сжать файлы.
Делается это без потери качества или работоспособности, примерно так же, как это чаще всего происходит при очистке на компьютере.
То есть, программа производит дефрагментацию и очистку одновременно. Другими словами, удаляет все ненужные файлы и «сжимает» их, сбивая в одну кучку, заставляя их заполнить всё пустое пространство между файлами и таким образом освобождая место.
Ну и, конечно же, приложение не стало бы менеджером, не имей он всё тех же любимых многими (а зачастую и необходимых) функций, таких как работа с хранилищами, редактирование файлов, архивы и так далее. Полный комплект.
Но программа при этом платная, и, наверное, не стоит удивляться, почему – кроме основного набора опций она имеет самое настоящее «2 в 1», при этом выполняя ещё и функции программы-очистителя пространства.
А также умеет читать USB, высчитывать форматы, количество файлов, работоспособность смартфона и целое множество других полезных штук.
Скачать сам плагин ничего не стоит, но многие функции в нём будут платными, а местами даже очень платными (достаточно дорогими), что немножечко опускает его рейтинг в сравнении с другими представителями рейтинга.
Узнать больше и скачать его можно тут:
Скачать
Mi Проводник
В главном окне программы находятся кнопки для доступа к наиболее востребованным категориям, выводится информация о недавних действиях.
Mi Проводник имеет следующие возможности:
- Просмотр последних каталогов, с которыми работали на устройстве.
- Распределение файлов по категориям для удобного доступа и управления.
- Групповые операции с файлами.
- Работа с APK файлами.
- Очистка устройства от кэша и ненужных данных.
- Поддержка ZIP и RAR архивов.
- Mi Drop — функция для передачи файлов на другое устройство, находящееся поблизости, без включенного интернета.
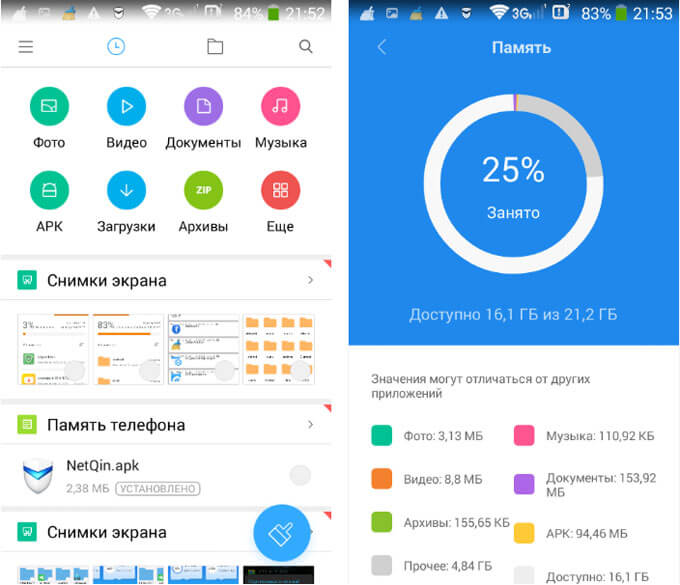
Mi Проводник — хороший выбор для тех, кому нужен только основной функционал на своем мобильном устройстве.
X-plore File Manager
Программа X-plore File Manager имеет следующий функционал:
- Древовидная панель с иерархией папок.
- Двухоконнный режим.
- Менеджер приложений.
- Поддержка Root.
- Поддержка доступа по FTP, SMB1/SMB2, WebDav.
- Функция просмотра базы данных SQLite.
- Распаковка архивов в форматах: ZIP, RAR, 7-Zip.
- Создание ZIP архивов.
- Просмотр APK файлов, как ZIP архивов.
- Передача медиа файлов по DLNA/UPnP.
- Поддерживаются облачные хранилища: Dropbox, Google Диск, OneDrive, Amazon S3, Облако Mail.Ru, Яндекс.Диск, Mega.co, Box, IDrive, SugarSync, pCloud, ownCloud, MediaFire.
- Имеется доступ к облачным сервисам хранения изображений: Flicr, Picasa.
- Общий доступ к файлам по Wi-Fi для других устройств Android.
- Миниатюры для видео, изображений и других типов файлов
- Просмотрщик PDF файлов (начиная с версии Android0)
- Работа с Hex кодом.
- Просмотр изображений с увеличением размера.
- Отправка файлов по Bluetooth.
- Настраиваемые «горячие» кнопки и клавиши.
- Disk Map — карта диска с информацией, о месте занимаемом файлами на диске.
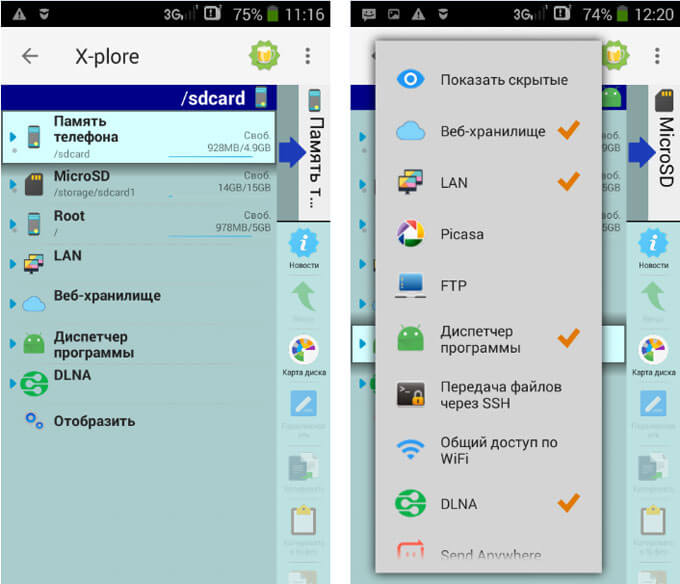
Платные функции X-plore File Manager:
- Использование безопасных протоколов: SSH File Transfer (SFTP) и SSH Shell.
- Встроенный аудио плеер.
- Видео плеер с субтитрами.
- Управление файлами на устройстве Андроид из браузера на ПК в локальной сети.
- Шифрование конфиденциальных файлов при помощи функции Vault.
Программа X-plore File Manager — хороший выбор для расширенной работы с файлами на мобильном устройстве.
Total Commander

Total Commander
Если же вы – давний пользователь персонального компьютера, и всё привычное нужно и на смартфоне тоже, то это приложение именно для вас.
Конечно, программа отличается от компьютерной версии просто потому, что телефон не способен отразить то, что отражает Total Commander на том же ПК, но при этом функций у него стало больше, да и для небольшого устройства он будет очень кстати.
Правда, этот файловый менеджер для Андроид на русском ещё не выпущен, но пользоваться им легко и интуитивно понятно.
Без труда можно перемещать и редактировать файлы, создавать и удалять папки, заниматься разархивированием и архивацией файлов…
Можно даже приложениями управлять, и содержимым подключённого к телефону USB-носителя, то есть, флешки.
А ещё программа совершенно бесплатная. Ну, если не считать рекламы, которую можно убрать только за денежку, но кто сейчас этим не грешит?
Да, кстати, если у вас есть root-права, то есть, права администратора, то с помощью приложения можно и всю систему подредактировать под себя.
Это удобно и быстро, можно очистить память от зачастую ненужных стандартных программ и приложений, и даже поменять настройки. Всё зависит от предпочтений пользователя.
Сама по себе программа очень удобная, интерфейс почти такой же, как и привычной версии «коммандоса», а скачать её можно по этой ссылке:
Скачать
3 ответов
папка «/storage/emulated / » на самом деле не существует. Это то, что можно назвать «символической ссылкой», или, проще говоря, ссылкой на то, где хранятся реальные данные. Вам нужно будет найти фактическое физическое местоположение на вашем устройстве, где оно хранится
Так как он находится в /storage / emulated/0/DCIM/.миниатюры, вероятно, находятся в /Internal Storage/DCIM/.ноготь большого пальца./ Обратите внимание, что эта папка, вероятно, содержит только «эскизы», которые являются очень маленькими версиями реальных файлов. Возможно, ваши реальные файлы ушли навсегда, если ваша SD-карта неисправима
изменить: «Никогда Не Говори Никогда» Ссылка на самом деле относится к эмулированной SD-карте на вашем устройстве. Получите доступ к данным «сразу» * как карта СД, и вы будете иметь доступ ко всем данным на этой карте. * Файл «приложение» Airdroid позволит это. И, если память служит, то доступ через кабель данным по USB будет также.
Я мог бы восстановить мои файлы, перейдя в » Настройки – > хранение и usb – > изображения – > камера. Там, если вы выберете фотографию, то правое верхнее меню изменится на «Выбрать все» и «копировать в»..». Сначала выберите все, а затем скопировать в папку, как «загрузки» или какой виден в проводнике. После копирования в нужную папку. Скопируйте из этой папки в папку компьютеры.
у меня была аналогичная проблема, только папке не начинаться с . . То, что решило для меня было сброс Media Manager.
на Settings -> Apps , убедится Show System проверяется в меню, искать Media Store или что-то подобное, нажмите на него и Clear Data . Затем перезагрузите телефон и подождите, пока Media Store восстановит себя.
перестройка занимает несколько минут. вы можете проверить сделано ли оно путем контролировать использование данных в этих же место, где вы его очистили. Как только он перестает расти в течение нескольких минут, это делается. Например, мой остановился на 21 МБ.
Недавно я потерял содержимое карты micro-SD и не обновил содержимое достаточно недавно. К счастью, я заметил, что фотографии, которые я отсутствовал, оказались в /storage/emulated/0/DCIM/.thumbnails на моем устройстве Android 5.1. Печально то, что я не могу добраться до этих файлов, чтобы что-либо делать с ними на моем устройстве. Единственный способ, которым я даже знал, что они были там, – это то, что ASTRO File Manager вывел их, когда искал фотографии. Мне бы хотелось, чтобы они были в надежном месте и надеялись сделать это через мой компьютер. Кто-нибудь знает, как заставить мой компьютер (Windows 7) распознать этот файл? (Естественно, я сказал своему компьютеру просмотреть скрытые файлы, так что это не проблема.) Все, что я вижу, это / Внутреннее хранилище и / SD-карта (нет / хранилище). Если у вас есть обходной путь, сообщите мне об этом. Если я смогу переместить (или еще лучше скопировать) эти фотографии в другое место на своем телефоне, а затем переместить их, это будет совершенно замечательно.
Как найти папку Download на андроиде
Папка «Download» ни коем образом не скрыта от пользователя. Ее может найти каждый человек и почистить в случае нехватки внутренней памяти. Сделать это можно разными способами: через приложение, стандартный или сторонний файловый менеджер и даже с помощью веб-браузера. Далее об этом рассказано подробнее.
Через приложение «Загрузки»
Практически каждый современный телефон имеет встроенное приложение загрузок, которое содержит в себе рассортированные по разделам все скачанные данные. Сама программа находится в главном меню посреди стандартных сервисов Google и предустановленных приложений. При запуске она подтянет всю информацию о файлах в папке «Download» и позволит работать с ними.
Через встроенный или сторонний файловый менеджер
Не все гаджеты имеют свой встроенный файловый менеджер. Если его нет, то придется скачать и установить. В официальном магазине Плей Маркет их множество, но рекомендуется остановиться на популярном и мощном Total Commander.
Обратите внимание! Не столь важно, какой менеджер используется, так как суть процесса одна: открыть его и перейти в раздел «Память телефона» («SD-карта») и т. д. В нем будет список всех каталогов и файлов, доступных пользователю
Среди них будет и папка «Download»
В нем будет список всех каталогов и файлов, доступных пользователю. Среди них будет и папка «Download».
Через браузер
Попасть в нужную директорию можно и с помощью веб-браузера, которым человек пользуется для скачки данных из Сети. На примере популярных для андроида Google Chrome и Яндекса действия выглядят так:
- Открыть браузер и перейти в его настройки, которые скрываются за кнопкой в виде трех вертикальных точек.
- Выбрать пункт контекстного меню «Скачанные файлы».
- Просмотреть все доступные загрузки и информацию о них.
Важно! Функционал позволяет удалить их из папки загрузок, переименовать или поделиться документами или картинками. Последний пункт не только может отправить их в социальные сети и мессенджеры, но и копировать в любую папку, если на телефоне есть файловый менеджер
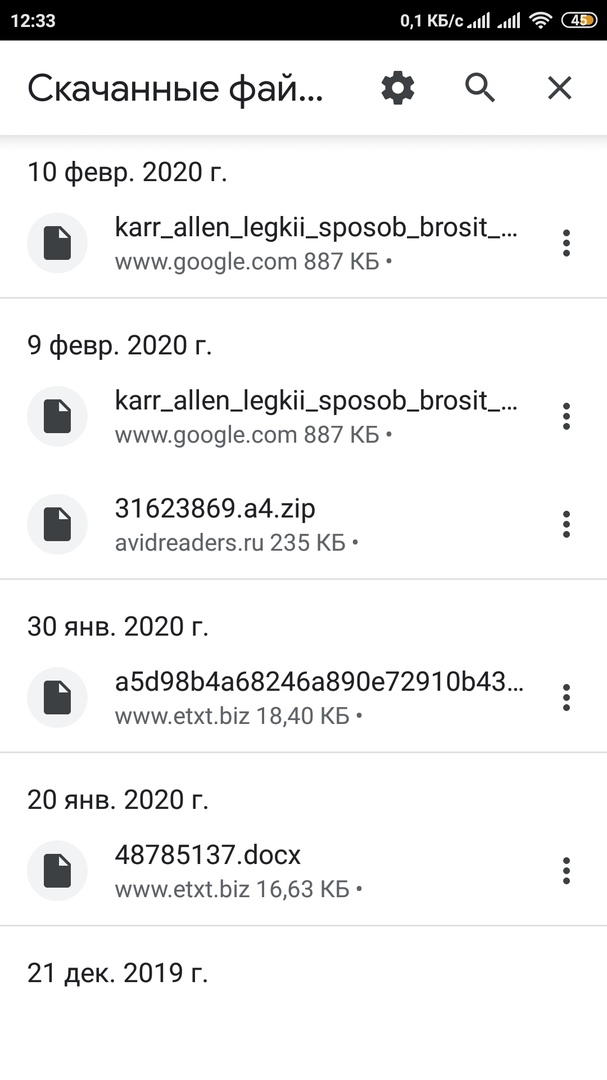
Посмотреть скачанные документы можно и через браузер
Как найти загрузки на Android
Загрузки на Android отображаются в панели уведомлений. Прямо из «шторки» можно выполнить различные действия с ними: просмотреть изображение, установить APK, воспроизвести видео или аудио. Но как найти загруженные файлы в телефоне позже?
Когда уведомление пропало из «шторки», найти скачанные файлы можно несколькими способами: через используемый браузер, приложение «Загрузки» или в папке «Downloads» при помощи файлового менеджера.
Смотрим в браузере
В мобильном браузере Chrome нажмите на три точки в правом верхнем углу и в списке опций выберите «Скачанные файлы».
Можно воспользоваться поиском либо отсортировать загрузки по типу файлов, щелкнув по стрелочке.
Чтобы в телефоне на Android найти загрузки при помощи Yandex.Browser, нужно открыть любую веб-страницу, нажать на три точки в правом нижнем углу и выбрать одноименный пункт меню.
В UC Browser нажмите на центральную кнопку и откройте «Загрузки». Там же есть простой файловый менеджер, умеющий сортировать файлы по форматам.
В Opera Mobile нужно щелкнуть на иконку в правом нижнем углу и перейти в «Загрузки». Как и в других браузерах, есть сортировка по различным параметрам и основные функции: копировать, удалить, отправить.
Приложение «Загрузки» на Android
Вне зависимости от используемого браузера, все файлы, скачанные на смартфон, легко находятся через приложение «Загрузки». Начиная с самых ранних версий Android оно предустановлено в любой прошивке.
Внешний вид программы на вашем девайсе может отличаться. К примеру, на Xiaomi Mi A1 с Android 8.0 приложение называется «Файлы».
Как найти загруженные файлы через Проводник
Файлы, загруженные при помощи браузеров Chrome, Opera, Firefox и Yandex, хранятся в папке «Download» во внутренней памяти устройства. UC Browser по умолчанию загружает файлы в свой каталог «UCDownloads», но путь можно изменить в настройках программы.
Чтобы перейти в «Download», используйте любой файловый менеджер (ссылка на обзор лучших есть в начале статьи). Обычно Проводник предустановлен, если нет – загрузите любой понравившийся с Google Play Market.
Главная / Инструкции / Как найти загрузки на Android
Как удалить кэш миниатюр?
Нередко файлы миниатюр “отъедают” слишком много места на телефоне: счет идет на гигабайты. Полезно, а порой и необходимо, очищать содержимое папки thumbnails. В этом случае вы ничего не теряете, необходимые файлы будут созданы заново по мере необходимости.
Очистить файлы миниатюр можно двумя способами.
Способ 1 (вручную):
- Установите на Андроид файловый менеджер
- Включите просмотр скрытых файлов на телефоне
- Перейдите в папку thumbnails
- Удалите ее содержимое, выделив все файлы
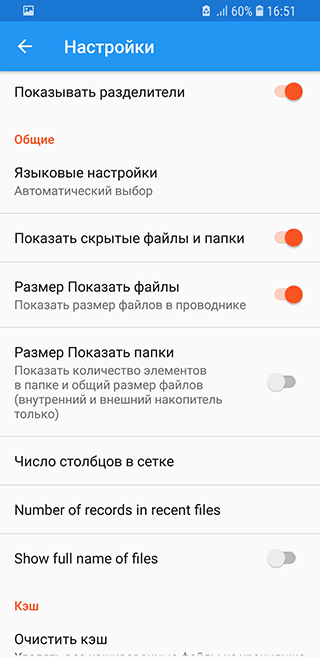
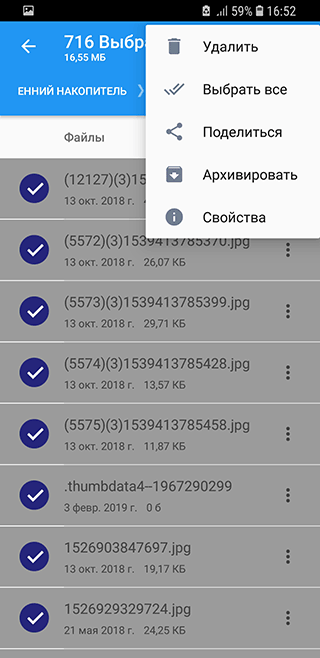
Способ 2 (автоматически):
- Скачайте и установите приложение CCleaner для Андроид
- Перейдите в раздел “Очистка кэша” и памяти и нажмите “Анализ”
- В результатах отметьте флажком “Кэш миниатюр” и нажмите “Очистить”
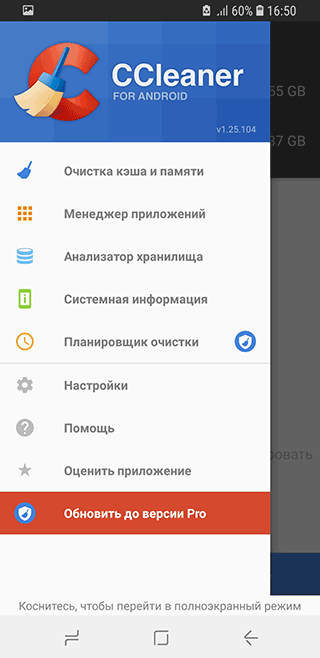
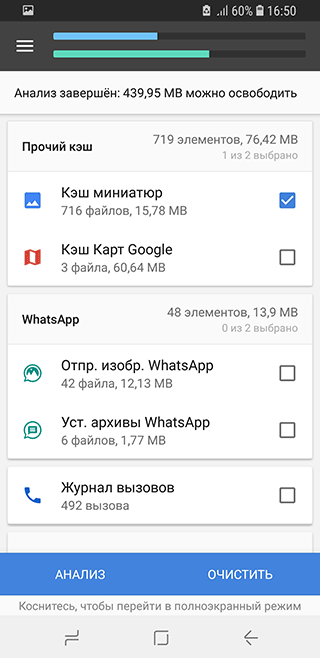
Передача файлов с Android на ПК с помощью USB-кабеля.
Есть только ваш телефон и компьютер? Есть ли под рукой оригинальный USB-кабель, входящий в комплект поставки телефона? (Всегда желательно использовать оригинал, чтобы избежать возможных проблем.)
Это все, что вам нужно для передачи файлов с Android-устройства на компьютер в самом простом виде. Подключение телефона к компьютеру с помощью кабеля может быть не таким приятным, как использование приложения через Wi-Fi, но, безусловно, эффективно.
Когда вы впервые подключаете Android-устройство к компьютеру, вы увидите уведомление «Разрешить доступ». Нажмите «Разрешить», чтобы продолжить, затем перетащите панель уведомлений вниз.
Найдите, что передача файлов USB включена, и коснитесь этого, чтобы просмотреть полные настройки. Убедитесь, что у вас выбрана передача файлов, чтобы устройства могли видеть друг друга.
Затем обратите внимание на свой компьютер с Windows. Откройте проводник и найдите свое устройство Android на этом компьютере. Вы можете идентифицировать его по названию модели. После подключения вы сможете просматривать содержимое телефона и копировать данные на свой компьютер. Обратите внимание, что если вы подключаете эти устройства впервые, Windows сначала попытается установить соответствующие драйверы. На вашем телефоне также может быть установлен файловый менеджер Android для вашего ПК через USB, который будет открываться при каждом подключении телефона
Обратите внимание, что если вы подключаете эти устройства впервые, Windows сначала попытается установить соответствующие драйверы. На вашем телефоне также может быть установлен файловый менеджер Android для вашего ПК через USB, который будет открываться при каждом подключении телефона
Как найти файл на Андроиде
Чтобы разобраться в этом, нужно рассмотреть несколько способов поиска контента.
Файлы пользователей мобильных устройств могут храниться как в памяти смартфона, так и на внешнем носителе в качестве которого выступает карточка MicroSD. Поиск контента будет отличаться в зависимости от того, где владелец девайса хранит фото, видео, документы и другие медиафайлы.
На карте памяти
Если данные сохранены в память внешнего носителя, то для поиска удобнее всего будет воспользоваться файловым менеджером. Это стандартное приложение для всех смартфонах на ОС Android, которое также может называться «Проводник».
Для осуществления поиска понадобится:
- Открыть «Проводник».
- Нажать на пункт «SD карта».
- Перейти в папку, где хранится медиафайл.
Данный метод работает в том случае, когда пользователь знает, в какой папке лежит искомое аудио, фото или видео. Если такая информация недоступна, поможет поиск. Такая строка открывается всякий раз, как только владелец смартфона выбирает тип накопителя. Но в зависимости от марки и модели устройства алгоритм работы поиска может отличаться.
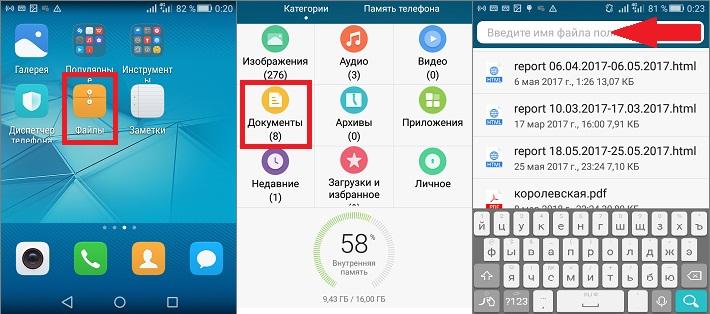
Как бы то ни было, от пользователя требуется ввести только название файла. Для упрощения задачи можно выбрать, относится ли он к категории аудио, фото или видео. Так круг поиска значительно сузится, а значит, без знания точного имени найти mp3, AVI или doc не составит труда.
Во внутренней памяти телефона
Несмотря на неспадающую популярность внешних носителей, большинство людей хранит файлы во внутренней памяти смартфона. Поскольку это другой тип накопителя, кажется, что поиск осуществляется иным образом. К счастью, для выполнения операции нужно выполнить те же самые действия, как в случае с флешкой.
https://youtube.com/watch?v=zo8cwf0KIxM
Если вы знаете, в какой папке хранится мультимедиа, воспользуйтесь следующей инструкцией:
- Запустите «Проводник».
- Выберете носитель «Внутренняя память».
- Перейдите в папку, где лежит файл.

Если точное расположение неизвестно, вновь на помощь придет поисковая строка. Начав вводить название, система предложи наиболее подходящие файлы.
Часто задаваемые вопросы
При заходе с компьютера в папку DCIM, в ней нет фотографий, а в телефоне фотографии есть, то есть компьютер не видит фотографии на телефоне.
Такая проблема встречается на некоторых моделях андроид смартфонов, она до конца не изучена, возможно что-то с правами доступа, решений может быть несколько, вот одно из таковых:
- Потребуется файловый менеджер. Либо устанавливаем приложение TotalCommander прямо из Google Play. Делаем копию папки DCIMCamera, например DCIMCamera2 прямо в самом телефоне. Посмотрите хватит ли вам места для этого. После этого подключаем устройство к компьютеру и скачиваем фотографии с папки DCIMCamera2.
- Еще один способ, но он рискованный и можно потерять все фотографии с телефона. Он заключается в том, что вы переименовываете папку DCIM в DCIM2 (или в любую другую), затем снова переименовываете как было изначально и подключаете устройство к компьютеру. Одним такой способ помогает, у других часть фотографий удаляется. Поэтому первый способ оптимальнее, но требует свободного места для копирования.
- Третий способ похож на первый, но вы не копируете папку Camera, а перемещаете фотографии из этой папки через встроенный файловый менеджер или тот же TotalCommander в другую папку. Затем подключаете устройство к ПК и скачиваете фотографии.
Все чаще фотоснимки хранятся на телефоне. С одной стороны, это удобно. Однако со временем наводить порядок все сложнее, вдобавок непонятно, где именно хранятся изображения. Хуже всего, что таким образом пропадают целые фотоальбомы. Куда сохраняются, где находятся фотографии и т.п. – мы ответим на базовые вопросы пользователей Андроид.
Что такое файловый менеджер для андроид и каковы его возможности
Любой файл-менеджер для андроид, как правило, направлен на выполнение следующего ряда функций: создание, копирование, удаление, переименование, а также перемещение файлов из папки в папку на устройстве. Помимо этого, файловый менеджер может обладать расширенным функционалом. Чаще всего он бывает доступен после покупки приложения или оплаты подписки.
Что собой представляет файловые менеджеры
К более расширенным функциям относят редактирование файлов системы (в этом случае необходимо иметь рут-права), работу с архивированными файлами (создание, разархивирование фото/видео/аудио), обмен файлами между устройствами, например, связь телефона с ПК через специальную сеть. Также обмениваться файлами можно через облако, передавать данные через беспроводное соединение.
Обратите внимание! Файловый менеджер на андроид не всегда может удовлетворить пользователя своим функционал, именно поэтому так важно выбрать именно тот обменник, который бы подходил на 100 %
Что такое файловый менеджер для андроид и какие возможности он имеет
По сути файловые обменники для телефона — как иконка «Мой ноутбук» на экране персонального компьютера. Благодаря таким приложениям управлять данными в телефоне намного проще.
Частой проблемой, с которой могут столкнуться пользователи — отсутствие какого-либо обменника на устройстве. В этом случае становится проблематично посмотреть, что именно было скачано, затруднительно открыть какие-то файлы. Конечно, большинство современных смартфонов имеет такую функцию даже в базовой комплектации. Однако чаще всего они не обладают достаточным функционал. Намного эффективнее будет установить стороннее приложение, чтобы доступ к возможности редактирования данных был всегда.
К сведению! ОС Android состоит из многоуровневой системы файлов. Внутри небольшого смартфона или планшета могут храниться разнообразные документы, фото, видео и аудиоматериалы.
Все пользователи знают, что если открыть иконку «Галереи», то можно получить доступ ко всем фото/видео файлам. Но иногда необходимо найти папку с аудиофайлами или просто документ лишь по названию. В этом случае необходимо прибегнуть к помощи диспетчера файлов в андроиде.
Как распаковать файл на Андроиде встроенными средствами
Некоторые пользователи сразу начинают заниматься поиском подходящей программы, когда требуется разархивировать ZIP или RAR. В большинстве случаев эти действия совершенно напрасны, так как практически все Андроид-смартфоны имеют встроенный архиватор. Он без проблем справится с распаковкой таких широко известных форматов, как ZIP и RAR.
Для распаковки стандартными средствами понадобится:
- Найти архив в памяти устройства.
- Нажать на его иконку.
- Если файл не откроется автоматически, выбрать пункт «Еще».
- Кликнуть «Открыть с помощью».
- Выбрать одно из предложенных приложений, уже установленных на смартфоне (как правило, программа по умолчанию называется «Архиватор»).
- Указать папку для распаковки.
- Подтвердить начало выполнения операции.
После завершения процедуры распаковки все файлы, которые были помещены в архив, окажутся в одноименной папке. Если это были музыкальные композиции, то они отобразятся в приложении «Музыка». В случае с изображениями и видео стоит проверить «Галерею». Кроме того, вне зависимости от формата все файлы можно посмотреть через встроенный «Проводник».
Файловый менеджер +
Файловый менеджер + от Flashlight + Clock — простой и в тоже время мощный файловый менеджер, имеющий стильный, удобный интерфейс.
В главном окне файлового менеджера перед пользователем открываются понятные кнопки для быстрого доступа к основным функциям программы: «Основная папка», «SD-карта», «Загрузки», «Фото», «Аудио», Видео», «Документы», «Программы», «Новые файлы», «Облако», «Удаленные службы», «Доступ к ПК».
Вам также может быть интересно:
- 10 лучших файловых менеджеров для Windows
- Лучшие приложения для чтения книг на Android
При помощи Файлового менеджера + вы можете воспользоваться следующими функциями:
- Управление файлами на SD карте или на подключенном USB накопителе.
- Просмотр изображений, сохраненных в основных графических форматах.
- Управление аудио и видео файлами основных форматов.
- Управление любыми типами документов.
- Остановка работы и удаление приложений.
- Удаление кэша и данных программ.
- Доступ к облачным хранилищам: Google Drive, Dropbox, OneDrive, Box, Яндекс.Диск.
- Управление мобильным устройством с компьютера по FTP.
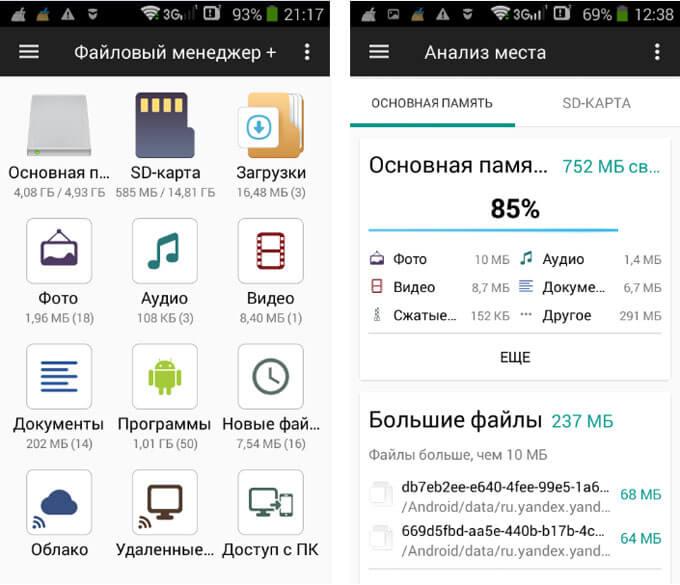
Файловый менеджер + (от Flashlight + Clock) — отличный выбор для пользователей, имеющий все самое необходимое для управления файлами.
FX File Explorer

FX File Explorer
А этот менеджер уже немного отличается от предыдущих.
Прежде всего, тем, что в нём есть возможность открывать сразу несколько окон, а ещё он поддерживает множество различных форматов файлов, имеет свой собственный проигрыватель и даже текстовый редактор. Ну как, впечатляет?
Набор функций здесь действительно замечательный, можно редактировать-перемещать-удалять несколько файлов сразу, с лёгкостью редактировать смартфон на двух страницах одновременно, писать и просматривать файлы, распаковывать и архивировать в один момент.
И всё это, на самом деле, очень удобно, особенно когда предстоит много работы, к примеру, по перемещению файлов, а времени в обрез, и при этом нужно успеть ещё и заметку сделать или создать архив.
Но стоит учитывать, что хорошая работа дёшево не обойдётся. Казалось бы, приложение бесплатное, но очень многие функции в нём требуют особой «разблокировки» в виде оплаты услуг и покупки программы.
Ах да, русского языка в ней тоже нет. И, учитывая то, что менеджер платный, в принципе, такой нюанс могли бы и учесть, и исправить, и добавить…
Но при этом приложение отличное, и стоит своих денег, особенно когда многозадачность стоит в приоритете.
Загрузить и установить такого помощника можно здесь:
Скачать
GM Файловый менеджер
Файловый менеджер (File Manager) от General Mobile Official. GM File Manager — полностью бесплатное приложение без рекламы.
В главном окне отображаются «Быстрые категории» для удобного перехода в нужный раздел программы. Ниже отображается состояние памяти на самом устройстве и SD карте.
- Выбор одной из семи тем интерфейса программы.
- Поддержка облачных хранилищ (поддерживаются несколько учетных записей): Google Диск, OneDrive, Dropbox, Яндекс.Диск, Box, Mega, Facebook.
- Инструмент анализа файлов для поиска неиспользуемых, дублируемых, больших файлов.
- Перенос файлов по Wi-Fi на компьютер, планшет или телефон.
- Поддержка передачи файлов по FTP, FTPS, SFTP.
- Диспетчер приложений.
- Создание ZIP архивов, распаковка ZIP и RAR архивов.
- Поддержка внутренней галереи, в том числе воспроизведение файлов в формате GIF.
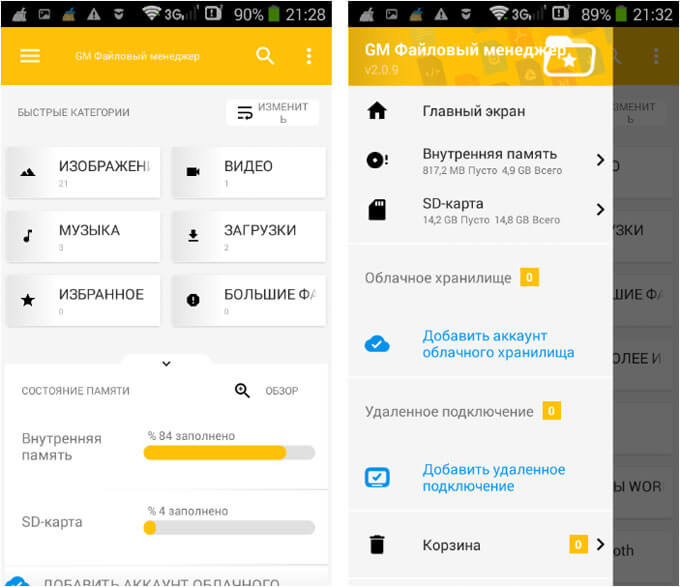
GM Файловый менеджер вполне подойдет для работы на мобильном девайсе.
Amaze File Manager

Amaze File Manager
Это приложение стало достойной заменой предыдущему. Если, правда, не считать отсутствия некоторых функций…
Но в целом, Amaze File Manager стал очень неплохим инструментом для работы с файлами, папками и настройками смартфона. А ещё в нём есть дополнительные темки.
Вот как раз этих самых тем оформления, или «скинов», у ES-проводника не было совсем, а этот менеджер порадовал большим выбором цветовых настроек и уже готовых тем, которые каждый может поставить «под себя».
Очень удобно, особенно тем, кто по каким-либо причинам не может работать в стандартном «скине». Ну, или кому просто захотелось поменять цвет под настроение.
И, конечно же, приложение нужно не только для настроения, но и для работы, где оно тоже почти не уступает «проводнику».
Музыку и видео скачать нельзя, конечно, да и распаковки файлов нет. Зато удобная система работы с файлами и папками, всё можно трогать и менять, и делается это всего в несколько нажатий.
И хотя Amaze File Manager и ES File Explorer почти одинаковы между собой, обе программы очень популярны, разве что у одной функций больше, а со второй работать проще. Это, наверное, единственное различие между ними. И темки.
Скачать
Что такое Internal Storage и где находится
Internal Storage в Android, как и следует из названия, – это внутренняя память устройства. Она есть у каждого девайса независимо от того, поддерживаются ли карты памяти. Внутреннее хранилище является защищённой областью встроенной памяти, где может безопасно храниться пользовательская информация. Папка Internal Storage в Android находится в системном разделе /data.
Пользователи часто ошибочно считают, что внутренняя память и встроенная – одно и то же, но это не так. Android SDK определяет внутреннее хранилище как отдельный уникальный каталог, где программа будет размещать свои файлы. Если приложение хранит информацию во встроенной памяти, другой софт, равно как и пользователь, не будут иметь доступ к этим данным, за исключением намеренного использования таких привилегий после получения на устройстве root-прав.
ВАЖНО
Стоит помнить, что ограничение доступа реализовано в Android не просто так, такие меры приняты, чтобы предупредить нарушение функций девайса в результате изменения, удаления системного каталога по неосторожности или незнанию пользователя.. Удаление программы с устройства подразумевает и автоматическое очищение системой внутренней памяти от связанных файлов, которые в отсутствии данного софта не нужны, что позволяет Android не накапливать лишний мусор
Удаление программы с устройства подразумевает и автоматическое очищение системой внутренней памяти от связанных файлов, которые в отсутствии данного софта не нужны, что позволяет Android не накапливать лишний мусор.
Объем памяти в настройках смартфона
Обычно найти папку можно в папке data/data/your.application.package.appname/someDirectory/
ВНИМАНИЕ. Конкретное расположение, где будут размещены файлы на Android-устройстве, может отличаться в зависимости от модели девайса и версии ОС, поэтому не нужно использовать заданные пути.. Пространство внутренней памяти устройства ограничено, и если требуется сохранить большой объём данных, лучше использовать другой тип хранения
Пространство внутренней памяти устройства ограничено, и если требуется сохранить большой объём данных, лучше использовать другой тип хранения.
СОВЕТ. Хотя приложения и устанавливаются по умолчанию в Internal Storage, в файле манифеста можно указать атрибут android:installLocation, после чего программу можно установить и на External Storage. Эта возможность выручает, когда файл слишком большой.
Массовая очистка загрузок
Бывает и так, что необходимо освободить место на смартфоне или планшете. И в этом случае самое правильное – уничтожить ранее загруженные файлы. Ведь в большинстве случаев они больше не используются юзером.
Для осуществления этого процесса есть несколько способов. Но мы выбрали тот, который основан на возможностях браузера. Так будет проще и понятнее. Вот соответствующая инструкция с четким алгоритмом действий.
- Итак, на главном экране смартфона ищем значок Яндекс Браузера и тапаем по нему для запуска.
- Далее в главном окне нажимаем на кнопку с тремя вертикальными точками.
- В появившемся меню выбираем пункт «Настройки».
- Затем пролистываем список параметров до раздела «Конфиденциальность».
- Тапаем по пункту «Очистить данные».
- В окошке выбора элементов для очистки отмечаем пункт «Загрузки».
- Жмем на кнопку «Очистить данные».
- Подтверждаем действие при помощи соответствующей кнопки.
Вот и все. Буквально через несколько секунд все загруженные файлы будут удалены из внутреннего накопителя смартфона. Процедура очень проста, но требует некоторого времени. Впрочем, последнее целиком и полностью зависит от количества скачанных файлов.
File Manager (File Explorer)
File Manager (File Explorer) — файловый менеджер ASUS ZenUI FileManager, созданный для установки на устройства известной тайваньской компьютерной компании ASUS. Приложение работает на любых смартфонах под управлением Андроид.
На главной странице размещены категории для быстрого перехода к необходимым функциям, информация о внутреннем накопителе и подключенной карте MicroSD.
Возможности File Manager (File Explorer):
- Доступ к файлам по категориям.
- Диспетчер файлов.
- Передача файлов по локальной сети, поддержка протокола SMB (Samba).
- Доступ к файлам в облачных хранилищах: Google Диск, OneDrive, Яндекс.Диск, ASUS Web Storage.
- Передача потоковых мультимедийных данных.
- Поддержка архивов в форматах ZIP и RAR.
Диспетчер файлов File Manager (File Explorer) обладает необходимым минимумом возможностей для работы с файлами.
Как включить, отключить, убрать зависшую загрузку
Включение происходит с запуском программы в меню. Отключение позволяет избавиться от уведомления о зависшем скачивании. Для этого перейдите в «Настройки», а затем:
- Откройте «Приложения» — «Все приложения».
- Проследовав во «Все приложения», разверните «Еще» и тапните по «Системное ПО».
- Разверните карточку «Диспетчер загрузки».
- Снова жмите «Остановить».
Если уведомление остается висеть :
- Перейдите по пути, указанному выше.
- Выберите «Стереть данные».
Эта операция может привести к удалению скачанных файлов. Перенесите важную информацию на карту памяти или компьютер.
Программы от сторонних разработчиков отключатся аналогичным образом или:
- Разверните шторку уведомлений.
- Жмите по «Выйти».
Менеджер загрузок — удобный инструмент для приема одного или нескольких объемных файлов с интернета.