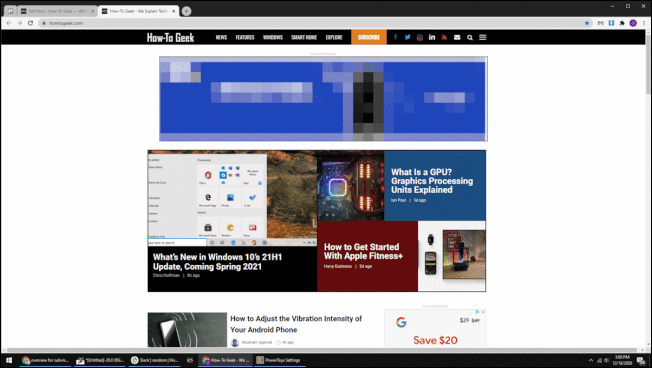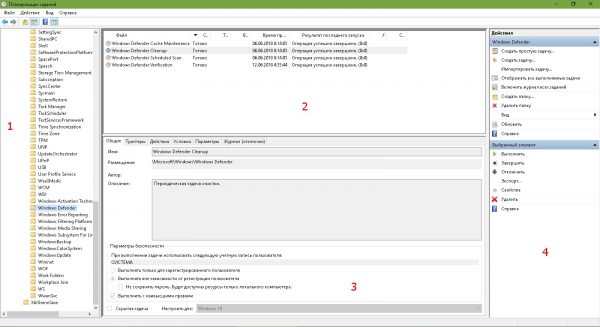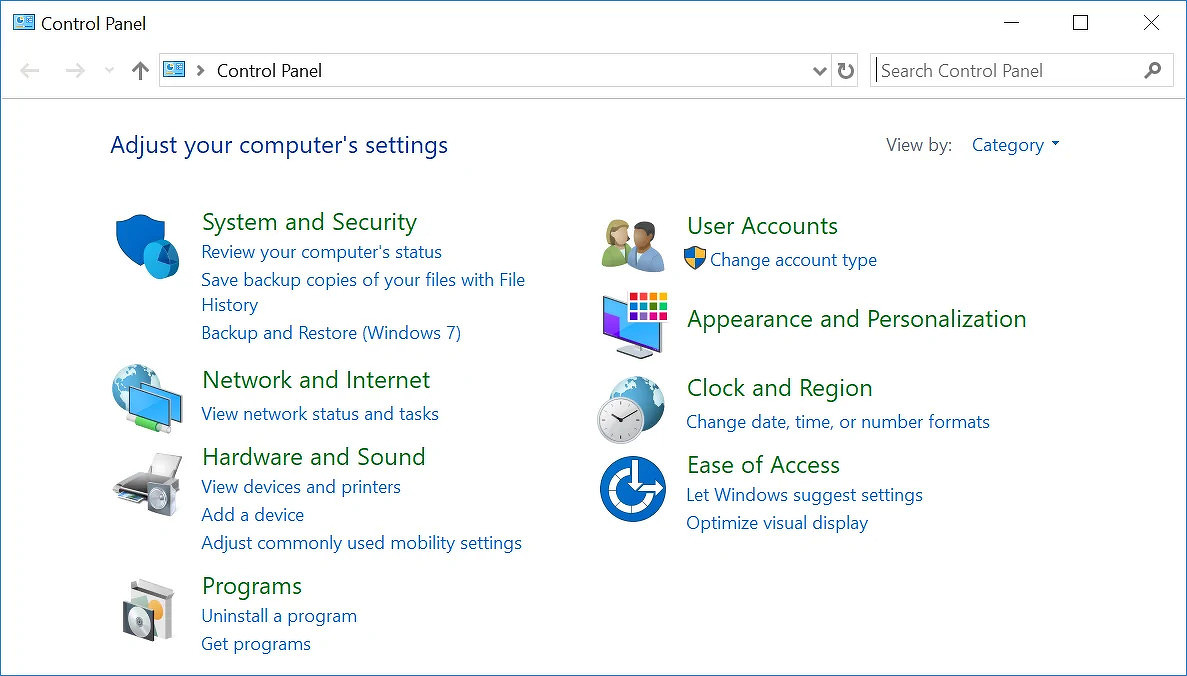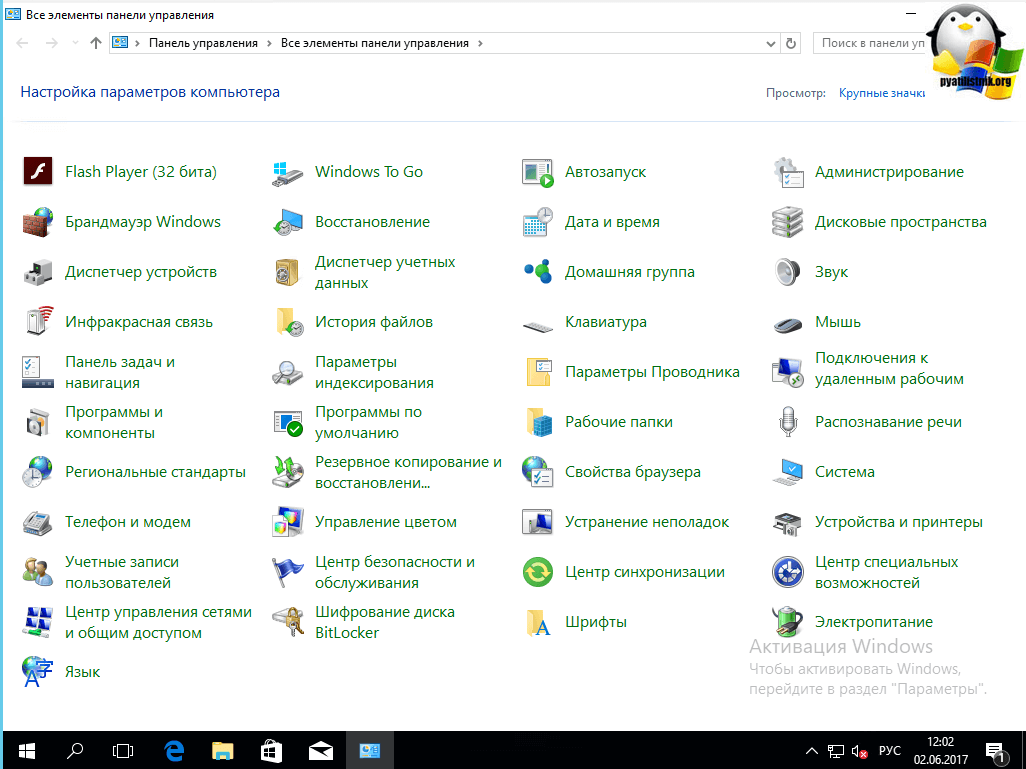Диспетчер задач mac os и альтернативы мониторингу системы
Содержание:
- Закрываем приложение
- Диспетчер задач Mac
- Используем Терминал
- «Горячие» клавиши для документов
- С помощью Automator создать правило для закрытия программ
- Часть 3. Лучшая альтернатива монитору активности
- Что такое команда Ctrl + Alt + Del на Mac?
- Вкладка «Память» в мониторе активности
- Возможные проблемы
- Запуск средства «Мониторинг системы» на Маке
Закрываем приложение
Как мы знаем, MAC OS X – это достаточно надежная операционная система. Одно из главных преимуществ MAC OS X перед Windows – это быстродействий. Но ничего идеального быть не может, поэтому программы в ОС Х тоже могут зависать и отказываться закрываться. Новички часто сталкиваются с подобной проблемой, пользователь начинает пытаться жать все кнопки, программа нагружается дополнительными процессами ещё больше и, как результат: зависает уже не одна задача, а весь MacBook.
На нашем сайте есть полезная инструкция о том, что делать, если ваш макбук перестал вас слушаться и даже отказывается выключаться. Чтобы не допустить такой ситуации, для начала нужно хотя бы знать, как выполняется элементарное завершение приложения – обычное и экстренное. Не стоит сразу перезагружать компьютер, если у вас зависло какое-то окно. Разумеется, вы сможете таким способом добиться завершения приложения. Но это может быть опасно для вашего устройства, и для ваших данных. Что для вас важнее – решайте сами.
Макбук конечно завершен от экстренного выключения, но иногда все-таки сбой может произойти. В виде результата такой деятельности мы получаем потерянные данные, проблемную работу всей операционной системы, а не только одного сервиса. Поэтому нужно закрывать приложения и окна правильно, ведь не зря вы отдали такие деньги за качественную и полезную вещь.
Обычный способ завершения программы
Итак, сначала разберем простой способ завершения работы. Иногда пользователю заявляют, что окно не имеет в верхнем правом углу того самого «крестика» для завершения работы. Да, такое возможно, но тогда выход из приложения, как правило, находится в левом правом углу, где распложено основные вкладки приложения: меню, правка и т.д. Уверяем вас, что вы отыщите кнопку выход за несколько секунд.
В других же случаях окно или программу можно закрывать предусмотренным крестиком в правом верхнем углу. Как видите, ничего сложно нет. Теперь переходим к зависшему сервису или программе, которая полностью выключаться не желает и какие-то из её процессов до сих пор висят в системе (передаем привет всему софту Mail.ru).
Диспетчер задач
Итак, мы обнаружили, что не можем закрыть окно или программу. Что делать? Все делается максимально просто. Нам нужно вызывать диспетчер задач. Вызывается он при помощи сочетания клавиш Command+Option+Esc. Наверняка, в годы пользования Windows вы решали проблемы с программой подобной командой. Если нет, то идем дальше. Перед вами появляется диспетчер задач – окно со списком активных и неактивных (фонов) задач. Все, что нам нужно сделать – это отыскать не работающее окно.
Делается это достаточно просто: либо ищем в списке программу, либо просто нажимаем на клавиатуре букву, с которой начинается название приложение. Далее нажимаем на программе правой кнопкой мыши и находим надпись «завершить». Кликаем на неё, после чего диспетчер сам решает проблему с нерабочим процессом. Будьте внимательны, иногда у одного приложения может быть несколько процессов. То есть в списке работающих задач вы можете обнаружить ниже ещё одно наименование приложения.
Но диспетчер задач может нам помочь даже без его вызова. Это способ выглядит проще. Выделяем окно неработающего приложения (просто нажимаем на верхнюю обводку или на любое место на области программы), а затем нажимаем следующую комбинацию клавиш
Также, есть существый быстрый вариант принудительного завершения программы, зажимаем и удерживаем 3 сек. следующую комбинацию клавиш: Command + Option + Shift + Esc. После этого все задачи, относящиеся к этой программе, закроются без лишних меню и вопросов. Как видите, макбук достаточно прост в обращении.
Диспетчер задач Mac

Многие новые пользователи Mac приходят из мира Windows, где они могут получить доступ к диспетчеру задач для завершения задач и остановки ошибочных процессов. У Mac есть собственный диспетчер задач, но он носит другое название: Activity Monitor.
Монитор активности работает так же, как диспетчер задач в Windows, позволяя легко просматривать, управлять и завершать задачи, приложения и любые активные процессы, запущенные в Mac OS X.
Если вы не знакомы с Activity Monitor или управление задачами на Mac в целом, не волнуйтесь, потому что, несмотря на огромную мощность и контроль, его не сложно использовать.
Несмотря на то, что они называются Activity Monitor, многие переключатели Mac продолжают называть эту утилиту именем Windows диспетчера задач, имейте в виду, что независимо от используемого жаргона обсуждается и используется одна и та же утилита приложения.
Помните, что Диспетчер задач для Mac = Монитор активности!
Использование диспетчера задач в Mac OS X
Если вы привыкли к Windows, вы попадете в диспетчер задач, нажав Control + ALT + DEL. В Mac OS X все немного иначе. Вы можете запустить приложение прямо из каталога, в котором он находится, через LaunchPad, перетащить его в Dock или использовать Spotlight для быстрого доступа с клавиатуры.
Доступ к диспетчеру задач Mac
Монитор активности находится в папке / Applications / Utilities /. Самый простой способ получить Activity Monitor в Mac OS X – использовать Spotlight в качестве сочетания клавиш для быстрого доступа:
- Нажмите Command + пробел, чтобы открыть поле поиска Spotlight.
- Введите «Монитор активности»
- Нажмите клавишу Return, когда «Монитор активности» появится в результатах поиска.
- Теперь вы находитесь в Activity Monitor, где можете управлять задачами и управлять ими.
Часто бывает полезно сортировать задачи по ЦП, но вы можете отсортировать их по имени, использованию памяти, идентификатору процесса и использовать поле поиска в правом верхнем углу, чтобы иметь возможность найти определенные задачи, соответствующие именам или символам.
Монитор активности очень мощный, потому что он не только показывает, какие приложения работают для активного пользователя, но также отображает задачи системного уровня, задачи ядра, демоны, процессы, принадлежащие другим пользователям, буквально каждый процесс будет отображаться. Если он где-то работает на Mac, вы можете найти его в этом списке.
Убийство или остановка задачи / процесса с помощью монитора активности
В Activity Monitor просто щелкните задачу или приложение, которое вы хотите завершить, а затем нажмите большую красную кнопку «Выйти из процесса» в левом углу окна приложения. Вы получите следующий предупреждающий диалог:
Предполагая, что вы выбрали процесс / приложение, которое хотите завершить, нажмите кнопку «Выйти». Если приложение не отвечает, вы можете вместо этого нажать кнопку «Завершить принудительно», чтобы немедленно завершить процесс и остановить запуск приложения без какого-либо дополнительного предупреждения.
В нижней части Activity Monitor вы также можете получить информацию об использовании системы на вашем Mac. Просто щелкните вкладки, чтобы просмотреть информацию о ЦП, системной памяти, активности диска, использовании диска (пространство) и сетевой активности и использовании.
Если вы хотите постоянно видеть статистику и активность системы в реальном времени, сверните Activity Monitor, затем щелкните правой кнопкой мыши значок Dock, чтобы включить различные мониторы активности системы прямо в Dock, которые будут отображать живые графики вместо стандартного значка. Вы можете настроить их так, чтобы они зависели от ЦП (возможно, наиболее полезного), сети, активности диска и использования ОЗУ.
Совет для новых пользователей Mac из мира Windows
До тех пор, пока новые пользователи Mac не будут лучше знакомы с Spotlight и тем, как работает их Mac, я часто рекомендую недавним переключателям держать Activity Monitor в своей док-станции для легкого доступа.
Хорошая новость заключается в том, что вы редко будете использовать Activity Monitor, поскольку Mac OS и приложения в ней работают намного лучше, чем Windows, но хорошо, если она будет доступна на случай, если что-то пойдет не так.
Обычно, если что-то пойдет не так, скорее всего, это будет подпроцесс или плагин в веб-браузере, например, Java или Flash, испорченные и замораживающие приложение или вкладку в процессе.
Используем Терминал
Если все перепробованные до этого способы не сработали, остаётся самый надёжный – воспользоваться командной строкой. Однако, он предназначен для более опытных пользователей, и новичкам соваться туда не рекомендуется. При помощи Терминала можно быстро закрыть выбранный процесс или задачу. Чтобы это сделать, необходимо выполнит следующие этапы:
- Открыть Терминал (пройдя по пути «Finder» — «Программы» — «Терминал» или при помощи поиска Spotlight);
- Командой top можно вызвать список активных на данный момент процессов. Найдя необходимое приложение, закрыть список можно кнопкой Q.
- Чтобы завершить работу определённого приложения в Терминале, в командной строке вводится команда killall + название программы. Например, если ввести killall + Safari, будут завершены все процессы, связанные с этим интернет-браузером. После ввода нужной команды останется нажать кнопку «подтвердить», и процесс будет завершён.
- Если пользователь знает ID зависшей программы (найти его можно, воспользовавшись командами «ps» или «ps aux»), ввести в командную строку kill – , где – это ID зависшей программы.
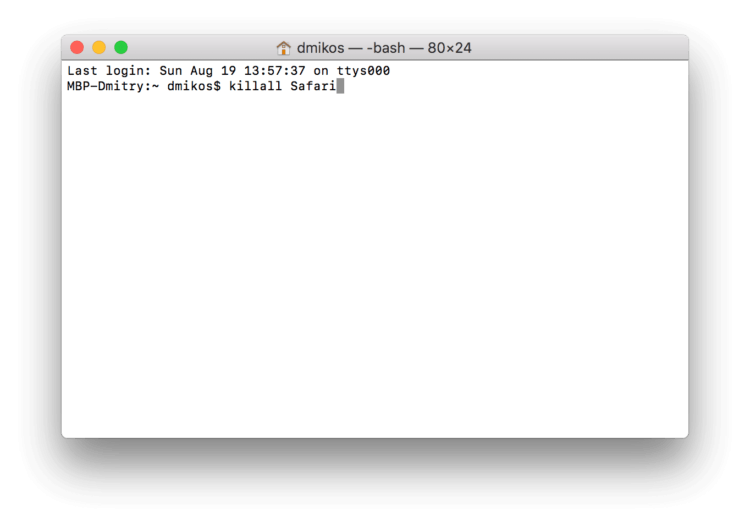
Важно: при работе с командной строкой нужно быть предельно внимательным и осторожным при работе с принудительным завершением программ
Любое неосторожное действие может запустить аварийное прерывание работы операционной системы, что в свой черёд может вызвать риск потери несохранённых данных, а также привести к сбою работы системных функций
«Горячие» клавиши для документов
Кстати, вы можете менять и добавлять собственные сочетания клавиш. Для этого:
Полезно! С помощью утилиты CheatSheet вы можете быстро узнать все возможные «горячие» клавиши для текущего приложения. Для этого нужно запустить программу и оставить ее в фоновом режиме. При необходимости удерживайте кнопку Command (⌘), чтобы CheatSheet вывела список всех возможных комбинаций.
Специально для читателей блога мы приготовили удобную памятку в PDF-формате, которую полезно распечатать и хранить на рабочем месте. Пользуясь «горячими клавишами» часто, совсем скоро вы запомните самые актуальные для вас сочетания.
Apple MacBook Air 13.3″ 2021 Retina i3 1.1GHz/8GB/256GB SSD/Iris Plus Gr/ серый космос MWTJ2RU/A
Apple MacBook Pro 13.3″ 2021 Retina i5 1.4GHz/TB/8GB/512GB SSD/Iris Plus Gr 645 серый космос MXK52RU
Apple Magic Keyboard клавиатура беспроводная MLA22RU/A
Apple Magic Keyboard клавиатура беспроводная с цифровой панелью MQ052RS/A
Источник
С помощью Automator создать правило для закрытия программ
Шаг 1 Откройте системную утилиту Automator
Шаг 2 В окне программы выберите тип документа Программа и нажмите Выбрать
Шаг 3 В панели Библиотеки (левая боковая панель) найдите и перетащите на пустую рабочую область (справа) пункт Завершить все программы
Если Вы хотите, чтобы при использовании данного апплета она закрывала не все программы, добавьте исключения. Для этого нажмите кнопку Добавить и выберите необходимые программы
Шаг 4 Сохраните новую программу с именем Закрыть все программы в папке Программы. Для этого перейдите в строку меню и выберите Файл → Сохранить или нажмите ⌘Cmd + S
Теперь, чтобы закрыть все открытые программы на Mac, вам всего лишь нужно запустить созданную программу из папки Программы, через Launchpad или же добавить ее на рабочий стол для удобного использования. При необходимости Вы можете изменить иконку программы на свою через свойства файла Cmd + I
Иногда, бывает, случается неприятная ситуация, когда программы Mac OS X перестают реагировать на нажатие клавиш или мыши — «зависание». К счастью такое случается довольно редко, но если вы хоть раз сталкивались с такой проблемой (а я уверен, что хоть раз в жизни вы сталкивались с такой проблемой) , то вам наверняка будет интересно и полезно узнать о нескольких способах, как это «зависшее» приложение можно завершить.1 Принудительное завершение через меню Apple. Удерживая зажатой клавишу Shift ⇧ нажмите меню Apple () и в выпадающем меню найдите команду «Завершить принудительно» — это и есть тот заветный пункт меню, позволяющий «убить» неотвечающую программу.
2 Принудительный выход через меню в Dock. Удерживая зажатой клавишу Alt ⌥ щелкните правой кнопкой мыши на значок зависшей программы (которую вы хотите закрыть) — появится меню, в котором будет пункт «Завершить принудительно ». Выбор данного пункта меню принудительно завершит работу программы.
3 Принудительный выход через сочетание «горячих клавиш». Сочетание клавиш Alt ⌥ + Cmd ⌘ + Esc открывает окно «Принудительного завершения программ ». В появившемся окне перечислены все открытые программы. Выберите зависшую программу, а затем нажмите на кнопку «Завершить ». Активное зависшее приложение можно принудительно завершить и другим сочетанием клавиш, минуя список. Для этого используйте сочетание клавиш Alt ⌥ + Shift ⇧ + Cmd ⌘ + Esc .
4 Принудительный выход через «Мониторинг системы». Системная утилита Мониторинг системы предоставляет информацию об использовании процессора, памяти и сети. Кроме этого через неё также можно очень быстро «убить» любой системный процесс, и не только. Делается это так: выбираете «зависший» процесс из списка и нажимает на большую красную кнопку «Завершить процесс ». После этого появится диалоговое окно с подтверждением ваших действий.
5 Принудительное завершение работы приложения при помощи Терминала. Если все описанные выше действия не помогают, то у вас еще есть возможность завершить работу зависшего приложения через командную строку. Для этого запустите утилиту Терминал и выполните следующую команду:
Killall
Живой пример для принудительного завершения программы «Калькулятор » будет выглядеть так:
Killall Calculator
Обратите внимание, что имя процесса или название приложение указывается с учётом регистра, поэтому Calculator и calculator — это разные вещи. Не забывайте, что команда killall работает на системном уровне и её необдуманное выполнение может привести к потере несохранённых данных так как автоматическое сохранение, в этом случае не сработает
Внимание! Используйте приведенные методы только в экстренных ситуациях, когда вы уверены, что приложение действительно безнадёжно «зависло». Всё вышеперечисленные способы принудительного завершения программ немедленно «убивают» процесс без возможности автосохранения данных
Имейте ввиду, что вся несохранённая в процессе работы программы информация будет утеряна.
Почти все приложения OS X работают хорошо и не вызывают проблем. Их можно не закрывать месяцами и благодаря UNIX платформе внутри самой операционной системы OS X они будут стабильно работать. Однако случаются ситуации когда что-то идёт не так: приложение может зависнуть или просто вести себя странным образом. В таком случаи вы можете быстро завершить его работу с помощью различных способов.
Часть 3. Лучшая альтернатива монитору активности
Кажется, что немного сложно понять каждую информацию, которую показывает системный монитор Mac, поэтому здесь мы рекомендуем вам простой способ контролировать производительность вашего Mac и очищать Mac, чтобы получить больше места. Apeaksoft Mac Cleaner это умный и профессиональный инструмент управления Mac, который может оказать вам большую услугу для очистки ненужных файлов, больших и старых файлов, ненужных файлов кэша, дубликатов файлов / папок, удаления ненужных приложений и отслеживания производительности вашего Mac, например состояния батареи, использование памяти, использование процессора и диска легко. Вы можете проверить его мощные функции ниже.
Mac Cleaner
- Удалите ненужные файлы, ненужные / старые / большие файлы на Mac.
- Чистые вложения электронной почты и ненужные резервные копии iTunes.
- Найти и удалить дубликаты фотографий, файлов или папок.
- Тщательно удалите редко используемые приложения и связанные с ними файлы.
- Следите за производительностью Mac с точки зрения использования диска, памяти, состояния батареи и использования процессора, чтобы получить представление о состоянии и состоянии вашего Mac.
Заключение
Монитор активности на Mac может помочь вам лучше узнать о каждом процессе, запущенном на вашем компьютере, чтобы вы могли своевременно принимать меры, когда обнаруживаете, что какие-то приложения работают неправильно, чтобы ваш Mac работал нормально. Однако для этого необходимо знать некоторые компьютерные технологии, и это требует больше времени. Если вы хотите контролировать свой Mac более удобно и быстро, вы можете попробовать лучшую альтернативу Activity Monitor: Mac Cleaner, он обеспечивает 100% безопасность, ускоряет работу вашей системы Mac и помогает контролировать производительность Mac в режиме реального времени.
Что такое команда Ctrl + Alt + Del на Mac?
Сочетание клавиш Ctrl + Alt + Del используется для закрытия неотвечающего приложения. При нажатии этой команды открывается диспетчер задач, где вы выбираете опцию «Возникновение проблем» и затем нажимаете Завершить задачу
С ним очень просто работать в Windows, но что, если у вас есть Mac? Важно понять команду, прежде чем мы начнем предлагать альтернативные Ctrl + Alt + Del на Mac. Эта команда Ctrl + Alt + Del на Mac команда при нажатии нажимает на синий экран, и появляются четыре опции:
- Диспетчер задач: Вы выбираете эту опцию, если хотите принудительно закрыть любое приложение. Это открывает диспетчер задач, который действует как менеджер запуска для системы Windows Microsoft.
- Замка: Эта опция может быть выбрана для блокировки системы и, тем самым, для защиты ее от несанкционированного доступа.
- Выйти: Выбор этой опции отключает текущий пользовательский сеанс и все остальные запущенные приложения. Однако система не закрыта.
- Переключение пользователя: При выборе этого параметра отображается список всех учетных записей пользователей, существующих на устройстве. Вы можете нажать на любую из них, на которую хотите переключиться.
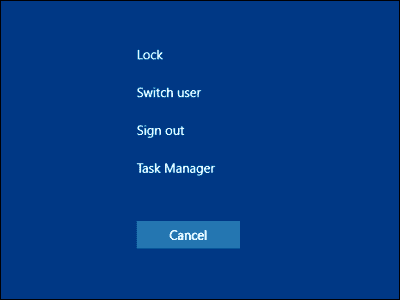
Диспетчер задач Windows содержит много функций и информации, но OS X разделяет эти функции на различные приложения. Любая эффективная альтернатива для control + alt + delete Mac должна иметь возможность выполнять либо все вышеперечисленные функции, либо, по крайней мере, закрывать работающие со сбоями приложения. Отрадная новость заключается в том, что существуют определенные альтернативы, которые могут сделать работу правильно.
PS: если вы ищете топ Диспетчеры задач для Mac или лучший Очиститель Macнажмите, чтобы узнать больше.
Вкладка «Память» в мониторе активности
объем памяти Вкладка показывает, сколько оперативной памяти использует ваш Mac. Наряду с процессором это главный показатель производительности вашего Mac. Внизу окна вы увидите график памяти в реальном времени со значениями, которые могут помочь вам диагностировать проблемы с производительностью.
Используемая память значение – это общий объем памяти, используемый всеми приложениями и системными процессами. Это разделено на следующее:
- Проводная память: Процессы, которые должны остаться в памяти. Они не могут быть сжаты или выгружены.
- Память приложения: Память, выделенная для всех процессов приложения.
- СжатыйMacOS включает программное сжатие памяти для повышения производительности и снижения энергопотребления. Ваш Mac сжимает контент, используемый менее активными процессами, чтобы освободить место для более активных.
Проверьте, требуется ли вашему Mac больше оперативной памяти
Давление памяти График показывает текущее состояние использования ресурсов памяти разными цветами. зеленый означает наличие достаточных ресурсов памяти, в то время как красный означает, что на вашем Mac не хватает памяти, и ему требуется больше оперативной памяти для эффективной работы.
Граница желтый предупреждающий знак Проверьте, использует ли приложение память и приводит ли к увеличению давления в памяти. Если это так, то закройте приложение.
Просмотр использования памяти в кэшированных файлах
Если вы перезапустите приложение Почта, оно запустится быстрее. Но если другому приложению требуется оперативная память, macOS будет динамически удалять кэшированные данные и выделять их другим приложениям.
Если Кэшированные файлы потребляет много памяти, не волнуйтесь об этом. Пока давление памяти зеленое, это не должно быть проблемой. Возможно, вам понадобится больше оперативной памяти в будущем, но перед этим проверьте некоторые распространенные ошибки, которые замедляют работу вашего Mac
7 распространенных ошибок, которые замедляют ваш Mac
7 распространенных ошибок, которые замедляют ваш MacВаш Mac работает медленно? Изменяя некоторые свои компьютерные привычки, вы можете улучшить его производительность. Эти 7 больших ошибок могут замедлить ваш Mac.
Прочитайте больше
,
Поменяться местами и записи сжатия
Эти два параметра указывают, сколько активных данных процесса было выгружено на загрузочный диск или сжато для экономии места. Сжатие предпочтительнее, чем подкачка, потому что оно освобождает память и не замедляет работу Mac.
Низкое число для Своп используется допустимо, но большое число означает, что на вашем Mac недостаточно реальной памяти для удовлетворения требований приложения.
Возможные проблемы
В процессе функционирования диспетчера могут возникнуть неполадки или неясности в его работе. Наиболее распространенные из них:
- Исчезновение меню и вкладок диспетчера. Если вы совершили двойное нажатие мышью на графиках во разделах «Быстродействие» и «Сеть», а также по области зеленого цвета, программа переводится в специальный режим. Он предусмотрен для уменьшения размера окна диспетчера и настройки показа всех окон. Вернуть нормальный вид окна можно снова двойным нажатием левой кнопки мыши.
- Невозможность запустить диспетчер задач. Когда ни один из вариантов запуска не срабатывает, это говорит о возможном вирусном заражении компьютера, нарушениях в результате неграмотных действий пользователей или специальном ограничении администратора. Вам необходимо обратиться к способам восстановления запуска диспетчера:
- зайдите в реестр по пути «HKEY_CURRENT_USER\Software\Microsoft\Windows\CurrentVersion\Policies\System» (папки «System» может не быть) и посмотрите значение параметра «DisableTaskMgr». Измените значение на цифру «0» или удалите параметр;
- нажмите «Пуск», в строке поиска введите «изменение групповой политики». Либо ввести «gpedit.msc», используя запуск командной строки. В окне редактора групповой политики перейдите по пути «Конфигурация пользователя» > «Административные шаблоны» > «Система» > «Варианты действий после нажатия Alt + Ctrl + Del» > «Удалить диспетчер задач». Зайдите в его настройки и проверьте наличие статуса «Включено». Измените на вариант «Не задана» и нажмите «Ок». Данный способ актуален для всех версий windows кроме starter и home.
Почти все проблемы, с которыми вы можете столкнуться ежедневно при работе за компьютером, помогает успешно решить диспетчер задач. В любой ситуации возможно осуществить запуск данной стандартной утилиты, в том числе через командную строку. Благодаря широкому спектру выполняемых им функций и понятному интерфейсу налаживание работы системы обычно происходит в считанные минуты
С этим читают
Запуск средства «Мониторинг системы» на Маке
Аналог «Диспетчера задач» в mac OS называется «Мониторинг системы». Как и представитель конкурентного лагеря, он отображает подробные сведения о потреблении ресурсов и загруженности центрального процессора, оперативной памяти, энергопотреблении, состоянии жесткого и/или твердотельного диска и сети. Выглядит он следующим образом
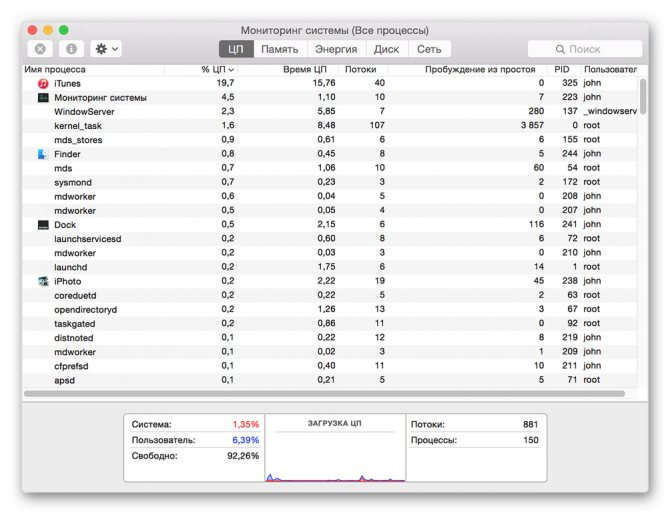
Однако, в отличие от решения в Windows, он не предоставляет возможности принудительного завершения той или иной программы –делается это уже в другой оснастке. Далее расскажем о том, как открыть «Мониторинг системы» и как прекратить работу зависшего или более неиспользуемого приложения. Начнем с первого.
Способ 1: Spotlight
Spotlight – это разработанное Apple средство поиска, предоставляющее возможность быстрого доступа к файлам, данным и программам в среде операционной системы. Для запуска «Мониторинга системы» с его помощью выполните следующее:
- Воспользуйтесь клавишами Command+Space (пробел) или нажмите по значку с изображением лупы (правый верхний угол экрана), чтобы вызвать поисковую службы.

Начните вводить в строку название искомого компонента ОС – «Мониторинг системы».
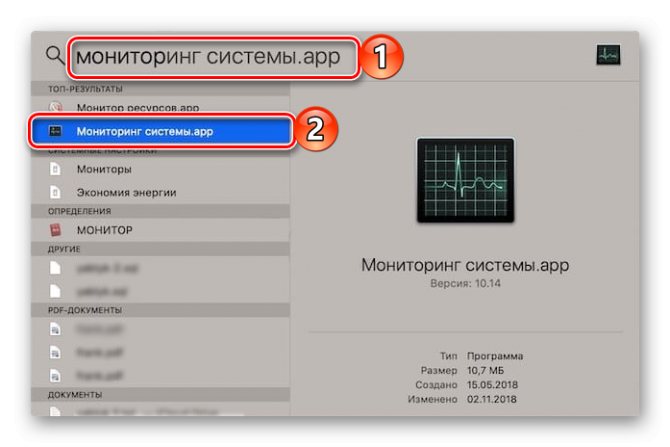
Как только увидите его в результатах выдачи, кликните по нему для запуска левой кнопкой мышки (или воспользуйтесь трекпадом) либо просто нажмите клавишу «Return» (аналог «Enter»), если ввели название полностью и элемент стал «подсвечиваться».
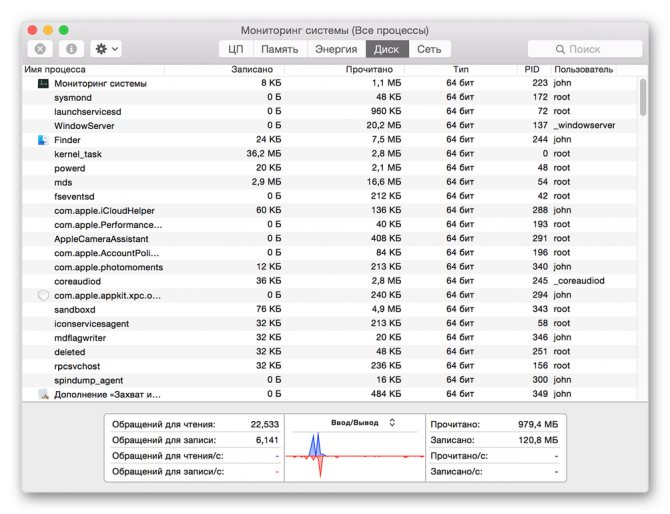
Это самый простой, но не единственный из существующих вариант запуска средства «Мониторинг системы».
Способ 2: Launchpad
Как и любая предустановленная в macOS программа, «Мониторинг системы» имеет свое физическое расположение. Это папка, попасть в которую можно через Launchpad – средство запуска приложений.
- Вызовите Launchpad, нажав по его иконке (изображения ракеты) в доке, воспользовавшись специальным жестом (сведение вместе большого и трех соседних пальцев на трекпаде) или наведя указатель курсора мыши в «Активный угол» (по умолчанию это правый верхний) экрана.
- В появившемся окне лаунчера найдите среди всех представленных там элементов директорию «Утилиты» (это также может быть папка с названием «Другие» или «Utilities» в англоязычной версии ОС) и нажмите по ней для открытия.
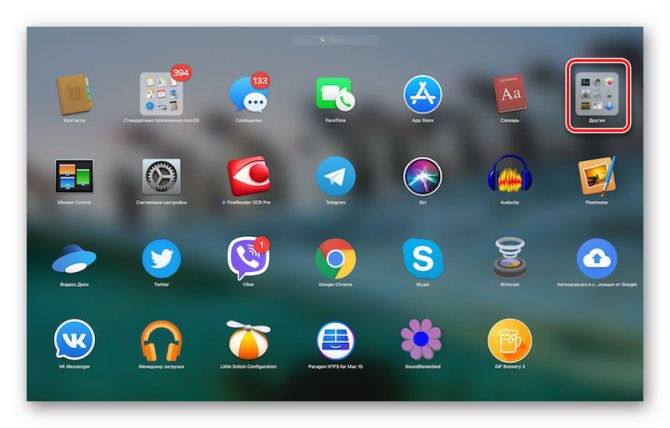
Кликните по искомому системному компоненту для его запуска.

Оба рассмотренных нами варианта запуска «Мониторинга системы» довольно просты. Какой из них выбрать, решать только вам, мы же расскажем еще о парочке интересных нюансов.

Дополнительно: Закрепление ярлыка в доке
Если вы планируете хотя бы время от времени обращаться к «Мониторингу системы» и не хотите каждый раз искать его через Spotlight или Launchpad, рекомендуем закрепить ярлык этого средства в доке. Таким образом вы обеспечите себе возможность наиболее быстрого и удобного его запуска.
- Запустите «Мониторинг системы» любым из двух рассмотренных выше способов.
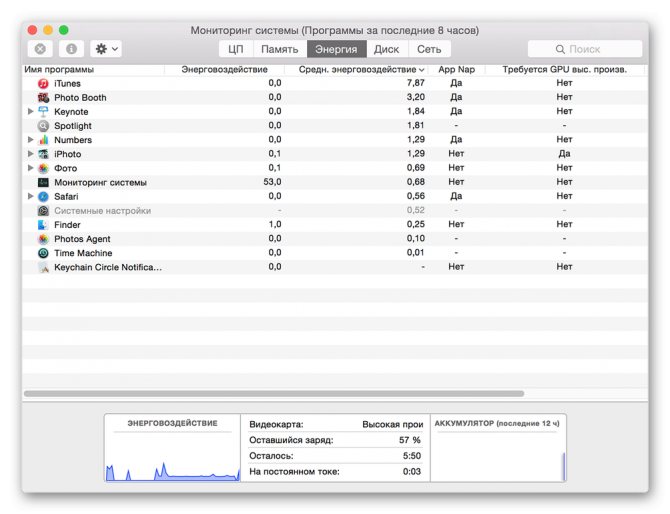
Наведите указатель курсора на значок программы в доке и кликните по нему правой кнопкой мышки (или двумя пальцами по трекпаду).
В открывшемся контекстном меню поочередно перейдите по пунктам «Параметры» — «Оставить в Dock», то есть отметьте последний галочкой.

С этого момента вы сможете запускать «Мониторинг системы» буквально в один клик, просто общаясь в доку, как это делается со всеми часто используемыми программами.