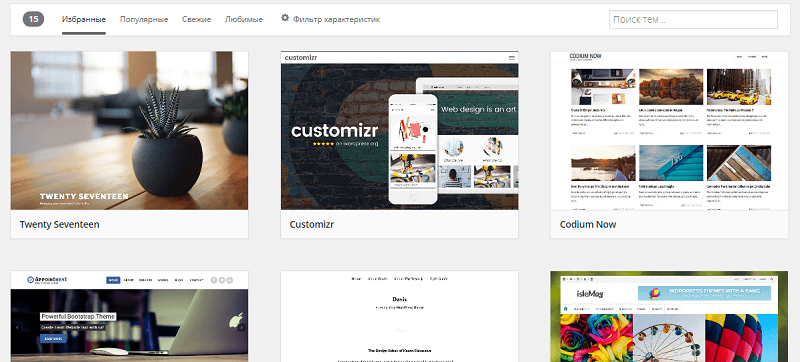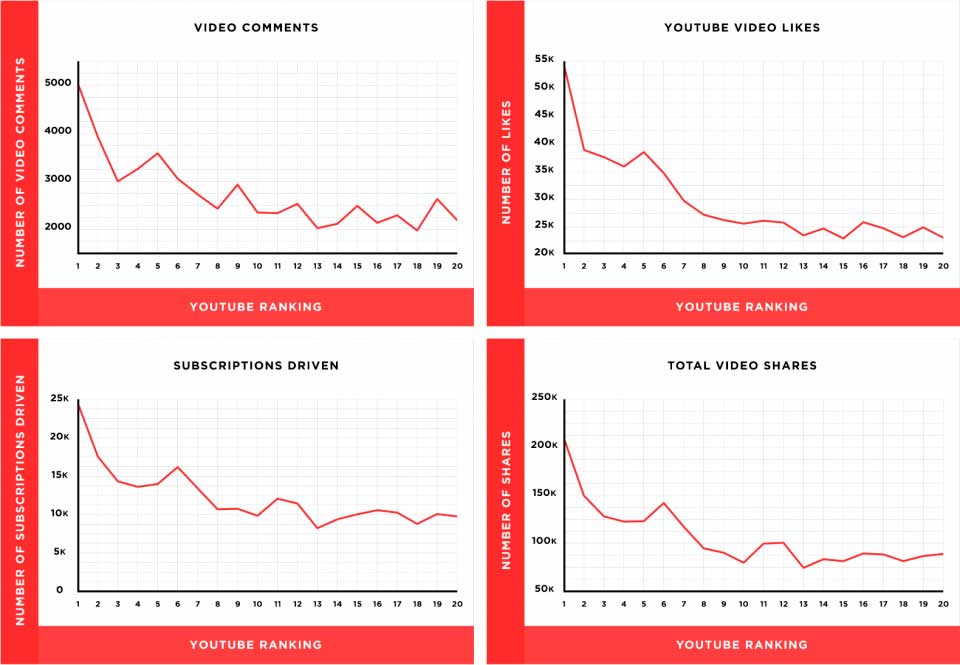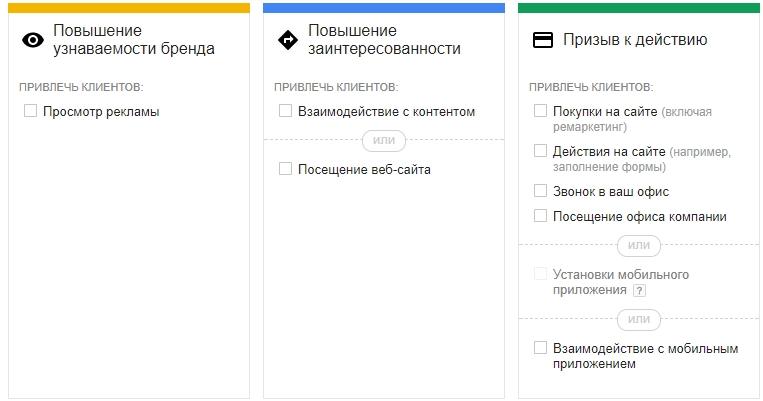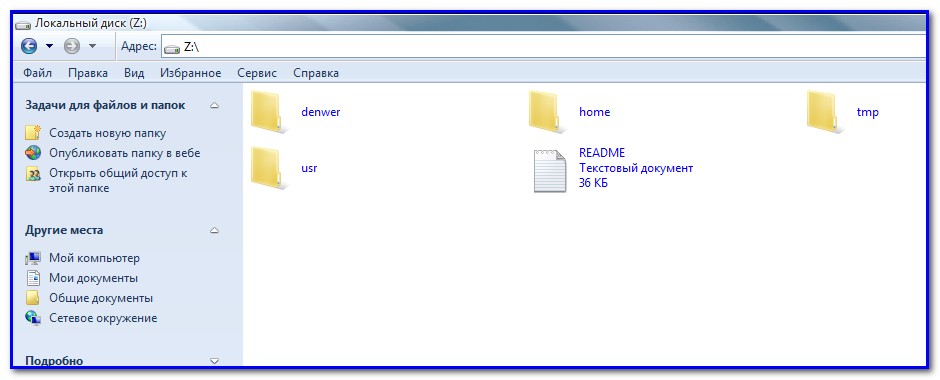Полное руководство по установке mac os на pc
Содержание:
- Попытка №4. Восстановление с помощью загрузочной флешки
- На что обращать внимание
- Как переустановить macOS
- Подготовка к переустановке
- Порядок переустановки Mac os sierra с нуля
- Проблемы, возникающие при переустановке MacOS
- Как переустановить Mac os sierra с нуля
- Проблемы при переустановке
- Варианты переустановки macOS
- Что может не запуститься
- Переход На Более Раннюю Версию С Помощью Установщика MacOS Старой Версии.
- Установка macOS
- Как переустановить macOS на M1 Apple Silicon Mac
- Ассистент Boot Camp
- 2003F, 2004F
- Переустановка
- Поехали!
- Переустановка с флешки
Попытка №4. Восстановление с помощью загрузочной флешки
Попытка оживить систему с помощью вышеперечисленных действий не увенчалась успехом. Оставался единственный вариант – переустановка OS X с помощью загрузочной флешки. Для этого шага потребуется:
- еще один компьютер, работающий под управлением операционной системы OS X;
- флешка, размером не менее 8 ГБ.
Подготовка флешки
1. В магазине приложений Mac App Store потребуется скачать дистрибутив системы OS X Yosemite.
2. Для создания загрузочной флешки скачайте утилиту DiskMaker X (распространяется бесплатно). Она понадобится для разворачивания дистрибутива.
3. Отформатируйте флеш-накопитель с помощью Дисковой Утилиты в Mac OS Extended (журнальный).
4. После окончания загрузки дистрибутива отмените предложенную установку и запустите утилиту DiskMaker X.
5. Выберите систему Yosemite (10.10). Утилита обнаружит дистрибутив в папке Приложений. Нажмите Use this copy (использовать эту копию).
6. Выберите установленный в USB-порт накопитель и согласитесь с предупреждением о полном удаление всех данных, присутствующих на флешке.
7. Начнется процесс монтирования дистрибутива с OS X Yosemite на накопитель.
Процесс копирования занимает порядка 10-20 минут и зависит от скорости записи USB-флешки. Во время монтирования на экране периодически могут открываться диалоговые окна и папки
Не обращайте внимание
После успешного разворачивания образа OS X Yosemite извлеките накопитель.
Установка системы
1. Установите флешку в USB-порт «проблемного Mac», нажмите клавишу Power и зажмите клавишу Alt.
2. В списке доступных разделов для загрузки выберите OS X Base System
Обратите внимание на отсутствие раздела Recovery
3. Mac загрузится в режиме восстановления. После выбора основного языка системы откроется меню установки. В верхнем меню вы найдете стандартный список утилит.
Воспользуйтесь дисковой утилитой и попробуйте сперва проверить права доступа к системному разделу и исправить возможные ошибки. Если после перезагрузки система по-прежнему отказывается загружаться, потребуется отделить раздел, размер которого будет не менее 20 ГБ с целью установки новой системы. Подробную инструкцию по разделению диска вы найдете здесь.
Из этого же меню есть возможность как начать процесс установки системы на вновь созданный раздел, так и восстановить систему с помощью резервной копии TimeMachine (см. Работа с TimeMachine).
ОСТОРОЖНО! Будьте внимательны при выборе раздела установки. Установку требуется осуществлять не поверх старого раздела, а на вновь созданный
После окончания установки вы получите доступ ко всем данным, размещенным на «испорченном» разделе со старой версией системы.
На что обращать внимание

Если выбираете ноутбук для беспроблемного запуска macOS, специалисты рекомендуют остановиться на ASUS Vivobook X-серии или ACER Swift 3.
Обе модели практически идеально подходят для установки хакинтоша, можно гибко подобрать параметры под свои нужды. Судите сами: вот такой ноутбук можно получить за 67 тысяч.
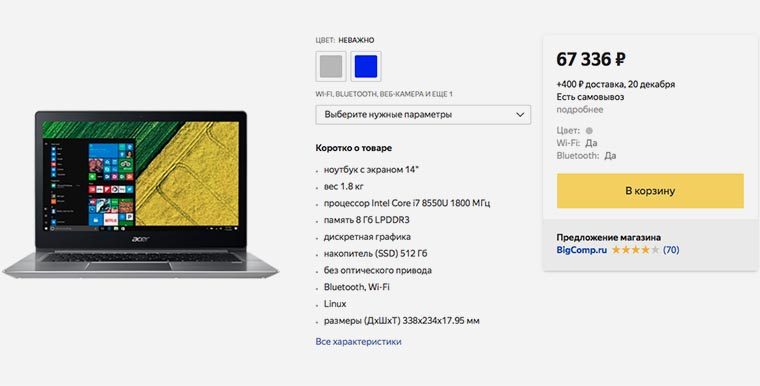
Он будет явно выигрывать у базовой 13-дюймовой прошки за 90 тысяч и даже составит конкуренцию самой заряженной 13-дюймовой модели за 140 тысяч рублей.
При этом у пользователя будет полный набор портов и не будет спорной сенсорной панели. А еще не забывайте про дискретную графику, которая отлично будет работать под Windows, например, для игр или монтажа видео.
Если же выбирать модель для разработки, и быть готовым к тому, что некоторые компоненты «не заведутся», то можно брать хоть стильный ультрабук, хоть мощную игровую машину.
По сути важно лишь наличие подходящего процессора, все остальное – решаемо (почти)
Как переустановить macOS
Первый шаг — необходимо подключить к Mac адаптер питания. Далее потребуется перейти в режим восстановления и определиться с типом установки. Есть три возможных сценария.
Чтобы перейти в режим Internet Recovery, сразу после включения или перезагрузки Mac необходимо удерживать одно из следующих комбинаций клавиш, вплоть до появления логотипа глобуса:
- Command + R: Установка последней версии macOS, на которой работал этот Mac.
- Option + Сommand + R: Обновление до последней версии macOS, совместимой с этим Mac.
- Shift + Option +Command + R: Установка macOS, с которой компьютер поставлялся по умолчанию.
После запуска нужно будет немного подождать: при наличии обновления Internet Recovery, будет автоматически загружена последняя его версия.
Если вы сделали всё верно — через некоторое время отобразится окно «Утилиты». Если вы хотите получить чистую операционную систему, имеет смысл полностью отформатировать диск в «Дисковой Утилите» и указать следующие параметры:
- Имя диска: название тома может быть любым. По умолчанию используется Macintosh HD.
- Формат: для форматирования диска используем файловую систему APFS при установке High Sierra и новее или Mac OS Extended (Journaled) для более старых версий.
- Схема: выбираем «Схема разделов GUID».
После очистки диска можно приступить к самой установке разумеется, предварительно указав нужный накопитель. В процессе установки Mac может несколько раз перезагрузиться — это нормальное явление. Как правило, вся процедура занимает не более 30 минут (при условии, что установка производится на твердотельный накопитель).
Если всё прошло успешно — нас встретит «Ассистент настройки» и мы сможем настроить все начальные параметры компьютера, а также войти в учетную запись Apple ID. Всё готово!
Новости, статьи и анонсы публикаций
Свободное общение и обсуждение материалов
Лонгриды для вас
Telegram можно использовать не только для общения — там множество каналов на разные темы, от финансов и новостей до полезных ссылок на приложения и не только. Рассказываем о некоторых из них.
Как увеличить память MacBook? Как делать резервную копию телефона дома без проводов? Как не потерять важные данные? Все просто! Для этого есть NAS, который можно один раз подключить и забыть.
Apple начала предлагать в России бесплатную гравировку на AirPods и Apple Pencil. В дополнение к гравировке поздравления или рисунка можно заказать подарочную упаковку
Lozana, Я как раз с помощью онлайн установщика откатился с мохаве на сиеру. Mac 15 года
Подготовка к переустановке
Друзья, сегодня мы с вами узнаем, как производится переустановка Mac OS и её обновление
Прежде чем приступить к выполнению действий, важно определиться, что именно вам нужно сделать. То есть, необходимо будет понять, требуется ли полная переустановка операционной системы или простое обновление
Также потребуется произвести подготовку устройства к переустановке (например, если вы собираетесь продать своё устройство).

Mac OS
Помимо этого, вы можете произвести восстановление из резервной копии TimeMachine, если вы настраивали это. Итак, обо всём по порядку:
Если вы хотите обновить свою Mac OS, то можете на всякий случай создать резервную копию, чтобы в случае непредвиденных обстоятельств, вы могли восстановить систему.
Если вы собираетесь восстановить операционку, то никаких действий не требуется. Однако, можете проверить наличие резервных копий, если вы хотите поставить одну из них.
При полной переустановке вам потребуется также, как и в первом пункте, создать копию. Затем обязательно деавторизируйте свой компьютер или ноутбук в iTunes. Для этого запустите программу, откройте вкладку «Учётная запись», выберите пункт авторизации, а потом уже откройте пункт деавторизации
Обратите внимание, что может потребоваться пароль от вашего Apple ID. Далее, выйдите из сервиса iCloud, предварительно отключив функцию «Найти Mac», если она была ранее включена
Также выйдите из своей учётной записи в сервисах iMessage и FaceTime. На этом этапе ваша подготовка заканчивается. Двигаемся дальше, друзья.
Порядок переустановки Mac os sierra с нуля
Легче всего переустановка операционной системы осуществляется посредством встроенной утилиты.

Чтобы её активировать, потребуется использовать в нужном порядке специальную комбинацию
Важно иметь рядом в этот момент Apple ID от своего ноутбука. Порядок действий следующий:
- При загрузке одновременно зажимается «Command» + «R», что дает возможность заново установить прежнюю версию ОС;
- Если при запуске устройства нажимать «Command», «R» + «Option», то будет загружаться последняя версия Mac OS (на сегодня благодаря этой команде происходит переустановка Mac OS X с нуля);
- В случае наличия желания восстановить версию операционной системы, установленную на заводе, к указанной комбинации добавляется кнопка «Shift».
Зажав соответствующие клавиши, откроется окно приложения «Mac OS Utilities». В нем требуется выбрать «Disk Utility» для удаления всей информации с жесткого диска и перезапуска устройства. При повторном его включении, вновь откроется «Mac OS Utilities», где теперь следует нажать «Reinstall Mac OS».
Дальше начнется чистая установка Mac OS в выбранной ранее версии. От пользователя потребуется во всплывающих окнах нажимать «Далее», ознакомиться с лицензионным соглашением, принять его условия, а после указать логин, а также пароль Apple ID. Последующий процесс проходит без участия человека.
Проблемы, возникающие при переустановке MacOS
Проблемы при обновлении или «откате» могут быть следующими.
- Нет свежих резервных копий. Вы когда-то самостоятельно отключили резервное копирование. Скопируйте ваши файлы прямо сейчас, чтобы не потерять их, запустив процесс вручную. Включите резервное копирование.
- Ошибка при очередном резервном копировании или при восстановлении личных данных из предыдущей копии. Внешний диск, на который до сих пор производилась запись, непригоден для дальнейшего использования. Обратитесь в сервис-центр Apple или в сертифицированную компьютерную ремонтную мастерскую, где вам восстановят ваши данные. Процедура эта не бесплатная.
- Ошибка при очередном обновлении MacOS. Возможно, ваш ПК Mac больше не поддерживается. Такое происходит раз в несколько лет. Вам остаётся пользоваться текущей версией MacOS до замены вашего ПК Apple.
- Компьютер стал работать заметно медленнее, чем до обновления. Минимальные системные требования очередной новой версии равны или превысили технические характеристики вашего ПК. «Откатитесь» на любую из предыдущих версий MacOS. Обычно Apple старается не допускать такого — она просто-напросто прекращает поддержку устаревших компьютеров, подобно тому, как на устойствах iPhone 4x установить версию iOS 10.x уже невозможно.
- Ваш ПК после нескольких активных лет внезапно стал «зависать» несмотря на то, что вы не обновляли MacOS. Может, пора заменить внутренний HDD/SSD-накопитель? Попробуйте сделать резервную копию ваших важных данных перед заменой внутреннего диска — пока что-то с него ещё читается.
- Невозможно «откатиться» на одну из прежде установленных версий MacOS. «Откат» надо делать постепенно. Если нет предыдущих резервных копий — скачайте новый «образ» и «откатитесь» сначала на эту версию, а уж после повторите «откат» на ещё более раннюю версию MacOS.
Видео по теме
Переустановка MacOS — «поверх» или «с нуля» — дело нетрудное
Важно лишь обезопасить свои данные. Это реальный способ продлить жизнь своего любимого MacBook ещё на энное число лет
У вас всё получится!
Как переустановить Mac os sierra с нуля
Самым простым способом переустановки является использование с этой целью стандартной утилиты MacOS.
При помощи служебных программ можно работать с OS любой версии
Для её запуска нужно знать определенные комбинации и использовать специальный порядок действий. Перед началом переустановки нужно быть готовым ввести данные Apple ID.
Итак, переустановка при помощи утилит Macintosh производится следующим образом:
- Во время начала загрузки Макбука зажимаются две кнопки «Command» + «R» — это позволит с нуля переустановить версию операционной системы, которая была установлена.
- Если зажать после включения три кнопки «Command», «R» + «Option» — переустановится система до последней актуальной версии MacOS.
- При необходимости сбросить операционную систему до версии, которая была установлена при покупке MacBook, нужно одновременно зажать следующие клавиши: «Shift», «Command», «R» + «Option». Этот вариант подходит при продаже Макбука.
После того как был выбран один из трех вариантов, при запуске компьютера в момент начала загрузки зажимаются клавиши. После этого выйдет окно «MacOS Utilities», в котором нужно выбрать «Disk Utility».
В дисковой утилите нужно выбрать диск и стереть с него данные
После того как все данные с дисков стерты, компьютер самостоятельно произведет перезагрузку и запустит программу «MacOS Utilities», в которой нужно выбрать «Reinstall MacOS» (Переустановить OS Sierra или OS X, название определяется автоматически). Операционная система на Макбуке будет переустановлена в той версии, которую требует пользователь, выбирая при помощи нажатия одного из трех видов горячих клавиш.
После того как нажата кнопка переустановки, нужно будет несколько раз подтвердить действие, нажатием кнопки «Далее», прочитать и принять условия лицензионного соглашения компании, затем ввести пароль и логин от профиля Apple ID, к которому привязан Макбук и дождаться завершения операции. После завершения установки нужно провести финальные настройки.
Проблемы при переустановке
В процессе «отката» либо переустановки ОС на Макбуке, могут возникнуть определенные сложности:
- Отсутствие резервных копий, не позволяющих выполнить восстановление системы или возникающие во время этого процесса ошибки, обусловленные повреждением жесткого диска;
- Более медленная работа Мак ОС на ноутбуке, обусловленная повышением требований новой версии операционной системы, при сохранении прежних технических параметров устройства;
- Невозможно выполнить откат до последней установленной версии Mac OS;
- Долгая загрузка файлов либо периодические зависания, обусловленные дефектами жесткого диска.
Варианты переустановки macOS
Технически существует два варианта новой инсталляции системы – через интернет и посредством загрузочного накопителя. Методы отличаются доступными вариантами систем и удобством для конечного пользователя.
Способ 1: Переустановка через интернет
Одной из особенностей macOS является возможность инсталляции системы с помощью подключения к интернету.Единственное требование – наличие стабильного подключения ко всемирной сети. Переустановка в таком случае запускается при загрузке компьютера и требует нажатия специфической комбинации клавиш, о чём мы поговорим ниже.
- Откройте меню Apple, и выберите вариант «Перезагрузить».
Во время загрузки компьютера нажмите и подержите следующие сочетания клавиш:
- Option+Command+R – будет загружена и установлена новейшая версия macOS, совместимая с вашей моделью iMac или MacBook;
Shift+Option+Command+R – после загрузки будет инсталлирована макОС, с которой поставлялась ваша модель устройства.
Отпустите клавиши, когда на экране появится значок вращающегося глобуса с текстом «Starting Internet Recovery. This may take a while».
Текст через несколько секунд сменится полосой загрузки – дождитесь, пока выбранная версия macOS загрузится и установится.
Появится окошко «Утилиты», выберите в нём пункт «Переустановить macOS».
Запустится процедура инсталляции, по окончании которой появится окошко мастера первой настройки системы.
Этот способ не сработает в случае некоторых типов соединения с интернетом (в основном, VPN-подключения) или если на стороне провайдера присутствует строгий NAT. Если ваше соединение с интернетом не подходит, можете воспользоваться методом далее.
Способ 2: Переустановка с загрузочного носителя
Более трудоёмкий, однако более надёжный метод повторной инсталляции macOS заключается в использовании загрузочного накопителя, преимущественно флешки. Предварительно потребуется загрузить на ваш Mac установочный образ из AppStore, а затем записать его на носитель посредством введения определённых команд в «Терминале».
Подробнее: Установка macOS с флешки
Недостаток этого метода очевиден – загрузочный накопитель не получится создать, если компьютер не загружает систему. В таком случае стоит попробовать выполнить восстановление системы из бэкапа Time Machine или сбросить её к заводским настройкам.
Урок: Восстановление MacBook после сбоя
Решения возможных проблем
Процесс переустановки операционной системы не всегда проходит гладко, поэтому рассмотрим самые частые неполадки.
Компьютер не реагирует на сочетания клавиш
Если устройство не реагирует на сочетания клавиш из Способа 1, скорее всего, вы слишком поздно нажали кнопки или рано их отпустили
Обратите внимание, что в зависимости от модели, комбинацию нужно держать вплоть до 15 секунд. Также нельзя исключать и выход из строя клавиатуры, особенно если используется беспроводной вариант
В таком случае лучше подсоединить проводное устройство в один из свободных портов.
Завис процесс загрузки
Если вам кажется, что процесс загрузки при переустановке через интернет завис, просто подождите – даже сама система предупреждает, что операция может занять длительное время, особенно если пропускная способность канала связи со всемирной сетью составляет менее 4 Мбит/с.
Заключение
Переустановка macOS представляет собой достаточно простую задачу – для её решения достаточно иметь подключение к интернету или загрузочную флешку с записанной на неё macOS.
Опишите, что у вас не получилось.
Наши специалисты постараются ответить максимально быстро.
Что может не запуститься
Видеокарта
О дискретной графике я уже говорил выше. Лучше не рассчитывать на неё при работе с хакинтошем. Либо сразу выбрать модель только с интегрированной графикой, либо полностью отключить дискретную карту для macOS.
Третий вариант сулит долгие часы танцев с бубном и довольно призрачные перспективы.
Wi-Fi и Bluetooth
Данный модуль находится в зоне риска. С большой долей вероятности придется либо покупать внешний USB блок, либо менять внутреннюю плату.
Сделать это несложно, подходящие модули продаются на том же AliExpress и меняются за 10-15 минут. При этом после установки такого блока почти всегда получится запустить все погромные фишки вроде Handoff, Continuity и т.п.
Картридер
Приемник карт памяти заменить довольно проблематично, а шансы запустить родной примерно 50/50. Если это – одно из главных требований, лучше сразу подбирать модель с подходящим на 100% блоком.
Type-C и HDMI
Еще одно место для потенциального возникновения проблем. Модули могут иметь специфическую схему подключения, что сделает невозможным их работу в macOS.
Например, изображение по HDMI на ноутбуках с дискретной графикой может выводиться именно через мощную карту, а та в свою очередь может не запуститься в хакинтоше.
Тачпад
Разумеется, даже на самых подходящих для хакинтоша ноутбуках не получится добиться той четкости и плавности работы тачпада, как на MacBook. Тачпад будет либо просто работать, либо откажется запускаться вообще.
В любом случае следует быть готовым к том, что придется управляться с Magic Mouse или Apple Trackpad.
Веб-камера
Проблемы здесь возникают довольно редко, но бывает, что способ подключения не позволяет модулю работать в macOS.
Я, например, столкнулся с такой проблемой: камера в macOS перестала работать после замены Wi-Fi модуля. Оказалось, что новый блок для беспроводной передачи данных имеет пару дополнительных контактов и при загрузке перехватывает часть сигнала, не позволяя запуститься камере.
Решение банальное – аккуратно заклеить скотчем лишние контакты.
Еще раз повторюсь, что описанные в этом разделе проблемы можно обойти, если грамотно подойти к выбору устройства конкретно под хакинтош.
Переход На Более Раннюю Версию С Помощью Установщика MacOS Старой Версии.
До выпуска macOS Mojave можно было загружать более старые версии macOS через App Store. С обновленным Mac App Store от Mojave это больше невозможно. Однако это все еще вариант для более старых версий macOS.
Если у вас есть старый Mac, можно загрузить более старую версию ОС, если вы не обновили этот компьютер до Mojave. Вы также можете войти в свою учетную запись iCloud на Mac друга или члена семьи и таким образом загрузить более старые версии. Также возможно, что у вас может быть установщик как часть резервной копии.
Двигаясь вперед, стоит помнить, что старые версии macOS теперь загружать сложнее. При следующем обновлении вы можете на всякий случай сделать резервную копию установщика предыдущей версии.
Для этого вам понадобится USB-накопитель объемом 16 ГБ или больше или внешний жесткий диск.
Подготовка Внешнего Диска
Прежде чем вы сможете создать установщик, вам необходимо отформатировать диск. Если ваш диск уже отформатирован, вы можете пропустить этот раздел.
- Подключите внешний диск.
- Запустите приложение Disk Utility . Вы можете найти это с помощью Spotlight ( Cmd + Space ) или перейдя в папку « Приложения » в Finder, затем в меню « Утилиты» и дважды щелкнув приложение.
- В разделе « Внешний» в списке слева выберите свой диск и нажмите кнопку « Стереть» вверху окна.
- В разделе « Формат» выберите файловую систему HFS + или APFS . Какую файловую систему вы должны выбрать для внешнего диска Mac, зависит от того, для чего вы планируете ее использовать.
- По завершении процесса нажмите « Стереть» , а затем « Готово» .
Создание Установщика
Вам нужно будет выполнить эти действия на машине, на которой установлен установщик для более старой версии macOS.
Подключите отформатированный внешний жесткий диск и запустите приложение « Терминал» . Вам нужно будет ввести команду, которая будет отличаться в зависимости от того, какую версию macOS вы используете. Для macOS 10.13 High Sierra и внешнего диска с именем External команда будет выглядеть так:
Использование Установщика
Наконец, чтобы запустить созданный установщик и понизить версию macOS:
- Выключите Mac, на котором вы хотите перейти на более раннюю версию, и подключите только что созданный внешний диск.
- Включите Mac, удерживая Option + R.
- Когда появится экран MacOS Utilities , выберите Disk Utility.
- Выберите загрузочный диск и нажмите « Стереть» . Выберите тот же формат, который вы выбрали при создании установщика.
- Снова перезагрузите Mac, на этот раз удерживая Option . Появится диспетчер запуска .
- Выберите диск, созданный с помощью установщика, и нажмите « Установить macOS» .
- После завершения установки вы можете восстановить файлы из созданной вами резервной копии.
Установка macOS
Использование Дисковой утилиты рекомендуется в том случае, когда невозможно выполнить обычную. Так, программа установки диагностирует проблемы, при которых может не удаваться завершение операции без форматирования тома. При переустановке с возвратом к старой версии ОС, стирание системного диска – обязательная процедура. В противном случае установщик macOS сообщит о том, что обнаружил более свежую версию и откажется продолжать работу.
- Открыв Дисковую утилиту в левой части окна, выбираем «Macintosh HD». По умолчанию ОС всегда использует это имя для системного тома. В верхнем меню станет активным отмеченный галочкой пункт «Стереть». В выпадающем окне выбираем тип ФС, указанный на скриншоте. В некоторых случаях на этом этапе третьей строкой предлагается выбрать схему разделов жесткого диска. Для всех версий macOS устанавливаем GUID.
- High Sierra поддерживает новую файловую систему APFS, адаптированную для работы с твердотельными накопителями. Программа установки автоматически выберет ее при переустановке на последнюю актуальную версию ОС. Шифрование диска на этом этапе можно не подключать. При необходимости сделать это возможно в уже установленной системе, активировав функцию FileVault. Выполнив форматирование, закрываем дисковую утилиту и запускаем установку.
- Принимаем лицензионное соглашение, нажав отмеченную кнопку в выпадающем меню.
- Следующие несколько шагов позволят выполнить первичные настройки, указав предпочитаемую раскладку клавиатуры и регион пребывания. На завершающем этапе, чтобы в чистой ОС появились ранее сохраненные закладки Safari и музыка в iTunes, выбираем вход с Apple ID.
Как переустановить macOS на M1 Apple Silicon Mac
Если вы уже являетесь пользователем macOS, вы, вероятно, читаете это, потому что уже пробовали загрузить свой Mac в режим восстановления, нажав клавиши Command + R при загрузке, как на Intel Mac, но безрезультатно с Apple Silicon. Итак, без лишних слов, давайте приступим к новому методу.
-
Прежде всего, вам нужно выключить машину. Щелкните меню Apple в верхнем левом углу экрана и выберите «Завершение работы» в раскрывающемся меню, как показано на снимке экрана ниже.
-
Подождите несколько секунд. Затем нажмите и удерживайте кнопку Touch ID / питания на вашем Mac (эта кнопка находится в верхнем правом углу клавиатуры ноутбука Mac), чтобы загрузить его. Продолжайте удерживать кнопку питания, даже если отображается логотип Apple, и отпустите палец, когда вы увидите «Загрузка параметров запуска» прямо под логотипом.
-
Загрузочный диск и параметры появятся на экране. Наведите курсор мыши на «Параметры» и нажмите «Продолжить».
- При необходимости авторизуйтесь с правами администратора
-
Это приведет вас к экрану утилит macOS, который в основном является режимом восстановления. Теперь выберите опцию «Переустановить macOS Big Sur», расположенную над опцией Safari, и нажмите «Продолжить».
На этом этапе вам просто нужно следовать инструкциям на экране, чтобы начать процесс переустановки.
Переустановка MacOS займет некоторое время, в зависимости от скорости компьютера и скорости интернет-соединения, поэтому наберитесь терпения.
Имейте в виду, что приведенные выше шаги предназначены для переустановки macOS без потери настроек или каких-либо данных, хранящихся на вашем M1 Mac. Однако, если вы хотите выполнить чистую установку macOS и использовать систему как новую, вам необходимо очистить диск, на котором установлена операционная система, перед тем, как выбрать опцию «Установить macOS» в утилитах macOS. Это называется сбросом к заводским настройкам, и вы можете узнать больше о процедуре удаления и сброса настроек M1 Apple Silicon Mac здесь.
Может быть полезно знать, что этот новый метод загрузки в режиме восстановления – это не какое-то изменение программного обеспечения, связанное с macOS Big Sur и более поздними версиями ОС, а скорее аппаратное изменение, связанное с архитектурным изменением с Apple Silicon. Следовательно, эти шаги применимы только к компьютерам Mac, работающим на микросхеме Apple. Для компьютеров Mac на базе Intel шаги разные, но как только вы войдете в экран утилит macOS, процесс переустановки останется почти таким же.
Если вы хотите понизить версию программного обеспечения Big Sur до более старой версии macOS, вы можете восстановить свой Mac из предыдущей резервной копии Time Machine в том же меню, при условии, что резервная копия была сделана до даты обновления вашей системы до последней версии. так или иначе. Имейте в виду, что все компьютеры Apple Silicon Mac поставляются с Big Sur, поэтому системы не поддерживают более ранние версии системного программного обеспечения, чем macOS 11. Тем не менее, вы можете вернуться к предыдущим сборкам Big Sur, например, к 11.1 из 11.2.
Ассистент Boot Camp
Пользователям, которым приходилось устанавливать две операционные системы, известно, что Windows не переносит «конкурентов», затирая их загрузочный сектор. Даже две разные ОС от Microsoft плохо уживаются между собой, борясь за приоритет загрузки. Apple решил задачу эту задачу оригинально, внедрив в систему утилиту Boot Camp. Она входит в стандартный набор ПО, устанавливаемый как на iMac, так и на MacBook в модификациях Air, Rro и Retina 12-дюймов.
- Перед тем как начать установку Windows, проверим соответствие нашего Мак аппаратным требованиям. Нажимаем на логотип яблока в строке меню и открываем сведения о компьютере. Смотрим модель и год выпуска, указанные на скриншоте.
- Открываем список и проверяем соответствие. Наша модель попадает в отмеченную на скриншоте группу как «более поздняя», выпущенная в 2016 году.
- Запускаем Finder, находим в программах папку «Утилиты» и открываем ее. Нужный нам Ассистент Boot Camp отмечен рамкой. Перед тем как его запустить, убедитесь, что система обновлена до последней сборки High Sierra и установлены актуальные версии другого ПО Apple. Для правильной работы утилиты это – необходимое условие.
- Первое окно информационное. Следуя рекомендациям, убедитесь, что ваш MacBook подключен к электросети.
- Указываем место расположения полученного с сайта Microsoft ISO-файла с дистрибутивом Windows Нажимая на указанную стрелкой точку между разделами жесткого диска, устанавливаем нужный размер. Завершив подготовку, нажимаем кнопку «Установить».
- Система автоматически загружает необходимые драйверы оборудования. На некоторых MacBook может потребоваться флешка для сохранения ПО поддержки. Для старых моделей «Про», оборудованных DVD-приводом, ISO-файл дистрибутива нужно записывать на болванку. Установка на них Windows из чистого образа не поддерживается и без внешнего носителя не обойтись.
- Выполнив подготовительные операции, macOS запросит подтверждение, чтобы разбить жесткий диск на разделы.
- Компьютер перезагрузится и запустит стандартный инсталлятор Windows. Дальнейшие действия ничем не отличаются от установки этой ОС на обычный ПК. На последнем этапе активируется мастер Boot Camp. Все необходимые для работы второй системы драйвера содержатся в одном пакете, который был загружен перед разбиением диска. В результате выполненных операций на MacBook создан раздел BootCamp, на котором и будет «жить» Windows.
Переключение между двумя ОС выполняется перезагрузкой с нажатой клавишей Option ⌥. В момент запуска компьютер отобразит меню выбора. Перемещая указатель в виде стрелки, мы выбираем систему, которую будем использовать.
Если вы успели привыкнуть к жестовому управлению в macOS, самое время вспомнить о мышке. Работать без нее на MacBook в Windows невозможно. При всех ухищрениях Microsoft система не поддерживает и пятой части возможностей трекпада.
2003F, 2004F
2003F, 2004F — это ошибки связанные с нестабильным, медленным интернет соединением. Поговаривают, что есть и другие 200+F ошибки, но их я на своем пути не встретил.
Тут стоить отметить, что интернет-провайдер у меня полное расстройство, поэтому решение было следующим:
- На роутере я прописал DNS: основной сервер 8.8.8.8, альтернативный 8.8.4.4;
- Сделал WI-FI сеть без пароля, но с фильтрацией по MAC — адресам, поскольку наткнулся на информацию о том, что Mac в процессе Internet Recovery может забывать пароль от WI-FI;
- Также могут помочь сброс NVRAM или PRAM;
- Запускать Mac через Shift-Option-Command-R, можно даже после того, как вы получили ошибку 200+F. Бывают случаи, когда загрузка происходит не с первого раза;
- В моем случае, я дождался 6 утра, пока основные пользователи моего провайдера спят, а в Купертино — ночь, значит нагрузка на сервера Apple значительно меньше. Загрузил Mac через Shift-Option-Command-R и случилось чудо.
- Дальше у меня загрузился Recovery macOS Mojave, т.к. именно с ней поставлялся MacBook. В дисковой утилите жесткий диск определялся как неизвестное устройство, после форматирования его со схемой разделов GUID, установка macOS продолжается в обычном режиме.
Переустановка
Прежде всего обратите внимание, что следующая инструкция предусматривает переустановку Mac OS с установкой той версии операционной системы, которая стояла при покупке устройства. То есть, если вы приобрели Macbookс OSX Mavericks, а сами обновили её потом до ElCaptain, то после переустановки на ноутбуке снова будет Маверикс
Также стоит помнить, что все ваши данные будут удалены с компьютера. Этот способ подходит для тех, кто хочет продать своё устройство, отдать кому-нибудь или просто получить аппарат «как из коробки». Если такой метод вам не подходит, то перейдите в абзац «Восстановление».
Итак, приступаем: сразу после включения компьютера зажмите сочетание клавиш Option+Command+R.
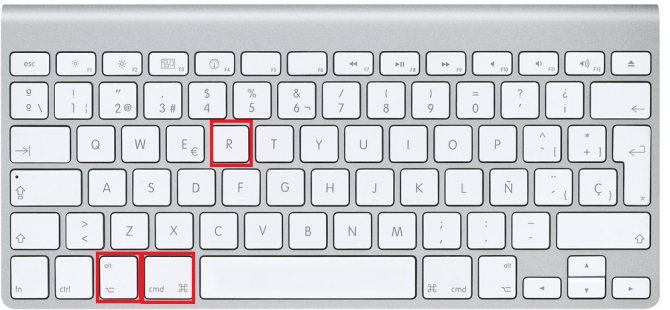
Option+Command+R
Как только вы увидите логотип компании Apple, можете отпустить кнопки.
Если вы всё выполнили правильно, то запустится «Дисковая утилита», при помощи которой вам нужно будет выполнить очистку встроенного жёсткого диска
Обратите внимание, что должен использоваться журнальный формат Extended. После этого можете закрыть окно.
Теперь кликните по пункту «Переустановить mac OS»
Следуя подсказкам на экране вашего компьютера или ноутбука, выполните указанные действия.
Когда ваше устройство выполнит перезагрузку, вы увидите перед собой настроечный ассистент, который открывается при первом включении компьютеров под управлением macOS. Если вы не хотите настраивать (например, как указывалось выше, при продаже устройства), то используйте комбинацию Command+Q для выключения Мака. Таким образом, вы предоставите возможность выполнить настройку другому пользователю, вашему будущему покупателю. Готово! На это переустановка заканчивается.
Поехали!
Мне было лениво делать загрузочную флешку, поэтому идея с Internet Recovery показалась заманчивой (более того эту процедуру я уже обкатывал ранее на MacBook pro 2013). Далее список действий, которые повторять НЕ НАДО:
1. загрузка в рекавери (cmd + R);
2. форматирование жесткого диска;
3. запуск Internet Recovery на версию, которая поставлялась при продаже MacBook (или близкую к ней (Shift-Option-Command-R при загрузке Mac).
**более подробно о сочетаниях клавиш можно прочитать тут
После всех этих нехитрых манипуляций мы получаем не Mac, а кирпич, который игнорит все подряд и валится в вечный Internet Recovery с ошибкой 1008F.
Переустановка с флешки
В случае невозможности выполнить восстановление Mac OS через интернет, можно использовать для этого загрузочную флешку. В этом случае переустановка Мак ОС выполняется следующим образом:
- Вставить загрузочную флешку в ноутбук и включить компьютер;
- При запуске работы устройства, зажать кнопку «Option»;
- Откроется окно, где нужно выбрать носитель;
- Дальше указывается диск, куда с флешки будет устанавливать ОС, предварительно стирая начисто с него данные;
- После этого нажимается «Переустановить Mac OS».

В зависимости от скорости USB разъема на вашем ноутбуке, процесс установки займет от 30 минут до 2 часов. По завершении этого процесса потребуется выполнить финальную настройку.