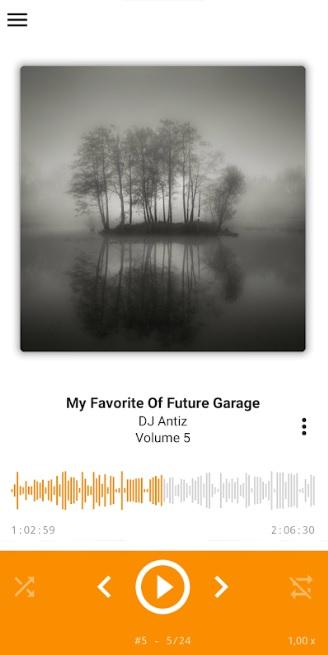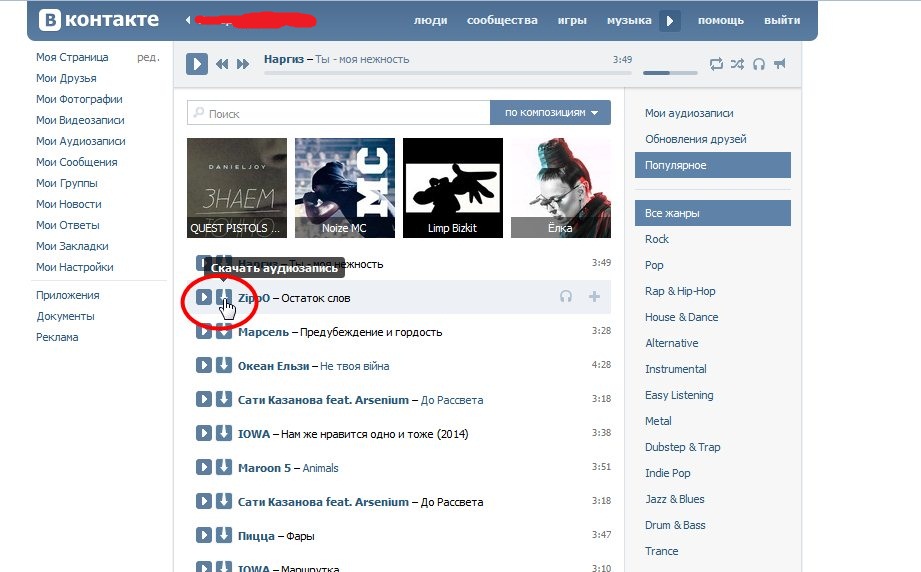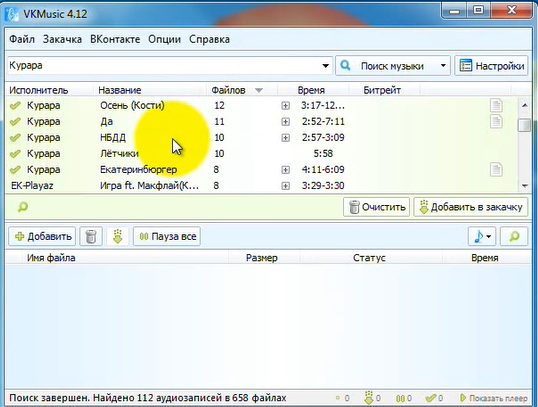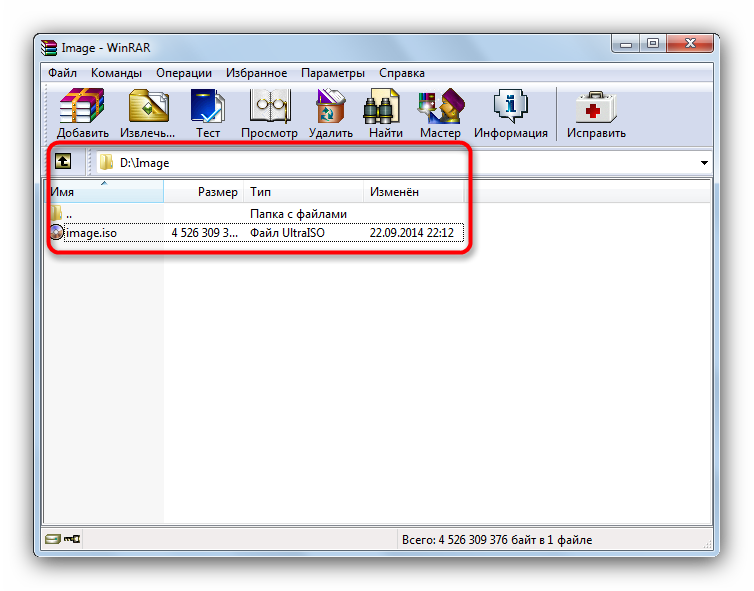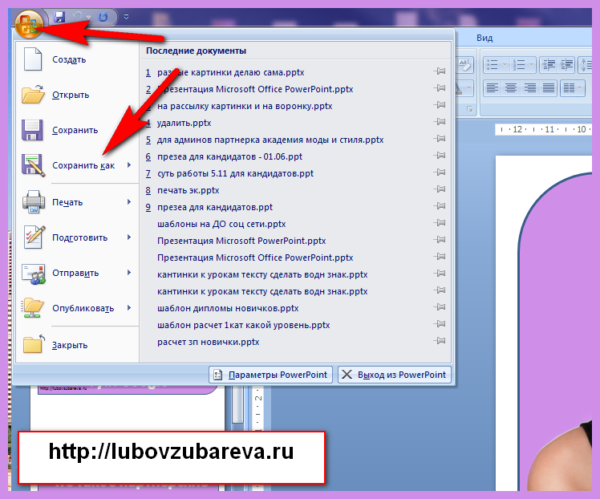Варианты скачивания музыки из интернета на флешку
Содержание:
- Простой способ без программ
- Шаги
- Как скопировать на флешку
- Возврат денег через Apple.com
- Как можно найти музыку по фрагменту мелодий в интернете, используя приложения
- Использование Cardreader
- Причины отсутствия рабочих функций
- Как скачать музыку с интернета на флешку
- Передаем файлы с ПК на телефон
- Как скачать музыку с интернета на флешку?
- Запись музыки на флешку
- Подключение флешки
- Подключение флешки
- Что можно делать с музыкой в Одноклассниках?
- Куда и как сохранить музыку
- Заключение
Простой способ без программ
Итак, прежде всего откройте раздел «Мой компьютер». Затем необходимо вставить свой CD или DVD в дисковод.
На некоторых ноутбуках специального привода для дисков нет. Что делать в этом случае? Думаю, что вы уже знаете ответ на этот вопрос и не раз использовали загрузочными дисками в формате ISO. Он должен быть у вас и сейчас.
Если вы впервые столкнулись с этой проблемой, то объясню. Вам надо смонтировать образ, как это сделать я уже рассказывал в одной из своих предыдущих публикаций. Благодаря программам, типа Daemon Tools, мы спокойно решаем эту задачу.
У вас не будет физического диска, но компьютер начнет «думать», что CD вставлен в нужный привод. Остановитесь на секунду, сейчас вам надо немного отвлечься от основной задачи и решить смежную. Моя статья поможет вам в этом. После прочтения и «вставки» образа в «дисковод» возвращайтесь сюда.
Как только вы решили первостепенно значимую задачу и вставили физический диск или его образ, у вас появится окно автозапуска. Нажмите на «Просмотр файлов».
Если необходимое окно не отображается, то вы можете кликнуть правой кнопкой мыши по образу или диску, чтобы появилось диалоговое меню, в нем выберите функцию «Открыть», ну или тот же «Автозапуск».
Теперь вставьте флешку в USB-порт. Этого добра хватает на любом ноутбуке или компьютере. Снова выберите раздел «Открыть папку для просмотра файлов». Опять же, если этого не происходит – в помощь вам правая кнопка мыши и функция «Открыть» или «Автозапуск».
В результате у вас должно появиться два окна с «внутренностями» каждого из дисков. Если этого не происходит, просто откройте CD/DVD, затем в новом окне зайдите в раздел «Мой компьютер» и вскройте флешку.
Скопируйте файлы с диска. Кликните по нужным, затем правая кнопка мыши и функция «Копировать».
Можно конечно сначала открыть диск и скопировать из него файлы, а затем «вскрыть» USB и вставить все необходимое туда, но мне не хотелось бы, чтобы вы запутались.
Открываете второе окно, в котором у вас лежат файлы с флешки, загружаете их туда. Правая кнопка мыши, а затем опция «Вставить».
Вот в принципе и все. Задача решена.
Видео инструкция
В этом обучающем видео вы можете посмотреть как загружать музыку на флешку с диска – где располагаются кнопки, в какой последовательности на них нажимать и так далее. Все очень подробно.
Если запутались в моем тексте, то все станет ясно буквально через 3 минуты.
На некоторых лицензионных дисках с аудио файлами стоит защита от копирования. Что с этим делать? Самый простой способ – воспользоваться специальными программами, которые помогают ее снять.
К этому методу стоит относиться с большой осторожностью, так как лицензионных утилит, помогающих выполнить эту задачу не существует. Деятельность-то не законная! Поэтому, вам возможно придется скачивать файлы, которые могут содержать вирусы
Лично я побаиваюсь таких вещей. Слишком много «ценностей» таится на моем ПК.
Учитывая насколько сейчас активизировались хакеры, это действительно серьезный вопрос. Можете прочитать в моем слоге такие статьи как «Новый вирус Вконтакте» или «Страшный вирус, о котором должен знать каждый».
Исходя из предыдущих слов я не даю вам никакой конкретной ссылки на программу, а обучающий ролик, в описании к которому вы можете найти URL на скачивание, предлагаю лишь для ознакомления. Знайте, что такой способ существует.
Шаги
Метод 1
-
1
Вставьте SD-карту в компьютер. Вставьте ее в тонкий прямоугольный слот на корпусе компьютера.
- На многих компьютерах с Windows есть слот для SD-карт, но если его нет, купите кард-ридер.
- Если вы пользуетесь microSD-картой, купите кард-ридер для microSD .
-
2
Откройте меню «Пуск» . Для этого щелкните по логотипу Windows в нижнем левом углу экрана или нажмите клавишу ⊞ Win
В Windows 8 передвиньте указатель мыши в верхний правый угол экрана, а затем щелкните по значку в виде лупы.
-
3
Щелкните по значку . Он находится в нижней левой части окна «Пуск».
-
4
Откройте папку, в которой хранятся музыкальные файлы.
Например, если аудиофайлы хранятся в папке «Музыка», которая находится в папке «Документы», в Проводнике дважды щелкните по папке «Документы», а затем дважды щелкните по папке «Музыка».
Возможно, вам придется открыть несколько папок, чтобы перейти в нужную папку.
-
5
Выберите музыку, которую нужно скопировать. Зажмите левую клавишу мыши и проведите курсором над нужными музыкальным файлам, или зажмите Ctrl
Чтобы выделить все файл в текущей папке, нажмите Ctrl+A.
и щелкните по каждому нужному аудиофайлу. Также можно выделить папку, а не отдельные музыкальные файлы.
-
6
Перейдите на вкладку Главная. Она находится в верхнем левом углу окна Проводника.
-
7
Щелкните по Копировать или Переместить. Обе опции находятся в разделе «Упорядочить» на панели инструментов в верхней части окна Проводника.
- Опция «Копировать» создает дубликаты выбранных музыкальных файлов, которые переносятся на SD-карту, причем оригинальные файлы остаются на компьютере.
- Опция «Переместить» перемещает файлы на SD-карту, при этом оригинальные файлы на компьютере не сохраняются.
-
8
Нажмите Выбрать местоположение. Эта опция находится внизу выпадающего меню под опцией, которую вы выбрали («Копировать» или «Переместить»).
-
9
Прокрутите вниз и щелкните по имени SD-карты.
Возможно, вам придется развернуть раздел «Мой компьютер» или «Этот ПК»; для этого нажмите на стрелку рядом с разделом.
Оно отобразится в разделе «Мой компьютер» или «Этот ПК».
-
10
Щелкните по Копировать или Переместить. Кнопка, которая отобразится, зависит от выбранной опции («Копировать» или «Переместить»). Запустится процесс копирования/перемещения музыки на SD-карту.
-
11
Дождитесь, когда процесс будет завершен. Длительность процесса зависит от производительности компьютера и количества музыкальных файлов.
-
12
Извлеките SD-карту.
Возможно, вам придется щелкнуть по значку
, а потом щелкнуть по значку в виде большого пальца.
Для этого щелкните по значку в виде большого пальца в нижнем правом углу экрана, а затем нажмите «Извлечь». Теперь можно вытащить SD-карту из компьютера.
Метод 2
-
1
Вставьте SD-карту в компьютер.
Если на компьютере нет слота для SD-карт, купите кард-ридер; в случае microSD-карты, купите кард-ридер для microSD.
Вставьте ее в тонкий прямоугольный слот на корпусе компьютера.
-
2
Откройте Finder. Значок этой утилиты имеет вид синего лица и находится в доке. Откроется окно со списком папок.
-
3
Выберите музыку, которую нужно скопировать. Зажмите левую клавишу мыши и проведите курсором над нужными музыкальным файлам, или зажмите ⌘ Command и щелкните по каждому нужному аудиофайлу.
- Если вы не можете найти папку с музыкальными файлами, нажмите «Все файлы», чтобы просмотреть все файлы на компьютере.
- Значок музыкальных файлов представляет собой логотип iTunes на белом фоне.
-
4
Откройте меню Изменить. Оно находится в верхнем левом углу экрана.
-
5
Нажмите Копировать. Эта опция находится в выпадающем меню «Изменить».
-
6
Щелкните по имени SD-карты.
По умолчанию именем SD-карты является «No Name» (Без имени).
Вы найдете его в разделе «Устройства» в левой части окна Finder. Откроется окно с содержимым SD-карты.
-
7
Еще раз откройте меню Изменить и нажмите Вставить элементы. Так вы скопируете выбранные музыкальные файлы на SD-карту.
- Длительность процесса зависит от производительности компьютера и количества музыкальных файлов.
- Если вы собираетесь скопировать один музыкальный файл, нажмете «Вставить элемент».
-
8
Извлеките SD-карту. Для этого щелкните по значку в виде направленной вверх стрелки, который расположен справа от имени SD-карты в Finder. Когда процесс копирования музыкальных файлов будет завершен, извлеките SD-карту – аудиофайлы не будут утеряны или повреждены.
Как скопировать на флешку
Здравствуйте уважаемый посетитель сайта! В этом уроке я расскажу вам, как скопировать на флешку файлы, а также из этого урока вы узнаете, как на флешку записать файл большого размера.
И так чтобы скопировать на флешку файлы, такие как фотографии, видео, образы, документы, архивы и многое другое, вам нужно выполнить следующие действие: На своем компьютере подключите флешку, затем откройте ту папку, в которой у вас файлы, которые вы хотите скопировать на флешку. Для примера мы скопируем архив с фотографиями. И так чтобы скопировать архив с фотографиями вам нужно навести курсор мыши на архив, затем один раз нажать левую кнопку мыши, после чего архив будет выделен, теперь не отводя курсор мыши, один раз нажмите правую кнопку мыши. После чего раскроется контекстное меню, в котором вам нужно выбрать пункт «Копировать».
Обратите внимание: Если вы хотите скопировать на флешку несколько файлов, например, такие как музыка, видео, папку с файлами, документы, то вам нужно выполнить следующие действие: Нажмите и удерживайте клавишу Ctrl затем наведите курсор мыши на тот файл, который хотите скопировать нажмите один раз левую кнопку мыши, затем неотпускная клавишу Ctrl наведите курсор мыши на другой файл и нажмите один раз левую кнопку мыши. Когда вы выделите нужное количество файлов вам нужно навести курсор на любой из выделенных файлов и один раз нажать правую кнопку мыши, после чего раскроется контекстное меню, в котором вам нужно выбрать пункт «Копировать». Когда вы выберите пункт «Копировать» вам нужно на своем компьютере открыть флешку на которую, вы собираетесь скопировать файлы
Когда вы выберите пункт «Копировать» вам нужно на своем компьютере открыть флешку на которую, вы собираетесь скопировать файлы.
Когда вы на своем компьютере откроете флешку вам нужно в любом пустом месте один раз нажать правую кнопку мыши, после чего откроется контекстное меню windows, в котором вам нужно выбрать пункт «Вставить».
Когда вы выберите пункт «Вставить», на вашем компьютере начнется процесс записи файлов на флешку. Процесс записи файлов на флешку может занять несколько минут в зависимости, сколько файлов вы закачиваете на флешку, а также размер закачиваемых файлов.
Когда на вашем компьютере закончится процесс загрузки файлов на флешку, вы в своей флешки увидите файлы, которые вы скачивали на флешку.
Теперь давайте попробуем закинуть на флешку фильм большого размера, для этого выделяем видео, которое хотим скопировать, затем один раз нажимаем правую кнопку мыши, в появившемся контекстном меню выбираем пункт «Копировать».
Когда вы скопируете видео большого размера, вам нужно открыть на своем компьютере флешку, затем открыть контекстное меню windows и выбрать пункт «Вставить».
Когда вы нажмете кнопку «Вставить», на вашем компьютере через несколько секунд откроется окошко с сообщением, о том, что данный файл слишком велик для конечной файловой системы, в этом окошке нажмите на кнопочку «Отмена». Что же делать, если наша флешка имеет размер больше чем закачиваемый фильм? Чтобы решить данную проблему и закачать на флешку фильм большого размера, нам нужно отформатировать флешку под файловую систему ntfs. Если вы не знаете, как отформатировать флешку под файловую систему ntfs, то вы можете ознакомится с инструкцией, о том, как отформатировать флешку под ntfs.
Когда вы отформатируете флешку под ntfs вам нужно снова скопировать файл большого размера, затем перейти во флешку, открыть контекстном меню windows и выбрать пункт «Вставить». После чего на вашем компьютере начнется процесс загрузки видео большого размера, также в процессе загрузки видео на флешку вы увидите, сколько времени осталось до завершения загрузки файла на флешку.
Когда закончится процесс загрузки видео большого размера вы на своей флешки увидите саченный видео файл. Теперь вы знаете, как скачать на флешку музыку, видео файлы, документы, фотографии, папку с документами.
Возврат денег через Apple.com
Данный способ возврата денег похож на вышеприведенный, только немного упрощенный. Если есть ссылка на сайте Apple с раздела Report Problem, туда попасть можно сразу без манипуляций с iTunes. Еще одним плюсом данного метода стала возможность возврата денег напрямую с iPad или iPhone, ведь необходим только браузер.
Увеличить
Увеличить
Шансы на возврат списанных денег очень высокие, особенно, если пользователь выполняет процедуру очень редко или обращается в поддержку в первый раз. Еще успех зависит от времени, которое прошло с момента приобретения: чем раньше пользователь обратится в поддержку, тем выше шансы на возврат.
Как можно найти музыку по фрагменту мелодий в интернете, используя приложения
В поиске новой музыки, часто возникает ситуация, когда знаешь слова песни и мотив, а вот исполнитель неизвестен. В этом случае на помощь могут прийти специальные приложения, которые работают только на мобильных устройствах.
Накопителем для музыки может служить обыкновенный MP3-плеер с наушниками
Голосовой помощник Алиса
Всем давно известно, что этот ассистент стал многофункциональным. Теперь, если дать команду голосовому помощнику и произнести несколько строк из песен или напеть её, то Алиса отыщет трек в интернете за считанные минуты. Более того, при помощи данного интерфейса можно тут же скачать песню, найдя её в браузере.
Shazam — поможет в поиске по отрывку
Это удобный помощник, который предоставляется для мобильных устройств Android и iPhone. Можно поднести гаджет с включенной программой к играющей музыке, после чего активный поиск определит исполнителя и название.
Песни одинаково подходят для загрузки на USB и SD-флешки
Аудиопоиск от Гугл или Sound Search in Google Play
Ресурс работает строго со своей базой накопленных музыкальных треков. Запишите играющую песню на диктофон, затем подключите к программе для прослушивания. Спустя несколько секунд «Google» предоставит активную ссылку на существующую композицию.
Микрофлешки для записи можно использовать через специальные переходники или картридеры
Что касается поиска музыки по фрагменту текста на компьютере, то здесь потребуется браузер и любая поисковая система. Введите весь текст, после чего будет найден исполнитель на сайте, откуда можно скачать данный трек. Кроме того, на ПК можно также использовать голосовой помощник «Алиса».
Использование Cardreader
Если при попытке скидывания музыки вы получили сообщение о том, что на съёмном диске недостаточно свободного места, то это явный сигнал к тому, что нужно освободить память. Руководствоваться нужно тем, какого именно объема вам не хватает. Если это 100 мегабайт, то удалить нужно ровно столько же, хотя опять же вы можете удалить полностью всё, если там нет важных файлов. Ну вот, теперь процесс пошел
Обратите внимание: из-за повреждённых портов могут появляться самые различные ошибки. В этом случае лучше всего использовать «Кардридер». Вставьте его в порт через специальный переходник
А дальше уже — вашу флешку. Сам процесс не сильно отличается от обычого копирования музыки из интернета. Дождитесь окончания загрузки, прерывать процедуру не рекомендуется, так как можно повредить важные сектора, вследствие чего устройство, вообще, будет работать неправильно. Кстати, еще один интересный момент, который поможет сэкономить вам время. Аудиофайлы совсем не обязательно скидывать с накопителя на компьютер и только потом слушать, это можно делать непосредственно со съёмного диска. Что касается игр, то их желательно сбрасывать на винчестер, так как множество флеш-карт имеют низкую скорость
Вставьте его в порт через специальный переходник. А дальше уже — вашу флешку. Сам процесс не сильно отличается от обычого копирования музыки из интернета. Дождитесь окончания загрузки, прерывать процедуру не рекомендуется, так как можно повредить важные сектора, вследствие чего устройство, вообще, будет работать неправильно. Кстати, еще один интересный момент, который поможет сэкономить вам время. Аудиофайлы совсем не обязательно скидывать с накопителя на компьютер и только потом слушать, это можно делать непосредственно со съёмного диска. Что касается игр, то их желательно сбрасывать на винчестер, так как множество флеш-карт имеют низкую скорость.
Причины отсутствия рабочих функций
В первую очередь нужно выявить первопричину, из-за которой магнитола перестала видеть флешку. Если оборудование
для прослушивания музыки, приобретенное в магазине невозможно слушать с носителя, то следует сдать его на ремонт по гарантии.
Рекомендуем: Что такое вариатор и как он работает?
Перед этим необходимо его проверить, вставив новую флеш-карту в компьютер и убедившись, что она находится в рабочем состоянии, вставить ее обратно в музыкальное устройство. Если работа не восстановилась, то суть проблемы стоит отнести на гарантийный ремонт. К основным причинам, почему любая модель магнитолы, в том числе и Пионер не видит флешку, относятся следующие:
- Поломка разъема в месте соединения носителя информации с музыкальной аппаратурой. Данный момент возникает при неаккуратном выполнении движений при подключении и изъятии;
- Некачественно выполненные работы, относительно внутренних проводков системы, приводят к повреждениям или обрывам. Результат — магнитола Пионер не видит информационную карту;
- Если магнитола видит музыку на флешке, то может быть повреждена микросхема или плата, которая отвечает за воспроизведение музыки с флеш-карты;
- Обязательной процедурой является проверка техники на работу радио и дисков. Возможно, она вообще не работает;
- Неисправное состояние источника памяти. Отходящие контакты или сгоревшая микросхема, отвечающая за управление, не дают нормально функционировать данному устройству;
- Перестали правильно работать кнопки управления, находящиеся на аппаратуре и отвечающие за проигрывание мелодии с переносного устройства;
- Программная ошибка. Это ещё одна проблема, почему магнитола перестала видеть флешку. В случае обнаружения необходимо сразу обратиться в сервисный центр для ее устранения;
- Несоответствие модельным характеристикам. Магнитола Пионер не видит флешку, так как следует помнить, что флеш-карты объемом больше 8 гб и тем более 16 Гб она не видит. Поскольку для их поддержания требуется мощность больше, чем она может предоставить;
- Неправильно заданный приоритет, имеющиеся на карте памяти папок. В этом случае рекомендуется проверить наличие установленной галочки находящейся в настройках папки, ведь это разрешение читает их только на определенном компе;
- Требуется форматирование или полная очистка содержимого. Такое может потребоваться, если пробрался вирус, удаливший все данные, и магнитола не имеет возможности открыть информацию, поскольку она перестала существовать;
- Не соответствие форматов записанных файлов. Вместо mp3 установлены форматы FLAC или AAC, которые поддерживаются довольно немногими устройствами.
Распространенные исправления данной поломки
Для устранения неприятной ситуации и получения ответа на вопрос: «Что делать?» возможно, узнать из таких действий:
- Отформатировать. Во-первых, проверяются файлы, с каким расширением они записаны. Если они соответствуют заявленным требованиям, то делается форматирование всего накопителя. Занесенные данные копируются на него вновь. Данный процесс делается таким образом: переносное устройство присоединяется к ноутбуку или компу, находится раздел «съемный накопитель» и делается клик правой кнопкой мыши на него. Далее рекомендуется выбрать кнопку «форматировать» и в появившемся меню выбрать FAT32. Если по окончании данной процедуры карта памяти определяется на ПК, а на автомагнитоле нет, то неисправность находится в музыкальном проигрывателе.
- Синхронизация. Осуществляется проверка файловой системы переносного накопителя. Чаще всего в настройках магнитолы присутствует система FAT32. Перед эксплуатацией стоит проверить, потому что по умолчанию на ней может быть зафиксирована системная функция NTFS. После проведенной синхронизации на компе надо открыть свойства флеш-карты, изменив типаж файловой системы.
- Совместимость разъемов. Это особо важный момент. Потому что подбирать съемное устройство необходимо в соответствии с предъявленными ему разъемами, USB 1.0, 2.0, 3.0. Таким образом, если к устаревшей версии подключают наиболее усовершенствованную, то происходит конфликт программ и магнитола не читает карту.
Для решения поставленной задачи необходимо, покупая карту памяти обязательно прочитывать характеристики, с какими объемами съемной карты, а именно менее 8 Гб или более 16 Гб сочетается автомагнитола, например Пионер. А также знать основные моменты, которые позволят исправить возникшие неполадки.
Как скачать музыку с интернета на флешку
Чтобы это сделать, нам нужно перейти на сайт, с которого будет осуществляться закачка файлов. Желательно, чтобы его рейтинг был высоким, так как в настоящее время предлагают платные варианты, а на это не нужно вестись, ведь на просторах интернета полным-полно бесплатной музыки, причём на любой вкус. Чтобы найти то, что вам нужно, достаточно ввести название в адресную строку браузера или в специальное поле для поиска
Обратите внимание: в зависимости от того, какой браузер вы используете, скачанные файлы могут сохраняться в разных местах. Чаще всего нужно перейти в «Мои документы», а затем в «Загрузки» или «Downloads». Но тут можно увидеть, что материал идет вразброс, что не очень удобно, поэтому рекомендуем создать для этого отдельную папку
Но тут можно увидеть, что материал идет вразброс, что не очень удобно, поэтому рекомендуем создать для этого отдельную папку.
Передаем файлы с ПК на телефон
Выполнить отправку файлов с компьютера вы можете вне зависимости от установленной версии Windows. При этом в отдельных случаях вам может потребоваться подключение к интернету или специальные программы.
Способ 1: Отправка через сеть
Наиболее простой метод пересылки файлов с компьютера на телефон заключается в использовании облачных хранилищ. Для этих целей отлично подойдет любой удобный вам веб-сервис, будь то Облако@Mail.ru, Google Drive, Dropbox, OneDrive или Яндекс Диск.
Что же до самого процесса передачи – вам нужно будет попросту загрузить документ с ПК-версии, после чего скачать его на мобильном устройстве.
Подробнее: Как пользоваться Google Drive, Облаком@Mail.ru, Яндекс Диском, Dropbox
В качестве альтернативы облачным хранилищам можно прибегнуть к использованию электронного почтового ящика. Однако для этих целей вам потребуется сразу два аккаунта, из которых нужно будет авторизоваться на ПК и телефоне.
Подробнее: Как отправить файл или папку по электронной почте
Способ 2: Карта памяти
Многие современные телефоны на Android оснащены дополнительным хранилищем — слотом для подключения карты памяти. Сам же накопитель является универсальным и позволяет производить подключение не только к смартфону, но и к компьютеру.
Этот подход является наиболее простым в сравнении с прочими вариантами.
Способ 3: Прямое подключение
Благодаря этому способу вы можете передать документы с ПК в память смартфона напрямую, игнорируя необходимость использования внешнего хранилища. При этом возможно, потребуется дополнительное программное обеспечение.
Подробнее: Как подключить телефон к ПК
Установив соединение между компьютером и мобильным устройством, выполните действия из предыдущего метода. После этого документы можно будет просмотреть и использовать с помощью любого удобного файлового менеджера.
Способ 4: Синхронизация телефона с ПК
Если вы используете мобильное устройство на платформе Android, и вам нужно перенести не только общедоступные документы, но и некоторые скрытые файлы, можно выполнить синхронизацию. Этот подход является наиболее сложным, однако в результате станет доступна возможность передачи файлов в обе стороны без существенных ограничений.
Подробнее: Как синхронизировать Android с ПК
Как и в случае с Android, благодаря специальному ПО вы можете синхронизировать iPhone с вашим компьютером. Более подробно об этом мы рассказали в одной из инструкций.
Подробнее: Программы для синхронизации iPhone с ПК
Способ 5: Перенос файлов на iPhone
Если вы являетесь владельцем Айфона, вам доступно больше методов передачи данных. При этом многие из них напрямую зависят от формата файлов.
Подробнее:Как скачать видео на iPhone с компьютераКак переместить фото с компьютера на iPhoneКак скинуть музыку на Айфон с компьютера
Для постоянной синхронизации можно также прибегнуть к сервису iTunes.
Подробнее:Как через Айтюнс скинуть видео на АйфонКак перенести фотографии с компьютера на iPhone через iTunesКак добавить музыку на Айфон через Айтюнс
Как скачать музыку с интернета на флешку?
Чтобы это сделать, нам нужно перейти на сайт, с которого будет осуществляться закачка файлов. Желательно, чтобы его рейтинг был высоким, так как в настоящее время предлагают платные варианты, а на это не нужно вестись, ведь на просторах интернета полным-полно бесплатной музыки, причём на любой вкус. Чтобы найти то, что вам нужно, достаточно ввести название в адресную строку браузера или в специальное поле для поиска
Обратите внимание: в зависимости от того, какой браузер вы используете, скачанные файлы могут сохраняться в разных местах. Чаще всего нужно перейти в «Мои документы», а затем в «Загрузки» или «Downloads»
Но тут можно увидеть, что материал идет вразброс, что не очень удобно, поэтому рекомендуем создать для этого отдельную папку.
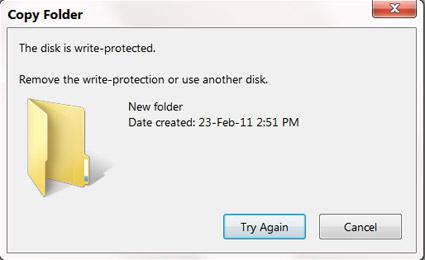
Запись музыки на флешку
Скинуть песню на съемный носитель тоже не составит никакого труда. При этом пользователю не нужно устанавливать какие бы то ни было программы и дополнения. Скачать музыку на флешку можно с помощью:
- кнопки «Отправить»;
- прямого копирования;
- переноса мышкой;
- изменения настроек браузера.
Выбор того или иного способа — дело привычки. Разница между ними не очень существенная.
Кнопка «Отправить»
Записать песни на флешку в этом случае существенно проще, чем скачать музыку с Ютуба или любого другого видеохостинга. Пользователю необходимо зайти в «Загрузки», выделить нужные композиции, нажать на них правой кнопкой мыши, в контекстном меню выбрать пункт «Отправить» и указать нужный съемный носитель.
Прямое копирование
Еще один простой способ. Для того чтобы скачать музыку на флешку с компьютера или ноутбука, придется потратить немного больше времени:
Заходим в «Загрузки», выделяем нужные файлы, нажимаем на них правой кнопкой мыши и выбираем опцию «Копировать».
Открываем флешку, щелкаем на любое свободное поле правой кнопкой мыши и в контекстном меню выбираем опцию «Вставить».
Перенос мышкой
Очень быстрый способ копирования. Пользователю необходимо зайти в «Загрузки», выделить нужные песни и, зажав левую кнопку мыши, перетащить их на иконку съемного носителя.
Изменение настроек браузера
Все файлы, скачанные с Интернета, по умолчанию сохраняются в «Загрузках». Однако можно изменить настройки браузера и записывать музыку сразу на флешку. Алгоритм действий на примере Google Chrome:
Заходим в меню браузера и выбираем опцию «Настройки».
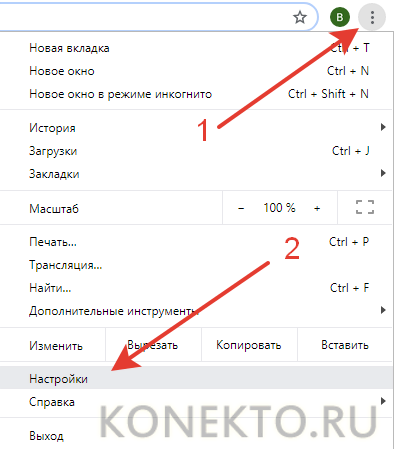
Прокручиваем страницу вниз и открываем раздел «Дополнительные».
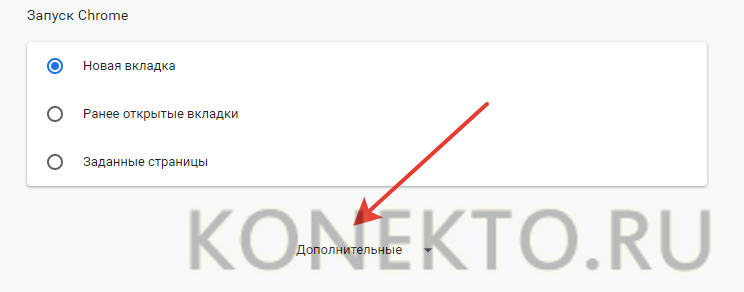
В подразделе «Скачанные файлы» нажимаем на кнопку «Изменить».
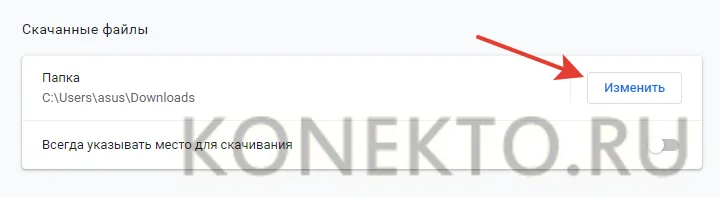
Указываем на флешку и подтверждаем действие.
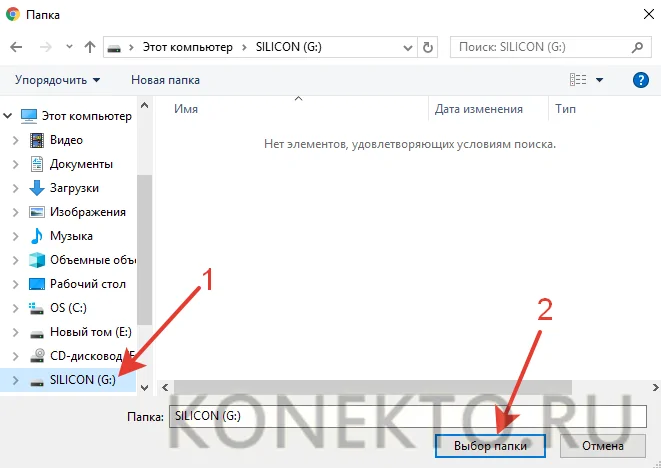
Теперь проблема того, как скинуть музыку и песни с компьютера или ноутбука на съемный носитель, не возникнет. Все файлы, скачанные через браузер, будут сохраняться сразу на флешке.
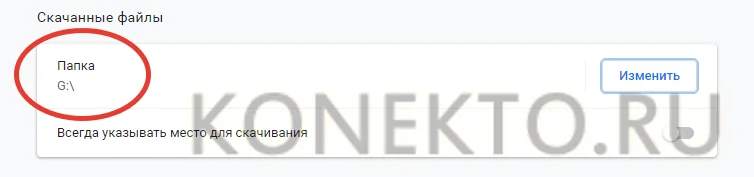
Подключение флешки
Для этого на своём компьютере нужно перейти в Проводник файлов. Зависимо от версии Windows, вам придётся запустить утилиту «Мой компьютер», «Компьютер» или нажать на жёлтую папочку на панели задач. В ней отображаются все подключённые диски как встроенные, так и внешние. Обычно можно увидеть три основных раздела: C, D, а также оптический привод. Буква, которая присваивается лазерному дисководу, автоматически определяется системой в зависимости от настроек, а также какие другие диски определены системой. Некоторые люди размечают память на большее количество разделов. Когда вы подключите свою флешку, она отобразится здесь же. Кроме того, ей автоматически будет присвоена своя буква.
Практически всегда при первом включении внешнего накопителя система выдаст окошко автозапуска, в котором спросит, что вы хотите делать с этим носителем. Могут быть предложены варианты воспроизведения медиафайлов, копирование фотографий, или же запустить проводник для просмотра всего содержимого. Выберете именно последний вариант. Если же это окошко не появляется, диск всё равно будет автоматически отображён в проводнике Windows.
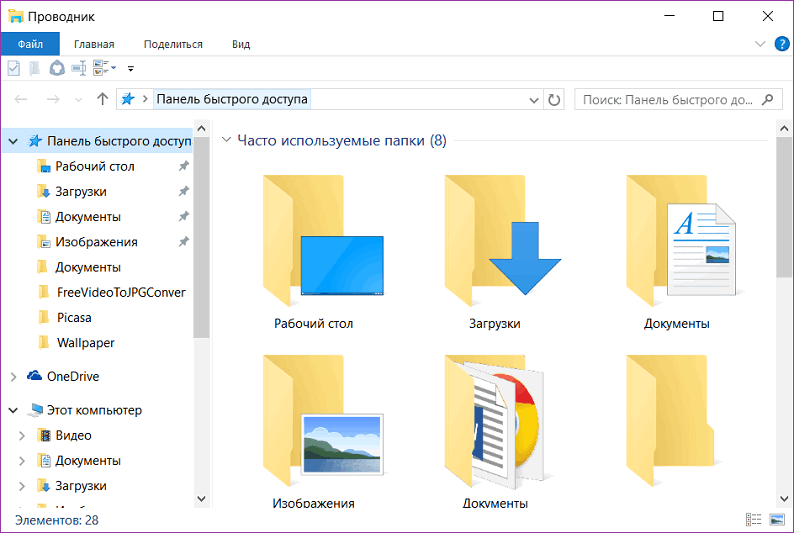
Найдите свою флешку в проводнике устройства
Если у вас активирован автозапуск, то каждый последующий раз при подключении флешки к компьютеру будет автоматически запущено окно проводника, в котором можно увидеть все хранящиеся файлы. Если их там нет, отобразится пустая папка. Кроме того, в списки всех дисков вы сможете увидеть название своего накопителя. Обычно по умолчанию оно совпадает с названием производителя.
Подключение флешки
Для этого на своём компьютере нужно перейти в Проводник файлов. Зависимо от версии Windows, вам придётся запустить утилиту «Мой компьютер», «Компьютер» или нажать на жёлтую папочку на панели задач. В ней отображаются все подключённые диски как встроенные, так и внешние. Обычно можно увидеть три основных раздела: C, D, а также оптический привод. Буква, которая присваивается лазерному дисководу, автоматически определяется системой в зависимости от настроек, а также какие другие диски определены системой. Некоторые люди размечают память на большее количество разделов. Когда вы подключите свою флешку, она отобразится здесь же. Кроме того, ей автоматически будет присвоена своя буква.
Практически всегда при первом включении внешнего накопителя система выдаст окошко автозапуска, в котором спросит, что вы хотите делать с этим носителем. Могут быть предложены варианты воспроизведения медиафайлов, копирование фотографий, или же запустить проводник для просмотра всего содержимого. Выберете именно последний вариант. Если же это окошко не появляется, диск всё равно будет автоматически отображён в проводнике Windows.
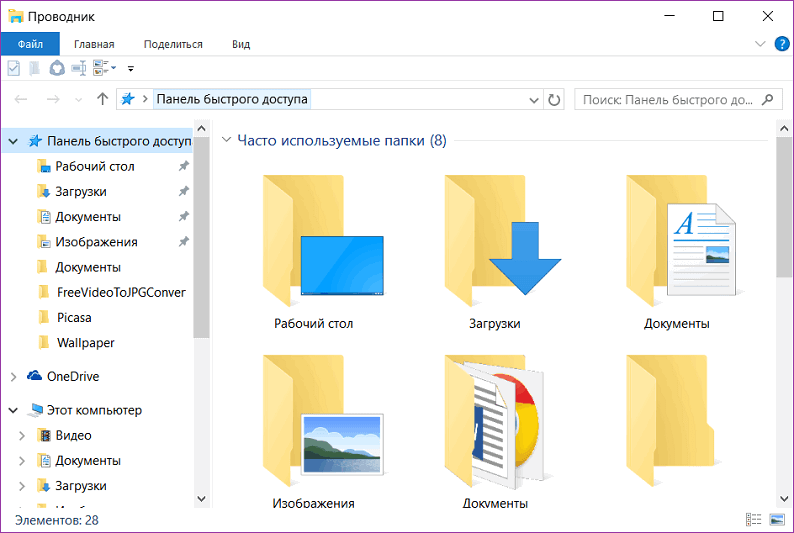
Найдите свою флешку в проводнике устройства
Если у вас активирован автозапуск, то каждый последующий раз при подключении флешки к компьютеру будет автоматически запущено окно проводника, в котором можно увидеть все хранящиеся файлы. Если их там нет, отобразится пустая папка. Кроме того, в списки всех дисков вы сможете увидеть название своего накопителя. Обычно по умолчанию оно совпадает с названием производителя.
Что можно делать с музыкой в Одноклассниках?
«Музыка» одно из самых популярных мест в Одноклассниках. В любой момент вы можете включить песни и загружать себя каким угодно настроением: весёлым, грустным, мрачным. Но есть пара моментов, которые нужно знать каждому пользователю.
Почти все произведения в ОК защищены законом об авторском праве. То есть соцсеть хоть и предоставляет к прослушке записи всем пользователям, но ни она, ни вы не владеете объектом. И, по сути, ничего с ним не можете делать без соответствующего разрешения. Чтобы оградить себя от судебных разбирательств со стороны правообладателей руководство ОК заключило соглашение с крупными музыкальными корпорациями. Согласно ему теперь в мобильной и десктопной версии программы бесплатная прослушка музыки в фоновом режиме доступна только 30 минут в день. Хочется снять ограничения? Оформляй подписку, плати деньги. Первый месяц доступен бесплатный пробный период, а со второго придётся отдавать 149 рублей в месяц.
Покупая услугу, вы избавляетесь от всплывающей аудиорекламы, получаете доступ ко всей музыке, приложению BOOM и возможность слушать файлы при свернутых окнах на мобильном устройстве. В компьютерной версии ограничений нет.
Независимо от наличия подписки с аудиозаписями в Одноклассниках доступны следующие действия:
- Сохранять к себе на страницу.
- Создавать подборки (сборники) из песен.
- Нажав на кнопку «Перейти к исполнителю» найти все песни автора.
- Подписываться на альбомы исполнителей.
- Добавлять песни в статус.
- Перемешивать музыку при воспроизведении.
- Смотреть аудиозаписи друзей.
- Добавлять музыкальную запись к посту на своей стене.
- Загружать файлы с компьютера.
- Загружать песни из ВК. Нужно синхронизировать две соцсети и из ВК перенести записи к себе в ОК.
-
Скачивать файлы, рядом с которыми есть зеленая кнопка. Но это услуга платная. Отметим что стоимость чисто символическая. Например, на скриншоте видно, что песня Максим «Знаешь ли ты», обойдется вам в 10 рублей. А вот Стас Михайлов стоит уже дороже – 15 рублей. Оплатить покупку можно через банковскую карту, счет мобильного и электронные деньги.
Но если вы не хотите платить даже чисто символическую сумму, то можно воспользоваться плагинами (расширениями) и специальными программами для загрузки песен из ОК.
Куда и как сохранить музыку
Тут есть несколько вариантов. Давайте рассмотрим каждый из них. Во-первых, вы можете непосредственно в вашем браузере указать место, куда будет сохраняться скачиваемый материал. Следовательно, можно создать пустую папку и указать, например, в Opera, что вы хотите сохранять закачки именно там. Но данный метод хорош лишь тогда, когда вы качаете только музыку. Если же это программы, игры, видео, и всё это вперемешку, то смысла от этих манипуляций нет. Так как скачать музыку с интернета на флешку довольно просто, то давайте скажем пару слов о втором методе. Тут нужно создать новую папку, перейти в «Загрузки» и при помощи зажатой клавиши Ctrl скопировать всю музыку туда, куда нам нужно. Крайне удобно и быстро. Рекомендуется воспользоваться именно таким способом, так как он крайне прост.
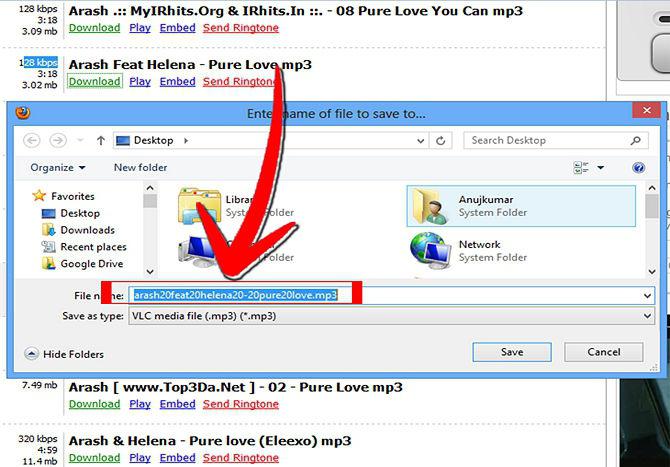
Заключение
Обратите внимание на то, что форматировать съёмный диск можно в нескольких форматах. Используйте тот, который больше подходит вам, например NTFS или FAT. В некоторых случаях это позволяет на порядок увеличить скорость чтения, следовательно, музыка будет копироваться немного быстрее, это же касается и удаления
Теперь вы знаете, как скачать на флешку музыку. Согласитесь, ничего сложного в этом процессе нет. Главное — это ничего не покупать и не накачать вирусов, так как это может испортить вашу операционную систему. Что касается оптимальных объёмов съемного диска под аудиофайлы, то тут нет смысла что-либо советовать. Кому-то достаточно 2 гигабайт, а для некоторых меломанов и 32-х будет мало. Ну вот, пожалуй, и всё, что можно сказать на эту тему. Всё предельно просто. Но если вы только начинаете пользоваться ПК, то отнеситесь к каждому пункту с особым вниманием, и будет вам счастье. А если с первого раза не получилось, то не поленитесь повторить
В некоторых случаях это позволяет на порядок увеличить скорость чтения, следовательно, музыка будет копироваться немного быстрее, это же касается и удаления. Теперь вы знаете, как скачать на флешку музыку. Согласитесь, ничего сложного в этом процессе нет. Главное — это ничего не покупать и не накачать вирусов, так как это может испортить вашу операционную систему. Что касается оптимальных объёмов съемного диска под аудиофайлы, то тут нет смысла что-либо советовать. Кому-то достаточно 2 гигабайт, а для некоторых меломанов и 32-х будет мало. Ну вот, пожалуй, и всё, что можно сказать на эту тему. Всё предельно просто
Но если вы только начинаете пользоваться ПК, то отнеситесь к каждому пункту с особым вниманием, и будет вам счастье. А если с первого раза не получилось, то не поленитесь повторить