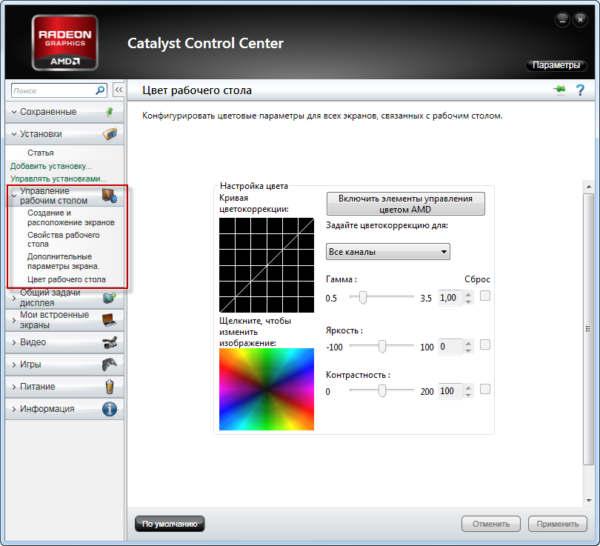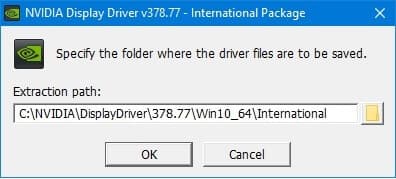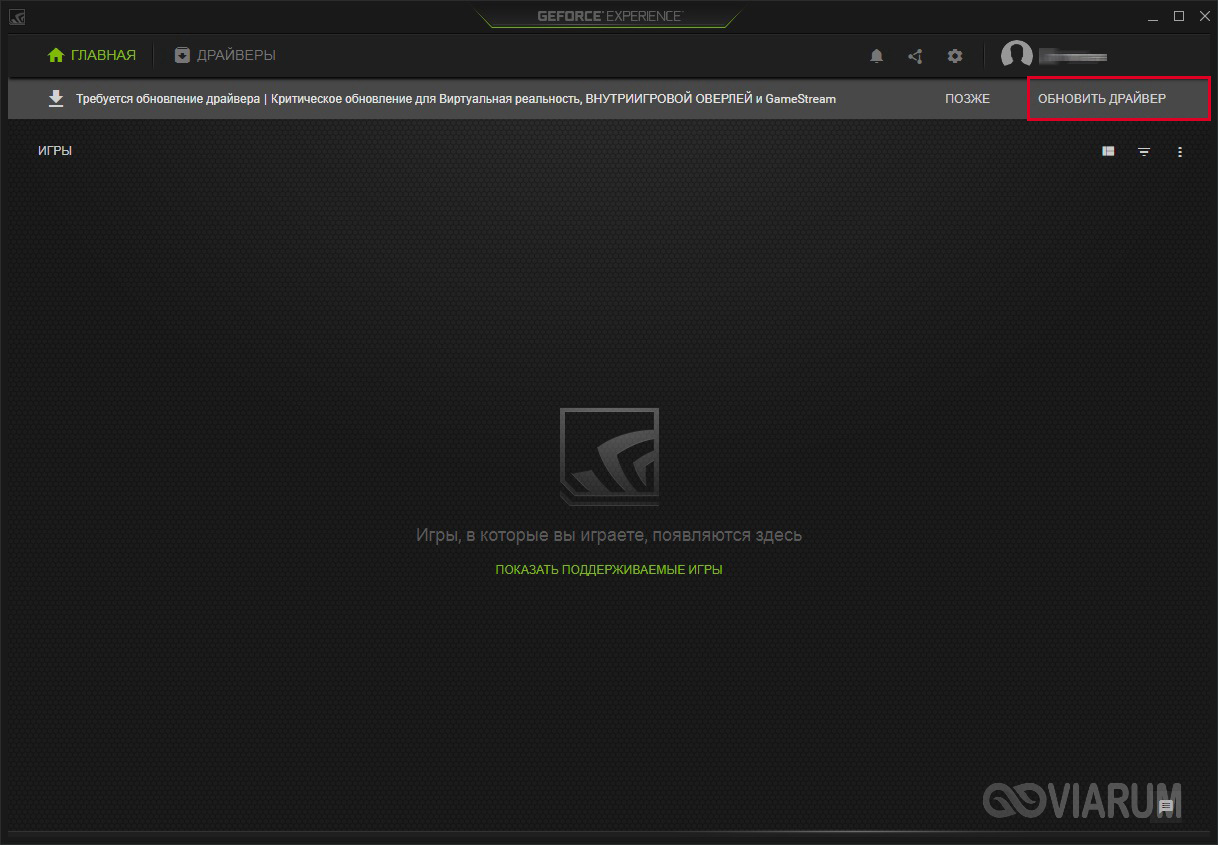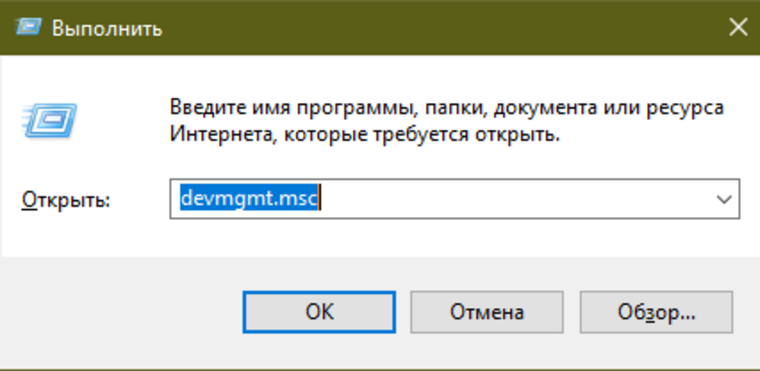Переключение видеокарты на ноутбуке amd radeon
Содержание:
- Содержание статьи
- Integer scaling
- Применяем исправления
- Повышение производительности AMD Vega Graphics
- Модернизируйте старые игры
- С чего начать? С драйверов!
- Измените параметр реестра AMD
- Режим тесселяции и тесселяция как таковая
- Catalyst Control Center
- Установите старую версию драйвера
- Применяем исправления
- Насыщенность:
- Modernise older games
- Настройки видеокарты AMD
- Настройка драйверов AMD и NVIDIA на максимальную производительность
- Меню программы
- Настройка AMD Radeon для игр
- Тройная буферизация OpenGL (и не только)
- Best GPU fan settings for AMD Radeon
- FreeSync и улучшенная синхронизация
- Вход в настройки видеокарт семейства AMD ATI Radeon
- Выводы
Содержание статьи
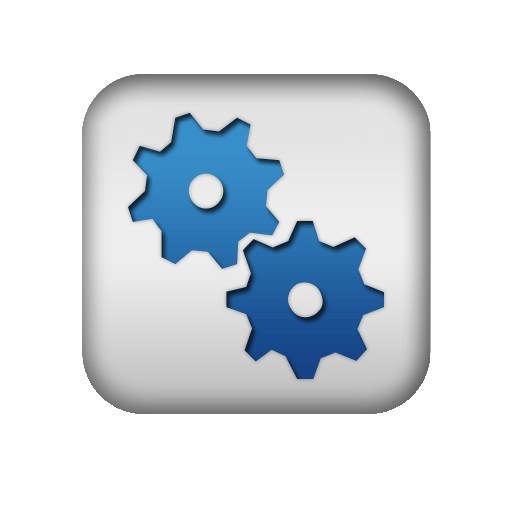
- Как зайти в настройки видеокарты ati radeon
- Как запустить catalyst control center
- Как включить менеджер дисплея в ati адаптере
Современные видеокарты обладают специальным программным обеспечением, благодаря которому их можно настраивать так, как будет душе угодно. Большинство этих программ устанавливаются автоматически, вместе с драйверами, а ноутбуки, которые обладают несколькими видеокартами, имеют еще и такое программное обеспечение, которое позволяет переключаться между видеокартами. Такая возможность настройки параметров видеокарты под свои нужды позволяет лучше оптимизировать компьютер, например, под игры или приложения, которые напрямую работают с графикой.
Integer scaling
(Image credit: Future)
Whether you’re playing the latest pixel platformers like Carrion and Dead Cells, or keeping it old-school with SimCity 2000 or Warcraft 2, integer scaling (Settings cog > Display) helps retain the sharpness of those pixels when you’re running low-resolution pixel-based games on higher-resolution modern monitors.
Another use of integer scaling is if you’re playing a modern game on a 4K monitor, but don’t want the performance hit of 4K. At that point, set the game’s resolution to 1080p and enable integer scaling for a surprisingly crisp image (while keeping the frame rate nice and low).
Here are the best AMD CPUs in 2020
Применяем исправления
Для того чтобы исправления вступили в силу необходимо перезапустить процесс RadeonSettings.exe. Самый простой способ это сделать — перезагрузить компьютер.
После перезагрузки кликните по экрану правой клавишей мыши и в выпадающем меню выберите пункт AMD Radeon Settings , панель управления видеокартой откроется без ошибок.
Доброго дня!
Вообще, обычно, я никогда не пишу «новости» и обзоры каких-то обновлений, выхода новых версий драйверов и пр. Но сейчас отдельный случай.
Дело в том, что с привычным пакетом драйверов Catalyst мы (похоже) прощаемся, т.к. на смену ему приходит новая версия Crimson Edition (или Crimson ReLive (Crimson — в переводе с англ. значит «малиновый») ).
Главные нововведения : полностью переработанный интерфейс (его не узнать!); улучшен установщик; параметры и настройки разнесены так, что их гораздо быстрее и легче менять. Называется панель управления теперь просто «Radeon Settings» (а не как раньше «Центр управления Catalyst settings. «) .
Также не могу не отметить, что панель управления стала гораздо быстрее открываться (да и вообще стала более отзывчива), есть пресеты для быстрой оптимизации видеокарты под производительность (либо под качество), появились более расширенные настройки вывода «картинки» на дисплей, не обошли стороной и возможность разгона GPU.
В общем и целом, получилось всё весьма интересно (по крайней мере, хуже точно не стало). Собственно, в этой заметке приведу десяток скринов нового интерфейса с небольшими комментариями и описанием ряда ключевых параметров.
Прежде чем настраивать видеодрайвер, не забудьте его обновить. О том, как это сделать можете узнать в этой заметке — https://ocomp.info/kak-obnovit-drayver-na-videokartu.html
Повышение производительности AMD Vega Graphics
ШАГ 1: подготовка, первые рекомендации
Для работы нам понадобятся три утилиты:
- CPU-Z (ссылка на офиц. сайт). Можно обойтись, но в ней удобно быстро просматривать основные сведения о ЦП, видеокарте и ОЗУ;
- TechPowerUp – просмотр сведений о видеокарте (тех же частот ядра и памяти);
- FurMark – для тестов и сравнения, что было до разгона, а что после…
Также не могу в этом шаге не сделать одну важную ремарку: существенно на производительность встроенной видеокарты (APU) оказывает ОЗУ – задействован ли двухканальный режим работы. Обычно, если у вас две плашки ОЗУ — то двухканальный режим работы задействуется автоматически!
Чтобы узнать так ли это, посмотрите в утилите CPU-Z вкладку “Memory”, строку “Channel”. Если память работает в двухканальном режиме — увидите “Dual”.
Memory — двухканальный режим работы (CPU-Z)
Тем, у кого только одна плашка памяти — я бы прежде всего порекомендовал докупить еще одну. Это окажет существенный прирост к производительности (благо, что в китайских онлайн-магазинах, если нарваться на акцию, память можно взять за “бесценок”…).
Теперь ближе к делу…
ШАГ 2: частоты работы плашек ОЗУ и видеокарты
Прежде чем переходить к разгону, я рекомендую открыть утилиты TechPowerUp и FurMark (будут нужны обе одновременно).
Посмотрите в TechPowerUp строки “GPU Clock”, “Memory” (частоты работы графич. ядра и памяти) и “Bandwidth” (на cкрине ниже помечены стрелкой ). Это дефолтные значения, которые нам нужно изменить (лучше их запомнить или записать).
Теперь запустите в FurMark стресс-тест (нажав по кнопке “GPU Stress test”, никакие настройки менять не требуется). Крайне желательно убедиться, что во время стресс-теста температура не уходит далеко за 70°C, нет ошибок, артефактов и зависаний.
Тест видеокарты по умолчанию (утилиты TechPowerUp и FurMark)
После, нужно зайти в BIOS/UEFI и найти вкладку “Tweaker” (в разных версиях UEFI названия разделов могут быть отличны). Среди различных настроек и разделов нам требуется найти две вещи:
- настройки частоты работы памяти. Обычно помечается как “DRAM Frequency”;
- настройки вольтажа и частоты работы графич. ядра (“GFX Clock Frequency” и “GFX Core Voltage”).
Нам нужно Auto режим поменять на XMP 2.0 профайл (для ОЗУ), и установить частоту графич. ядра на
5-10% выше базовой (которую мы уточняли в TechPowerUp чуть выше).
- Auto режим обычно устанавливает частоту памяти в 2400 (вместо 3000/3200, которые “держат” большинство плашек и ЦП).
- Как все выглядит на мат. плате ASRock см. скриншот ниже.
Настройки ОЗУ и встроенной графики
На платах от Gigabyte — раздел с нужными настройками “M.I.T”.
UEFI на платах Gigabyte
Важно!
Некоторые материнские платы не позволяют разгонять память и видеокарту (например, самые бюджетные на чипсетах A320 (в отличие от тех же B350/B450)).
Собственно, после изменения и сохранения настроек UEFI/BIOS — требуется снова запустить TechPowerUp и FurMark (и начать стресс-тест)
Если вы обратите внимание на тест в FurMark — то количество FPS должно вырасти (в моем случае стало 25, было 19, т.е. FPS вырос на 30%!)
Тест видеокарты после изменения настроек (утилиты TechPowerUp и FurMark)
Разумеется, после таких изменений в BIOS нужно “погонять” карту в FurMark, посмотреть стабильность работы системы, будут ли ошибки, зависания и пр. Если таковые появятся — значит вы выставили слишком большие частоты в UEFI/BIOS и их требуется несколько снизить…
ШАГ 3: настройка видеодрайвера
От версии и настроек видеодрайвера зависит многое: даже не только количество FPS в играх, но и в целом, стабильность работы системы.
Настройки видеокарты AMD
Как правило, за счет оптимизации настроек в видеодрайвере удается “выжать” до 10-20% к текущей производительности карты в играх. И это вполне себе не плохой результат!
ШАГ 4: «тонкая» настройка игры
Ну и последнее, что сильно влияет на FPS — это настройки графики в игре. Для увеличения производительности – попробуйте следующее:
- снизить детализацию (например, переключить с высокой на среднюю);
- отключить часть эффектов (дым, тени, брызги воды и т.д. — зависит от конкретной игры);
- снизить разрешение (например, вместо FullHD (1920×1080) перейти на HD (1280×720));
- отключить вертикальную синхронизацию;
- попробовать перейти из полно-экранного режима в оконный (или наоборот).
Настройки графики для WOW Legion (кликабельно)
В целом, проделав ряд описанных процедур выше, встроенные карточки Vega достаточно неплохо тянут все современные онлайн-хиты (на низких/средних настройках*): Counter-Strike: Global Offensive, World of Tanks, World of Warcraft, Dota 2 и др. Заветные 50-60 кадров можно добиться достаточно легко…
Модернизируйте старые игры
Radeon Settings позволяет изменять графику для каждой игры, добавляя такие функции, как сглаживание, фильтрация текстур и другие графические улучшения. Однако большинство из них применимо только к более старым играм DirectX 9, поэтому нет смысла возиться с ними для более современных игр (которые, как правило, имеют эти параметры в настройках игры).
Старые игры, как правило, не имеют этих графических улучшений, поэтому на этом этапе не стесняйтесь перейти в «Игры»>, выбрать игру на основе DX9 , а затем нажать «Дополнительно», чтобы увидеть все настройки графики, которые вы можете изменить. Поднимите сглаживание, включите анизотропную фильтрацию и максимально увеличьте уровень сглаживания, чтобы увидеть большие различия.
С чего начать? С драйверов!
Версия драйвера, иногда, имеет большое значение на производительность видеокарты. Если у вас не установлены «родные» драйвера от AMD (с «AMD Catalyst Control центром«), то вы не сможете их настроить под себя.
Такое может произойти, например, если после установки Windows вы не обновили драйвера. Проверить так ли это — очень легко, попробуйте нажать на рабочем столе, в любом месте, правую кнопку мышки — есть ли во всплывшем меню ссылка на настройку драйвера (обычно это: «AMD Catalyst Control Centr», либо «Свойства графики» — см. рис. 1 ниже).
Поэтому простой совет, прежде чем начинать настраивать видеокарту — обновите драйвера (ссылка приведена выше): возможно появились новые функции и параметры, которые помогут оптимизировать работу вашего железа.
Измените параметр реестра AMD
Если же линия индикатора версия драйвера и конфигурация AMD Radeon версии не совпадают, у вас может быть эта проблема. Чтобы решить эту проблему, вам необходимо внести изменения в реестр.
- Откройте окно редактора реестра, набрав «regedit» в строке поиска.
- Перейдите в следующий раздел реестра, перейдя на левую панель: HKEY_LOCAL_MACHINE \ SOFTWARE \ AMD \ CN.
- Щелкните этот ключ и попробуйте найти запись с именем DriverVersion. Щелкните его правой кнопкой мыши и выберите «Изменить» в контекстном меню.
- В окне «Редактировать» в разделе «Значения данных» измените значение на 0 и примените сделанные изменения. Подтвердите все диалоговые окна безопасности, которые появляются во время этого процесса.
- Завершите все процессы, связанные с AMD, с помощью диспетчера задач. Используйте комбинацию клавиш Ctrl + Shift + Esc при нажатии клавиш, чтобы открыть утилиту диспетчера задач.
- Нажмите «Подробности» в нижнем левом углу окна, чтобы развернуть Диспетчер задач и найти процессы, связанные с AMD, такие как основной исполняемый файл и другие. Они должны быть прямо под фоновыми процессами. Выделите их по одному и выберите опцию Завершить задачу в правом нижнем углу окна.
- Перезагрузите настройки AMD Radeon
Проверьте, есть ли проблема с настройками AMD Radeon.
Режим тесселяции и тесселяция как таковая
Это штука ответственная за глобальное улучшение картинки. На базовом уровне – это метод разбиения полигонов на более мелкие части.
Применение тесселяции к грубой модели (на этой картинке слева) позволяет создавать более гладкую модель (на той же картинке, но посередине), использование карт смещения (на той же картинке, но справа) обеспечивает персонажам реалистичность кинематографического уровня.
- В рамках драйвера имеет три параметра: оптимизировано AMD, использовать настройки приложения и переопределить настройки приложения;
- Чаще всего стоит оставить как есть, но чаще, если почему-то FPS в игре с требованиями ниже (при более мощной карте) маленькое, а так же наблюдаются странные подтормаживания, фризы (замирание) и просадки там, где их быть не должно, здесь есть смысл использовать настройки приложения и/или даже ручной режим переопределения;
- Переопределение позволяет задать уровни от 2x до 64x и старше, либо отключить вообще. Уровень задаёт то самое дробление и напрямую влияет на производительность и качество картинки. С этим значением есть смысл играть с этим параметром, если что-то идет не так. Да и так тоже.
Catalyst Control Center
У видеокарт семейства AMD ATI Radeon, существует собственное программное обеспечение, благодаря которому можно настраивать видеокарту под собственные нужды — Catalyst Control Center. Необходимо отметить один существенный нюанс, который заключается в том, что пользоваться Catalyst Control Center могут только владельцы видеокарт AMD ATI Radeon, а для моделей других видеокарт, это программное обеспечение не предназначено.
С помощью Catalyst Control Center, пользователь персонального компьютера может настраивать уровень сглаживания, степень анизотропной фильтрации текстур, может устанавливать объем графической памяти и изменять множество других настроек, которые так или иначе связанный с графическим ядром системы. Работать с настройками видеокарты довольно просто, так как интерфейс программы вполне понятен. Настройка параметров видеокарты поможет сохранить системные ресурсы и использовать их именно для тех целей, которые необходимы.
Установите старую версию драйвера
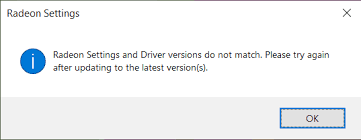
Поскольку Windows 10 иногда автоматически обновляет некоторые из ваших драйверов при установке новой версии операционной системы, пользователи сообщили, что виноват последний драйвер видеокарты, и предложили вернуться к предыдущей версии, что действительно помогло им решить проблемы. Поскольку проблема обычно будет исправлена в следующем обновлении, это может быть хорошим временным способом заставить ее работать.
- Нажмите «Пуск», затем введите «Диспетчер устройств» и выберите его из списка доступных результатов, просто щелкнув первый. Вы также можете нажать комбинацию клавиш Windows + R, чтобы открыть диалоговое окно «Выполнить». Введите в диалоговом окне devmgmt.msc и нажмите OK, чтобы запустить его.
- Поскольку это драйвер видеокарты, который вы хотите обновить на своем компьютере, разверните раздел «Видеокарты», щелкните правой кнопкой мыши свою видеокарту и выберите «Удалить устройство».
- Подтвердите любые диалоговые окна или запросы, в которых вас могут попросить подтвердить, что вы хотите удалить текущий драйвер видеокарты, и дождитесь завершения процесса.
- Найдите драйвер видеокарты на NVIDIA или AMD. Введите необходимую информацию о карте и вашей операционной системе и нажмите «Поиск».
- Должен появиться список всех доступных драйверов. Обязательно прокрутите вниз, пока не дойдете до нужной записи. Затем щелкните имя, затем щелкните «Загрузить». Сохраните его на свой компьютер, откройте и установите, следуя инструкциям на экране. Проверьте, работают ли сейчас настройки AMD Radeon!
Применяем исправления
Для того чтобы исправления вступили в силу необходимо перезапустить процесс RadeonSettings.exe. Самый простой способ это сделать — перезагрузить компьютер.
После перезагрузки кликните по экрану правой клавишей мыши и в выпадающем меню выберите пункт AMD Radeon Settings , панель управления видеокартой откроется без ошибок.
На сайте AMD появилась новость о выходе обеспечения Radeon Software Crimson Edition 15.11.1 Update. Многие пользователи заменили рабочую программу Catalyst Control Center на новинку, в надежде получить более эффективную панель управления видеокартой. Однако большинство пользователей столкнулись с ошибкой: «Прекращена работа программы Radeon Setting: Host Application».
Что же делать в таком случае и как исправить проблему?
Чтобы программа работала корректно, перед установкой Radeon Software Crimson Edition стоит полностью удалить драйвера к видеокарте и софт Catalyst Control Center. Для этого можно воспользоваться утилитой Display Driver Uninstaller и выполнить очистку с применением Revo Installer. Также рекомендуем установить Microsoft.NET Framework версии 4.5.1.
После удаления и обновления фреймворков, запускаем установку Radeon Software Crimson Edition. Выбираем компоненты, которые необходимы для корректной работы видеокарты.
Далее запустится установка.
В случае успешно установки, система запросит перезагрузку ПК. Выбираем «Перезагрузить сейчас».
После перезагрузки запускаем программу и смотрим меню. Вместо трёх разделов теперь имеется пять: Игры, Видео, Система, Дисплей и Eyefinity.
Если перейти во вкладку «Игры», можно увидеть уже установленные развлечения. Также можно добавить новую игру.
Чтобы настроить воспроизведение игры, графику, частоту кадров и т д, стоит нажать на иконку игры. Появится простой и понятный интерфейс.
Выбираем настройки в соответствии с мощностью своей видеокарты и возможностями игры.
Если же перейти с режима «Глобальная настройка» в «Настройка One Drive», то можно настроить разгон под отдельно взятую игру.
Таким образом, если вы хотите, чтобы у вас исчезла ошибка «Прекращена работа программы Radeon Setting: Host Application», стоит корректно установить программу. Однако в ряде тестирования некоторым пользователям данный метод не помог. На сайте AMD сообщили, что в следующем обновлении все дефекты программы будут устранены.
У некоторых пользователей как персональных компьютеров, так и ноутбуков с видеокартами AMD Radeon после установки драйвера видеоадаптера при попытке зайти в его настройки появляется ошибка с текстом «Radeon settings are currently not available. Please try again after connecting a display to AMD graphics and extending the display».
Существует несколько вариантов решения данной проблемы и в данной статье мы поговорим о них.
Насыщенность:
Проделываем два пункта, которые находятся сверху.
3. Заходим во вкладу дисплей
4. Пользовательный цвет ставим включено и переносить ползунок в характеристике насыщенность , как вам удобно!
Этими настройками мы стабилизировали качество графики и производительность в играх, так что большой удел видеокарта будет выделять на производительность, но не во вред качеству изображения. В целом настройки видеокарты для ускорения в играх у всех похожи, но свои настройки я давно проверил и уже с ними долгое время, очень много пробовал разных вариаций, но никак не мог прийти к своему решению в некоторых играх, а эта вариация настроек подходит для всех игр и с уверенностью уверяю не будет никаких затруднений при игре с такими настройками!
Источник
Modernise older games
Radeon Settings lets you change graphics on a by-game basis, adding features like anti-aliasing, texture filtering and other graphical improvements. Most of these only apply to older DirectX 9 games however, so there’s no point messing with them for more modern games (which tend to have those options in the in-game settings).
Older games tend not to have these graphical enhancements, so at that point feel free to go to Gaming > Games, pick a DX9-based game, then click ‘Advanced’ to see all the graphics settings you can change. Crank up that anti-aliasing to Supersampling, switch on anisotropic filtering, and max out the anti-aliasing level to see big differences.
Настройки видеокарты AMD
Прежде чем использовать AMD Catalyst Control Center для игр, изначально пользователь определяется с целесообразностью настроек. Если стационарный компьютер без дополнительных настроек способен выдавать максимальный показатели ФПС, при этом отсутствуют зависания, а качество картинки находится на достойном уровне – вносить изменения не рекомендуется.
При наличии уверенности в том, что графический адаптер способен выжать картинку в игре на максимальных параметрах, или же появилось желание лично удостовериться в этом, следует соблюдать определенный порядок действий, включающий в себя несколько этапов. Они стандартные и подразумевают сложностей.
Аналогичная ситуация складывается с настройками ноутбука. По причине того, что портативные компьютеры отличаются небольшим запасом мощности, нежели классические вариации, они потребляют больше ресурсов при использовании современных игр.
Настройка драйверов AMD и NVIDIA на максимальную производительность
Недостаточно установить новые драйвера их нужно ещё правильно настроить. Естественно, чтобы повысить фпс (fps) придется чем-то пожертвовать в нашем случае это качество картинки. Эстетам не стоит переживать по поводу страшных слов о качестве картинки, визуально это обычно бывает мало заметно.
Настройка драйвера AMD. Находим в трее вот такую иконку
нажимаем правой кнопкой мышки дальше название вашей видеокарты -> Параметры 3D графики -> Стандартные настройки -> Оптимальная производительность. В большинстве случаев этого бывает достаточно.
Для более тонких настроек нужно щелкнуть правой кнопкой мышки по любому пустому месту экрана (или с помощью той же иконки в трее) и выбрать пункт AMD Catalyst Control Center, далее раздел Игры.

Не буду детально описывать так как настройки видеокарт разных лет различаются порой достаточно существенно. Выделю общие стандартные моменты, что можно отключаем, если есть выбор вправо-влево допустим ползунки, сдвигаем влево, вверх-вниз выбираем самый верхний, допустим метод сглаживания выбираем множественная выборка, цифры 2х-16х ставим все 2х.
Переопределить настройки приложения будут использоваться настройки AMD, использовать настройки приложения будут использованы настройки World of Tanks, проверяем опытным путем лично у меня особой разницы в значениях фпс замечено не было. Если что-то пошло не так сбрасываем настройки нажав кнопку «по умолчанию» находится обычно в левом нижнем углу.
По поводу настройки NVIDIA. На данном сайте практически вся информация лично мной проверена и опробована. А так как я не являюсь счастливым обладателем видеокарты данного производителя, получается честно и по существу написать мне нечего. Подробная настройка драйвера видеокарты NVIDIA описана на сайте wargaming.net в статье Как настроить драйверы видеокарты NVIDIA?
Меню программы
Для каждой игры качество – основополагающий параметр. Именно по этой причине, что настроить AMD Catalyst Control Center правильно, необходимо четко понимать, что находится в утилите.
При открытии центра управления AMD Catalyst Control Center, перед пользователем отображаются разделы с многочисленным набором функциональных возможностей, среди которых:
- управление рабочим столом – функция позволяет быстро внести соответствующие изменения под персональные требования;
- внесение изменений в цифровую панель/монитор;
- корректировка параметров отображения видео картинки – внесение поправок в производительность, изменение разрешения и прочее;
- настройка 3D-приложений – обеспечивает быстродействие, отсутствие зависания и пр.;
- управление производительностью AMD Catalyst – можно разогнать центральный и графический процессор. Не рекомендуется злоупотреблять функцией неопытными пользователями, поскольку можно повредить видеокарту с всеми вытекающими последствиями.
Настройка AMD Radeon для игр
Причин тому, почему видео карта сразу не работает на полную мощность, несколько. Например, отсутствующий или устаревший драйвер видео карты. Обо всём этом будет рассказано подробнее в текущей статье.
Шаг 1: Установка актуальной версии драйвера
Драйвер — это программное обеспечение видео карты, именно через него операционная система взаимодействует с графическим адаптером, что сказывается не только на играх, но и на некоторых программах.
Установка актуального программного обеспечения AMD состоит из следующих шагов:

-
- Выберите каталог (можно оставить по умолчанию) для загрузки файла и нажмите «Сохранить».


-
- Разархивируйте его в любой удобный для вас каталог (по умолчанию используется каталог C:\AMD), и нажмите кнопку «Install».
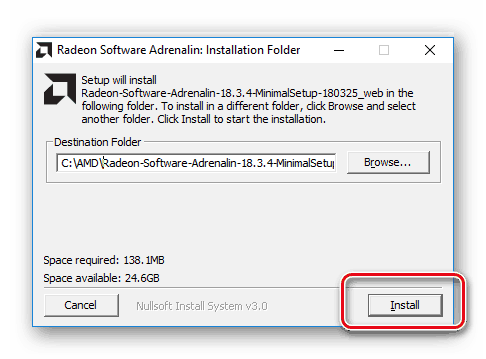
-
- Примите условия лицензионного соглашения и продолжите установку соответствующей кнопкой.

-
- Установите «Рекомендуемый драйвер» на свой компьютер (дополнительный является тестовым и может содержать уйму глюков и ошибок).

-
- Выберите «Экспресс-установка» («Выборочный вариант» подходит лишь для очень опытных пользователей, которые вряд ли полезут за советом в интернет).

-
- После установки или обновления драйвера категорически рекомендуется перезагрузить ваш ПК. Без этого изменения, выполненные в процессе установки драйвера, применены будут не полностью.

Шаг 2: Настройка самого драйвера
Уже после установки актуальной версии драйвера AMD вы увидите ощутимый результат. Производительность в играх возрастёт, а неработающие проекты могут начать запускаться. Тем не менее присутствует возможность ещё улучшить ситуацию в настройках самого драйвера.Как это сделать:
-
- Нажать правой кнопкой мыши по незанятой части вашего рабочего стола и во всплывающем окне выбрать пункт «AMD Radeon Settings».



-
- Выставить параметры «Кэш-память шейдера» и «Режим тесселяции» в «Оптимизировано AMD». Это даст ощутимый прирост производительности в играх, использующих данные технологии.


-
- На всех мониторах (если их несколько) рекомендуется включить «Виртуальное сверхвысокое разрешение». Это позволит использовать разрешения дисплея, официально не поддерживаемые вашим монитором, благодаря чему можно будет неплохо улучшить картинку в старых играх.

Подготовить видео карту AMD к играм очень просто, для этого нужно лишь установить и правильно настроить драйвер, никаких других действий не потребуется.
источник
Тройная буферизация OpenGL (и не только)
Утрированно, представляет собой буфер ввода-вывода, ускоряющий скорость доступа к сформированным данным:
- Кадры рисуются с частотой ниже или выше частоты обновления экрана, готовые (сформированные оборудованием раньше, чем их запросила обратно программа, которая отправила их на формирование) помещаются в буфер (хранилище, так сказать), а следующий кадр отдаётся на обсчёт, таким образом снижается задержка + программе не требуется опрашивать оборудование для получения событий обновления экрана и алгоритм может свободно выполняться максимально быстро;
- Соответственно, есть двойная буферизация (обычно используется она), есть тройная (как раз то, что мы описываем сейчас), двойная использует два буфера, тройная три (может быть и больше, но это уже не даёт ощутимой разницы);
- Двойная : если в системе есть два буфера, А и Б , она может отображать буфер Б , одновременно формируя новое изображение в буфере А , но требуется ждать смены буферов из-за задержки на формирование изображения;
- Тройная : если в системе есть три буфера: А, Б и В , ей не нужно ждать смены буферов. Она может отображать буфер Б , формируя изображение в буфере А , чуть подробнее тут.
- Что делать : стоит включать , не смотря на ограничения.
Best GPU fan settings for AMD Radeon
By default, AMD fan settings are badly optimized and can make your computer run hot even on minimal load.
To get to the fan settings tab do the following :
Assuming you are on AMD Software Panel, click on Performance and then Tuning. Now you should see Fan Tuning option -> Enabled -> Advanced Control -> Enabled. ( Your GPU may not have these options available, but if it does continue reading)
Now you can adjust the fan speed depending on the temperature of your GPU. Now, depending on your usage you might want to tweak it accordingly . I will show you below three optimized fan settings profiles and for what they can be used their pros and cons.
Fan Settings #1 – The gaming fan settings plan / All-around
This plan is a good option for gaming and keeping the temperatures as low as possible while keeping the noise level acceptable. Actually, these are my main settings, and never had issues.
Fan Settings #2 – Low Noise still cool
This plan is suitable if you do not do any GPU heavy tasks to increase the temperatures dramatically. It’s a good solution if you are surfing the internet, watching movies, reading, playing light games, etc.
Note that these fan settings plans are based on my RX5700xt. Performance, temperatures, and results may greatly vary from yours, so you may need to adjust these plans according to your results and needs.
Once you have optimized your AMD GPU fan settings, you are ready. Now you have the best AMD Radeon settings configured on your computer! The next step is to debloat Windows 10 and optimize your network settings for the best ping possible to achieve the absolute best experience while using your computer! I really hope I helped you out with this guide.
FreeSync и улучшенная синхронизация
Прежде всего, если у вас есть монитор FreeSync, вы упускаете низкую задержку и почти полное отсутствие разрывов экрана, если вы не включили FreeSync в настройках Radeon. FreeSync динамически адаптирует частоту обновления вашего монитора к частоте кадров вашей игры (в основном это ответ AMD на G-Sync от Nvidia).
Но если у вас нет монитора FreeSync, вы все равно можете воспользоваться чем-то, что называется Enhanced Sync, который представляет собой обновленную версию старой технологии vsync (которая избавляет от разрывов экрана, но снижает частоту кадров до 30, если вы не достигаете 60 и вызывает некоторую задержку ввода).
С Enhanced Sync у вас будет меньше разрывов экрана, чем с выключенной vsync, но это не снизит частоту кадров вдвое и не увеличит задержку ввода до того же уровня, что и vsync.
Да, и вы можете использовать Enhanced Sync вместе с FreeSync для оптимальной производительности. Вы найдете FreeSync в разделе «Настройки»> «Дисплей» и «Расширенная синхронизация» в разделе «Настройки»> «Графика».
Вход в настройки видеокарт семейства AMD ATI Radeon
Для того чтобы выполнить вход в эту программу, можно щелкнуть правой кнопкой мыши на рабочем столе, а в появившемся контекстном меню выбрать непосредственно сам Catalyst Control Center. После щелчка откроется само окно настроек видеокарты, где пользователь может задавать собственные значения и сохранять их.
Разумеется, что этот способ далеко не последний. Войти в Catalyst Control Center можно через панель «Пуск». Для этого нужно зайти в это меню, выбрать «Все программы» и найти в списке Catalyst Control Center. Затем, когда щелкнете по ярлыку программы, откроется соответствующее окно с настройками.
Работать с этой программой довольно легко и просто. Кроме того, с ее помощью, обладатели нескольких видеокарт могут переключаться между ними (на некоторых моделях ноутбуков). Для переключения нужно зайти в Catalyst Control Center и там, в поле «Текущий активный графический процессор», нужно переключиться на высокопроизводительный видеодрайвер. Динамическое переключение между видеокартами позволяет увеличить срок службы батареи ноутбука.
Источник
Выводы
В данной статье мы рассмотрели новые и давно уже известные возможности ПО AMD. Также мы подробно прошлись по новому интерфейсу данного программного пакета и теперь вы знаете как настроить видеокарту AMD Radeon для игр.
Из нового хотелось бы отметить такие возможности, как организация прямых трансляций, повышение отзывчивости системы в играх, формирование стабильного фреймрейта, улучшение качества изображения, снижение энергопотребления системы.
Если вы нашли ошибку, пожалуйста, выделите фрагмент текста и нажмите Ctrl+Enter.
No related photos.
(3 оценок, среднее: 3,67 из 5)
Tweet Pin It