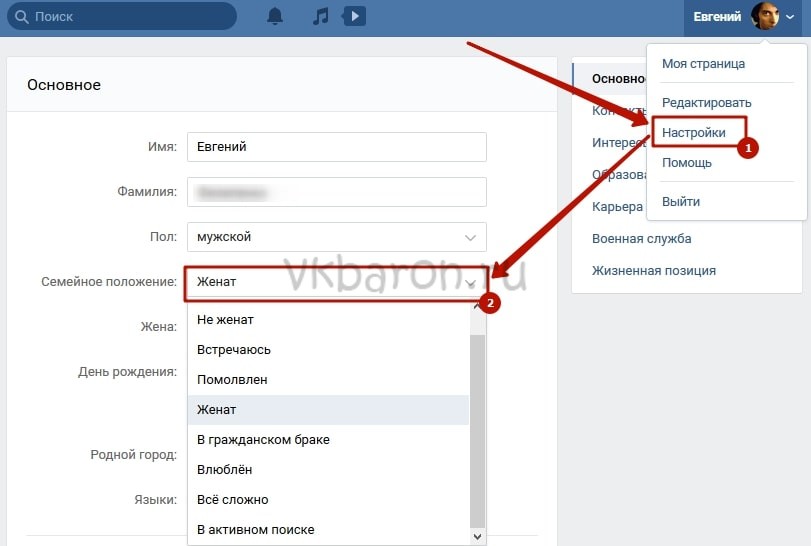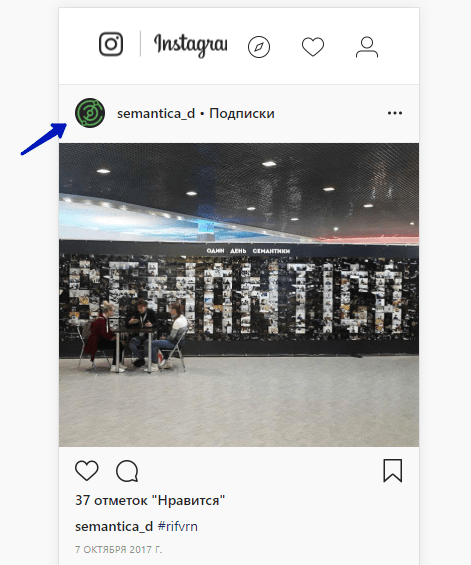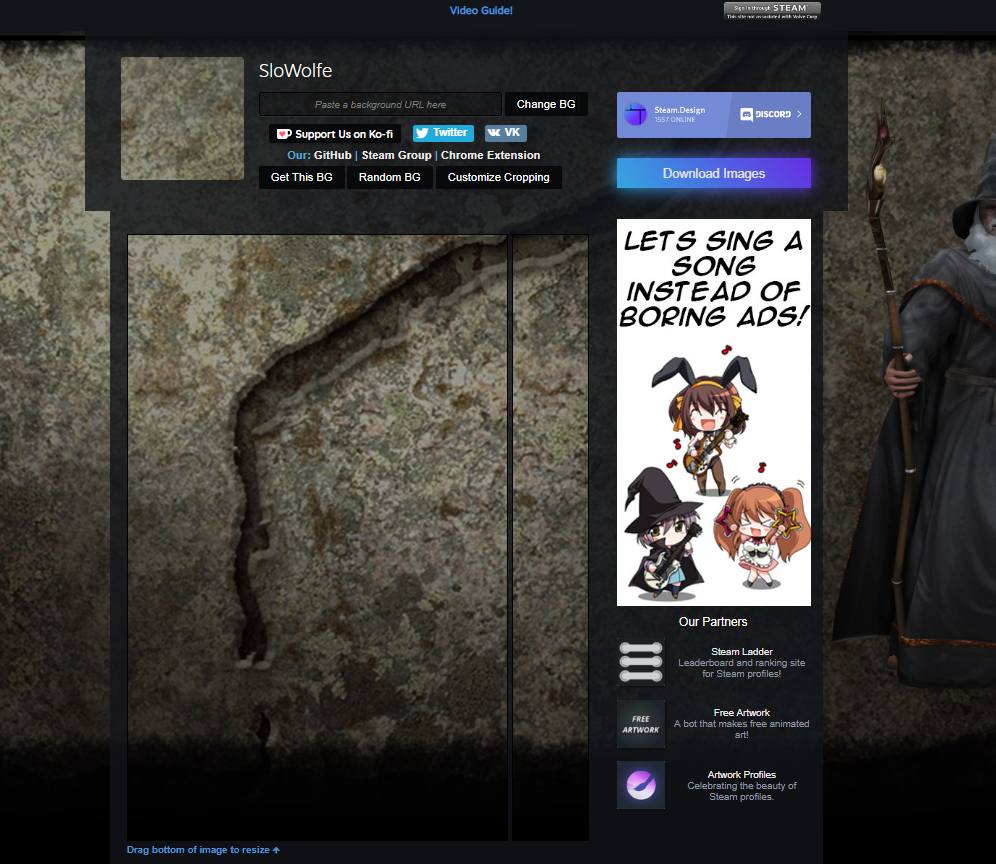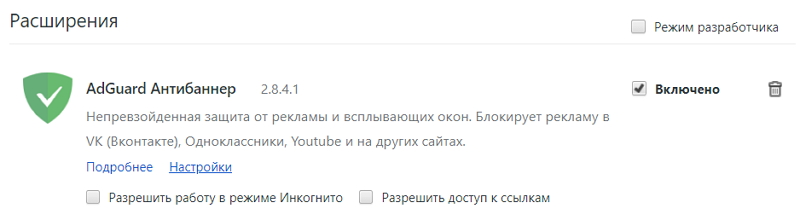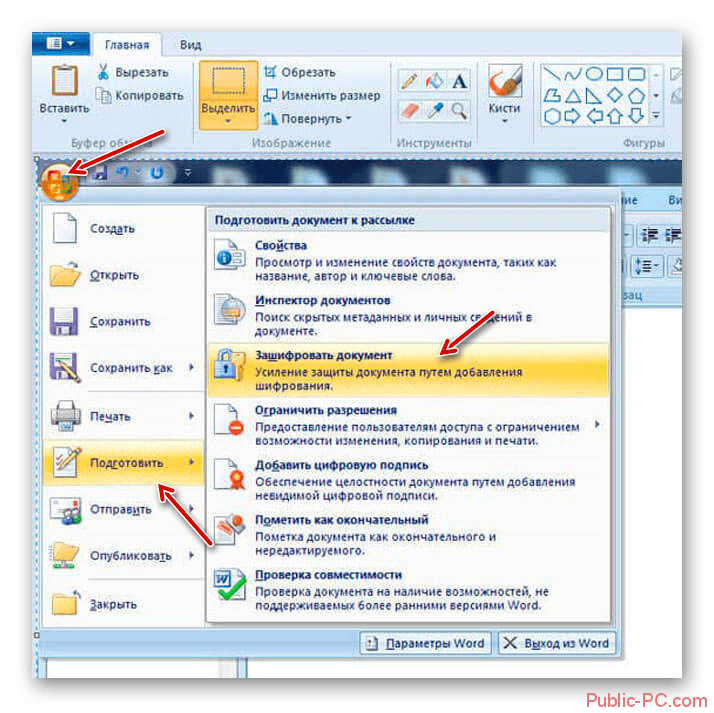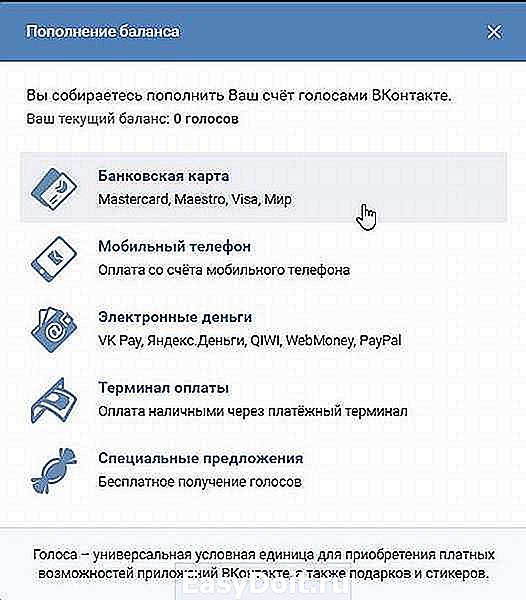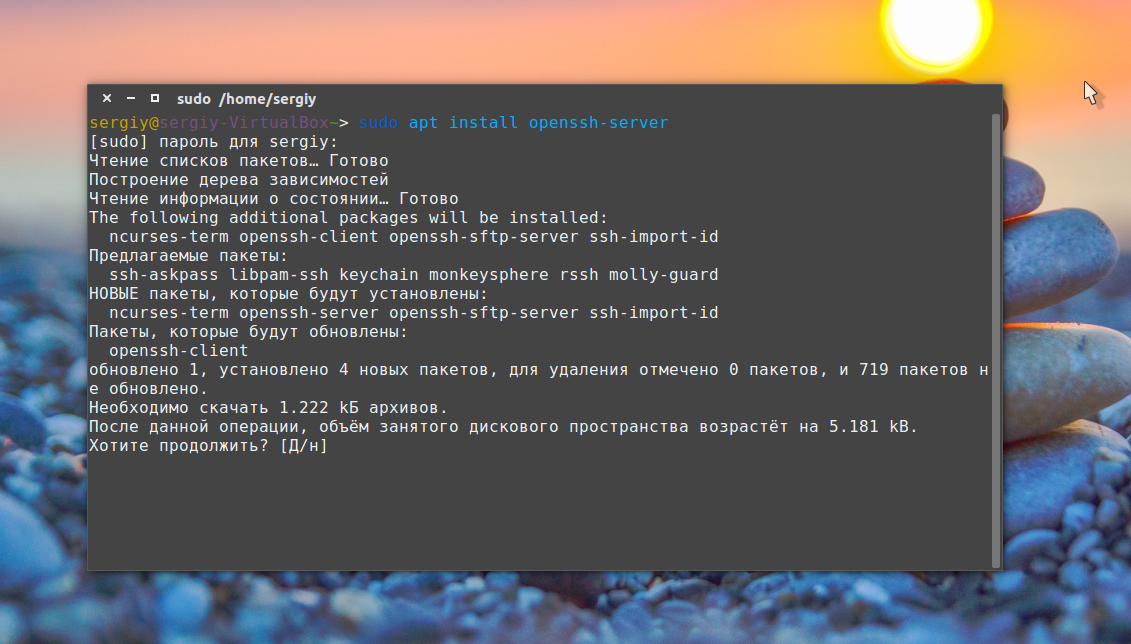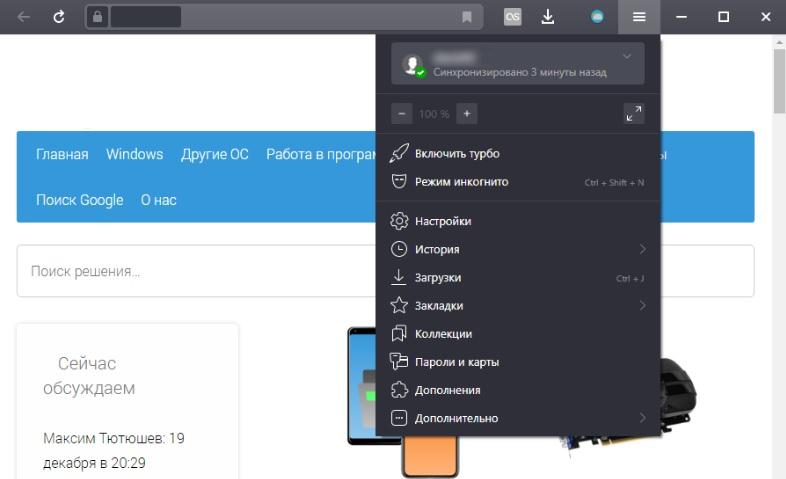Аватар вконтакте — устанавливаем, меняем и настраиваем
Содержание:
- Аватары в истории
- Как поставить прошлую аву в контакте. Как ВКонтакте поставить фото на аву которая уже стояла
- Как загрузить фото в ВК на телефоне в сообществе
- Как во ВКонтакте добавить фото с телефона
- Как создать единый блок аватара и меню Вконтакте
- Цели использования аватара
- О чем расскажет аватар
- Поисковые системы
- Как добавить фото в ВК с телефона
- Как добавить фотографию с телефона Вконтакте
- Как создать свою женскую аватарку бесплатно для группы, Одноклассников, ВК, Инстаграма, скайпа, Ютуба, телефона, Вайбера, Ватсапа из реального фото?
- Публикация из других соцсетей
- Определение
Аватары в истории
Немногие задумываются о том, откуда возникло это необычное слово и почему со временем приобрело такое интересное значение. Например, в индуизме слово «аватар» означало одно из множества воплощений бога, в котором он предстает в данный момент. Аватары различаются внешностью и наличием разных божественных сил. Так, у бога Вишну есть целых 22 аватара.
В компьютерное пространство это понятие вошло в 1985 году с созданием четвертой части игры Ultima, где подразумевалось, что игрок должен стать этим самым аватаром. Позднее значение модернизировалось и означало уже эго реального человека, скрытого под маской персонажа. Позже это словечко перекочевало и в другие игры, а затем и в медиа пространство.
С развитием сети Интернет и необходимостью представлять свою личность в виртуальном мире, аватарки стали набирать большую популярность. Блоги, форумы, социальные сети, различные мессенджеры – все это способы реализации себя и презентации хороших фотографий. При этом, если лет 10 назад было популярно ставить на аватар какой-нибудь смайлик или цветочек, то сейчас лучше будет поставить свою фотографию в хорошем качестве. Ведь в наше время профиль в соц-сети может просматриваться даже потенциальными работодателями.
Как поставить прошлую аву в контакте. Как ВКонтакте поставить фото на аву которая уже стояла
щелкаешь по фоткам с аватарками, выбираешь ту, что нужна и нажимаешь quot;поместить на мою страницуquot;
На самом деле здесь все проще простого. Сначала вам потребуется перейти в ваш альбом, имеющий название quot;фотогр-ии с моей страницыquot;. В этом альбоме далее выбираеие интеремующее вас фото и кликаете на него, Аыбираететснизу фото такую надпись как quot;ещquot;, а затем quot;сделать фотогр-ей профиляquot;
Самое главное, чтобы эта фотография не была у Вас удалена. Если е нет, то сначала нужно будет загрузить
А далее вс просто, расскажу подробно: выбираем нужное фото (или то, которое уже стояла на аватарке, не важно короче), обычно оно находится в альбоме, открываем е и справа в нижнем углу ищем Поместить на мою страницу — нажимаем и сначала Вам будет предложено указать выбранную область (отображение для авы) , после этого нажимаем на нижнюю строчку Сохранить и продолжить. Вот собственно и вс, теперь эта фотография снова на Вашей аватарке
Скрин для наглядности, теперь-то не должно остаться каких-либо вопросов.
Если вы захотели/вам нужно снова поставить фотографию на свою аватарку ВКонтакте , которая уже стояла до этого, то сначала нужно убедиться в том, не удалили ли вы ее вовсе. Для этого вам надо перейти в раздел фотографии или же в альбомы. Если там нет этой фотографии, то придется грузить ее заново.
В том случае, если фотография в альбомах, то поставить ее на аву снова нужно так:
- открываем нужную фотографию;
- снизу фотографии имеется пункты, из которых нам нужно выбрать пункт quot;Использовать как фото профиляquot; или quot;Поместить на мою страницуquot;:
После этого старая фотка снова окажется на вашей аватарке ВКонтакте.
С нынешним дизайном сайта поставить фотографию, которая уже была ранее на профиле довольно просто. Нужно зайти в альбомы и открыть альбом под названием фотографии с моей страницы . Выбрать нужную фотографию и пролистать ее. Внизу справа должна появиться строчка под названием еще . Далее нажимаем на нее и выбираем строчку по названием сделать фотографию профиля . После этих действий фотография поменяется.
Если вы хотите поставить на аватар ту же картинку, которая была у вас до этого один раз, то для этого нужно зайти в альбом ми фотографии там выбрать нужную фотографию. И снизу выбрав кнопку ещ, нажать на фотография профиля.
Фотографии с моей страницы, выбираешь фото, которое нужно и в нижнем правом углу нажимаешь — поместить на мою страницу.
Сейчас немного изменили интерфейс. Но все-таки все очень просто. Нужно для начала открыть фотографию. Под ней нажать на слово quot;действияquot; и в открывшемся окне нажать quot;сделать фотографией профиляquot;. Для наглядности смотрите на картинку.
Для того, чтобы поставить старую аватарку на страницу Вконтакте,нужно всего навсего зайти в альбомы с фотографиями с вашей страницы, выбрать нужную фотографию, открыть и внизу или как сейчас сбоку выбрать фразу поместить на мою страницу. Вуаля, все очень просто.
Замечательный вопрос нам задал Роксрит. Конечно, порой хочется чего — то нового, что — то обновить и это даже касается нашей странички в контакте. Если вы собрались поставить ту, фотографию, которая у вас уже была на аве, то следует ее загрузить себе, это к том случае делается, если вы ее удаляли раньше. Нам необходимо выбрать интересующее нас фото, которое располагается в нашем альбоме. Далее необходимо открыть выбранную фотографию и нажать на кнопочку quot; поместить на мою страницу quot;. Как всегда выбираем пункт под названием quot; сохранить и продолжить quot;. Дальше вс происходит автоматически и вы видете, ту новую фотографию у себя на аве.
Сначала проверяйте наличие фотографии в самой социальной сети, посмотрите свои все альбомы на наличие данной фотографии. Если е нет, то повторно загрузите фотографию на свою страничку, через раздел фотографии. А потом просто открываете эту фотографию и выбираете пункт использовать как фото профиля.
Любую фотографию в вашем альбоме ВК можно использовать в качестве аватарки. Для этого достаточно щелкнуть на нее и найти в правом углу снизу опции, среди действий необходимо отыскать пункт quot;сделать фотографией профиля quot; ,после этого останется толко выбрать область отображения для большой аватарки и маленьких иконок, используемых в обмене сообщениями.
Наверняка каждый из Вас встречался с ситуацией, когда нужно поставить фотографию, или картинку в качестве главного изображения профиля. А еще больше людей встречалось с проблемой, , которая стояла раньше и которая набрала какое-то количество лайков или комментариев.
Если загрузить заново фото, то само собой ни лайков, ни комментариев, которые были ранее под фото, не будет. Есть ли возможность выйти из этой ситуации? Итак,
Как загрузить фото в ВК на телефоне в сообществе
В большинстве случаев снимки делаются на камеру смартфона, мало кто использует для этого профессиональный цифровой фотоаппарат. Кроме того, нет смысла перекидывать снимки на персональный компьютер, если все фото уже есть на гаджете, с него проще опубликовать их в соцсети.
Если у пользователя есть собственное сообщество, или он состоит в группе, где есть возможность размещать снимки для всех участников, фото можно загрузить туда, используя мобильное устройство. Для этого нужно выполнить следующее:
- зайти в официальное приложение ВКонтакте;
- перейти в нужную группу;
- под главной информацией будет расположен блок «Фотографии»;
- перейти в эту вкладку и нажать на надпись «Альбомы»;
- открывается требуемый альбом, который нужно пополнить снимками;
- нажимается плюсик, выбираются снимки из галереи или делаются фото в режиме реального времени;
кликается надпись «Готово».
Внимание. Выполняя вышеприведенные действия, пользователь может загрузить фото в сообщество и через мобильную версию социальной сети в браузере
Также добавить в сообщество фото можно только те снимки, которые есть на телефоне. Поэтому, для начала нужно перенести все данные на мобильное устройство.
Как во ВКонтакте добавить фото с телефона
В большинстве случаев пользователю необходимы все варианты размещения. Поэтому нужно разобрать каждый из них отдельно, подробно разобрав все шаги, которые должен будет пройти пользователь, чтобы выложить фото.
На стене
Пользователям часто бывает нужно прикрепить красивый снимок к новой публикации. Чтобы выполнить это требуется выполнить следующую инструкцию:
кликнуть на значок фотоаппарата, который располагается под новой публикацией;
- нажать на надпись «Загрузить фотографию»;
- система откроет галерею мобильного устройства, выбираются нужные снимки, при этом есть ограничения, к посту нельзя добавлять больше 10 фото;
- после этого кликается клавиша «Прикрепить»;
- чтобы публикация с фото добавилась на страницу, следует кликнуть на галочку, расположенную в правой части экрана.
Нужно сказать, что выложить фото можно и без сообщения, однако это делается в редких случаях, обычно к посту с фото идет дополнительный текст. Кроме того, можно добавить фото сразу с камеры, не используя данные галереи. В некоторых случаях такой вариант предпочтительней.
На странице
Добавить снимок также можно и через страницу. Для выполнения этого действия пользователь должен перейти в соответствующий пункт меню, а именно, в «Фотографии», пункт «Добавить». Далее в проводнике телефона выбираются необходимые фото. Система откроет их, и пользователь сможет сделать следующее:
- добавить к фотографиям описание;
- повернуть под нужным углом;
- изменить снимок в фоторедакторе.
Все эти действия доступны прямо в социальной сети при добавлении фото. На них появляются специальные обозначения, нажав на которые можно перейти к соответствующему действию. Когда обработка будет закончена, следует подтвердить окончание процесса и нажать на кнопку «Опубликовать».
После этого фотографии будут доступны в нужном разделе. На самой стене их видно не будет, однако просмотреть их можно, перейдя в «Фото» пользователя, кликнув на требуемый раздел при заходе на страницу конкретного участника соцсети.
В альбоме
Альбомы в этой социальной сети также пользуются спросом, так как позволяют собрать в одном месте тематические фотографии. Чтобы наполнить альбом в приложении на мобильном устройстве, пользователь должен:
- перейти в пункт «Фотографии»;
- кликнуть на иконку плюсика, он находится в правой верхней части дисплея;
- выбрать существующий альбом, или создать новую папку для хранения снимков;
- система телефона откроет окно галереи, следует выбрать необходимые фото;
- далее нажимается кнопка «Прикрепить», требуется дождаться окончания загрузки фото в альбом.
Также можно не только добавлять фото из галереи, но и делать снимок прямо с камеры, а затем загрузить его сразу в альбом. После выполненных действий в нужной папке будут сохранены выбранные фотографии.
Фото профиля
Фото профиля отображается на основной странице профиля. Оно является главной фотографией, поэтому подбирать его рекомендуется тщательно. Поменять его можно следующим образом:
- перейти на свою страницу, кликнув на пункт «Моя страница»;
- на аватарке будет расположено несколько значков, необходимо кликнуть на иконку фотоаппарата, который расположен в нижней части фото;
- откроется окно галереи, можно выбрать главное фото и поставить его на аву;
- также можно сделать снимок с камеры и также поставить его на главное место страницы, если снимок не понравился всегда можно вернуться назад и сделать другое фото.
При установке фотографии на аву, есть важное ограничение. Нельзя поставить больше одного фото на главное место аккаунта
Перед тем, как сохранить изменения страницы, можно настроить область отображения небольшой аватарки, которая будет показываться рядом с сообщениями пользователя, а также в списке друзей у прочих участников соцсети. После проделанных манипуляций с главным изображением аккаунта требуется сохранить изменения.
https://www.youtube.com/watch?v=qhDkf9duuPs
Как создать единый блок аватара и меню Вконтакте
Всем привет, с вами Роман Литвинов, дизайнер команды Ardens.pro. Сегодня я к вам пришел с гайдом-туториалом, как создать единый блок аватара и меню Вконтакте (единым целым). Для начала примеры на что это будет похожим.
Примеры:

Еще
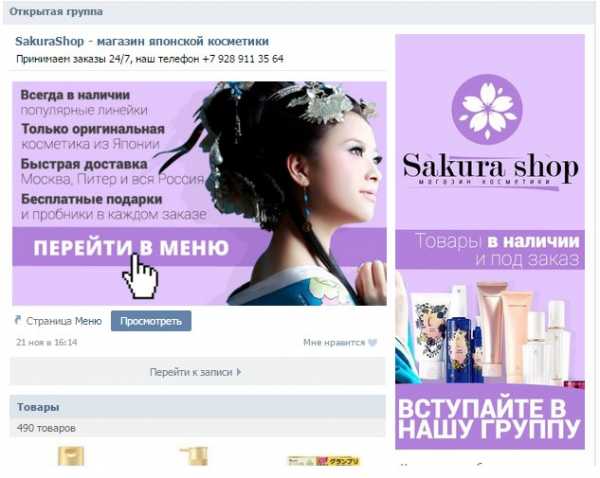
И еще

Ярко, сочно, вкусно. Далее я расскажу вам, как сделать так же.
Для старта нам нужна сетка. Чтобы её сделать, мы делаем скриншот страницы группы и забрасываем в проект, в моем случае в Photoshop.

После чего сочетанием клавиш CTRL+R вызываем линейки и расставляем направляющие по краям аватара и закрепа. Для того, чтобы вытянуть направляющую, нужно зажать ЛКМ на линейке и потянуть в сторону нашего макета.
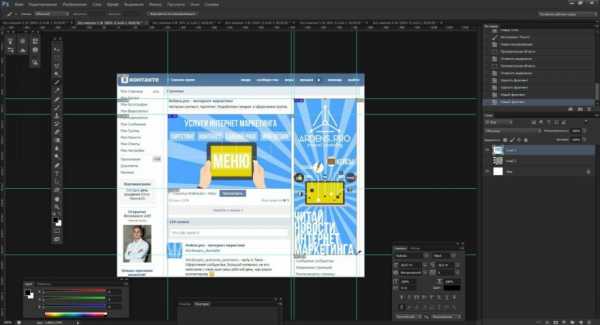
Размер аватара, который мы видим в браузере без масштабирования, 200х500 пикселей. А закреп в таком виде 395х237 пикселей.
Мы сделали разметку, теперь приступим к порезке. Почему сейчас? Да потому, что это уже почти конец моего гайда. Для порезки нам нужен инструмент «Раскройка» (в англ. версии «Slice tool»)
С помощью этого инструмента делаем нарезку по нашим направляющим, конкретно внутри аватара и закрепа по краям.Должно получиться так.
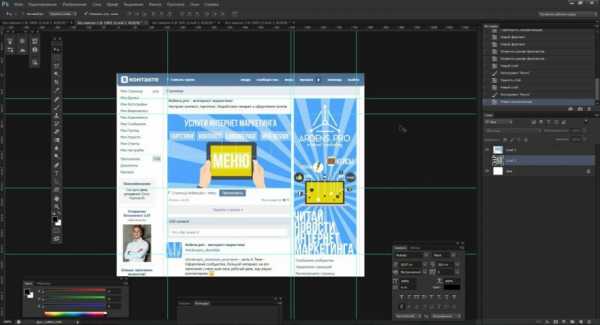
Далее удаляем наш скриншот со слоев и приступаем к проекту. Разрабатывать оформление мы не будем, но я покажу что получится. Забросим в наш проект фотографию девушки. Для нас главное попасть в область порезки аватара и закрепа.
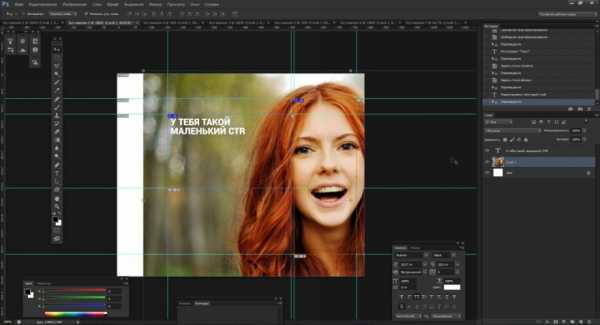
После работы над нашим дизайном сохраняем порезанные части с помощью CTRL+SHIFT+ALT+S или Файл->Сохранить для web…
В данном окне с зажатым Shift выбираем наш аватар и закреп нажимаем сохранить

Но тут тоже еще не все. В появившемся окне, пункт фрагменты, выбрать «Только выделенные фрагменты» и нажать сохранить. После чего фотошоп отрежет из всего макета область с аватаром и закрепом.В папке куда мы сохраняли порезку мы увидим примерно такое.
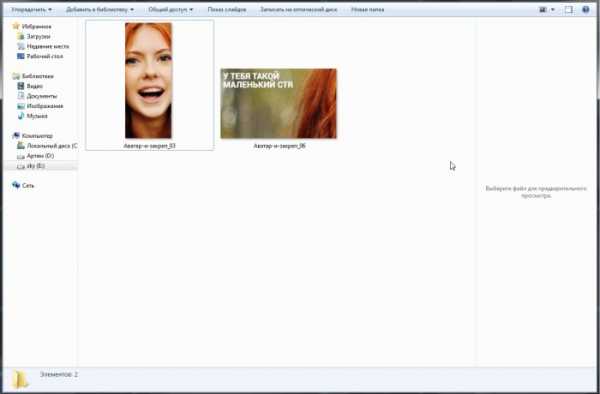
Единый блок аватара и меню для группы Вконтакте
Смело заливаем наш аватар и закреп в тестовую группу, чтобы посмотреть результат
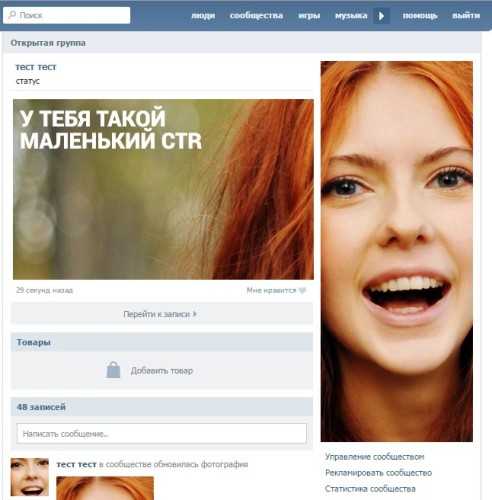
Надеюсь мой мини-гайд был полезен и вас получится сделать ваши группы более красивыми и запоминающимися.
Полезные статьи на похожей тематики:
Забавное видео (местами и не поймешь «фотошоп» или нет)
Внимание конкурс:
Подарю набор стикеров на выбор тому, кто повторит данный урок, и у него получится сделать аватар и закреп одним целым
Цели использования аватара
Аватар используют в качестве визуального представления пользователя, созданное им самим. Зачастую человек использует в сети аватар, чтобы отразить или подчеркнуть какую-либо свою специфическую черту характера. Аватар вместе с никнеймом (не путать с логином) должен создать у других пользователей точное впечатление о внутреннем духовном мире своего хозяина. И это неудивительно, ведь многие люди, общаясь в сети, стараются скрыть или приукрасить свою внешность, пытаются стать лучше, чем есть на самом деле. Активными пользователями таких сетей являются подростки, которым свойственна некоторая неуверенность и желание отстраниться от реальности.
Часто аватар создается лишь как красивая картинка, несущая определенный смысл, но также может быть и обработанной фотографией пользователя. Обычно такие картинки и фото могут быть выбраны юзером свободно, но некоторые ресурсы по этическим соображениям могут накладывать ограничения на определенные тематики.
О чем расскажет аватар
Маркетологи всегда анализируют не только информацию из профиля потенциального клиента, но и смотрят на аватар. Он дополняет общую картину и помогает понять, кто перед вами. Предлагаем посмотреть на изображения профиля с точки зрения маркетолога.
- Если аватара вообще нет, скорее всего, перед вами недавно зарегистрировавшийся пользователь. Или бот.
- Человек, использующий в качестве аватара свою настоящую фотографию, скорее настроен конструктивно. Интернет в его жизни играет важную роль. Возможно, он использует его для коммуникации со многими людьми, работы или самопрезентации.
- Часто используют изображения животных. Такие юзерпики позволяют лишь косвенно предполагать, что человек хочет передать этим. Хотя, некие общие характеристики могут натолкнуть на определенные мысли. Например, если девушка использует аватар кошечки, можно выдвинуть гипотезу о ее стиле жизни, поведении, интересах.
- Мультипликационные герои вместо фотографии профиля могут свидетельствовать об интересах и некой линии поведения, близкой владельцу аккаунта. К тому же они помогают +/- определить возраст, если он не указан.
Так можно пытаться трактовать любые образы, изображенные на юзерпике пользователя. Гипотезы, выстроенные таким образом, часто используются во время проработки целевой аудитории, а также настройки рекламных кампаний.
Поисковые системы
Поисковые системы позволяют найти фото из ВК в интернете. Принцип работы у всех поисковиков аналогичен: они ищут изображение, которое похоже на исходник, по всем ресурсам. Но в зависимости от способа получения ссылок, в процессе есть некоторые различия.
Поисковая система Яндекс
Чтобы найти картинку ВК через Яндекс, следуйте пошаговой инструкции:
- Зайдите на главную страницу Яндекс. Нажмите на раздел «Картинки», который находится над поисковой строкой.
- Чтобы добавить изображение, нажмите на значок в виде фотоаппарата. Откроется поле, где вы можете выбрать один из вариантов: загрузить фото с носителя или вставить ссылку на фото из стороннего источника.
- После того, как картинка загружена, нажмите на клавишу Enter.
- В результатах поиска вы увидите все фото, похожие на исходник или совпадающие с ним.
Пролистайте ниже, чтобы увидеть перечень всех сайтов, где опубликована фотография. Выберите ссылку из социальной сети и перейдите по ней.
Поисковая система Google
Алгоритм поиска в Гугл почти не отличается от Яндекс поиска, но сам процесс имеет небольшие различия:
- Перейдите на главную страницу поисковика и нажмите на кнопку «Картинки», расположенную в верхнем правом углу окна.
- Рядом с поисковой строкой нажмите на иконку в виде фотоаппарата. В выпадающей форме выберите, каким способом вы будете загружать картинку.
- После загрузки нажмите на кнопку «Поиск по картинке».
- Результаты поиска отобразят ссылки с наиболее подходящим вариантом, а также похожие изображения.
Поисковые системы помогают найти похожие фото в ВК, а также на других ресурсах. Для более эффективного и быстрого поиска добавьте некоторые сведения. Например, фамилию и имя пользователя иди описание.
Как добавить фото в ВК с телефона
При добавлении фотографий с телефона, у вас не будет такого обилия возможностей, как при работе с ПК. Основное удобство этого способа заключается в том, что можно сразу загрузить фото, которые были сделаны на мобильное устройство. Пошаговое выполнение задачи:
- Зайдите в аккаунт, используя официальное приложение ВКонтакте.
- Перейдите в раздел «Альбомы» и выберите, в какой из них будете добавлять фотокарточку.
- Тапните «+» в верхней части экрана.
- Выберите загрузить из галереи, укажите одно или несколько фото и нажмите «Прикрепить», чтобы добавить изображения, которые уже есть на смартфоне.
- Тапните «Сделать снимок», чтобы сделать фотографию и сразу же загрузить ее в ВК.
Как добавить фотографию с телефона Вконтакте
Запускаем мобильное приложение для Андроид Вконтакте. Нажимаем на значок фотоаппарата, который означает «Мои фотографии». Нажимаем на альбом, в который хотим добавить изображение:
В правом верхнем углу кликаем на «плюсик»:
Из выпавшего списка выбираем пункт «Загрузить из галереи». Это значит, что фото будет загружено с памяти вашего телефона. Если выбрать пункт «Сделать снимок», то естественно, в альбом загрузится фото, которое вы сделаете сейчас:
Ну вот и все, основные аспекты загрузки фотографий в социальную сеть вконтакте я вам разъяснил.
Для людей, что хотят постоянно совершенствоваться, чему-то обучаться и постоянно изучать что-то новое, мы специально сделали эту категорию. В ней исключительно образовательный, полезный контент, который, безусловно, придется Вам по вкусу. Большое количество видео, пожалуй, могут посоревноваться даже с образованием, которое нам дают в школе, в колледже или университете. Самым большим достоинством обучающих видео является то, что они стараются давать самую свежую, самую актуальную информацию. Мир вокруг нас в эру технологий постоянно меняется, и печатные обучающие издания просто не успевают выдавать свежую информацию.
Среди роликов также можно найти и обучающие видео для детей дошкольного возраста. Там Вашего ребенка обучат буквам, цифрам, счету, чтению и т.д. Согласитесь, очень даже неплохая альтернатива мультикам. Для учеников начальных классов также можно найти обучения английскому языку, помощь в изучении школьных предметов. Для более старших учеников созданы обучающие ролики, которые помогут подготовиться к контрольным, к экзаменам либо же просто углубить свои познания в каком-то определенном предмете. Приобретенные знания могут качественным образом сказаться на их умственном потенциале, а также Вас порадовать отличными оценками.
Для молодых людей, что уже окончили школу, учатся или не учатся в университете, есть множество увлекательных образовательных видео. Они им могут помочь в углублении знаний по профессии, на которую учатся. Или же получить профессию, например программиста, веб-дизайнера, SEO-оптимизатора и прочее. Таким профессия пока в университетах не учат, поэтому специалистом в этой продвинутой и актуальной сфере можно стать только занимаясь самообразованием, в чем мы и стараемся помочь, собирая самые полезные ролики.
Для взрослых людей эта тема тоже актуальна, так как очень часто бывает, что проработав по профессии годы, приходит понимание, что это не твое и хочется освоить что-то более подходящее для себя и одновременно прибыльное. Также среди данной категории людей часто становятся ролики по типу самосовершенствования, экономии времени и денег, оптимизации своей жизни, в которых они находят способы жить гораздо качественнее и счастливее. Еще для взрослых людей очень хорошо подойдет тема создания и развития собственного бизнеса.
Также среди образовательных роликов есть видео с общей направленностью, которые подойдут для практически любого возраста, в них можно узнать о том, как зарождалась жизнь, какие теории эволюции существуют, факты из истории и т.д. Они отлично расширяют кругозор человека, делают его гораздо более эрудированным и приятным интеллектуальным собеседником. Такие познавательные видео, действительно, полезно смотреть всем без исключения, так как знание – это сила. Желаем Вам приятного и полезного просмотра!
В наше время просто необходимо быть, что называется «на волне». Имеется в виду не только новости, но и развитие собственного ума. Если Вы хотите развиваться, познавать мир, быть востребованным в обществе и интересным, то этот раздел именно для Вас.
Если вы только создали аккаунт в популярной социальной сети «ВКонтакте», то, скорее всего, захотите, чтобы вас смогли найти друзья и родственники. Следовательно, вам нужно знать, как добавить фото «В Контакте», ведь благодаря им пользователь поймет, что он нашел именно того человека, которого искал.
Кроме того, у вас будет возможность создавать различные тематические альбомы. Например, вы провели отпуск на каких-нибудь живописных островах и сделали много красивых фотографий. Загрузите их на сервер и добавьте в специально созданный альбом — другие пользователи также смогут полюбоваться завораживающими видами, а, возможно, примут решение свой отпуск провести там же, где побывали вы.
И это лишь один пример, на самом деле вы можете добавлять фотографии, сделанные на праздниках, в походах, в командировках, в общем, любые фото, которые хотели бы показать другим пользователям.
Как создать свою женскую аватарку бесплатно для группы, Одноклассников, ВК, Инстаграма, скайпа, Ютуба, телефона, Вайбера, Ватсапа из реального фото?
Существуют специализированные сайты, на которых предлагается услуга по созданию аватарки (https://avatarko.ru/avatar/creator , http://www.avatar.bz/)
Если у вас есть навыки работы в фотошопе, то собственная фотография легко превратиться в красивую аву (http://online-photoshop.org/ , http://photoshop-online.biz/).
Для создания аватара необходимо выполнить следующие действия:
- Загрузить картинку на сайт.
- Следовать подсказкам, которые раскроют все возможности коррекции картинки.
- Готовое изображение нужно будет только сохранить, чтобы потом использовать для загрузки в качестве аватара в соответствующей соцсети.
Публикация из других соцсетей
Для этого добавьте снимок, например, в Инстаграм. Найдите кнопку «Поделиться» и нажмите синий значок ВКонтакте. Готово, кадр автоматически появится на вашей стене, но при условии, что вы авторизованы в ВК с того же устройства. Правда, если нужно потом поместить фотографию в другой альбом, придется это сделать вручную.
Есть и более простой способ публикации – настроить автопостинг из других соцсетей. Тогда нужные фотографии будут появляться ВКонтакте самостоятельно без вашего участия, как только вы их запостите. Как интегрировать социальные сети:
- Зайдите на основную страницу своего профиля ВК.
- Нажмите на кнопку для редактирования под аватаркой.
- Затем в меню справа выберите раздел «Контакты».
- Пролистните страницу немного вниз и увидите два узнаваемых значка – Твиттер и Инстаграм. Мы можем интегрировать эти соцсети со своим профилем ВК.
- Нажмите «Настроить импорт».
- Авторизуйтесь в выбранной социальной сети. Если на этом устройстве уже осуществлен вход, вводить логин и пароль не придется.
- Выберите, куда будут публиковаться снимки из другой соцсети – в определенный альбом, на стене или только избранные фото. В последнем варианте есть интересная фишка – установите определенный хэштэг, например #VK. Тогда в вашем профиле ВКонтакте будут публиковаться только снимки, помеченные этим кодовым словом.
Эту опцию можно отключить в любой момент за ненадобностью. Или отредактировать настройки, если вам понадобится сменить альбом для публикации или хэштэг автопостинга.
Определение
Что же такое – аватар? Это уникальная картинка, размещающаяся на публичной странице. Администраторы сообщества выбирают изображение самостоятельно – оно используется для уникализации сообщества.
Персонализированное изображение указывает на тематику паблика, содержит контактную информацию, рекламные данные. Есть две разновидности подобного оформления:
- Небольшая вертикальная картинка – это аватарка;
- Можно сделать горизонтальную аватарку в группе ВКонтакте – она называется обложкой.
Привлекательность оформления аватарки основывается на строгих правилах, которые стоит обсудить.