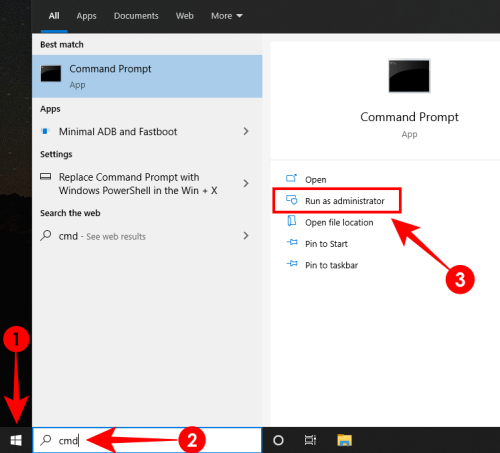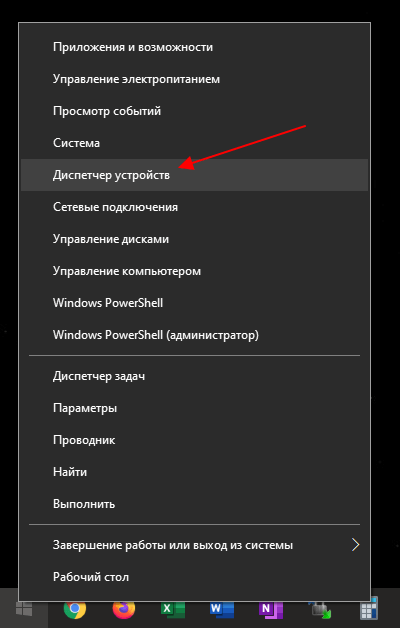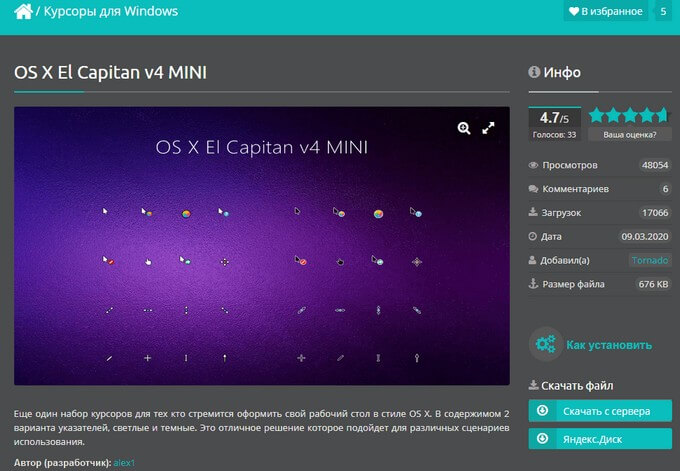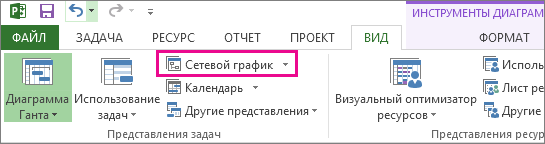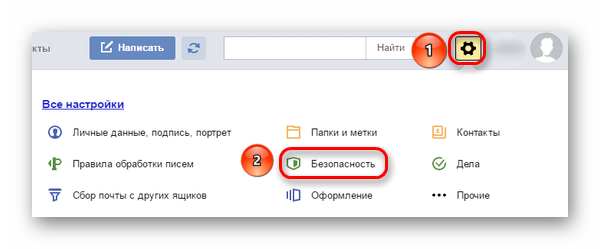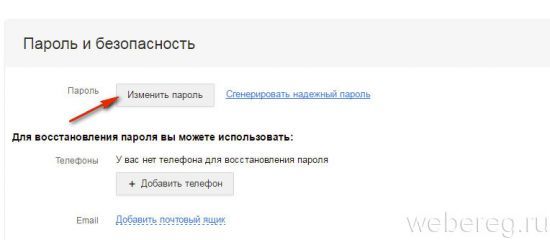Как сменить сетевого пользователя в windows?
Содержание:
- Как сменить имя для учетной записи Майкрософт
- Смена имени компьютера через cmd
- Меняем имя учетной записи Microsoft
- Как изменить имя пользователя в Windows 10
- С помощью оснастки «lusrmgr»
- Типы учётной записи на Windows 10
- Как изменить имя пользователя и компьютера в Windows 10
- Работа с учетными записями пользователей Windows 7
- Как переименовать профиль пользователя, включая название папки профиля?
- Методы переключения между учетными записями в Windows 10
- Каким должен быть username: требования и рекомендации
Как сменить имя для учетной записи Майкрософт
В Windows 10, как и в 8.1, пользователи могут создать как локальную (обычную) учетную запись, так и подключить систему к своему общему аккаунту Microsoft. Все параметры этой учетки изменяются на специальном вебсайте. Чтобы переименовать такой аккаунт, следуйте представленной инструкции:
- Перейдите на сайт https://www.microsoft.com/ru-ru/account/
- Кликните по голубой кнопке в центре экрана.
- Введите свой номер телефона или адрес почтового ящика, который вы указывали при регистрации, а также пароль.
- Нажмите .
- В левой части открывшейся страницы будет отображаться ваш личная информация. Щелкните по гиперссылке «Изменить имя».
- Укажите новые имя и фамилию и нажмите .
Теперь на этапе авторизации в Windows 10 будет отображаться новый логин.
Смена имени компьютера через cmd
Если Вы пользуетесь командной строкой, тогда изменяйте название ПК с помощью нее. Использоваться будет простой синтаксис.
1. , 8 с повышенными правами.
2. Скопируйте в нее конструкцию:
wmic computersystem where name=»%computername%» call rename name=»новое-название»
3. За место «новое-название» введите желаемое имя и нажмите enter. После удачного переименования увидите статус операции (показано на изображении).
4. Воспользуйтесь или перезагрузите кнопкой.
Изменить имя компьютера на Windows 7, 8
совсем просто при наличии соответствующих прав. Единственно напрягает, что окно, где это делается глубоко запрятано. С cmd проще, если есть откуда быстро скопировать готовые команды, но ввод их вручную отнимет много времени.
Установив Windows на свой компьютер, мы обычно не имеем проблем с учетными записями. Указываем при инсталляции имя и пароль, а в дальнейшем просто указываем их при входе. Так было раньше, пока Microsoft не задумала изменить некоторые нюансы поведения системы и модернизировать службу безопасности.
В настоящее время некоторые программы требуют соответствующих прав (например, прав администратора), и, обнаружив несоответствие уровня доступа, требуют вводить реквизиты безопасности (пароль и имя пользователя) заново.
Есть еще один неприятный аспект поведения Windows – ряд программ требуют, чтобы имя было обязательно указано в латинской раскладке. Следовательно, если мы ввели его по-русски, то нам потребуется изменить настройки. Как изменить имя пользователя в операционной системе Windows 7, мы обсудим чуть ниже.
А пока отметим, что существует несколько способов сменить индивидуальные настройки юзера в Windows.
Один из них основан на манипуляциях с системными окошками, а другой – на использовании реестра. Мы в деталях рассмотрим оба этих механизма и очертим границы их применимости. Опираться будем на рекомендации службы поддержки MS.
Меняем имя учетной записи Microsoft
Существенным нововведением в Windows 8 и 10, позволившим синхронизировать настройки одного профиля на разных устройствах, стала возможность создания аккаунта Microsoft. Теперь рабочую среду в Виндовс, настройки компьютера, электронную почту, доступ к облачным хранилищам и сервисам можно привязать к единому аккаунту. Далее мы объясним, как сменить имя пользователя учетной записи Microsoft в Windows 10.
Для этого:
- Открываем меню «Пуск/Параметры/Ваши данные/Учетные записи», где нажимаем ссылку «Управление учетной записью Microsoft».
- Зная адрес своей электронной почты и пароль аккаунта, авторизуемся на сайте и заходим в «Дополнительные действия/Редактировать профиль».
- Выбираем действие «Изменить имя».
- Придумываем своему аккаунту новое имя и фамилию, вводим проверочный антибот-шифр и нажимаем «Сохранить».
Имя вашего профиля будет сразу же изменено. Стоит учесть, что изменения в данных аккаунта Microsoft будут видны не только на компьютере, но и на всех ресурсах от Майкрософт.
Как изменить имя пользователя в Windows 10
Командная строка
- Нажимаем Win+X и выбираем пункт Командная строка (администратор). Другие способы открытия командной строки смотрите здесь.
- Для просмотра имен существующих учетных записей выполняем команду: wmic useraccount get fullname, name
- Чтобы изменить имя пользователя локальной учетной записи используем следующею команду, где текущее имя и новое имя пользователя изменяем на нужное wmic useraccount where name=»Текущее имя» rename «Новое имя
Windows PowerShell
- Нажимаем Win+Q и в поисковой строке находим Windows PowerShell, который запускаем от имени администратора.
- Для изменения имени локальной учетной записи используем команду Rename-LocalUser -Name «Текущее имя-NewNameНовое имя
Способы с использованием одной команды являются очень удобными. В этом случае не забывайте, что средства выполнения команд необходимо запускать от имени администратора.
Выводы
В этой статье мы рассмотрели как изменить имя учетной записи всего в несколько нажатий. Все выше перечисленные способы, кроме первого, работают на предыдущих версиях операционной системы Windows.
А также рекомендуем почитать статью как поменять имя компьютера в Windows 10, поскольку такая возможность в операционной системе от Майкрософт присутствует.
Здравствуйте, сегодня я расскажу вам, как поменять или переименовывать имя пользователя на windows 10.
Причин бывает огромное множество. От обычной антипатии, до необходимости перед продажей компьютера. Сначала нужно определиться, какая учетная запись Вас интересует.
Существует два типа учетных записей: локальный аккаунт и учетная запись Майкрософт.
Локальная учетка— это учетная запись ,используемая только на вашем ПК.
Учетная запись Майкрасофт— это запись, используемая вами на всех типах операционных систем виндовс. Если Вы уже определились и задались вопросом «как переименовать пользователя в windows 10», давайте начнём.Первым мы рассмотрим локальную запись. Чтобы изменить имя пользователя, нужно:
- Вызывайте диалог «Выполнить». Нажмем сочетание клавиш Win+R. Появится маленькое окно в левом нижнем углу.
- В появившемся окне вводим команду «control»
Откроется Панель Управления. Находите сектор «Учетные записи пользователей», и переходите по «Изменение типа учетной записи»,которая находиться ниже.
Выберите и нажмите на администратора в windows 10, имя которого нужно изменить.
В данном окне, щелкните по «Изменение учетной записи».
Здесь можно изменить имя учетной записи.В специальном поле вводите новое имя пользователя и нажимаете переименовать.
Именно так можно сменить имя пользователя.
Вторым рассмотрим смену учетной записи
Когда спрашивают,как изменить имя пользователя в windows 10, часто имеют ввиду и смену имени учетной записи Майкрософт. Здесь уже понадобиться подключение к интернету.
Впишите свое Имя и Фамилию. Нажмите «Сохранить».
- Многие спрашивают: «как поменять учетную запись?,как изменить учетную запись?». В Windows 10 нет специального алгоритма для того что бы переименовать свою личную папку. Единственный способ сделать это, создать новый аккаунт с нужным именем и перенести все файлы: Открывайте меню «Пуск».
- Щелкайте по разделу «Параметры».
Переходите в категории «Учетные записи».
Выбирайте закладку «Семья и другие пользователи» (Она слева). И кликайте по «плюсу» в категории «Другие пользователи».
Кликните » У меня нет данных для входа этого человека» снизу.
Щелкайте по гиперссылке «Добавить пользователя без учетной записи Майкрософт».
Введите логин, пароль и нажмите «Далее».
После этого и будет создана новая персональная папка и аккаунт.
- https://recovery-software.ru/blog/how-to-change-login-name-in-windows-10.html
- https://windd.ru/kak-izmenit-imya-polzovatelya-v-windows-10/
- http://secretwindows.ru/instrukcii/sistemnye-vozmozhnosti/bezopasnost-uchyotnye-zapisi/kak-pereimenovatj-uchetnuyu-zapisj-v-windows-10.html
С помощью оснастки «lusrmgr»
Это следующий вариант редактирования персональной информации, предполагающий использование запроса «lusrmgr.msc». Его необходимо ввести в окне «Выполнить», которое вызывается комбинацией клавиш «Win» + «R».
Список дальнейших действий выглядит так:
Раскройте вкладку «Пользователи».
- Двойным щелчком ЛКМ перейдите в настройки необходимого профиля.
- Установите новое название УЗ в графе «Полное имя».
- Сохраните изменения нажатием кнопки «Применить».
После установки новых параметров проверьте, что изменения действительно вступили в силу. Яркое тому свидетельство – другое имя при запуске операционной системы.
Типы учётной записи на Windows 10
Для начала определим, что, вообще, представляет собой учётная запись компьютера. Это профиль с отдельными настройками, благодаря чему системой могут пользоваться сразу несколько человек. Можно даже выставить права доступа, ограничив их так, чтобы больше никто ничего не мог сделать лишнего и сбить настройки.
Поскольку от того, какой тип аккаунта вы используете, будет зависеть процедура изменения имени пользователя. Она выбирается при установке операционной системы и их бывает два типа:
- Локальная — хранится только на компьютере, поэтому после переустановки системы вы безвозвратно теряете все свои настройки. В Windows 10 имеет ряд ограничений.
- Сетевая — имеет привязку к Microsoft, позволяющей пользоваться всеми онлайн-сервисами компании. Как минимум при первом подключении вам нужен будет интернет для подтверждения аккаунта на удалённом сервере. Главное преимущество заключается в том, что вы можете синхронизовать настройки между компьютерами или же быстро восстанавливать их при переустановке системы.
Не помешает и вспомнить, какие бывают типы аккаунтов по уровню предоставленных прав. Их может быть три:
- Администратор — профиль с максимальными правами. Он получает доступ ко всем параметрам и функциям, а также может руководить правами доступа других пользователей. Если вы единственный юзер ПК, вы являетесь администратором.
- Пользователь — имеет право доступа ко всем возможностям, кроме системных разделов и настроек. Можно настраивать права отдельно для каждого юзера.
- Гость — предоставлены самые минимальные права. Чаще всего создаётся для друзей и знакомых, которые разово хотят воспользоваться компьютером, а вы не хотите, чтобы они залезли не туда, куда надо.
Как изменить имя пользователя и компьютера в Windows 10
Некоторые пользователи хотят переименовать свои существующие локальные учетные записи пользователей по разным причинам, без удаления существующей или создания новой. Для некоторых людей имя на экране входа, создает проблему конфиденциальности, если компьютер используется в общедоступных местах. К сожалению, Windows не позволяет вам устанавливать имя пользователя или псевдоним, сохраняя настоящее имя на своей учетной записи Microsoft, но мы пойдем обходным путем. Учетная запись Microsoft не является учетной записью локального пользователя, Windows 10 будет продолжать показывать ваше фактическое имя учетной записи Microsoft на экране входа в систему и в других областях операционной системы даже после переименования учетной записи в «Управление компьютером». Рассмотрим все в одном руководстве, как изменить имя пользователя, изменить имя администратора, убрать адрес почты с экрана входа в систему и изменить имя компьютера в Windows 10.
Как изменить имя пользователя в Windows 10
Теперь определимся, что вы используете. Это может быть учетная запись Microsoft или простая локальная. Разберем два варианта.
1. Использование учетной записи Microsoft
Единственный способ изменить имя, которое вы видите на экране входа в систему, если вы используете учетную запись Microsoft, — это изменить имя самой учетной записи.
Откройте Параметры >Учетные записи >Ваши данные > и справа выберите Управление учетной записью Майкрософт.
- Далее вас перекинет в браузер на сайт Microsoft. Вы должны быть там авторизированы атвоматически, если используете браузер Edge по умолчанию. Если нет, то войдите в свой аккаунт. Есть один ньюанс, пишите имя для входа правильно — ваше_имя@outlook.com.
- Когда вошли в аккаунт, нажмите на Дополнительные действия, сверху под вашим нынешним именем и выберите Редактировать профиль.
- Далее нажмите на Изменить имя и напишите свое. Помните, что изменение вашего имени влияет на ваш профиль во всех службах Microsoft.
Убрать свой адрес электронной почты на экране входа в систему
Если вы используете учетную запись Microsoft и хотите скрыть или убрать свой электронный адрес на экране входа в систему, то быстро рассмотрим, как это сделать.
Откройте Параметры >Учетные записи >Параметры входа > и отключите ползунок «Показать сведения об учетной записи на экране входа» в графе конфиденциальность.
2. Использование локальной учетной записи
Если у вас есть локальная учетная запись, процесс намного проще и быстрее.
Нажмите пуск и наберите в поиске Панель управления и откройте ее, далее нажмите на Учетные записи пользователей и выберите Изменение имени своей учетной записи.
Как изменить имя компьютера в Windows 10
Новый компьютер с предварительно загруженной операционной системой поставляется с именем по умолчанию, которое состоит из вашей сборки и модели вашего ПК. Пользователи часто меняют имя своего компьютера на что-то приятное или интересное. Согласитесь, что имя компьютера myWEBpc куда приятнее будет чем DESKTOP-28L5FKH.
- Откройте Параметры >Система >О системе > справа пролистайте ниже и нажмите на Переименовать этот ПК.
- Если у вас Windows 7, то нажмите Win + R и введите Sysdm.cpl. Далее нажмите Изменить.
Как изменить имя администратора в Windows 10
Windows 10 включает в себя встроенную учетную запись администратора на которую часто ссылаются компьютерные хакеры и вредоносные программы с вредоносными намерениями. Поэтому может быть хорошей идеей переименовать администратора в вашей системе Windows. Также будет полезно системным администраторам, когда их в компании несколько и работают по сменно и рангово, т.е. есть эникейщик, стажер, которым нужно дать права админа, но при этом ограничить немного.
- Нажмите Win + R и введите gpedit.msc
- Далее перейдите Конфигурация компьютера > Конфигурация Windows > Локальные политики > Параметры безопасности > и справа найдите пункт Учетные записи: переименование учетной записи Администратор. Нажмите по ней два раза и переименуйте имя в появившимся новом окне.
Работа с учетными записями пользователей Windows 7
Всего в ОС Windows 7 присутствует три различных типа профилей. Все возможные функции доступны администратору, он также управляет другими аккаунтами. Обычным доступом обладают остальные пользователи. Им запрещено устанавливать или удалять ПО, изменять редактировать файлы или настройки, доступ открывается только в случае ввода пароля администратора. Гостевой – самый ограниченный класс аккаунтов. Гостям разрешена только работа в некоторых программах и вход в браузер. Теперь, когда вы ознакомились со всеми типами профилей, перейдем непосредственно к их созданию и смене.
Создаем учетную запись пользователя
Если вы уже создали профиль, то можете переходить сразу к следующим действиям, а для тем, у кого пока присутствует только аккаунт администратора, необходимо выполнить следующие шаги:
- Нажмите «Пуск» и перейдите в «Панель управления».
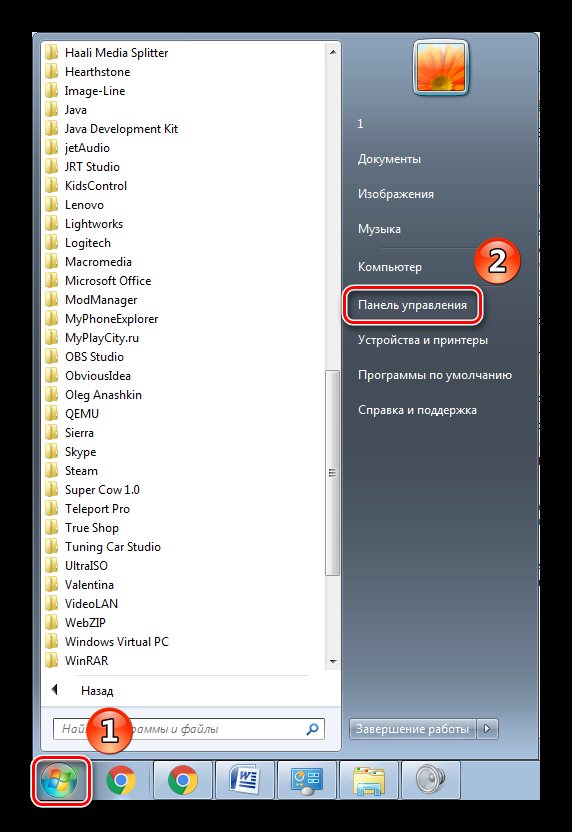
Выберите раздел «Учетные записи пользователей».
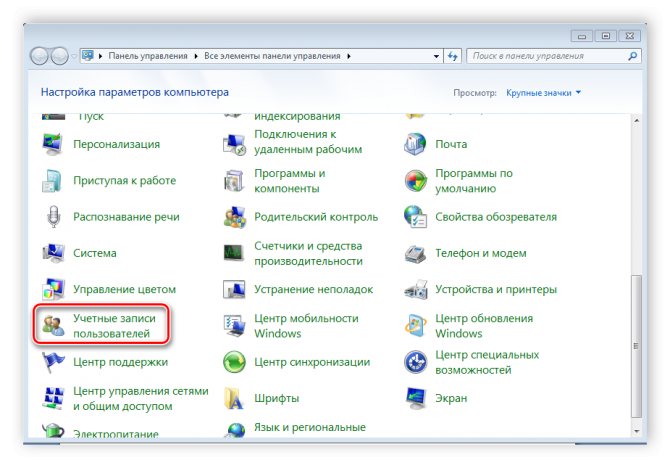
Нажмите на пункт «Управление другой учетной записью».
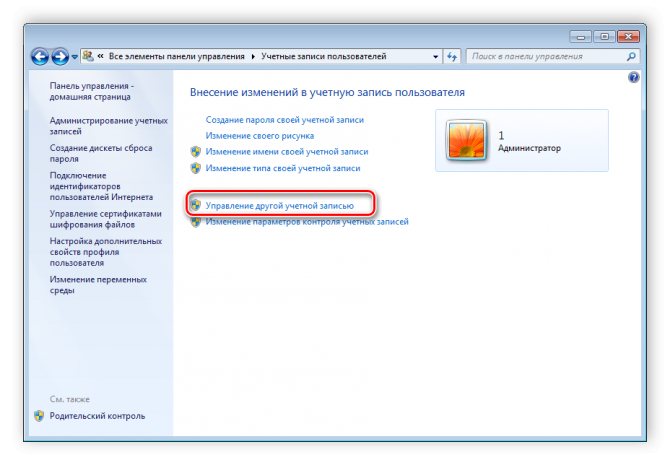
Здесь уже будет создан профиль гостя, однако он отключен. Его можно включить, но мы разберем процесс создания нового аккаунта. Нажмите на «Создание учетной записи».
Как сбросить пароль на Windows 10
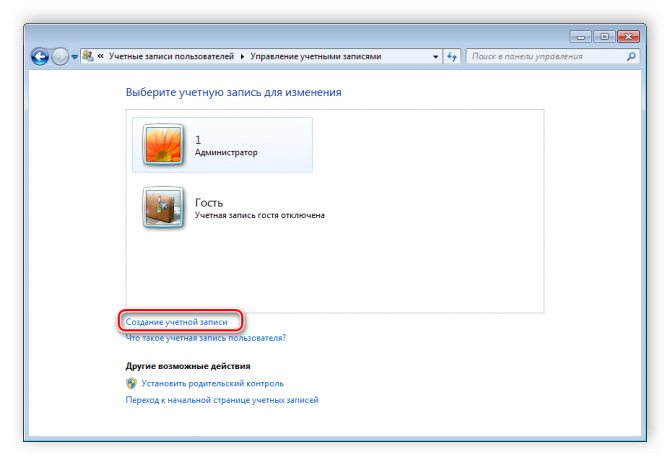
Укажите имя и установите доступ. Остается только нажать на «Создание учетной записи».

Теперь лучше всего установить пароль доступа. Выберите только что созданный профиль для изменений.
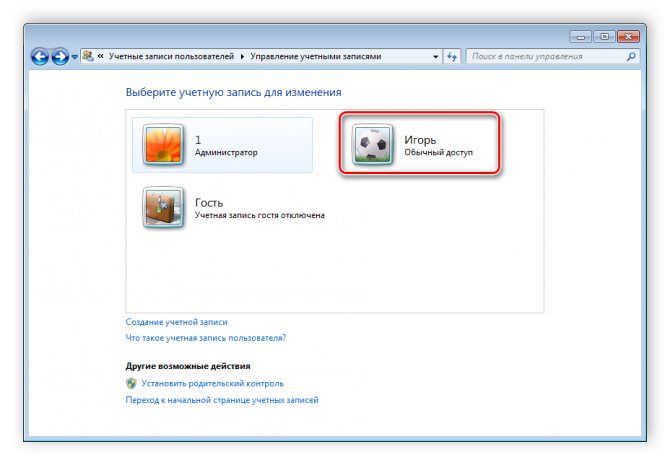
Нажмите на «Создание пароля».
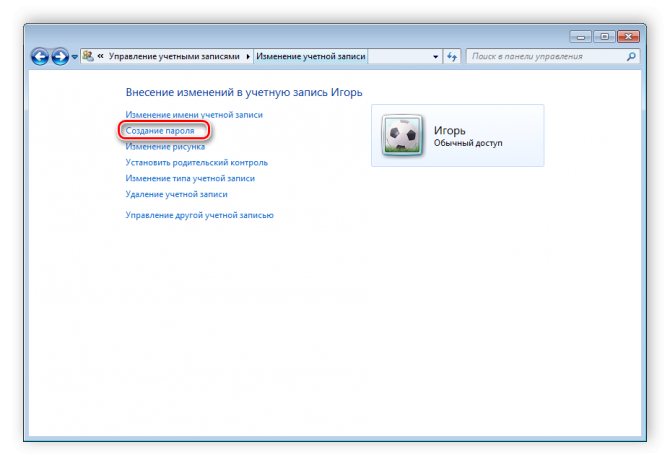
Введите новый пароль, подтвердите его и выберите секретный вопрос, чтобы в случае надобности восстановить его.
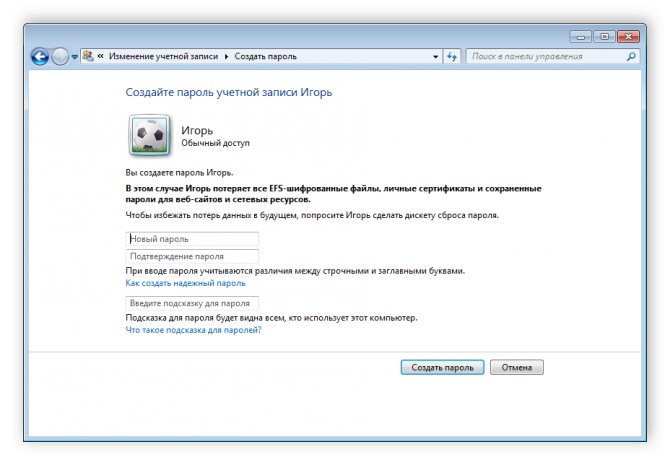
Как сменить имя папки пользователя в Windows? Меняем имя профиля в редакции 10, 7,8.1
На этом создание профиля окончено. Если необходимо, то вы в любой момент можете добавить несколько новых аккаунтов с разным уровнем доступа. Теперь перейдем к смене профилей.
Сменяем учетную запись пользователя
Смена происходит очень быстро и просто. Для этого необходимо выполнить всего несколько действий:
- Перейдите в «Пуск», нажмите на стрелку вправо напротив «Завершить работу» и выберите «Сменить пользователя».
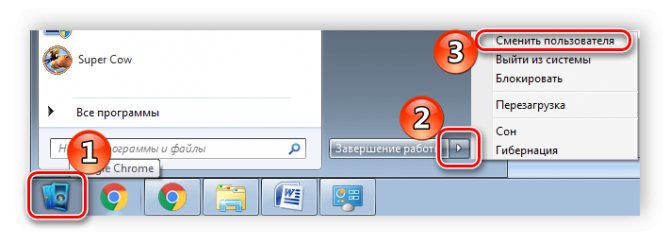
Выберите необходимый аккаунт.
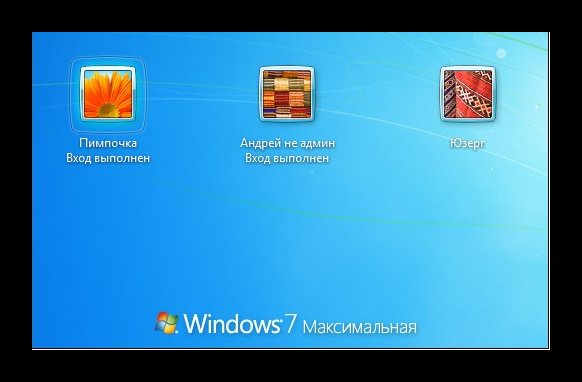
Если установлен пароль, то потребуется его ввести, после чего будет осуществлен вход.
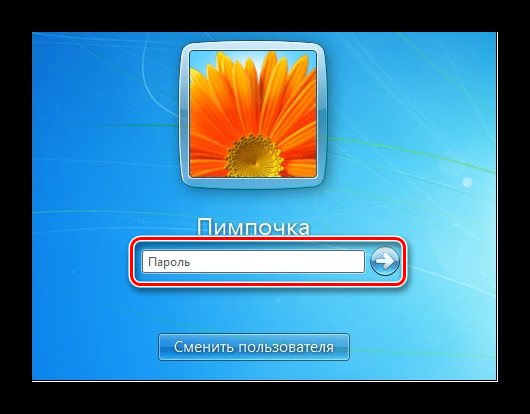
Как сменить, изменить или добавить учетную запись в Windows 10
Удаление учетной записи пользователя
Кроме создания и смены доступна и деактивация профилей. Выполняться все действия должны администратором, а сам процесс удаления не займет много времени. Выполните следующее:
- Снова перейдите в «Пуск», «Панель управления» и выберите «Учетные записи пользователей».
- Выберите «Управление другой учетной записью».
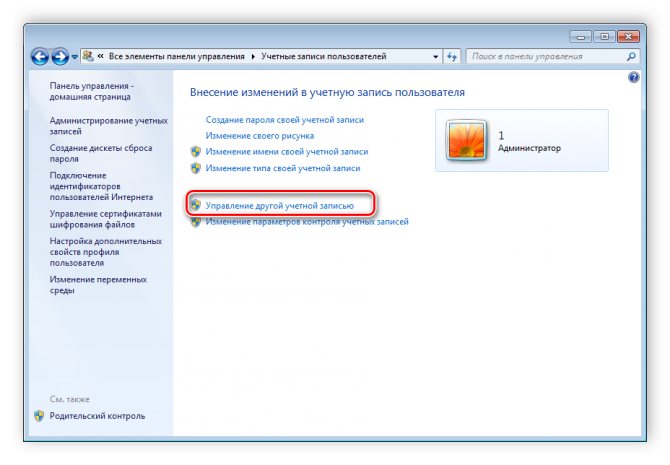
Выберите необходимый профиль для удаления.

Нажмите «Удаление учетной записи».
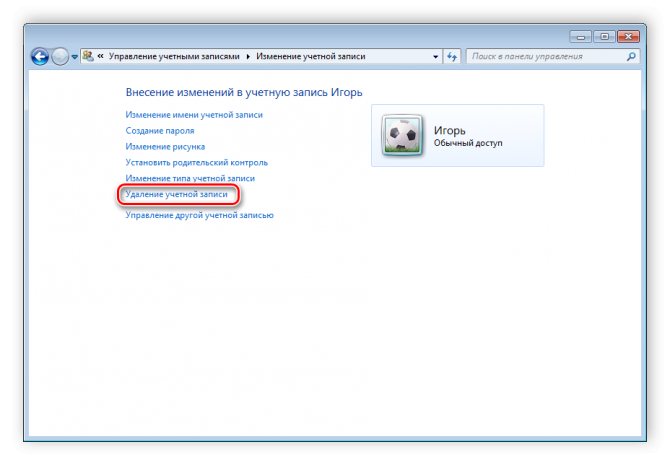
Перед удалением можно сохранить или удалить файлы профиля.

Согласитесь с применением всех изменений.

Кроме этого существует еще 4 других варианта удаления аккаунта из системы. Подробнее о них вы можете узнать в нашей статье.
Подробнее: Удаление учетных записей в Windows 7
В этой статье мы рассмотрели основные принципы создания, смены и деактивации профиля в Windows 7. В этом нет ничего сложного, нужно лишь действовать согласно простым и понятным инструкциям. Не забудьте, что все действия необходимо совершать с профиля администратора.Мы рады, что смогли помочь Вам в решении проблемы.Опишите, что у вас не получилось. Наши специалисты постараются ответить максимально быстро.
Как переименовать профиль пользователя, включая название папки профиля?
Всем доброго дня! Столкнулся с проблемой установки программы, а именно, она требует, чтобы в пути к папке профиля пользователя были только латинские буквы. Мне нужно сменить имя пользователя и переименовать папку профиля.
Как мне это сделать, чтобы все старые программы продолжили работать?
ТОЛЬКО ДЛЯ WINDOWS 7.
Сделать это можно так:
a).Войдите в систему под другой учетной записью обладающей правами администратора.
b).Переименование учетной записи в Windows
Войдите в меню «Пуск», нажмите правой кнопкой мыши «Компьютер», выберите «Управление», откроется окно «Управление компьютером», в левой части окна раскройте локальные группы и пользователи», откройте папку «Пользователи», нажмите правой кнопкой мыши на учетной записи, которую хотите переименовать, выберите «Переименовать», введите желаемое имя учетной записи (Пример:MyUser), нажмите клавишу ВВОД (Enter) на клавиатуре. Закройте окно «Управление компьютером».
c).Переименование учетной записи для отображения при входе в Windows.
Войдите в меню «Пуск», нажмите «Панель управления», в категории «Учетные записи пользователей и семейная безопасность», нажмите «Добавление и удаление учетных записей пользователей», выберите учетную запись которую Вы хотите переименовать нажав на нее, выберите из списка «Изменение имени учетной записи», введите желаемое имя учетной записи (Пример:MyUser), нажмите кнопку «Переименовать», закройте «Панель управления».
d).Переименование папки учетной записи Windows.
Войдите в меню «Пуск», откройете «Компьютер», открйоте «Локальный диск (С:)», откройте папку «Пользователи», нажмите правой кнопкой мыши на папке пользователя которую хотите переименовать, выберите «Переименовать», введите желаемое имя учетной записи (Пример:MyUser), нажмите клавишу ВВОД (Enter) на клавиатуре.
e).Измените путь к папке учетной записи Windows.
Войдите в меню «Пуск», в поле «Найти программы и файлы» введите:
В верхней части отобразится программа regedit, нажмите на ней правой кнопкой мыши, выберите «Запуск от имени администратора», разрешите программе внести изменнения на компьютере, откроется окно «Редактор реестра».
Раскройте куст HKEY_LOCAL_MACHINE\SOFTWARE\Microsoft\Windows NT\CurrentVersion\ProfileList
В списке папок S-1-5-21
и т.д., посмотрите значение имени ProfileImagePath, в нем указывается путь к учетной запси в Windows, найдите путь к папке пользователя которую хотите переименовать, нажмите на имени ProfileImagePath, выберите «Изменить. «, измените конечную папку на желаемую (как в желаемом имени учетной записи Пример:MyUser), нажмите кнопку «OK», закройте редактор реестра.
Произведите выход из системы и войдите в переименовонную учетную запись, при входе будет выполнятся настройка учетной записи, при этом все данные и настройки сохранятся.
Внимание!
Все описанные действия я проделал лично, все работает, но гарантировать, будет ли работать в Вашем случаи я не могу. Так что все описанные выше действия Вы делаете на свой страх и риск.
Источник
Ситуацию, когда принимается решение об изменении названия основного пользовательского каталога, можно встретить достаточно часто. Причин тому может быть много (например, изменение стандартного имени, устанавливаемого системой по умолчанию, на собственное). Но загвоздка состоит в том, что далеко не все знают, как переименовать папку пользователя в Windows 7 правильным образом и так, чтобы это не сказалось на работе системы. А последствия могут быть весьма серьезными, начиная от банальных ошибок до критических сбоев установленных программ. Потом с этим бороться и восстанавливать работоспособность всех компонентов будет крайне затруднительно.
Методы переключения между учетными записями в Windows 10
Достичь описанной цели можно несколькими разными способами. Все они простые, а конечный результат будет одинаковым в любом случае. Поэтому можете выбрать для себя наиболее удобный и пользоваться им в дальнейшем. Сразу отметим, что указанные способы можно применять как к локальным учетным записям, так и к профилям Microsoft.
Способ 1: При помощи меню «Пуск»
Начнем, пожалуй, с самого популярного метода. Для его использования вам нужно будет выполнить следующие действия:
- Найдите в левом нижнем углу рабочего стола кнопку с изображением логотипа «Windows». Нажмите на нее. Как вариант, можно использовать клавишу с таким же рисунком на клавиатуре.
2.В левой части открывшегося окна вы увидите вертикальный перечень функций. В самом верху такого списка будет находиться изображение вашей учетной записи. Необходимо кликнуть на нее.
3.Появится меню действий для данной учетной записи. В самом низу списка вы увидите другие имена пользователей с аватарами. Нажимаем ЛКМ на той записи, на которую необходимо переключиться.
4.Сразу после этого появится окно входа в операционную систему. Тут же вам предложат войти в выбранную ранее учетную запись. Вводим при необходимости пароль (если он установлен) и жмем кнопку «Войти».
5.Если вход от имени другого пользователя осуществляется впервые, тогда придется немного подождать, пока система произведет настройку. Это занимает буквально несколько минут. Достаточно дождаться, пока исчезнут уведомляющие надписи.
6.Спустя некоторое время вы окажетесь на рабочем столе выбранной учетной записи
Обратите внимание, что настройки ОС будут возвращены в исходное состояние, для каждого нового профиля. В дальнейшем можно их изменить так, как вам нравится
Они сохраняются отдельно для каждого пользователя.
Если он по каким-то причинам вам не подходит, тогда можете ознакомиться с более простыми методами переключения профилей.
Способ 2: Комбинация клавиш «Alt+F4»
Этот метод более простой по сравнению с предыдущим. Но из-за того, что о различных комбинациях клавиш операционных систем Windows знают не все, он менее распространен среди пользователей. Вот как это выглядит на практике:
1.Переключаемся на рабочий стол операционной системы и нажимаем одновременно клавиш «Alt» и «F4» на клавиатуре.
2.На экране появится небольшое окно с выпадающим списком возможных действий. Открываем его и выбираем строчку под названием «Сменить пользователя».
3.После этого нажимаем кнопку «OK» в этом же окошке.
4.В результате вы окажетесь в начальном меню выбора пользователя. Список таковых будет находиться в левой части окна. Нажимаем ЛКМ на названии нужного профиля, после чего вводим пароль (при необходимости) и жмем кнопку «Войти».
Через несколько секунд появится рабочий стол и можно будет приступать к использованию компьютера или ноутбука.
Способ 3: Комбинация клавиш «Windows+L»
Описываемый далее способ — самый простой из всех упомянутых. Дело в том, что он позволяет переключаться с одного профиля на другой без всяких выпадающих меню и прочих действий.
- На рабочем столе компьютера или ноутбука нажмите вместе клавиши «Windows» и «L».
2.Эта комбинация позволяет моментально выйти из текущей учетной записи. В результате вы сразу же увидите окно входа и перечень доступных профилей. Как и в предыдущих случаях, выбираем нужную запись, вводим пароль и жмем кнопку «Войти».
Когда система загрузит выбранный профиль, появится рабочий стол. Это значит, что можно приступить к использованию устройства.
Вот и все способы, о которых мы хотели вам поведать. Помните, что лишние и неиспользуемые профили можно в любой момент удалить. О том, как это сделать, мы рассказывали детально в отдельных статьях.
Материалы взяты из следующего источника:
Иллюстрация:
Каким должен быть username: требования и рекомендации
Первое, о чем нужно помнить, придумывая себе логин – это уникальность. Инстаграмеров, зарегистрированных под двумя одинаковыми именами, быть не может. Смена никнейма в Инстаграмме – процедура легкая, и в правилах пользования соцсетью нет никаких запретов на периодичность процедуры. Блогер может делать менять юзернейм хоть каждый день, но это введет в заблуждение аудиторию. Фолловеры посчитают вашу страницу незнакомой и отпишутся от вас, что негативно скажется на статистике. Поэтому о смене логина рекомендуем предупреждать подписчиков заранее. Особенно это касается аккаунтов с большой аудиторией.
Одних знаний о том, как изменить имя в Инстаграмм, недостаточно. В рекомендациях по смене логина сказано, что для коммерческих страниц желательно придумывать имена с ключевыми словами. Например, если аккаунт создан для продажи косметики, к логину можно добавить приставку «makeup».
Что касается правил, которых необходимо придерживаться, оформляя username, то их несколько:
- Категорически запрещено использовать нецензурные выражения.
- Не перегружать логин цифрами, символами и лишним форматированием. Устаревшие модели телефонов, как правило, не способны распознавать специальные знаки, поэтому вместо них будут пустые квадраты.
- Социальная сеть не позволит использовать логин, под которым уже зарегистрирован другой инстаграмер.
- Вписывать нужно только реальную информацию, используя строчные и заглавные буквы, нижнее подчеркивание, пробелы и т.д.
Система инсты не пропускает буквы русского алфавита в имени пользователя, поэтому их мы тоже не используем.