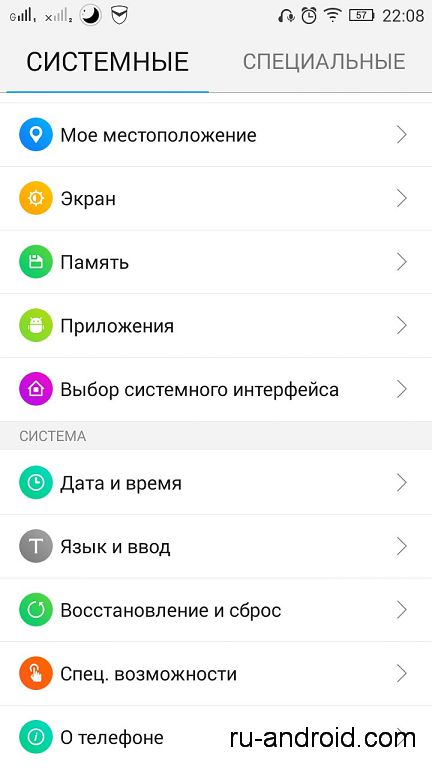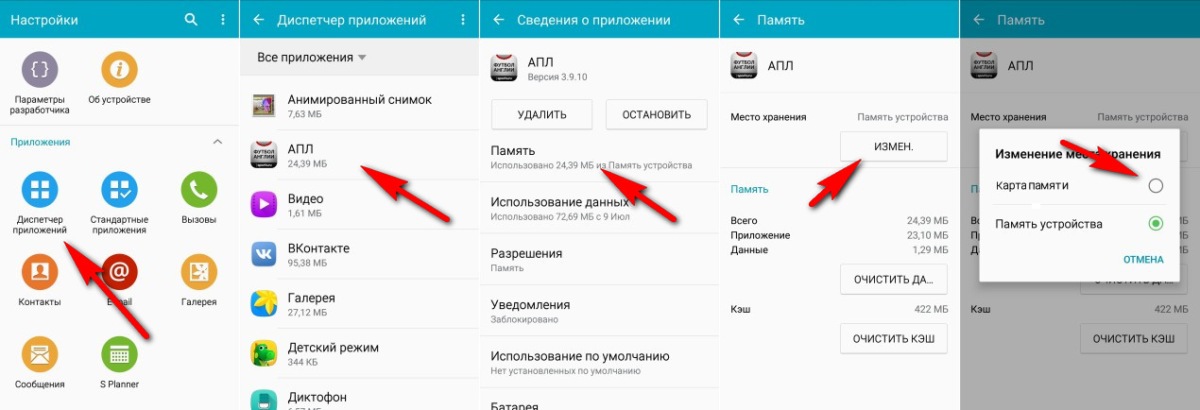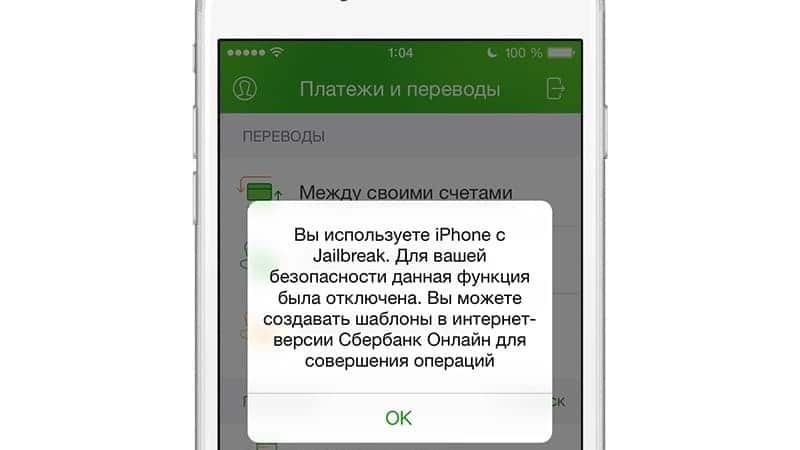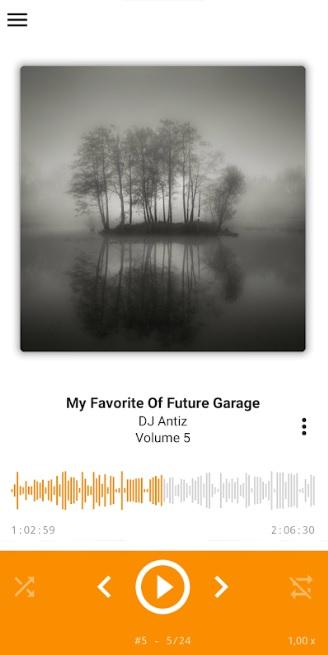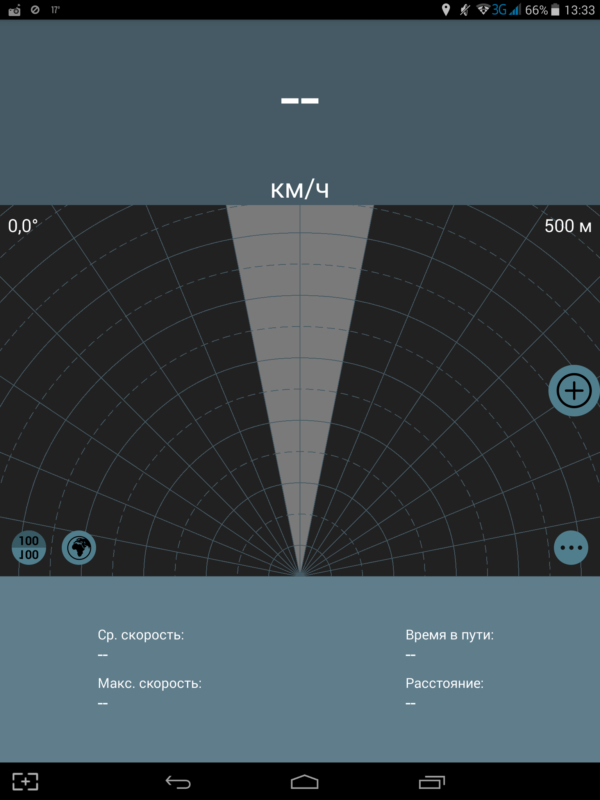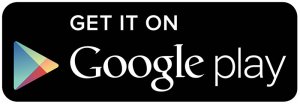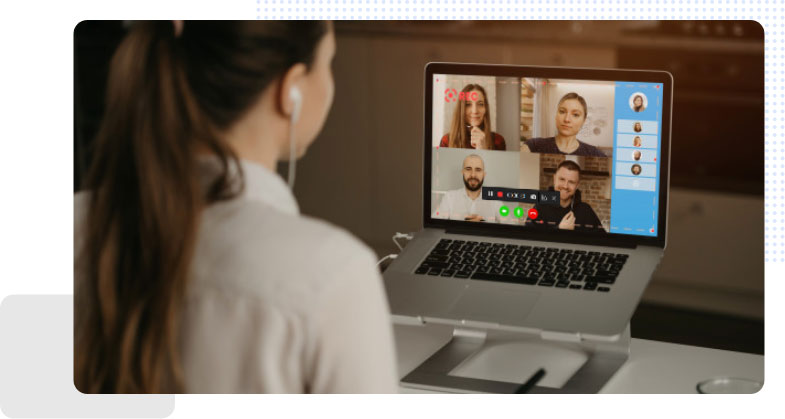Как изменить приложения по умолчанию на android
Содержание:
- Установка приложений по умолчанию
- Элемент
- 3. Работающие службы
- Настройка устройства Android для ускорения
- Очистка кэш
- Оптимизация андроид устройства с помощью «Опций разработчика».
- 8. Сотовые данные всегда активны
- Ускоряем смартфон на Android: отключаем ненужную анимацию
- Проверьте наличие обновлений
- 12. Весы анимации
- 2. разблокировать OEM
- Используйте приложения для оптимизации
- Разгон Андроид
- 14. Не ведите дела
- Как эффективно ускорить android планшет
- Установите ПЗУ
- Лучшие варианты для разработчиков Android для всех
- Как сбросить и изменить программы по умолчанию
- Анимация на Андроид — как отключить для повышения быстродействия
- Обнаружены наложения на Android. Что этому способствует?
- Установка приложения по умолчанию для файлов разного вида
- Как исправить «Обнаружены наложения» на Android
- Как ускорить телефон через режим разработчика?
- Создание анимации в XML-файле
- Как можно ускорить анимацию на Android устройстве
- Удалите неиспользуемые или энергоемкие приложения
Установка приложений по умолчанию
В ОС Андроид имеется специальный раздел, который отвечает за установку «приложений по умолчанию». Однако этот функционал ограничен: там можно поменять браузер, лаунчер (внешний вид системы), сервисы для звонков и SMS.
Как открыть и изменить «приложения по умолчанию»:
- В первую очередь нужно обратиться к общим настройкам телефона через меню или выдвижную панель меню, далее – к пункту «Приложения».
- Дальше необходимо открыть шестеренку, расположенную в верхнем углу (в разных андроид устройствах кнопка может выглядеть иначе или находиться в другом месте), и подпункт «Приложения по умолчанию».
- В открывшемся окне можно просмотреть установленные программы по умолчанию или изменить их. Как уже упоминалось выше, это браузер, приложение для звонков и SMS. Если для какого-либо пункта приложение по умолчанию не задано, то при первом открытии браузера, звонков или SMS телефон спросит, какую программу следует использовать в дальнейшем (один раз или навсегда).
Элемент
Элемент создаёт вертикальную или горизонтальную анимацию движения. Представляет класс TranslateAnimation и поддерживает следующие атрибуты:
- fromXDelta — начальное положение по X
- toXDelta — конечное положение по X
- fromYDelta — начальное положение по Y
- toYDelta — конечное положение по Y
Атрибуты должны быть в любом из следующих трёх форматов:
- Абсолютное значение
- Значения в процентах от -100% до 100%
- Значения в процентах от -100%p до 100%p, где p указывает процент относительно его родителя.
Слайд-шоу
Например, для эффекта слайд-шоу, когда один элемент выталкивает полностью другой элемент, реализуется двумя анимациями справо-налево или слева-направо.
3. Работающие службы
В Windows вы можете использовать диспетчер задач Windows для просмотра текущих процессов. Android не имеет приложения, эквивалентного этому, но эта запись параметров разработчика закрыта.
Запущенные сервисы позволяют просматривать объем оперативной памяти, используемой в данный момент запущенными приложениями. Нажмите один, чтобы увидеть каждый из его текущих процессов и услуг. Тем не менее, вам не нужно беспокоиться обо всем, что вы видите здесь. Android отлично справляется с управлением оперативной памятью самостоятельно, поэтому не стоит предпринимать никаких действий.
Мы рекомендуем использовать эту информацию только в ознакомительных целях. Если приложения постоянно используют слишком много оперативной памяти, проверьте, как правильно управлять памятью на телефоне Android .
Настройка устройства Android для ускорения
Существует немало способов, как ускорить андроид. Чтобы повысить скорость работы, прежде всего рекомендуется воспользоваться встроенными инструментами оптимизации системы.
Режим электропитания
Сперва пользователь в своем мобильном устройстве должен настроить режим электропитания. В зависимости от марки телефона и версии операционной системы встречаются две разновидности меню установки режима питания:
- в первом случае путь выглядит следующим образом: «Настройки» — «Энергосбережение», среди доступных опций тапнуть на режим «Высокая производительность»;
- второй вариант выглядит так: «Настройки» — «Энергосбережение» — активировать режим «Производительность».
Если меню отличается от этих двух вариантов, необходимо ориентироваться на похожие пункты.
Обратите внимание! Оптимизация энергопитания позволит ускорить отклик операционной системы и, следовательно, приложений Android. При этом нужно учитывать, что аккумуляторная батарея мобильного устройства будет разряжаться быстрее
Настройка режима энергосбережения на смартфоне на ОС Android
GPU-ускорение андроид: что это и как включить
В смартфонах с версией прошивки 4.0 и новее также настоятельно рекомендуется ускорить работу графической подсистемы. Сделать это несложно, достаточно пройти путь: «Настройки» — «Для разработчиков» и напротив пункта «Ускорить работу GPU» или «Ускорении при помощи GPU» поставить галочку.
Многие задаются вопросом, что такое GPU-ускорение на андроид. Это оптимизация графического процессора, которая позволяет ему подстраиваться под большое количество различных игр. Однако некоторые программы могут и вовсе отказаться функционировать.
Важно! В некоторых мобильных устройствах раздела меню «Для разработчиков» вообще может не оказаться
Отключение синхронизации
На устройствах с версией операционной системы Android 2.3 и выше специалисты рекомендуют снять синхронизацию с сервисами, которые не используются. Для этого нужно зайти в «Настройки» — «Аккаунты и синхронизация» — «Управление аккаунтами», где необходимо деактивировать синхронизацию с лишними сервисами.
Обратите внимание! Дополнительно нужно отключить синхронизацию контактов, Picasa, Gмail и, например, календаря в аккаунте Google. Если владелец гаджета вообще не использует сервисы, то в настройках «Аккаунты и синхронизация» необходимо убрать флажок напротив строки «Автосинхронизация»
Если владелец гаджета вообще не использует сервисы, то в настройках «Аккаунты и синхронизация» необходимо убрать флажок напротив строки «Автосинхронизация».
Отключение синхронизации с сервисами Google на смартфоне через Интернет
Отключение автообновлений
Есть еще один способ, как разогнать телефон на Android, с помощью базовых настроек системы. Речь идет о деактивации автообновлений приложений. Как правило, обновления приходят ежедневно, занимая ресурсы оперативной памяти и процессора. Его лучше отключить, а важные приложения регулярно обновлять вручную. Для отключения автообновления необходимо зайти в Google Play, где перейти в «Настройки», а далее в «Автообновление» и установить «Никогда».
Еще можно выбрать пункт «Обновление только через Wi-Fi», это позволит сэкономить мобильный трафик и продлить службу аккумуляторной батареи.
Отключение анимации
Увеличивать скорость работы можно за счет отключения анимации. Сделать это можно следующим образом:
- первый вариант: «Настройки» — «Экран» — «Анимация» и активировать режим «Без анимации»;
- второй способ: «Настройки» — «Для разработчиков», найти пункты, которые связаны с анимацией, и установить значения «Без анимации» или «Отключение анимации».
Важно! Для оптимизации настоятельно не рекомендуется отдавать предпочтение живым обоям и подвижным ярлыкам, виджетам
Деактивация геолокации
Еще один способ, как ускорить телефон на андроиде — отключение геолокации и GPS. Дело в том, что они работают в фоновом режиме, занимают место в оперативной памяти, что отрицательно сказывается на работоспособности девайса. Еще эти опции нещадно разряжают аккумуляторную батарею.
Отключение геолокации на андроид-смартфоне обеспечит повышение работоспособности гаджета
Для этого необходимо перейти в «Настройки» — «Координаты»/«Данные о местоположении»/«Местоположение» и убрать галочки напротив всех пунктов.
Очистка кэш
Данные в кэше
Сброс к заводским настройкам
Иногда лучший способ вдохнуть новую жизнь в Android-устройство — это выполнить Factory Reset
(также известный как hard reset, или сброс к заводским настройкам). Этот способ повышения производительности особенно эффективен для старых телефонов. Однако учтите, что при выполнении сброса настроек все ваши данные будут удалены. Поэтому перед тем, как сделать этот шаг, вам нужно будет сделать всех ваших файлов. Можете использовать то, что фабрика Factory Reset не удаляет информацию с установленной в слота аппарата карты памяти microSD. Как вариант, выполните резервное копирование на эту карту. Чтобы выполнить сброс смартфона к заводским настройкам, выберите «Настройки» -> «Резервное копирование и сброс» -> «Сброс настроек».
Технологии
Так же, как и компьютеры,
смартфоны
со временем начинают тормозить.
Но есть несколько нехитрых способов, как можно увеличить скорость работы вашего iOS или Android устройства.
Вот эти простые советы:
Оптимизация андроид устройства с помощью «Опций разработчика».
Давайте подробно разберем, как оптимизировать и ускорить работу андроид устройства, отключив либо уменьшив графические эффекты, наложенные разработчиком (не требует root-прав). В некоторых моментах Вы станете перед выбором приукрасить внешнее оформление (для мощных аппаратов) либо оптимизировать скорость работы Вашего устройства. Правильная оптимизация смартфона или планшета очень важна, а дальше решать уже Вам, но наши советы будут направлены именно на это.
В первую очередь нужно зайти в Настройках телефона или планшета в пункт «Параметры разработчика». В некоторых устройствах этот пункт нужно включить, для этого перейдите во вкладку «Об устройстве» и нажмите на «Номер сборки» 7 раз, и он у Вас появится.
Активируйте пункт «Параметры разработчика» и выполните следующие действия:
Ограничиваем количество работающих в фоне программ для освобождения оперативной памяти
В пункте «Фоновые процессы» выберите «Чем меньше – тем быстрее устройство», мы рекомендуем «Не более 3 процессов» – для оптимальной работы, без потери многозадачности (особенно важно для устройств с менее 2 Гб оперативной памяти)
Последовательность действий при настройке опций разработчика:
-
- Заходим в настройки устройства
-
- Входим раздел “об устройстве”
-
- 7 раз нажимаем на версию сборки, чтобы разблокировать раздел “для разработчиков”, в процессе вы увидите уведомления о количестве оставшихся нажатий
-
- Включаем принудительную обработку GPU
-
- Изменяем масштаб анимации до 1х (что может понизить качество иконок и прочих элементов)
-
- Отключаем анимацию окон (исчезнут красивые анимации появления/исчезания окон и прочие украшательства)
- Уменьшаем количество фоновых процессов, хотя бы до 3, чем меньше – тем быстрее работает открытое приложение, но все остальное будет закрываться
8. Сотовые данные всегда активны
Если эта опция включена, даже если телефон подключен к сети Wi-Fi, он будет поддерживать мобильное соединение для передачи данных. Это позволяет ускорить переключение сетей, что удобно, если вы часто переключаетесь между ними.
Нужно ли вам это использовать, зависит от варианта использования. Если ваши мобильные данные активны в фоновом режиме, вы можете потреблять больше батареи, если вы находитесь в зоне с плохим приемом, что означает, что вы можете отключить ее. Однако, если вы используете вызовы Wi-Fi, вы должны оставить его включенным, потому что без него вызовы уменьшатся, если вы измените тип сети.
Кроме того, если вы часто используете MMS для отправки графических сообщений, вы не должны отключать его, так как MMS не работает в Wi-Fi для некоторых менеджеров. Вероятно, лучше оставить его включенным и выключить, только если вы хотите попробовать его для увеличения времени автономной работы.
Ускоряем смартфон на Android: отключаем ненужную анимацию
Результатом я оказался удивлен. Скорость работы смартфона повысилась в несколько раз.
Замечали же, что при нажатии на иконку, при открытии какого-либо окошка современный Android старается сделать это красиво путем анимации.
Анимация это конечно хорошо, если ваше устройство ближе к флагманом, но на недорогом телефоне она попросту не нужна.
Итак. Отключаем анимацию и наслаждаемся высокой скоростью работы:
1. Для начала нам нужно получить доступ в режим разработчика. Для этого, нужно зайти в «Настройки» → «О телефоне (или планшете)» → и 7 раз нажать на «Версию сборки» или «Версия MIUI».
2. Далее идем в «Настройки» → «Расширенные настройки», проматываем в самый конец и заходим в «Для разработчиков».
3. Листаем настройки и находим: «Анимация окон (может содержать слово «масштаб»», «Анимация переходов» и «Длительность анимации».
И везде выбираем «Без анимации». Листаем вверх и отжимаем галочку «Для разработчиков» чтобы выйти из этого режима.
И наслаждаемся высокой скоростью работы.
Казалось бы мелочь, но устройство тратит огромные ресурсы процессора и оперативной памяти на прорисовку вот такой вот красоты.
P.S. Настройки на различных устройствах могут иметь другие названия — всех вариантов, увы не перечислишь.
Нажмите большой палец вверх, чтобы люди об этом узнали и ускорили свои устройства. Подписывайтесь на мой скромный канал. Пишите комментарии!
Источник
Проверьте наличие обновлений
Хорошо, если на вашем Android-устройстве установлена самая последняя прошивка и система безопасности
Если ваше устройство относительно новое, это особенно важно, поскольку большинство из них имеют ряд ошибок, которые снижают производительность смартфона и могут быть устранены только с помощью обновлений программного обеспечения
На вашем телефоне с Android зайдите в «Настройки». Зайдите во вкладку «Об устройстве» или «Обновление программного обеспечения». Проверка обновлений инициируется автоматически или требует, чтобы вы делали это вручную. Если для вашего устройства доступно обновление, вы увидите запрос, подтвердите его.
12. Весы анимации
В зависимости от скорости вашего телефона вы можете их не заметить, но Android воспроизводит анимацию при открытии или переключении между приложениями. Используя масштаб анимации окна, масштаб анимации перехода и масштаб длительности Animator , вы можете настроить продолжительность этих переходов.
Попробуйте установить их в 1,5 раза или удвоить обычную скорость, если вы хотите сделать свое устройство немного более быстрым . Однако в зависимости от скорости устройства эти анимации могут маскировать скрытое время загрузки при переключении между приложениями. Поэтому, возможно, было бы лучше восстановить их до нормальных, если телефон выглядит неуклюжим после их ускорения.
2. разблокировать OEM
Как вы, возможно, знаете, большинство устройств Android дают вам возможность установить собственное ПЗУ, которое заменяет операционную систему по умолчанию новой. Для этого вы должны сначала разблокировать загрузчик. Без этого процесс перепрошивки, который перезаписывает текущую операционную систему, не будет работать.
Включение этого параметра фактически не разблокирует загрузчик; дает телефону разрешение сделать это позже, используя команды быстрого запуска . Поэтому вам не следует включать его, если вы не планируете устанавливать пользовательское ПЗУ на свое устройство. Включение делает телефон более уязвимым.
Используйте приложения для оптимизации
В Play Маркет существует огромное количество бесплатных приложений для оптимизации памяти и системы. С их помощью вы можете удалять «мусорные» файлы, кэш и исправлять программные ошибки, тем самым ускоряя работу устройства. Рассмотрим самые популярные.
Boost My Android
The app was not found in the store.
Boost My Android — многофункциональное приложение для оптимизации Android устройств. Утилита может сканировать внутреннюю память смартфона на наличие «мусорных» и временных файлов, отключать фоновые процессы, автозапуск сторонних и системных программ.
Droid Optimizer
Droid Optimizer Developer: Ashampoo Price: Free
Droid Optimizer — это бесплатный ускоритель для Android устройств. Утилита может анализировать загруженные на смартфон или планшет файлы, отключать фоновые процессы, удалять кэш, настраивать задачи для автоматической очистки памяти. Для того, чтобы получить доступ ко всем возможностям приложения, необходимы root права (суперпользователя).
Ускоритель телефона
Ускоритель Телефона Очистка Мусора Developer: RV AppStudios Price: Free
Ускоритель телефона — это бесплатное приложение для оптимизации Андроид устройств. Утилита способна находить и удалять из внутренней памяти смартфона «мусорные» файлы, данные кэша, настраивать автозагрузку и оптимизировать работу аккумулятора.
Совет: откажитесь от использования живых обоев, ненужных виджетов на главном экране. Так вы ускорите работу устройства и увеличите его время работы без подзарядки.
Далее мы расскажем, как оптимизировать смартфон при помощи бесплатного приложения Ускоритель телефона. Но вы можете использовать любое другое. Как ускорить телефон на операционной системе Android:
Шаг 1. Откройте Play Маркет и найдите приложение «Ускоритель телефона». Нажмите «Установить», чтобы начать загрузку.
Шаг 2. Запустите приложение и на главном экране выберите «Ускор. Памяти», чтобы начать сканирование.
Шаг 3. Отобразится список данных, за счет которых можно ускорить работу устройства. Поставьте галочки напротив нужных приложений и нажмите кнопку «Ускорение».
Шаг 4. Вернитесь на главную страницу и выберите пункт «Быстрая очистка».
Шаг 5. Поставьте галочку напротив тех приложений, данные которых хотите удалить и в нижней части выберите «Чистые», чтобы стереть кэш.
Для нормальной работы устройства мы не рекомендуем использовать несколько приложений для оптимизации одновременно, т.к. это может снизить производительность смартфона.
Разгон Андроид
Если вам нужно ускорить скорости игры, разгон будет правильным решением.
Разгон — это проверенный способ максимального увеличения производительности, используемый геймерами на компьютерах. Этот способ отлично работает и на смартфонах, если конечно у вас есть root и хорошее приложение для разгона.
Но это несет определенный риск. Производители смартфонов ставят ограничения та тактовую частоту процессора, чтобы предотвратить перегрев, большой расход батареи.
Естественно, не забудьте проверить меню настроек самих игр! Снижение настроек графики часто может увеличить плавность игр и срок работы аккумулятора.
14. Не ведите дела
Наконец, мы включаем эти варианты разработчика в учебный пример. Когда вы включите эту опцию, Android уничтожит процесс каждого приложения, как только вы покинете его. Разработчики могут использовать его для проверки поведения своего приложения в различных обстоятельствах, и мы можем использовать его, чтобы увидеть, насколько ужасны убийцы активности.
Убийцы активности уничтожают процессы, работающие в фоновом режиме, которые Android поддерживает, чтобы быстро вернуться к другим приложениям. Это заставляет ваш телефон выполнять больше работы, останавливая и запуская процесс, чем если бы вы оставили его в покое.
Вы можете включить этот параметр, если хотите испытать ужасную производительность при уничтожении каждого приложения, но вы не должны оставлять его активным после того, как попробуете его.
Как эффективно ускорить android планшет
Для ускорения работы планшета Android сделайте обновление
Еще один эффективный способ увеличения скорости планшета Android, это проверка ПО вашего планшета на обновления. Для этого зайдите в Настройки > О планшетном ПК >Обновление системы, где вы увидите, есть ли какие-то доступные обновления, поскольку они часто приходят с добавлениями новых функций, повышением производительности и исправлениями багов.
Разработчики постоянно оптимизируют и улучшают свои приложения, поэтому обновления приложений нужно выполнять из Google Play.
Сохранение мощности
Теперь давайте выясним, какие приложения садят аккумулятор больше всего. Но прежде, давайте разберемся, какое отношение имеет скорость работы планшета к аккумулятору. Зайдите в Настройки> Аккумулятор> Использование и если здесь вы увидите, что какие-то приложения или игры расходуют много заряда батареи, то, скорее всего, они также расходуют изрядное количество процессорных ресурсов, так что может быть целесообразно их удалить и тем самым ускорить работу планшета Андроид.
Виджеты
Одним из преимуществ Android устройств перед их яблочными конкурентами является поддержка виджетов. Виджеты выводят такую информацию, как время, погода и прочие полезности. Некоторые из них регулярно обновляются, в результате чего они могут использовать какую-то часть памяти и вычислительной мощности вашего планшета, влияя, таким образом, на его общую производительность.
Анимация
Наверное, вы замечали, что каждый раз при нажатии кнопки Home или открытии приложения, загружается анимация. Выглядит это красиво, но производительность замедляется.
Используйте скоростной класс карты памяти (карту SD)
Если ваш планшет Андроид поддерживает MicroSD карты, то этим стоит воспользоваться.
Если вы хотите поменять карту, то в первую очередь сделайте резервное копирование данных. Самый простой способ это купить USB-адаптер, который подключается к вашему ноутбуку или компьютеру через порт USB. Вставьте карту MicroSD в адаптер, откройте ее в файловом менеджере на компьютере, а затем скопируйте и выложите все содержимое на рабочий стол или в специальную папку. Проделайте то же самое в обратном порядке с новой картой, после чего вставьте ее в планшет.
Если вы не знаете, какую карту купить, вы не ошибетесь, выбрав Class 10 (гарантированная скорость записи 10 МБ/с) на 32 Гб или 64 Гб от Samsung, SanDisk или Kingston.
Настраиваемый лаунчер
В настоящее время два самых популярных лаунчера это Nova и Google Now, которые можно загрузить и установить с Плей Маркета на любое устройство. Как мы знаем, лаунчеры изменяют анимации, стили иконок и шрифтов. Такие изменения могут показаться поверхностными, но в зависимости от того, какие лаунчеры вы устанавливаете, они могут оказать большое влияние на производительность планшета.
Очистка кэша
По мере пользования устройством, данные, хранящиеся в кэше и используемые программами для своих нужд, забивают внутреннюю память и могут начать замедлять программное обеспечение планшета. Поэтому кэш нужно периодически чистить. Это можно делать через меню приложений в настройках, но удобнее это делать с помощью таких популярных и бесплатных приложений, как Clean Master, CCleaner или Cache Cleaner, которые можно загрузить из Плей Маркета.
Рутинг и кастом ROM’ы
Рутинг планшета и установка пользовательских прошивок может ускорить устройство и дать вам доступ к скрытым настройкам, в том числе возможность разогнать процессор планшета и добавить или удалить отдельные функции. Но нужно быть крайне внимательным, так как если вы допустите фатальную ошибку при настройке, вы можете потерять гарантию.
Есть множество инструментов и программ, которые помогут вам зарутить устройство и загрузить доступные для скачивания пользовательские прошивки. Имейте ввиду, что большинство из них предназначены для конкретных устройств, так что прежде чем приступить к рутингу, ознакомьтесь с информацией.
Сброс до заводских настроек
Это самая крайняя мера и прибегать к ней стоит только в том случае, если все предыдущие действия не принесли результатов и вы уяснили для себя, что лучший вариант – это обнуление. В первую очередь сделайте резервное копирование данных, после чего произведите сброс настроек, перейдя в Настройки> Резервирование и Сброс> Сброс настроек. Через несколько минут ваш планшет заработает, как новенький!
Установите ПЗУ
Как мобильная операционная система, Android уникален тем, что имеет открытый исходный код, что означает, что любой, обладающий соответствующими умениями, может получить доступ к базовому коду Android и внести в него изменения. Было много OEM-производителей и любителей-разработчиков, которые делали это. Поэтому существует множество модифицированных версий операционной системы, называемых ПЗУ. Технически, модифицированные версии Android, используемые Samsung, HTC, LG и большинством других производителей смартфонов, представляют собой ПЗУ.
Существует много ПЗУ для Android, самыми известными из которых являются Dirty Unicorns, Paranoid Android, Resurrection Remix и Cataclysm. Если вы не знаете, с чего начать, попробуйте CyanogenMod. Это один из лучших и безопасных вариантов. ПЗУ улучшат работу устройства.
Лучшие варианты для разработчиков Android для всех
В меню «Параметры разработчика» есть много других настроек, но большинство из них бесполезны, если вы не разрабатываете приложения для Android. Хорошо, что Google предоставляет эти инструменты разработчикам, которым в противном случае пришлось бы перепрыгивать через много кругов, чтобы воссоздать определенные условия.
И что еще лучше, как мы видели, многие из этих настроек все еще имеют предназначение для обычного пользователя. Если вы хотите получить больше от Android, ознакомьтесь с лучшими функциями Android 10 .
Прочитайте статью полностью: 14 лучших вариантов для разработчиков Android стоит изменить
Как сбросить и изменить программы по умолчанию
Если вам требуется произвести сброс установленных «приложений по умолчанию» на андроид устройстве, то необходимо выполнить следующие действия:
- Открыть глобальные настройки смартфона, потом – подраздел «Приложения».
- Далее найти в списке всех имеющихся сервисов тот, для которого необходимо сделать сброс (которое было выбрано настройками по умолчанию для определенного вида данных).
- В разделе открывать по умолчанию нужно нажать на «Удалить настройки». Этот процесс позволит пользователю андроид устройства заново выбрать приложение по умолчанию для определенного типа файлов.
Данный способ применим ко всем моделям андроид телефонов. Процесс выполнения действий отмены и переназначения может слегка отличаться, однако общая суть все равно остается прежней. Таким образом, вы можете легко убрать и потом выбрать подходящие вашим требованиям приложения по умолчанию на личном смартфоне.
Анимация на Андроид — как отключить для повышения быстродействия
Главная / Андроид / Анимация на Андроид — как отключить для повышения быстродействия
Анимация на Андроид, как одна из функций мобильной операционной системы, позволяет плавно отображать переход между окнами приложений и различными меню. Более гладкий переход выглядит красиво, но в то же время занимает много времени и в большей степени активно использует ресурсы телефона.
Это приводит к визуальному замедлению работы ОС и ускоренной разрядке аккумулятора, который не всегда получается зарядить в течении дня. А аппетит современных приложений и без этого повышен.
Приятной возможностью для пользователей гаджетов с Android является то, что они могут отключить анимацию для увеличения видимой скорости работы или настроить её в соответствии с личными предпочтениями.
Под ускорением работы, на самом деле, стоит понимать не скорость работы операционной системы, а визуально быстрое отображение перехода между приложениями и появление различных меню. Они просто будут быстрее отображаться.
После отключения, если вы примете такое решение, снизится нагрузка на видеоускоритель и процессор. Это определенно поможет оптимизировать работу вашего девайса.
Давайте ознакомимся с подробным алгоритмом действий, который поможет осуществить задуманное. Это не сложно будет сделать даже тем, кто ранее не особо вникал в настройки телефона.
Обнаружены наложения на Android. Что этому способствует?

В случае если ваш смартфон выдаёт, что обнаружены наложения в Android, то это означает, что какое-то приложение пытается открыть своё окно поверх других запущенных программ, но не имеет на это прав доступа. Не всегда это приложение является зловредным.
В двух последних версиях операционной системы Андроид появилась возможность запускать сразу два приложения на одном экране гаджета. К примеру, можно смотреть видео на YouTube и параллельно листать ленту новостей в Facebook.
Есть два вариант решения проблемы. Первый – это отключить наложения на устройстве полностью. Для этого нужно:
1 миллион пользователей
These cookies are necessary for the website to function and cannot be switched off in our systems. They are usually only set in response to actions made by you which amount to a request for services such as setting your privacy preferences, logging in or filling in formsYou can set your browser to block or alert you about these cookies, but some parts of thesite will not then work. These cookies do not store any personally identifiable information.
Установка приложения по умолчанию для файлов разного вида
Описанный выше метод не подходит для установки андроид приложений по умолчанию для различных файлов. Чтобы система открывала файлы определенного типа (например, изображения) при помощи конкретных сервисов, нужно обратиться к другому способу.
Операционная система Андроид позволяет выбрать приложения по умолчанию для данных разного типа через файловые менеджеры (для этого подойдут как сторонние, скачанные из Play Market, так и стандартный).
Стандартный файловый менеджер, имеющийся в ОС Андроид, также можно использовать в этом случае. Открыть его можно через настройки и раздел «Хранилище и USB-накопители».
После того, как вы запустили файловый менеджер на андроид, необходимо открыть файлы нужного типа. Если программа по умолчанию для них не задана, то ОС Андроид предложит пользователю выбрать одну из списка подходящих программ. При нажатии галочки «Всегда» система запомнит выбор и будет открывать файлы этого типа установленной программой по умолчанию.
Если для этого вида данных уже было задан сервис, телефону потребуется произвести сброс настроек. Этот процесс мы подробнее рассмотрим дальше.
Как исправить «Обнаружены наложения» на Android
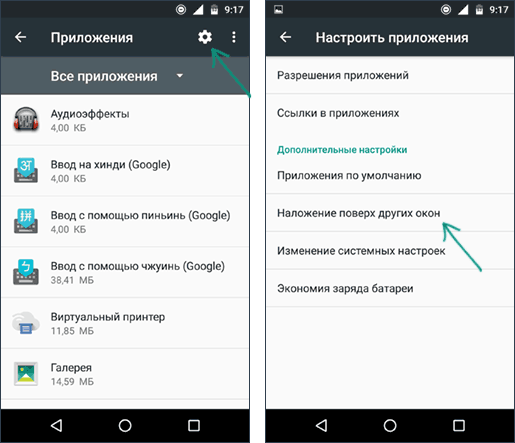
Примечание: на разных устройствах (особенно с модифицированными версиями Android) необходимый пункт меню может называться слегка по-разному, но всегда находится где-то в «Дополнительных» настройках приложений и называется примерно одинаково, ниже будет приведены примеры для нескольких распространенных версий и марок смартфонов.
В процессе происходит следующее:
В этой инструкции — подробно о том, чем вызвана ошибка Обнаружены наложения, как исправить ситуацию на вашем Android устройстве, а также о популярных приложениях, включенные наложения которых могут вызывать появление ошибки.
В сообщении о проблеме вам сразу предложат перейти в настройки наложений. Также это можно сделать вручную:
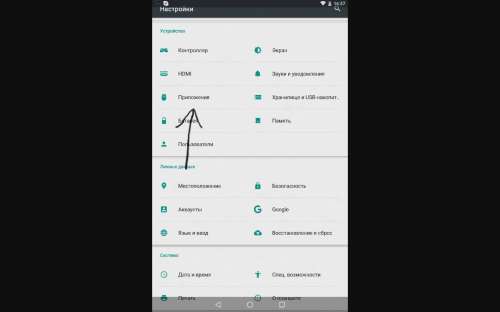
UPdпоправка, ошибка опять началась )пошел искать зловреда
«Обнаружены наложения»
у меня даже галерея стандартная перестала работать.как вариант попробовать все приложения поудалять и проверитьвобщем не удалось найти зловреда, проблема ушла после сброса к заводским с сохранением данных
Советую отключить все приложения и попробовать дать разрешение, если сообщение не пропадет, тогда лучше обратиться в поддержку. Если после отключения всех приложений сообщение не появится, тогда проблема в одном из них и методом тыка нужно будет включать по несколько за раз, до появления сообщения о «наложении» снова.
Отключал и системные приложения, не помогло
Перестал работать Waze навигатор, просит дать разрешение на доступ к контактам, а дать не получается, ну это не важно, на машине он есть. В WhatsApp не могу открыть контакты, та же проблема, вот это уже хуже
Ошибка «Обнаружены наложения» появляется во время первого запуска нового приложения. В этот момент Android обычно запрашивает различные права для приложения, которые включают в себя доступ к файловой системе устройства, камере, геопозиции и возможности работы поверх других окон.
В ОС Android 6 и Android 7 есть функция наложения окон, позволяющая одним приложениям работать поверх других. Например, пользователь может обмениваться сообщениями в соцсети и одновременно просматривать страницы в браузере.
Как отключить наложения на Samsung Galaxy
Как ускорить телефон через режим разработчика?
На смартфонах Samsung Galaxy наложения можно отключить, используя следующий путь:
В ОС Android 6 и Android 7 есть функция наложения окон, позволяющая одним приложениям работать поверх других. Например, пользователь может обмениваться сообщениями в соцсети и одновременно просматривать страницы в браузере.
В Android Marshmallow Google представила функцию, которая позволяла приложениям отображаться поверх других приложений. Такие приложения, как Facebook Messenger и Twilight, используют эту функцию, чтобы иметь возможность запускаться на экране одновременно с другими приложениями на переднем плане.
Все что вам нужно сделать, это выбрать окно, которое должно оставаться в фокусе и нажать сочетание клавиш Ctrl + T. Это же сочетание отключает поведение «Поверх всех окон» для выбранного окна.
Создание анимации в XML-файле
XML-файл анимации размещают в каталоге res/anim/ вашего проекта. Файл должен иметь единственный корневой элемент: это будет любой из элементов , , , или элемент , который является контейнером для этих четырех компонентов (и может включать в себя другой контейнер ).
По умолчанию все элементы применяются одновременно. Чтобы запускать элементы последовательно, необходимо определить атрибут startOffset и указать значение в миллисекундах, например:
Атрибуты анимации
- duration — продолжительность эффекта в миллисекундах
- startOffset — начальное время смещения для этого эффекта, в миллисекундах
- fillBefore — когда установлен в true, то преобразование анимации применяется перед началом анимации
- fillAfter — когда установлен в true, то преобразование применяется после конца анимации
- repeatCount — определяет число повторений анимации, можно использовать значение infinity (бесконечность)
- repeatMode — определяет поведение анимации при ее окончании. Возможные варианты: restart (перезапустить без изменений) или reverse (изменить анимацию в обратном направлении)
- zAdjustment — определяет режим упорядочения оси Z, чтобы использовать при выполнении анимации (нормаль, вершина или основание)
- interpolator — определяет постоянную скорости, которая описывает динамику визуальной деятельности в зависимости от времени или, говоря простым языком, определяет скорость изменения анимации. Можно использовать любой из элементов подкласса интерполятора, определенных в R.styleable, например: android:interpolator=»@android:anim/decelerate_interpolator»
Как можно ускорить анимацию на Android устройстве
На устройствах Android отображаются анимации при переходе между приложениями, окнами и различными меню. Анимации часто выглядят гладко, но они занимают много времени, а иногда даже могут затормозить телефон, если у него мало ресурсов.
Хорошей новостью является то, что Вы можете ускорить или отключить эти анимации, чтобы Ваш телефон чувствовал себя быстрее. Это ключевое слово здесь, потому что это на самом деле не ускоряет работу Вашего телефона, а просто заставляет создает видимость ускорения, поскольку меню и многое другое загружаются быстрее.
Однако, если Вы решите отключить анимацию, это уберет часть загрузки с CPU/GPU, что, безусловно, поможет уменьшить отставание в системах с меньшими ресурсами.
Удалите неиспользуемые или энергоемкие приложения
Первое, что вы должны сделать, — это удалить приложения, которые вы не используете или которые разряжают вашу батарею. Скорее всего, их на смартфоне немало. Вам не нужно удалять все свои приложения. Но по статистике почти половина всех пользователей смартфонов имеют от одного до пяти приложений, которые они используют регулярно, по крайней мере, один раз в неделю.
Существует несколько способов удаления приложений. Вы можете нажать на значок определенного приложения, удерживая его, а затем перетащить его в «Удалить». Однако, если вы планируете удалить не только одно-два приложения, этот метод может быть утомительным. В качестве альтернативы можно перейти в «Настройки», а затем в «Приложения», чтобы просмотреть полный список программ, установленных на вашем телефоне, в алфавитном порядке. Нажав на приложение в этом списке, вы увидите информацию о нем, включая статистику (сколько места оно занимает и какие разрешения ему были предоставлены).
В верхней части вы также увидите кнопку с надписью «Удалить», которая очистит память телефона. Если это системный софт, вы увидите «Отключить», что является следующим лучшим решением. Отключение приложения минимизирует объем пространства, которое оно занимает на вашем телефоне.