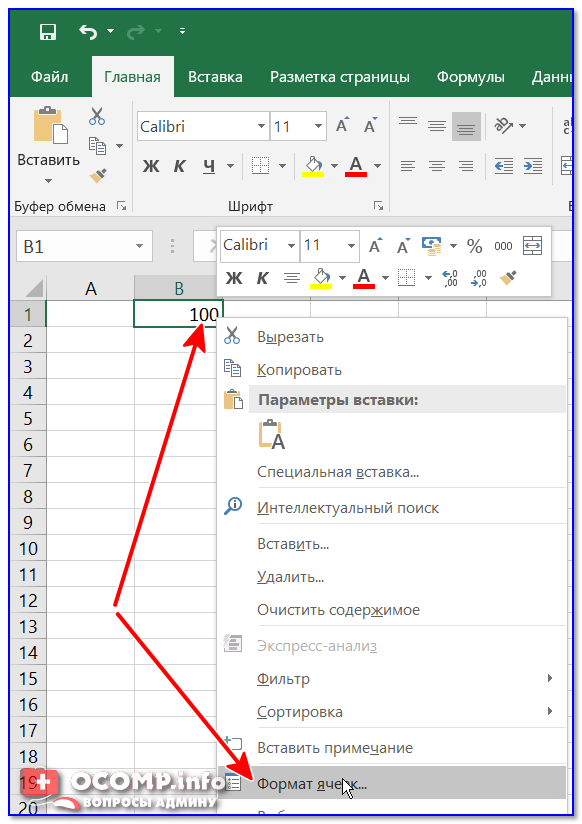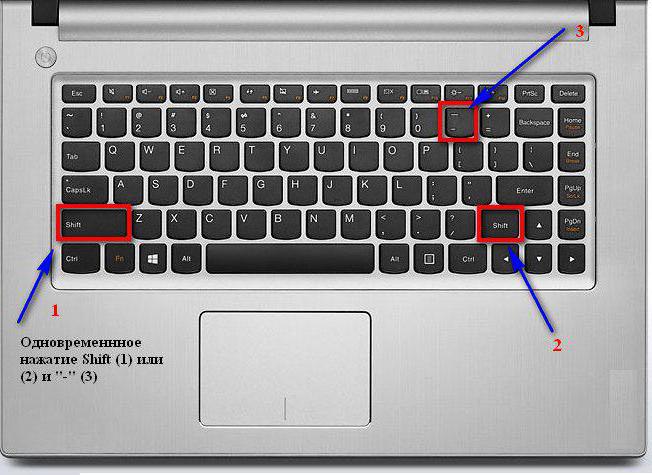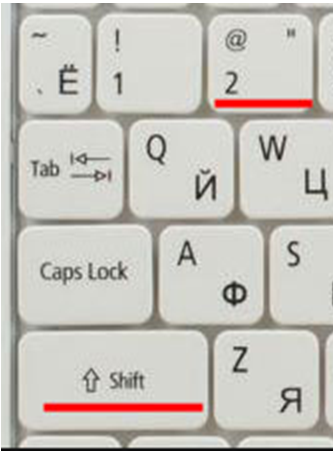Как набрать на клавиатуре доллар символ
Содержание:
- Как поставить знак процента на клавиатуре? Где он находится?
- «Как протянуть формулу в Excel — 4 простых способа»
- Используем таблицу символов Windows
- Ввод текстовой информации
- «Как протянуть формулу в Excel — 4 простых способа»
- Відповідей: 14
- Используем клавиатуру
- Функциональные клавиши
- Доллар в раскладке клавиатуры планшетов Apple
- Возможности горячих клавиш
- Как перейти к КС в Windows 10
- Графическое обозначение общеевропейской валюты (€)
- Графическое обозначение общеевропейской валюты (€)
- Відповідей: 14
- Доллар в раскладке клавиатуры планшетов Apple
- Ввод числовой информации
Как поставить знак процента на клавиатуре? Где он находится?
Какие существуют способы, с помощью которых можно набрать (написать) проценты на клавиатуре?
Знак процента на клавиатуре
В связи с тем, что процент (%) является одним из наиболее часто используемых математических символов, то для него на клавиатуре была предусмотрена специальная клавиша.
Чтобы поставить знак процента, достаточно нажать одновременно клавиши «Shift» и «5». Раскладка клавиатуры (русская или английская) значение не имеет.
Нажимаем Num Lock, чтобы включить цифровую клавиатуру.
Зажимаем клавишу «Alt».
Последовательно нажимаем цифры 3 и 7 (так как проценту соответствует Alt-код 37).
Если вам вдруг понадобилось набрать знак процента на клавиатуре Андроид, то это также не составит большого труда.
Сначала переключаемся на специальную клавиатуру с цифрами и символами (кнопка «?123»):
Казалось бы, нет ничего проще. Здесь многое зависит от того, в какой программе работаете. Но есть два общих способа, действующих в системе Windows на всех прогах.
Ну, или можно скопировать знак процента где-нибудь с интернета и вставить его в нужный текст.
Лично я знаю, как минимум, три способа «простановки» того или иного символа, имеющегося на клавиатуре (если символа нет на клавиатуре, то количество способов уменьшается ровно на единицу) в текст документа.
1 способ: Зажать кнопку «Shift» и нажать кнопку «5», в любой раскладке (русской и английской).
2 способ: Нажать «Num Lock» в правой части клавиатуры, зажать клавишу «ALT» и затем набрать код «37» там же, в цифровой раскладке.
3 способ: Зайти в «Таблицу символов» (вверху листа), найти там знак и поставить в текст.
4 способ: Найти в любом другом месте любого текста знак «%» и выделить, затем скопировать себе в текст.
Но знак процента не имеет различий, на каком бы языке вы не печатали, переключаться на другой не нужно.
Смотрим на верхнюю цифровую панель и находим цифру пять.
Вверху пятерки есть знак %. Чтобы его напечатать, нужно нажать клавишу Shift и, удерживая ее, нажать на клавишу с процентом.
Знак процента «%» находится, где цифра «5», во втором ряду клавишей. Чтобы получить знак процента «%», надо нажать клавиши Shift и 5.
Правда знак не совсем такой, как мы обычно привыкли видеть, но вот такой он на клавиатуре.
Процент на клавиатуре набирается очень легко, даже без использования сложных кодов. Зажимаете клавишу Shift+5 (на основной клавиатуре). Причем это действует как при англоязычной раскладке, так и при русскоязычной.
Есть большое количество способов с помощью которых можно вставить значок процента в текст или браузер.
Так же можно вставить этот знак из Вставка, таблица символов.
«Как протянуть формулу в Excel — 4 простых способа»
Эта опция позволяет написать функцию и быстро распространить эту формулу на другие ячейки. При этом формула будет автоматически менять адреса ячеек (аргументов), по которым ведутся вычисления.
Это очень удобно ровно до того момента, когда Вам не требуется менять адрес аргумента. Например, нужно все ячейки перемножить на одну единственную ячейку с коэффициентом.
Чтобы зафиксировать адрес этой ячейки с аргументом и не дать «Экселю» его поменять при протягивании, как раз и используется знак «доллар» ($) устанавливаемый в формулу «Excel».
Этот значок, поставленный перед (. ) нужным адресом, не позволяет ему изменяться. Таким образом, если поставить доллар перед буквой адреса, то не будет изменяться адрес столбца. Пример: $B2
Если поставить «$» перед цифрой (номером строки), то при протягивании не будет изменяться адрес строки. Пример: B$2
Используем таблицу символов Windows
И еще один вариант, который может понравиться пользователям.
Необходимо вызвать таблицу символов, для чего нажмите Win+R на клавиатуре.
В окне «Выполнить», которое вы увидите перед собой, введите команду charmap.exe, затем кликните ОК.
Если все сделано верно, откроется таблица символов.
Выбираете шрифт (в примере используется Calibri), находите иконку доллара, кликаете один раз, затем по очереди нажимаете на кнопки «Выбрать» и «Копировать».
Вставляете символ в нужное место строки своего текста.
На наш взгляд, первый способ — наиболее удобный.
Привет всем читателям блога. Скажите друзья, задумывались ли вы, какой большой функционал таит в себе клавиатура? Большинство людей даже не подозревает, что с её помощью можно выполнять действия, которые могут облегчить и ускорить вашу работу с компьютером. Не печально ли, что разработчики приложений сидят и часами ежедневно пишут команды, которые присваивают комбинациям клавиш полезные функции, а этими сочетаниями пользуются лишь единицы.
Так вот, мне кажется, данную оплошность пришла пора исправлять, чтобы и работать было проще, и труд разработчиков был не напрасен. В этой статье постараюсь подробно разобрать, как на ноутбуке пользоваться клавиатурой. Согласитесь ведь не все знают для чего нужна, например, кнопка «pg dn». А ведь таких кнопок ещё очень много, и все они несут в себе какую-то полезную функцию. Вот какие именно функции они таят, будем разбираться сегодня вместе. Для наглядности, я разместил ниже две фотографии с клавиатурами: с цифровым блоком и без него. Они чаще всего встречаются в конструкциях ноутбуков.
Клавиатура с цифровым блоком
Клавиатура без цифрового блока
Ввод текстовой информации
Печать текста на клавиатуре осуществляется с помощью алфавитно-цифрового блока. Расположение символов в нем задают раскладку клавиатуры. Сегодня распространена латинская раскладка QWERTY, название походит от первых пяти английских букв в верхнем ряду для набора, и русская – ЙЦУКЕН.
Особенности набора текста
В этом разделе уделим именно самому аспекту набора текста на клавиатуре, а также рассмотрим, как вставлять и пользоваться разными символами. Начнём же. Для начала разберемся, как же менять язык ввода на клавиатуре. Чтобы поменять язык, зажимаем «Alt +Shift» или «Ctrl + Shift» в правом нижнем углу поменяется обозначение языка.
Для ввода заглавной буквы нажимаем одновременно кнопку Shift и нужный символ.
Иногда при наборе текста приходится вбивать какую-то аббревиатуру или ещё что-то, где идут только одни заглавные (прописные) буквы. И вроде бы ничего, но набирать текст при этом зажимая кнопку «Shift», к сожалению, совсем не удобно, поэтому и был придуман «Caps Lock». Этой кнопкой выполняется переключение и фиксация режима ввода только заглавных (прописных) или только маленьких (строчных) букв.
Бывает потребность что-то набрать большими буквами – включил эту кнопку и печатаешь себе сколько угодно, при этом не зажимая постоянно «Shift», а потом нажимаешь ещё раз на эту кнопку и начинаешь печатать маленькими буквами.
Теперь пройдёмся по тому как поставить определённый символ:
Посмотрите на рисунок выше. На кнопках с цифрами, другим цветом выделены символы: кавычки, номер, точка с запятой, двоеточие и т.п. Это значит, что напечатать их можно при включенном режиме русского языка с нажатой кнопкой Shift. А вот в режиме английского языка вместе с нажатой кнопкой Shift будут напечатаны другие (белые) символы.
Не знаете, как ставить знаки препинания? Механизм тот же самый «Shift» + одна из кнопок ниже представленных. В данном случае клавиша Shift вызывает символ, который нарисован в верхней части кнопки.
Думаю принцип получения символа с кнопки вам понятен и как поставить другие знаки разберетесь самостоятельно. Дополнительно про горячие клавиши можно почитать в другой моей статье здесь.
«Как протянуть формулу в Excel — 4 простых способа»
Эта опция позволяет написать функцию и быстро распространить эту формулу на другие ячейки. При этом формула будет автоматически менять адреса ячеек (аргументов), по которым ведутся вычисления.
Это очень удобно ровно до того момента, когда Вам не требуется менять адрес аргумента. Например, нужно все ячейки перемножить на одну единственную ячейку с коэффициентом.
Чтобы зафиксировать адрес этой ячейки с аргументом и не дать «Экселю» его поменять при протягивании, как раз и используется знак «доллар» ($) устанавливаемый в формулу «Excel».
Этот значок, поставленный перед (. ) нужным адресом, не позволяет ему изменяться. Таким образом, если поставить доллар перед буквой адреса, то не будет изменяться адрес столбца. Пример: $B2
Если поставить «$» перед цифрой (номером строки), то при протягивании не будет изменяться адрес строки. Пример: B$2
Відповідей: 14
Комбінацій клавіш на клавіатурі, за допомогою яких можна друкувати особливі або рідковживані значки, дуже багато і запам’ятати їх важко.
Тому я скачала велику таблицю таких комбінацій і зберегла їх на робочому столі.
значок долара $ виходить, коли набираєш 36 на додатковій цифровій клавіатурі в правій частині.
Але у мене це тільки коли в Гугл хром, а ось в Мозілли доводиться переходити на англійську розкладку, натискати Shift і цифру 4 на основній клавіатурі.
А ось сонечко вийшло, набрала Alt і число 15 збоку .
В окремих випадках потрібно іноді використовувати значки як ось цей: ‰ (0137).
Для того, щоб швидко набрати на клавіатурі потрібний символ, в тому числі і значок $, якого немає в звичайній розкладці, досить скористатися комбінацією клавіш.
У російськомовній розкладці натиснути Alt і цифри 36 на цифровій клавіатурі праворуч.
А як набрати інші символи, можна подивитися і для себе запам’ятати в таблиці нижче.
Іноді друкуючи в графічному редакторі потрібно поставити символ $.
Зробити це на самому те справі не так вже й складно.
Натиснути потрібно кілька клавіш і значок долара з’явиться у вашому тексті.
Для початку потрібно перейти з російської мови на англійську мову.
Потім знаходите на клавіатурі кнопку Shift (нижня частина клавіатури.)
Затискаєте її і тиснете цифру 4 — отримуємо долар в результаті — $
Дуже просто! утримуючи клавішу «Alt», На цифровій клавіатурі набрати 36.
Щоб поставити в тексті знак «$»/ Символ долар, є два способи —
- на російської розкладці клавіатури: натискаємо і утримуємо кнопку «Alt» і набираємо на Num Pad (т. е. на правій цифровій клавіатурі) число 36 -отримуємо $.
- на латинської (Англійської) розкладці клавіатури: натискаємо і утримуємо кнопку «Shift» і натискаємо цифру 4 (У верхньому ряду чисел) -ось і бажаний $.
Перевести клавіатуру з російської мови на латинську розкладку і навпаки, натискаючи в парі кнопки «Shift» і «Alt».
Щоб за допомогою клавіатури надрукувати
- вибрати англійську шрифт,
- утримуючи клавішу lt; Shift>, натиснути цифру «4».
Або на панелі інструментів мишкою вибрати
У наборі запропонованих символів знаходите необхідний, наводите курсор, виділяєте лівою кнопкою миші і натискаєте «вставити». (Попередньо в тексті курсор потрібно встановити в те місце, де потрібно поставити необхідний символ).
Используем клавиатуру
Воспользуемся клавиатурой компьютера или ноутбука.
Взгляните на цифру 4 — рядом с ней имеется нужная нам иконка доллара. Вот:
Но как вы уже поняли, простое нажатие на кнопку ни к чему не приведет — просто появится цифра 4. Чтобы увидеть на экране символ доллара, необходимо нажать на клавишу Shift и, удерживая ее, нажать на клавишу 4. Затем отпустите Shift.
Вот что должно получиться:
ВНИМАНИЕ! Этот способ работает только при использовании англоязычной раскладки, поэтому если используется русскоязычная, ее необходимо переключить. Сделать это можно с помощью сочетания клавиш Shift+Ctrl:
Или с помощью иконки на панели задач:
Функциональные клавиши
Данный раздел будет полностью посвящен обзору основных функциональных кнопок, что используются в компьютере, а также подробно поговорим о назначении данных клавиш.
Данная кнопка сегодня почти не используется, по крайней мере у меня. При отключенном режиме она не выполняется никаких функций, кроме как изменения положения курсора, а при включении она делает так, что курсор мышки приводит в движение сам экран, к примеру, двигает страницу в браузере без каких-либо нажатий.
«Break»
При переводе с английского языка можно понять, что главная функция данной кнопки — это остановка или отмена какого-то действия.
«Insert»
Она тоже находится на стадии вымирания, так как вместо нее уже давно используется комбинация «Ctrl + C» и «Ctrl + V». Возможно вы уже догадались о её функции, а если, то её функция заключалась в том, чтобы копировать и вставлять файлы, папки. Чаще всего она используется вместе с «Ctrl» и «Shift». Если использовать вместе с первой клавишей, то будет произведена команда «скопировать», а если вместе со второй – то будет инициализирована команда «вставить».
Теперь поговорим о кнопке, которая на сегодняшний день является универсальным решением для всех ноутбуков. Ее суть заключается в том, что она при комбинациях с разными клавишами способна включать и выключать разные аппаратные части ноутбука и менять их состояния. Лучше всего её функционал заметен при комбинациях с f1… f12. Присмотритесь на иконки около названия этих клавиш, они выделены тем же цветом, что и кнопка «Fn». С помощью них можно понять, что произойдёт при использовании вместе с «Fn».
Вот ниже представлен ряд функциональных кнопок с пиктограмками, на вашем ноутбуки возможно они будут отличаться. Разберемся с их назначением.
Нажатие совместно с клавишей «Fn«:
«Page up» и «Page down»
Данная кнопочка на клавиатуре представлена в виде логотипа, флажок в кружочке. Ещё обозначается как «win». Используется для того, чтобы активировать меню «пуск», которое в свою очередь служит одним из способов запуска разного рода программ. Также в некоторых приложения используется в комбинации с другими, для того, чтобы активировать или запустить какую-то дополнительную опцию, функцию.
Думаю много рассказывать о кнопке «del», то есть «delete», не стоит, так как сразу понятно, что она используется для удаления разных файлов и папок.
PS: Интересные факты о клавиатуре
Доллар в раскладке клавиатуры планшетов Apple
С «яблочными» планшетами дела обстоят точно так же. Нам необходимо зайти в клавиатуру для написания заметки или сообщения. Операционная система iOS устроена еще проще, поэтому кнопок здесь меньше.
В левом нижнем углу находим клавишу «123» и нажимаем на нее. Здесь собраны цифры и различные знаки, среди которых вы найдете и доллар – он находится во втором ряду. Если у вас вместо доллара стоит другая валюта, то зажмите ее и подождите, пока не появится окно с дополнительными валютами, где можно будет выбрать доллар. Если доллар не выбран по умолчанию, значит, у вас изменены настройки расположения.
Возможности горячих клавиш
И так начнем расширять свои возможности!
Клавиша WINDOWS (Win) находится на клавиатуре внизу слева между клавишей Ctrl и клавишей Alt. Чаще всего на ней изображена эмблема WINDOWS.
Плюс («+») в сочетании клавиш означает, что после нажатия и удержания первой клавиши, надо нажать вторую.
Если при работе за компьютером вам необходимо будет выполнить какое-нибудь задание, а открытие новой вкладки или нового окна будет замедлять работу компьютера, то с помощью горячих клавиш можно создать новый (виртуальный) рабочий стол.
Дополнительный рабочий стол можно использовать для любых целей. Например: включить на нем фильм или игру, для того, чтобы развлечься в перерывах в работе; начать выполнение другой работы и т.д.
Создание дополнительного рабочего стола (или нескольких).
Для WINDOWS
Нажмите вместе кнопки CTRL+WINDOWS+D и у вас появится новый рабочий стол. Нажмете еще раз — появится еще один рабочий стол и так далее.
Для МАС
Создание – CONTROL+ВВЕРХ .
Чтобы вернуться к основному рабочему столу вы можете перемещаться.
Для WINDOWS
Для перемещения между столами нажмите вместе кнопки CTRL+WINDOWS+стрелка вправо или влево.
Для МАС
Нажмите кнопку CONTROL+ стрелка вправо или влево.
Когда виртуальный стол вам будет больше не нужен, его можно просто закрыть. Для этого необходимо выполнить следующие действия:
Для WINDOWS
Нажать вместе кнопки CTRL+WINDOWS+F4.
Для МАС
Удерживать клавишу OPTION нажать на +, который появится на любом из рабочих столов, чтобы закрыть его.
Если у вас на компьютере открыто много рабочих окон, то не обязательно их закрывать одно за другим, чтобы вернуться на рабочий стол. Благодаря горячим клавишам это можно сделать за секунду.
Для WINDOWS
Нажав одновременно клавиши WINDOWS+М.
Чтобы мельком взглянуть на рабочий стол нужно:
Для WINDOWS
Нажать WINDOWS+запятая.
Для МАС
Нажать COMMAND+F3.
Если для работы вам надо пользоваться сразу двумя программами, то для этого можно разделить экран пополам. Для этого действия можно воспользоваться горячими клавишами.
Сначала откройте приложение (документ) которое вам нужно и нажмите клавишу WINDOWS и стрелку влево.
Затем откройте другую программу и нажмите клавишу WINDOWS и стрелку вправо.
После этого экран разделится на два окна, в которых будут ваши программы. Теперь можете работать, например, писать статью и просматривать нужные вам сайты или видео.
Если вы при работе используете несколько окон, то можно воспользоваться горячими клавишами для переключения программ.
Вы можете управлять разными приложениями на рабочем столе несколькими способами:
Для WINDOWS
Способ № 1
Чтобы увидеть список запущенных программ, нажмите вместе клавиши CTRL+ALT+TAB.
Способ № 2
Нажать клавиши WINDOWS+ TAB.
Для МАС
Нажмите кнопки CONTROL+TAB.
Для переключения между программами нажимайте клавиши ALT+TAB, и можете переключаться между программами, не открывая их.
Если одна из программ зависла, то чтобы избежать потери всех данных и не делать перезагрузку, необходимо открыть «Диспетчер задач», чтобы отключить зависшую программу. Лучше потерять данные одной программы, чем потерять данные всех открытых приложений.
Для этого воспользуйтесь горячими клавишами.
Для WINDOWS
Нажмите кнопки CTRL+SHIFT+ESC.
Для МАС
Нажмите кнопки COMMAND+OPTION+ESCAPE.
Чтобы получить быстрый доступ к «Проводнику», т.е. к стандартным приложениям, встроенным в систему:
Для WINDOWS
Нажмите кнопки WINDOWS+Е.
Для МАС
Нажмите кнопку FINDER.
Если вы хотите применить «экранную лупу» для увеличения изображения
Для WINDOWS
Вы запустите приложение «экранная лупа» нажав одновременно кнопки WINDOWS и «+» или «-». В результате вы увеличите часть экрана, на которой расположен курсор.
Для МАС
Нажмите ALT, COMMAND и «+» или «-».
Если вы хотите сделать скриншот (снимок экрана) и сохранить его в папку «Изображения» — «Снимки экрана», то это можно сделать моментально с помощью горячих клавиш.
Для WINDOWS
Нажмите кнопки WINDOWS+PRINT SCREEN.
Для МАС
Нажмите кнопки COMMAND+SHIFT+3.
Если вы хотите попасть в «Центр уведомлений», где расположено множество функций последних версий WINDOWS, и который предоставит вам быстрый доступ к настройкам компьютера
Для WINDOWS
Нажмите одновременно клавиши WINDOWS+А.
Для МАС
Центр уведомлений находится в правом верхнем углу экрана.
Чтобы получить быстрый доступ к «Настройкам» необходимо нажать одновременно клавиши WINDOWS+I.
Как перейти к КС в Windows 10
Разработчики придумали большое количество методов, позволяющих открыть командную строку (далее – «КС» для краткости). Некоторые из них позволяют выполнить запуск не только в обычном режиме, но и от имени администратора. Права администратора КС нужны для того, чтобы в ней можно было выполнить команды, затрагивающие системные настройки, программы или файлы.
При помощи меню «Пуск»
В Windows 10 меню «Пуск» сильно изменилось, но в нём по-прежнему содержится список всех программ, имеющихся в памяти компьютера. Пролистав список до буквы «К», вы найдёте КС. Нажав на неё левой кнопкой мыши (ЛКМ), вы запустите её в обычном режиме. Нажав на нее правой клавишей мыши и выбрав функцию «Запустить от имени администратора», вы откроете её с повышенными правами. Данный способ работает не во всех версиях — в последних КС убрана из главного меню.
Через окно «Выполнить»
Зажав комбинацию Win + R на клавиатуре, вы вызовете окошко «Выполнить». Пропишите в нём слово cmd.exe и кликните по кнопке «ОК» — КС будет развёрнута через пару секунд.
Выполняем запрос cmd.exe
Через поисковую строку
В новой версии операционной системы меню «Пуск» разделилось на два меню. Одно из них превратилось в системную поисковую строку, используя которую можно отыскать любое приложение, имеющееся в памяти компьютера. Воспользуйтесь ей, нажав на значок с изображением лупы, находящейся в левой части панели быстрого доступа, и введя запрос «Командная строка».
Ищем командную строку и открываем ее
Если кликнуть по найденному результату левой кнопкой мышки, то откроется КС в стандартном режиме. Если кликнуть правой клавишей мыши и использовать функцию «Запустить от имени администратора», развернётся КС с расширенными правами.
При помощи контекстного меню
По умолчанию нельзя открыть КС при помощи контекстного меню, открываемого в проводнике после клика по любому файлу правой клавишей мыши. Но в это меню КС можно добавить, выполнив следующие действия:
-
Зажав комбинацию Win + R, откройте окошко «Выполнить». Выполните в нём запрос regedit, чтобы перейти к редактору реестра.
-
Используя древо папок в левой части развернувшегося окна, пройдите к разделу HKEY_CLASSES_ROOT\Directory\shell. Создайте подраздел с названием cmd. Название может быть произвольным, но, чтобы в будущем вспомнить, зачем нужна эта папка, стоит назвать именно так. В созданной папке будет дефолтный файл — присвойте ему значение «Открыть командную строку». Введённая вами строка будет отображаться в контекстном меню.
-
В созданной папке cmd создайте подпапку command и задайте имеющемуся в ней дефолтному файлу значение exe /s /k pushd ″%L″.
-
После того как вышеописанные действия будут выполнены, можете перейти к проводнику и убедиться в том, что новый раздел появился в контекстном меню. Нажав на него, вы запустите КС.
Через файл
Открыв проводник и перейдя по пути C:\Widnows\System32, вы сможете отыскать файл cmd.exe. Именно он отвечает за работу КС. Дважды кликнув по нему, вы запустите КС, как любое другое exe-приложение. Нажав на файл правой кнопкой мыши, вы сможете запустить КС с правами администратора.
Открываем файл cmd.exe
При помощи меню проводника
Запустив проводник, кликните по вкладке «Файл», находящейся в верхнем левом углу, и выберите функцию «Открыть командную строку». Здесь же можно выполнить запуск КС с повышенным уровнем прав.
Открываем меню «Файл» и запускаем командную строку
Через ярлык
Удобность ярлыка заключается в том, что его можно разместить в любой папке компьютера, в том числе и на рабочем столе:
-
В какой-либо папке или на рабочем столе кликните правой клавишей мыши по пустому месту и выберите метод «Создать ярлык».
-
В полях «Расположение» и «Название» укажите значение cmd.exe.
-
Когда создание ярлыка будет окончено, вы увидите, что он автоматически изменил свою иконку на значок КС.
Созданный ярлык вы можете переместить куда захотите. Запустит его можно как обычным способом, так и через контекстное меню с правами администратора.
Видео: запуск командной строки
Командная строка Windows 10: как вызвать (открыть) CMD?
Командная строка — важная часть Windows, позволяющая выполнить большое количество управляющих настройками действий. Открыть её можно через поисковую строку, меню «Пуск», окошко «Выполнить», ярлык, контекстное меню, проводник и exe-файл.
Графическое обозначение общеевропейской валюты (€)
Знак евро – это графическая форма отображения европейской валюты. Графический символ был обнародован 12 декабря 1996 года под оригинальным названием «euro sign». Его начертание обычно зависит от особенностей конкретного используемого на ПК (мобильном устройстве) шрифта, и может варьироваться в различных деталях. Стандарт же обозначается привычным нам символом «€».
Евро является комбинацией греческого «Эпсилон» (показатель значимости европейской цивилизации) буквы «Е» (Европа), и двух параллельных линий, означающих стабильность валюты евро.
Скульптура Евро во Франкфурте
Для набора символа € существуют несколько основных способов, зависящих от того, какую раскладку вы используете. Давайте рассмотрим их пристальнее.
Графическое обозначение общеевропейской валюты (€)
Знак евро – это графическая форма отображения европейской валюты. Графический символ был обнародован 12 декабря 1996 года под оригинальным названием «euro sign». Его начертание обычно зависит от особенностей конкретного используемого на ПК (мобильном устройстве) шрифта, и может варьироваться в различных деталях. Стандарт же обозначается привычным нам символом «€».
Евро является комбинацией греческого «Эпсилон» (показатель значимости европейской цивилизации) буквы «Е» (Европа), и двух параллельных линий, означающих стабильность валюты евро.
Скульптура Евро во Франкфурте
Для набора символа € существуют несколько основных способов, зависящих от того, какую раскладку вы используете. Давайте рассмотрим их пристальнее.
Відповідей: 14
Комбінацій клавіш на клавіатурі, за допомогою яких можна друкувати особливі або рідковживані значки, дуже багато і запам’ятати їх важко.
Тому я скачала велику таблицю таких комбінацій і зберегла їх на робочому столі.
значок долара $ виходить, коли набираєш 36 на додатковій цифровій клавіатурі в правій частині.
Але у мене це тільки коли в Гугл хром, а ось в Мозілли доводиться переходити на англійську розкладку, натискати Shift і цифру 4 на основній клавіатурі.
А ось сонечко вийшло, набрала Alt і число 15 збоку .
В окремих випадках потрібно іноді використовувати значки як ось цей: ‰ (0137).
Для того, щоб швидко набрати на клавіатурі потрібний символ, в тому числі і значок $, якого немає в звичайній розкладці, досить скористатися комбінацією клавіш.
У російськомовній розкладці натиснути Alt і цифри 36 на цифровій клавіатурі праворуч.
А як набрати інші символи, можна подивитися і для себе запам’ятати в таблиці нижче.
Іноді друкуючи в графічному редакторі потрібно поставити символ $.
Зробити це на самому те справі не так вже й складно.
Натиснути потрібно кілька клавіш і значок долара з’явиться у вашому тексті.
Для початку потрібно перейти з російської мови на англійську мову.
Потім знаходите на клавіатурі кнопку Shift (нижня частина клавіатури.)
Затискаєте її і тиснете цифру 4 — отримуємо долар в результаті — $
Дуже просто! утримуючи клавішу «Alt», На цифровій клавіатурі набрати 36.
Щоб поставити в тексті знак «$»/ Символ долар, є два способи —
- на російської розкладці клавіатури: натискаємо і утримуємо кнопку «Alt» і набираємо на Num Pad (т. е. на правій цифровій клавіатурі) число 36 -отримуємо $.
- на латинської (Англійської) розкладці клавіатури: натискаємо і утримуємо кнопку «Shift» і натискаємо цифру 4 (У верхньому ряду чисел) -ось і бажаний $.
Перевести клавіатуру з російської мови на латинську розкладку і навпаки, натискаючи в парі кнопки «Shift» і «Alt».
Щоб за допомогою клавіатури надрукувати
- вибрати англійську шрифт,
- утримуючи клавішу lt; Shift>, натиснути цифру «4».
Або на панелі інструментів мишкою вибрати
У наборі запропонованих символів знаходите необхідний, наводите курсор, виділяєте лівою кнопкою миші і натискаєте «вставити». (Попередньо в тексті курсор потрібно встановити в те місце, де потрібно поставити необхідний символ).
Доллар в раскладке клавиатуры планшетов Apple
С «яблочными» планшетами дела обстоят точно так же. Нам необходимо зайти в клавиатуру для написания заметки или сообщения. Операционная система iOS устроена еще проще, поэтому кнопок здесь меньше.
В левом нижнем углу находим клавишу «123» и нажимаем на нее. Здесь собраны цифры и различные знаки, среди которых вы найдете и доллар – он находится во втором ряду. Если у вас вместо доллара стоит другая валюта, то зажмите ее и подождите, пока не появится окно с дополнительными валютами, где можно будет выбрать доллар. Если доллар не выбран по умолчанию, значит, у вас изменены настройки расположения.
Ввод числовой информации
Любая клавиатура содержит цифры в верхнем ряду, но набирать числа из него не всегда удобно. Привычнее работать с расположением кнопок как на калькуляторе, поэтому на клавиатурах имеется дополнительный цифровой блок.
Первым делом нужно научиться включать цифровую панель, хотя сразу стоит сказать, что она бывает не во всех моделях ноутбуков, но сейчас уже это редкость и, как правило, стоит почти в каждом портативном компьютере.
Чтобы лучше понять, как включать цифры, будем использовать две клавиатуры от разных ноутбуков (для наглядности), одна со встроенным Numpad, а другая без него.
Если же у вас его нет, тогда можно воспользоваться дополнительной USB клавиатурой, хотя производителями ноутбуков это было предусмотрено. При включении «Numlk» на клавиатуре ноутбука без отдельного цифрового блока, его роль начинают исполнять определенные символьные клавиши. На следующей фотографии — это можно увидеть.
Красными кружками показано, что будет печататься на экране, при включенном «Numlk».