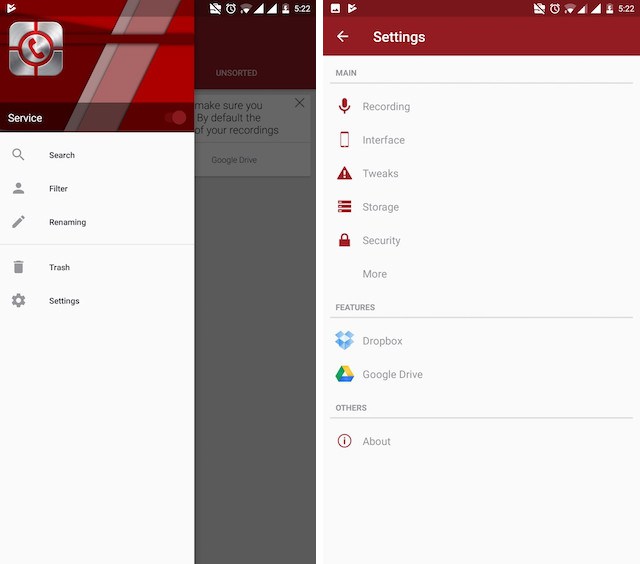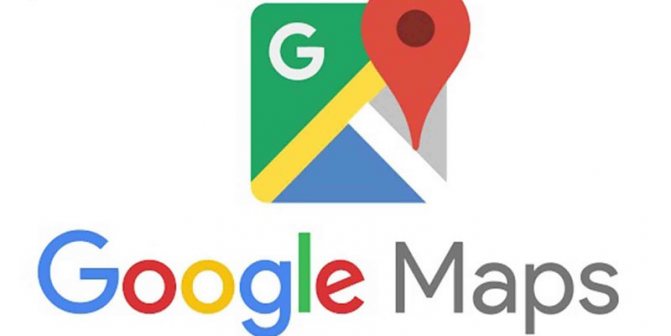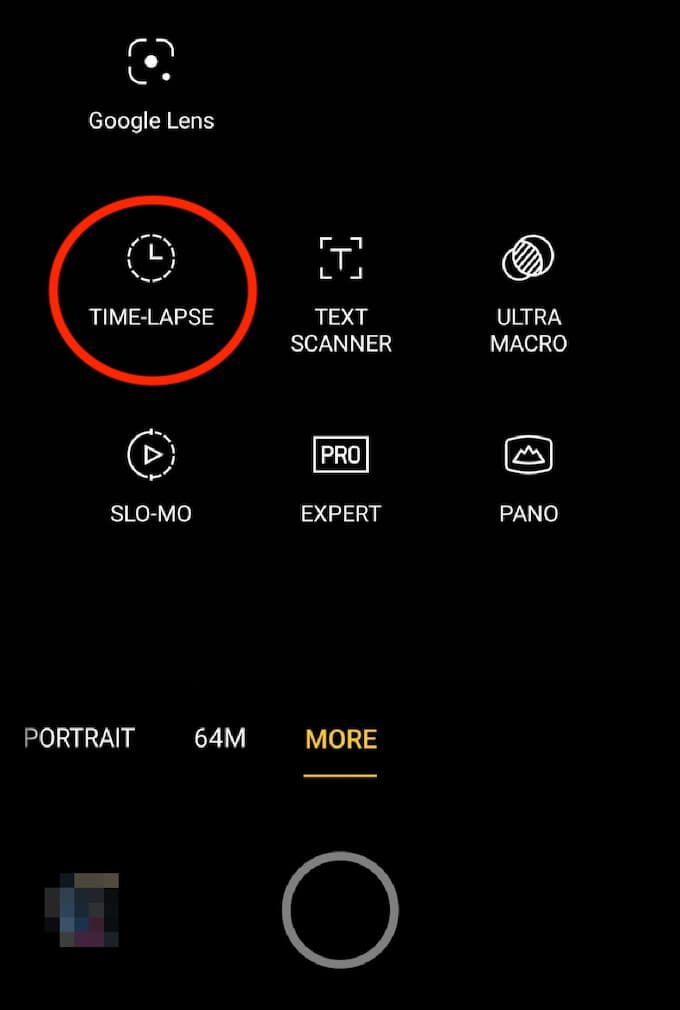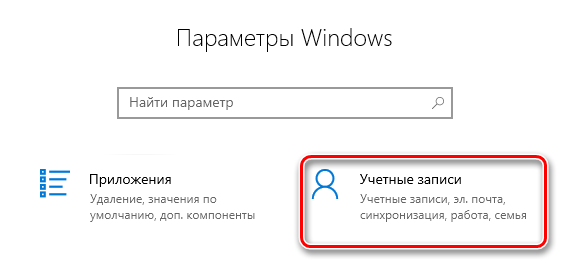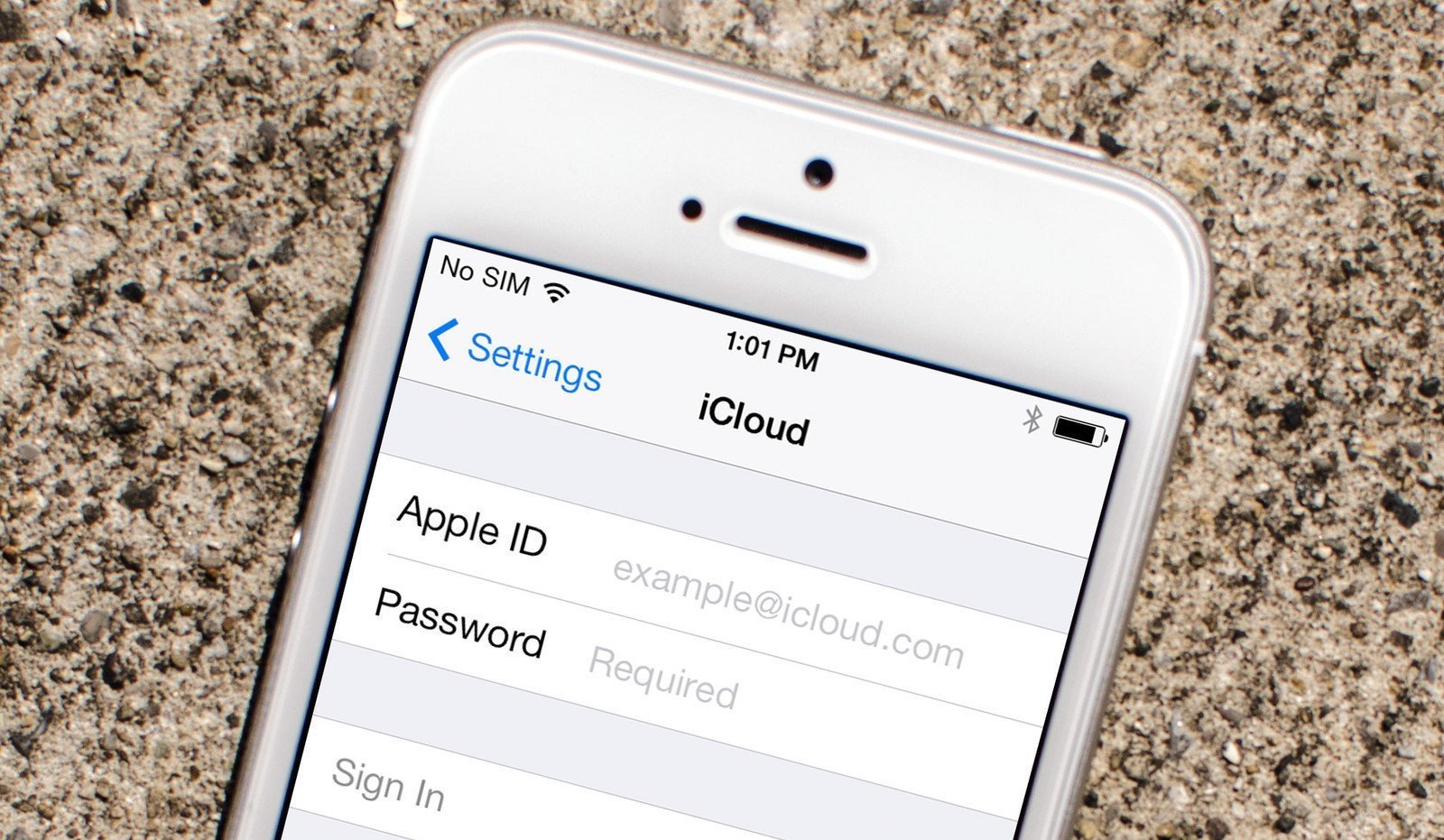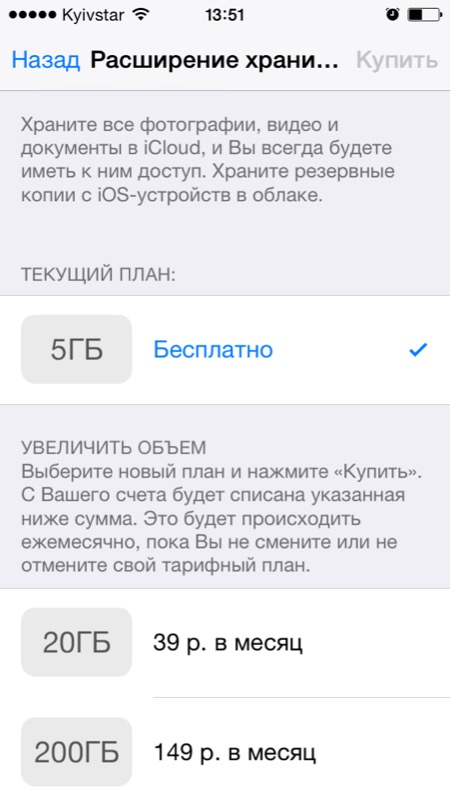Как настроить запись телефонных разговоров на андроид 9
Содержание:
- Cube ACR
- ACR Запись звонков — запись входящих звонков
- Есть ли встроенная функция записи на Samsung
- Как включить запись разговоров на Андроид
- Как записывать телефонные звонки с помощью Google Voice
- Запись звонков — запись разговора во время звонка
- Использование других приложений
- Как записать разговор на Samsung
- Важные советы
- Как автоматически записывать звонки на телефон Samsung
- Часть 1. Как записывать звонки Android
- Какие есть альтернативы?
Cube ACR
И все-таки остается выход и для пользователей 9 версии, это приложение Cube ACR. Приложение прекрасно работает на многих устройствах, со списком вы можете ознакомиться здесь.
Cube ACR может записывать звонки:
Это не весь список, который постоянно пополняется.
Ни одно другое приложение не может похвастаться такими возможностями.
При первом запуске программа запросит включить в “Специальных возможностях” функцию App Connector, это необходимо для доступа к журналу звонков ( я уже говорил выше об ограничениях, которые ввел гугл). Включайте, в противном случае в журнале программы будут обезличенные данные, в которых будет сложно ориентироваться.
В результате вы получите рабочую, бесплатную версию приложения Cube ACR с небольшим набором необходимых функций.
- Запись звонков
- Управление журналом записей (поделится, удалить, комментировать и другие)
- Запись на встроенный диктофон.
Премиум (платная) версия дает более широкие возможности:
- Сохранение записи в разных форматах
- Резервное копирование
- Пин-код
- Сохранение записей на SD-карту
- Умное управление данными
Во время вызова на экране появиться виджет, с помощью которого можно отключить и включить запись.
В настройках приложения выбираете “Запись”
Находите “Источники записи”
И устанавливаете другой источник. Тестируйте каждый.
Дополнительно в бесплатной версии можно настроить геоположение звонка в разделе “Прочие настройки” и установить переключатель “Включить геотегирование”.
Скачать приложение можно в Плэй Маркет – Cube ACR и на форуме 4PDA все версии Premium Mod
ACR Запись звонков — запись входящих звонков
Первое приложение, которое отказалось корректно работать на всех смартфонах, за исключением модели от Samsung под управлением Android 6.0.1. Поэтому прежде всего советую проверить, сможет ли ваш телефон записывать разговоры при помощи ACR и «поиграть» с выбором источника аудио, а уже в случае успеха знакомиться с настройками.
Внешний вид напоминает первое приложение: звонки распределены все, входящие, исходящие и важные. Предусмотрено добавление текстовых заметок, которые, к счастью, в данном случае действительно заметны.
Платная версия обеспечивает нас премиум функциями: хранением записей в облаке, записью разговоров «по-контактно», записью разговоров с середины, автоудалением коротких записей и др. Однако последний раз приложение было обновлено в декабре 2014 года, поэтому лично я предпочел бы лишний раз подумать, заслуживает ли оно приобретения вообще.
В настройках бесплатной версии все, что может заинтересовать, находится в разделах «Общие» и «Запись». Общие настройки – это запрос пин-кода, показ уведомлений и тому подобные. Все необходимое на месте.
Настройки записи – выбор места для хранения, режимы записи (ручной и автоматический), источник аудио, формат файла и так далее. Здесь можно составить черный список, а также указать, какие вызовы записывать в зависимости от того, является ли вызов входящим или исходящим. Пока что в других приложениях таких детальных настроек я не встречал.
В целом в ходе тестирования особых претензий к «ACR Запись звонков» у меня не появилось, если не считать проблему с запуском приложения на других смартфонах. Каждый разработчик честно предупреждает, что такие проблемы возможны, потому что это зависит не от него, а то производителя смартфона и прошивки.
Есть ли встроенная функция записи на Samsung
Официально все смартфоны Самсунг с прошивкой от Андроид 5.0 и выше могут записать телефонный разговор с помощью встроенных возможностей аппарата. К примеру, в Галакси А3 и А5 такая опция предусмотрена, но она скрыта из-за отсутствия необходимого кода. Что касается «галактической» серии телефонов Самсунг с версией ОС Андроид 4.4, здесь нет и намека на возможность записать телефонный разговор встроенными методами. Но это не страшно, ведь в Плей Маркете доступен огромный выбор приложений, позволяющих восстановить справедливость.
Если в телефоне предусмотрена встроенная функция, но она не активна, ее можно запустить с помощью получения рут-прав и файлового менеджера Рут Эксплорер. Получение возможностей Суперпользователя необходимо, чтобы внести правки в системные настройки и открыть необходимую опцию. Принцип получения рут для каждого смартфона Самсунг индивидуален, поэтому рассматривать его не будем. Но приведем алгоритм действий, позволяющий настроить запись разговоров на Самсунге встроенными методами.
Учтите, что после внесенных правок из меню звонков пропадает кнопка добавления абонентов, а на ее месте появляется кнопка фиксации записи. Алгоритм действий следующий:
Откройте проводник (файловый менеджер) и дайте ему доступ с рут-правами.
Войдите в папку System, а там найдите CSC.
Откройте документ feature.xml или other.xml, а после отыщите следующие строки — , . Они должны быть где-то в конце перечня.
- Копируйте в телефон или на карту памяти документ, где найдена указанная запись. Это необходимо сделать на случай, если внесенные правки приведут к сбоям в работе телефонного аппарата. В такой ситуации можно будет вернуть все настройки на прежнее место.
- Кликните пальцем на оригинал файла feature.xml или other.xml.
- Жмите на три точки справа вверху дисплея, а в выпадающем меню выберите раздел под названием Открыть в текстовом редакторе.
Подтвердите, что файловая система смонтирована в режим чтения или записи.
- Перейдите в самую нижнюю часть файла к отмеченных выше строчкам.
- Добавьте над ними следующую надпись — <CscFeature_VoiceCall_ConfigRecording>RecordingAllowed</CscFeature_VoiceCall_ConfigRecording>.
Сохраните внесенные правки и перезапустите смартфон.
Попробуйте совершить звонок и записать телефонный разговор. Для этого жмите кнопку Запись или Остановить (если в фиксации общения нет необходимости). Теперь вы знаете, как включить диктофон во время разговора на Самсунге, если производитель заблокировал эту функцию.
Где находится встроенный диктофон?
Пользователи смартфонов Samsung часто не находят приложение для записи звука. Они обращаются на форумы и спрашивают, где находится в Самсунге диктофон, и как его включить. На самом деле, здесь нет ничего трудного. Приложение находится в папке Samsung, которую можно найти на одном из рабочих столов или на экране приложений смартфона.
Где находятся настройки встроенной программы для записи голоса
В мобильных телефонах Samsung каждый пользователь может управлять своей записью, редактировать её или отправлять на другие устройства и сервисы. Всё это позволяет делать небольшая встроенная утилита звукозаписи.
Но чтобы у нас появилась такая возможность, голосовой файл необходимо сначала создать:
-
Откройте любым из описанных выше способом диктофон и начните запись;
Начните запись голоса в смартфоне Samsung
-
В итоге у вас должен получиться звуковой файл. Чтобы прослушать то, что у вас получилось, выберите его. Внизу появятся кнопки для управления проигрывания, а также редактирования файла;
Звуковой файл с записью голоса в диктофоне
-
Например, чтобы обрезать его, выберите иконку с ножницами внизу;
Выберите иконку с ножницами для обрезки файла
-
Укажите участок для обрезки и нажмите кнопку «Сохранить» на Самсунге;
Выберите участок для обрезки музыкального файла в диктофоне
-
На панели управления есть также кнопки для смены скорости воспроизведения записи. Нажав на неё, отобразится кратность скорости, с которой файл проигрывается в данный момент.
Изменение скорости проигрывания звукового файла в диктофоне
Все эти функции помогут нам совершить простые изменения звукового файла, записанного на диктофоне. Более детальные манипуляции, например, объединение двух и более файлов или наложение фильтров, вы можете сделать самостоятельно при помощи музыкальных редакторов через ПК.
Как включить запись разговоров на Андроид
Начиная с 6 версии, на Андроид-устройствах появилась встроенная функция записи разговоров. Она также присутствует на Nougat 7 и Oreo 8, но здесь не все так легко. Дело в том, что производители часто блокируют эту опцию, и никакими махинациями ее уже не включишь. Подобное обычно случается на бюджетных китайских телефонах, компании просто не хотят тратить время на расширение функционала из-за низкой стоимости товара.
К счастью, на известных брендах, таких как Xiaomi, Meizu, Sony и т. д., вы не столкнетесь с подобной проблемой. Смартфоны Samsung обычно на 100% поддерживают системную запись разговора.
Теперь рассмотрим, как ее включить, а заодно и проверить само наличие на девайсе:
- Заходим в «Телефон», набираем необходимый нам номер или открываем его из «Контактов»;
- Как только начинается вызов, кликаем на изображение троеточия. Оно обычно расположено в правой стороне экрана;
- Появляется дополнительное меню, в котором выбираем «Начать запись». Теперь разговор будет непрерывно записываться, а чтобы это прекратить, достаточно повторить вышеописанные действия и кликнуть «Остановить запись».
Аналогичное следует проделывать и при входящем звонке. Если функции записи вы не видите, значит, на смартфоне она и не предусмотрена. Здесь помогут только сторонние приложения, о чем поговорим ниже.
Плюсы:
- Чистый звук, отсутствуют помехи; свой голос, как и голос собеседника, слышно прекрасно, чем, к сожалению, могут похвастаться не все записывающие программы.
- Не занимает дополнительного места на внутренней памяти, как это делает программа для записи. Достаточно легко включать/выключать.
Минусы:
- Довольно скудный функционал, нет возможности менять разрешение файла, его качество, объем. Также отсутствует автоматическая остановка записи на определенной минуте разговора.
- Невозможно сортировать звонки по дате, имени, добавлять к ним заметки, отмечать важные разговоры. После записи файл можно найти только через проводник или в музыкальном плеере, откуда никакой особенной настройке он не поддается, а превращается просто в обычное аудио, предназначенное только для прослушивания.
- Доступна не на всех смартфонах, если отсутствует – включить даже с root-правами проблематично.
Как записывать телефонные звонки с помощью Google Voice
Если вы пользователь Google Voice, это очень просто. Если нет, вы всегда можете настроить учетную запись Google Voice и стать пользователем Google Voice. Тогда этот метод будет очень легким для вас! Ура.
Прежде чем вы сможете записать вызов, вы должны сначала включить функцию записи звонков. Вы можете сделать это как в Интернете, так и в Android-приложении, и шаги по существу одинаковы в любом случае. Я использую веб-сайт здесь, но я укажу, что что-то другое в приложении для Android.
Сначала запустите Google Voice и откройте меню «Настройки», скользя в меню с левой стороны и выбрав «Настройки».
В Интернете нажмите «Звонки». В приложении Android просто прокрутите страницу вниз до тех пор, пока не увидите раздел «Вызовы».
Последним вариантом в Интернете является «Параметры входящего вызова», в котором вы можете включить функцию записи звонков или начать конференцию. Для этого используйте ползунок.
В Android-приложении вам нужно нажать «Дополнительные параметры вызова», затем включить параметры входящего вызова.
Также стоит упомянуть, что эта функция синхронизирована между устройствами, поэтому вам нужно только сделать это в одном месте или в другом — после включения она будет работать в любом месте. Тем не менее, он будет работать только в том случае, если человек называет вас — вы не можете записать вызов, когда вы тот, кто его инициировал, что, честно говоря, просто странно.
В любом случае, в следующий раз, когда вам нужно записать телефонный звонок, просто нажмите «4» на клавиатуре во время разговора. Звуковое приглашение позволит обоим пользователям узнать, что звонок записывается. Чтобы остановить запись, просто нажмите «4» еще раз — в другой подсказке будет указано, что запись выключена.
Затем аудиофайл будет сохранен на вашем аккаунте Google Voice. Booya.
Запись звонков — запись разговора во время звонка
Еще одно нетребовательное приложение с небольшим набором настроек и даже без собственного плеера, но с более современным интерфейсом, а главное – оно вполне работоспособное, в том числе и для Android 6. Приложение было недавно обновлено, так что можно надеяться и на дальнейшую его поддержку разработчиком.
Настроек в бесплатной версии минимальное количество. Выбор источника аудио и формата файла, включение уведомлений о записанном разговоре. Вопрос, сохранять ли запись после завершения разговора, задается только в платной версии.
На этой странице можно указать путь к каталогу для хранения записей и включить автоматическую очистку.
Что касается хранения записей в облаке, то это платная функция. Так же, как и дополнительные уведомления, отсутствие рекламы и возможность делиться своими записями.
В принципе, данное приложение имеет шансы если не на повседневную эксплуатацию, то хотя бы на тестирование при выборе подходящего инструмента. Оно простое, но содержит нужные настройки, например, выбор источника аудио или доступ к своему архиву по паролю.
Использование других приложений
Заметим, что на некоторых устройствах возможность записывать звонки наглухо заблокирована на уровне операционной системы. В результате любая программа, записывающая телефонный разговор, отказывается работать. К счастью, подобных смартфонов существует не очень много — в основном это касается старых девайсов, функционирующих под управлением Android 4.4 или более старой версии ОС.
Что касается других приложений, служащих для записи телефонного разговора, то по своим возможностям они практически равны рассмотренной выше утилите. В частности, вы можете попробовать установить следующие программы:
- Запись звонков — имеет достаточно богатые настройки, но может не сработать в том случае, если вы в данный момент используете Bluetooth. Платная версия умеет автоматически отправлять результат записи на указанный пользователем e-mail.
- Auto Call Recorder 2021 — здесь имеется функция резервного копирования, которая пригодится тем людям, которые очень часто меняют смартфон. Также это одна из немногих утилит такого рода, запуск которой может быть защищен паролем.
- Call Recorder — работает на огромном количестве устройств, стараясь обходить их защиту. Имеется возможность отправки аудиозаписи в облачный сервис — перечень сервисов удивляет своей длиной. Ещё создатели не забыли функцию резервного копирования по расписанию. Присутствует здесь и защита паролем.
Как записать разговор на Samsung
Сделать запись звонка на устройстве от Самсунг можно двумя путями: используя сторонние приложения или встроенные средства. К слову, наличие последних зависит от модели и версии прошивки.
Способ 1: Стороннее приложение
Приложения-рекордеры имеют ряд преимуществ перед системными средствами, и самое важное — это универсальность. Так, они работают на большинстве устройств, которые поддерживают запись разговоров
Одна из самых удобных программ такого рода — Call Recorder от Appliqato. На её примере мы и покажем вам, как записывать разговоры с помощью сторонних приложений.
- После загрузки и установки Колл Рекордер, первым делом следует настроить приложение. Для этого запустите его из меню или рабочего стола.
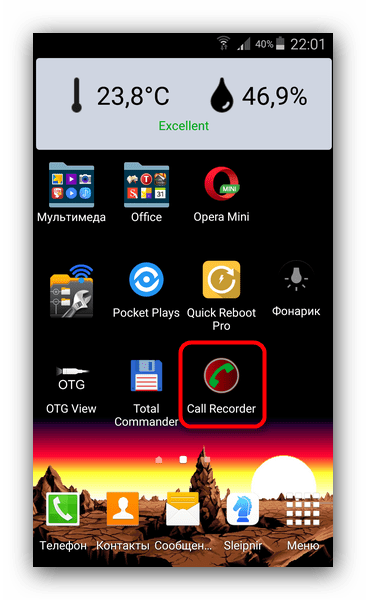
Обязательно ознакомьтесь с условиями лицензионного использования программы!

Оказавшись в основном окне Call Recorder, тапните по кнопке с тремя полосками для перехода в главное меню.
Там выберите пункт «Настройки».

Обязательно активируйте переключатель «Включить автоматический режим записи»: он необходим для корректной работы программы на новейших смартфонах Самсунг!
Остальные настройки можете оставить как есть или изменить под себя.
После первоначальной настройки оставляйте приложение как есть — оно будет автоматически записывать разговоры в соответствии с заданными параметрами.

По окончании звонка можно нажать на уведомление Колл Рекордер, чтобы просмотреть подробности, сделать пометку или удалить полученный файл.
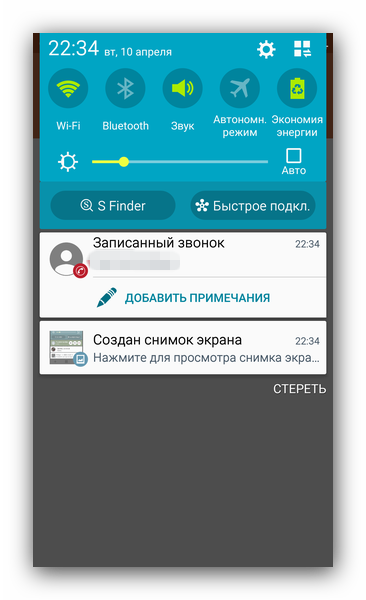
Программа работает превосходно, не требует наличия рут-доступа, однако в бесплатном варианте может хранить только 100 записей. К недостаткам можно отнести и ведение записи с микрофона — даже Pro-версия программы не умеет записывать звонки напрямую с линии. Существуют и другие приложения для записи звонков — некоторые из них богаче по возможностям, чем Call Recorder от Appliqato.
Способ 2: Встроенные средства
Функция записи разговоров присутствует в Android «из коробки». В смартфонах Самсунг, которые продаются в странах СНГ, такая возможность программно заблокирована. Впрочем, есть способ разблокировать эту функцию, однако он требует наличие рута и хотя бы минимальных навыков обращения с системными файлами. Поэтому, если вы неуверены в своих силах — не рискуйте.
Получение Root
Способ зависит конкретно от аппарата и прошивки, но основные из них описаны в статье ниже.
Подробнее: Получаем рут-права на Android
Отметим также, что на устройствах Самсунг проще всего получать Root-привилегии путем использования модифицированного рекавери, в частности, TWRP. Кроме того, с помощью новейших версий программы Odin можно установить CF-Auto-Root, который является оптимальным для рядового пользователя вариантом.
Включение встроенной функции записи разговоров
Поскольку данная опция программно отключена, для её активации понадобится отредактировать один из системных файлов. Это делается так.
-
Скачайте и установите на телефон файловый менеджер с рут-доступом — к примеру, Root Explorer. Откройте его и перейдите по адресу:
Программа запросит разрешения использовать рут, так что предоставьте его.
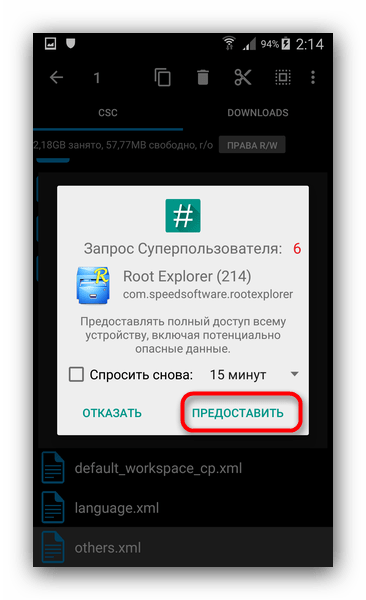
В папке csc отыщите файл с именем others.xml. Выделите документ долгим тапом, затем нажмите на 3 точки справа вверху.
В выпадающем меню выберите «Открыть в текстовом редакторе».
Подтвердите запрос о перемонтировании файловой системы.
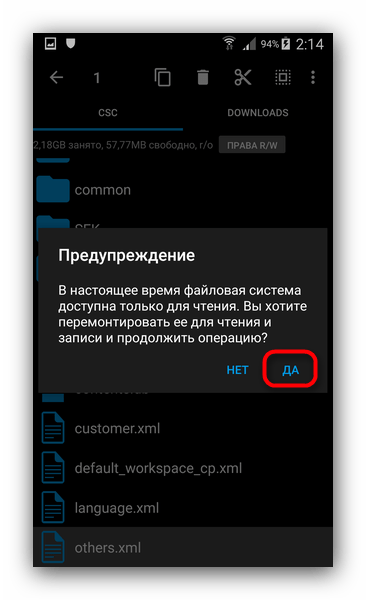
Пролистайте файл. В самом низу должен присутствовать такой текст:
Над этими строками вставьте вот такой параметр:
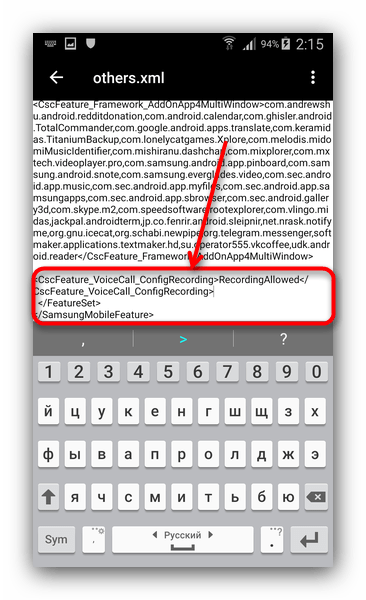
Сохраните изменения и перезагружайте смартфон.

Запись разговора системными средствами
Откройте встроенное приложение-диалер Самсунг и совершите звонок. Вы заметите, что появилась новая кнопка с изображением кассеты.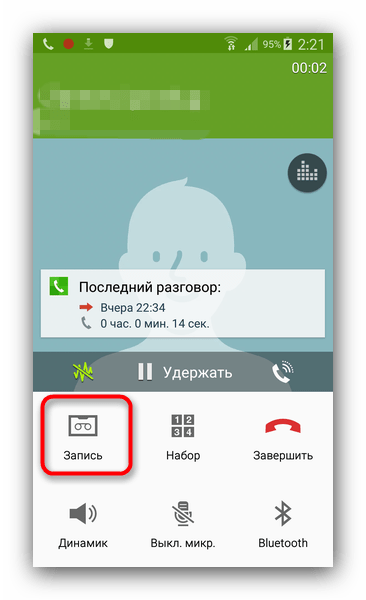
Нажатие на эту кнопку запустит запись разговора. Она происходит в автоматическом режиме. Полученные записи хранятся во внутренней памяти, в каталогах «Call» или «Voices».
Данный способ довольно сложный для рядового пользователя, поэтому мы рекомендуем использовать его лишь в самом крайнем случае.
Подводя итог, отметим, что в целом запись разговоров на девайсах от Samsung ничем принципиальным не отличается от подобной процедуры на других Android-смартфонах.
Опишите, что у вас не получилось.
Наши специалисты постараются ответить максимально быстро.
Важные советы
Как показывает практика, найти в Самсунг Галакси диктофон и включить его не составляет труда
Но для достижения результатов важно следовать таким советам:
- При первом включении сразу задайте место хранения информации на карте памяти, чтобы сэкономить свободное пространство в смартфоне.
- Записывайте ролики продолжительностью до 8-10 минут, чтобы в дальнейшем было удобнее работать с файлом и редактировать его.
- Держите телефон Самсунг на расстоянии до 20-30 см от источника звука (по возможности).
- Проследите, чтобы в процессе записи не было посторонних звуков. В ином случае распознать запись с диктофона труднее.
- Держите телефон по возможности в руке, а не в кармане или сумке.
Минус диктофонов Самсунг в том, что кнопку приложения Звукозапись нельзя вывести на главный дисплей. Единственная альтернатива — вывод иконки программы.

Как автоматически записывать звонки на телефон Samsung
Вы можете настроить свой смартфон Samsung Galaxy на автоматическую запись всех звонков. В зависимости от ваших предпочтений вы можете записывать звонки от всех контактов в телефонной книге, от выбранных контактов или только от неизвестных номеров.
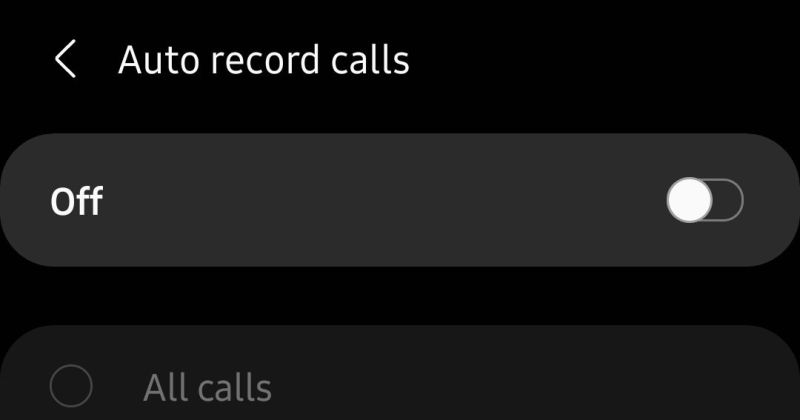
- Откройте приложение «Телефон» на своем устройстве Samsung Galaxy.
- Нажмите кнопку меню с тремя точками в правом верхнем углу, а затем выберите «Настройки»> «Записывать звонки».
- Перейдите в меню автоматической записи звонков и включите эту функцию.
- Выберите, хотите ли вы записывать все звонки, звонки с несохраненных номеров или звонки с определенных номеров .
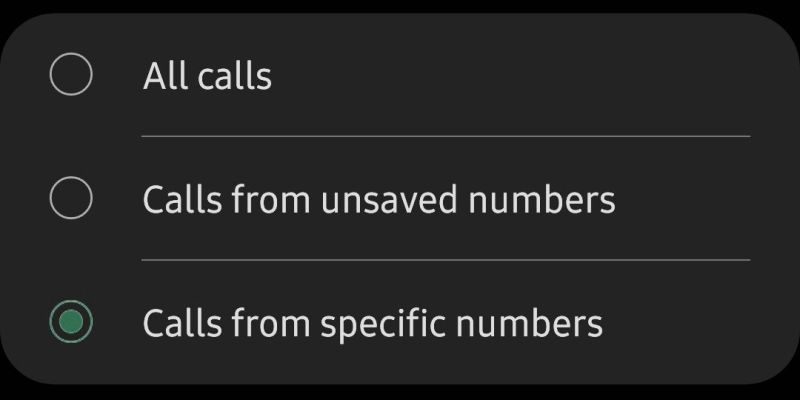
Часть 1. Как записывать звонки Android
1. Лучшие приложения для Android-звонков 5
Тогда какое приложение для записи звонков Android лучше? У разных людей разные мнения. Почему бы не прочитать основные функции каждого регистратора вызовов Android? Вы можете выбрать лучшее приложение для записи телефонных звонков для Android, которое идеально соответствует вашим требованиям.
Топ 1: ACR Call Recorder
Ссылка для скачивания
ACR коротка для Еще один Call Recorder, Вы можете записать вызов Android на номер телефона. Таким образом, если вы хотите найти определенную запись звонка, вы можете искать ее по номеру телефона, имени контакта или записке точно. Кроме того, ваши удаленные записи звонков будут в корзины, что позволяет пользователям легко вернуть ошибочно удаленные файлы. Приложение для записи вызовов Android автоматически удалит старые записи. Вы можете отметить некоторые записи как важные, чтобы обойти эту функцию.
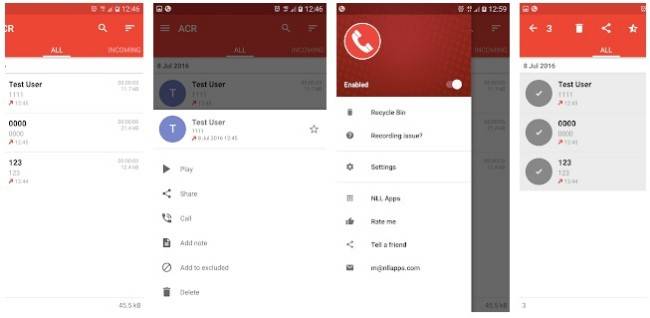
Топ 2: RMC Android Call Recorder
Ссылка для скачивания
RMC позволяет пользователям записывать все входящие и исходящие звонки на вашем Android. К сожалению, вы можете записать телефонный звонок с микрофона только из-за ограничений телефона Android. Если вы хотите записать телефонный звонок на Android с обеих сторон, вы можете включить громкоговоритель. В результате приложение для записи звонков может поймать чистый голос с другой стороны. Вы также можете установить пароль, чтобы скрыть ваши важные записи вызовов.
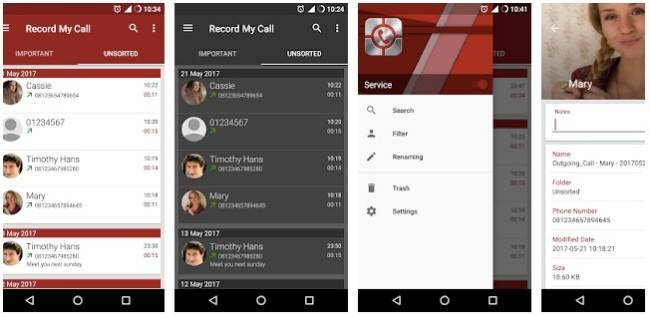
Top 3: автоматический регистратор звонков
Ссылка для скачивания
Как видно из его названия, вы можете автоматически записывать вызов Android с помощью этого приложения. Существуют режимы автоматической записи вызовов 3, в том числе Запишите все, Игнорировать все и Игнорировать контакты, Если вы обновитесь до Автоматическое Recorder Pro вызовов, вы можете записывать звонки от определенных контактов и автоматически сохранять в облаке.

Top 4: регистратор звонков с полным возвратом
Ссылка для скачивания
Вы можете четко записать голос обеих сторон телефонного разговора, используя Total Recall, Формат записи вызова по умолчанию — MP3. Вы можете управлять настройками записи звонков и настройками вручную. Более того, вы можете указать, отправлять или делиться своими записями в Gmail, Google Drive, Box, DropBox и других службах автоматически или вручную.
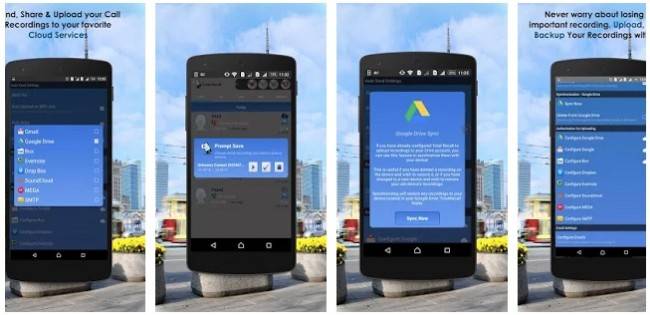
Топ 5: Cube Call Recorder ACR
Ссылка для скачивания
Здесь вы можете записывать не только входящие и исходящие телефонные звонки, но и разговоры по VoIP. Да, приложение для записи телефонных звонков Android поддерживает запись телефонных звонков, звонков в Skype, видеовстреч и многих других разговоров. Вы можете записывать каждый телефонный разговор автоматически с помощью списка исключений. Кроме того, вы можете управлять записями вызовов с помощью воспроизведения в приложении.
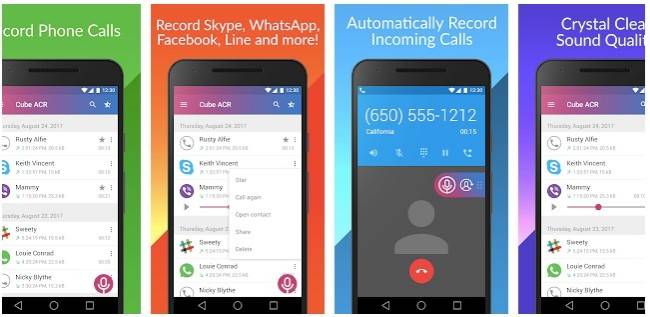
Примечание: Вы также можете записать телефонный звонок на Android с помощью внешнего рекордера. Просто подключите реальное устройство записи вызовов к разъему для микрофона для записи вызовов Android. Конечно, вам нужно потратить больше денег, чтобы записать телефонный звонок на Android тайно с обеих сторон.
Если вы хотите записать внутреннее аудио Android, вы можете использовать FoneLab Audio Recorder в записывать звук Android, Просто отразите телефон Android на компьютере и нажмите REC кнопку, чтобы начать запись. И это также позволяет запись экрана Android, Тоже.
2. Как записать Android с помощью Google Voice
Войдите в свой Google Voice аккаунт онлайн.
Выбирайте Настройки из трех точек Еще меню.
Включить Параметры входящих звонков под Вызовы раздел.
Сделайте телефонный звонок на вашем Android как обычно. Нажмите 4 на клавиатуре.
Press 4 снова прекратить запись звонка на Android.
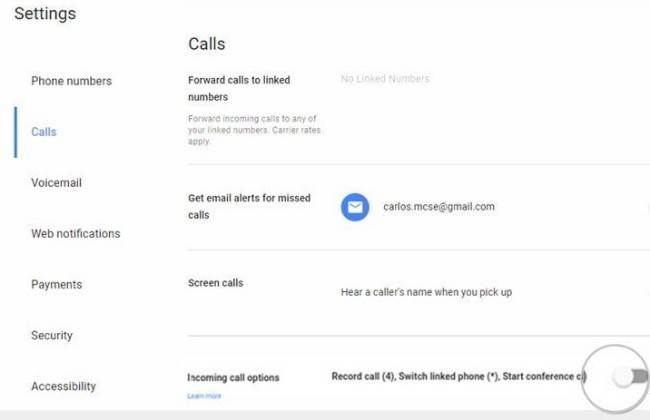
Примечание:
- ВЕСЬ Ваш Запись телефона Android будет сохранен в папку «Входящие» автоматически. Если вы хотите получить доступ к нему в Google Voice приложение, вы можете отправиться в МЕНЮ И выберите Записанный.
- В тот момент, когда вы записываете вызов Android с помощью Google Voice, обе стороны могут услышать сообщение о том, что запись ведется. Таким образом, вы не можете записывать телефонные звонки тайно здесь.
Какие есть альтернативы?
Из сказанного выше вы узнали, где в Самсунге диктофон, и как им правильно пользоваться. Но бывают ситуации, когда встроенная программа не подходит из-за низкого качества звука или ограниченного функционала. В таком случае можно использовать другие приложения. Выделим несколько популярных вариантов:
- Samsung Voice Recorder. Это популярный диктофон для телефонов Самсунг. Здесь предусмотрено три режима записи — стандарт, интервью или voice memo. Перед применением программы необходимо настроить путь к каталогу на карте памяти, установить отклонение входящих звонков и возможность фоновой записи. После получения файла его можно запускать из перечня записей, переименовать, удалять или делиться с друзьями. Стоит учесть, что этот диктофон не поддерживается смартфонами Самсунг S5 и Note 4.
- Hi-Q MP3 Voice Recorder — хороший диктофон, который можно установить на телефон Самсунг для получения качественной звукозаписи и более широкого функционала. Программа записывает информацию в формате mp3. Записи можно хранить во внутренней памяти, на карте или в облаке. По желанию настройте автоматическую синхронизацию с Дропбокс или Гугл Драйв. Программа бесплатна и доступна всем желающим на Плей Маркете.
- Parrot Voice Recorder — качественный диктофон с большим выбором функций и поддержкой записи высокого качества. Программа полностью бесплатна и может применяться для фиксации разговоров (в платной версии). К главным особенностям стоит отнести удобную систему уведомлений и другие полезные опции.
Список программ-диктофонов для Самсунг достаточно широк, чтобы подобрать более функциональное приложение. Если к звукозаписывающей программе нет особых требований, можно пользоваться встроенным диктофоном. Его функционала и качества звука, как правило, достаточно для решения основных задач. При этом следуйте советам в отношении качества записи и старайтесь сохранять информацию на карте памяти.