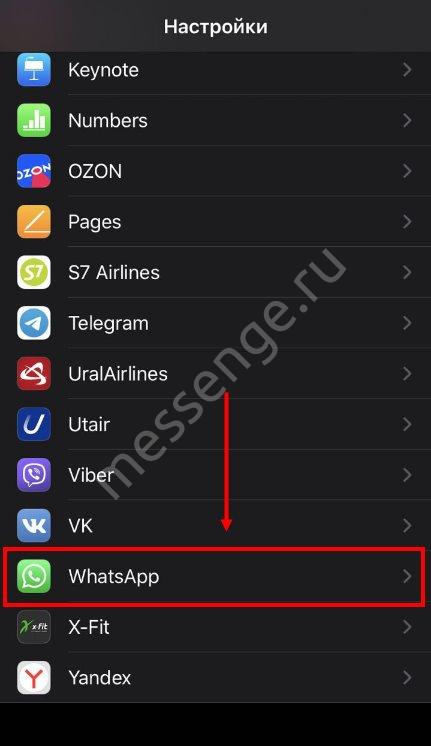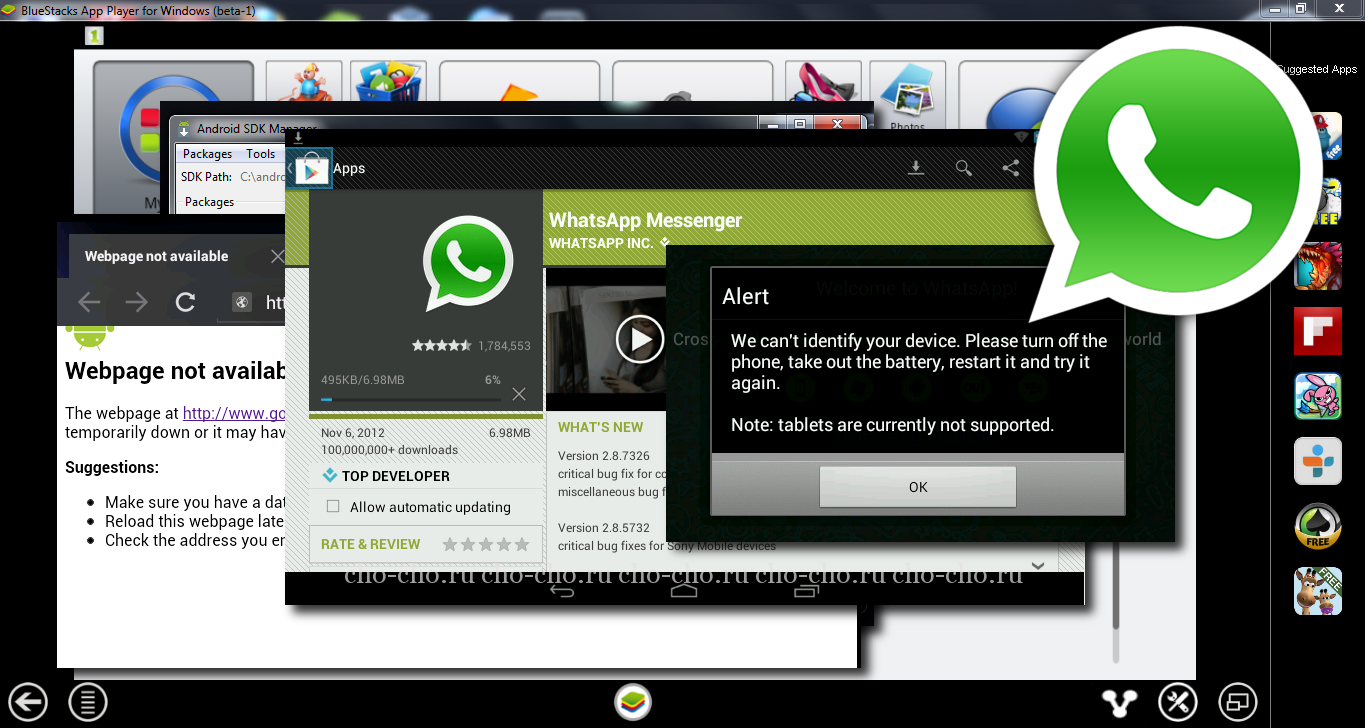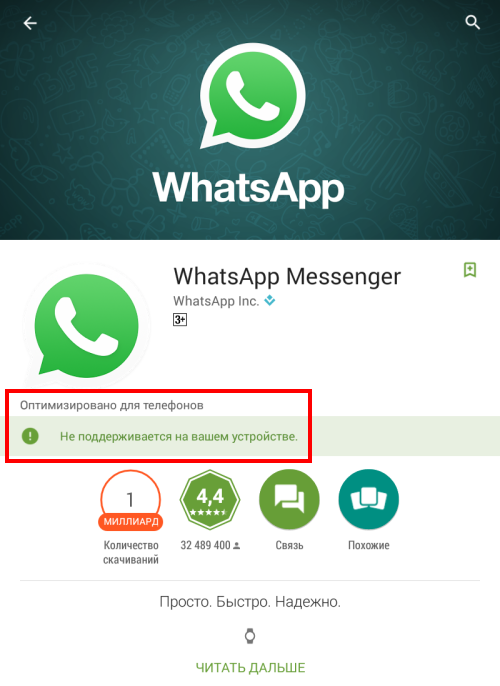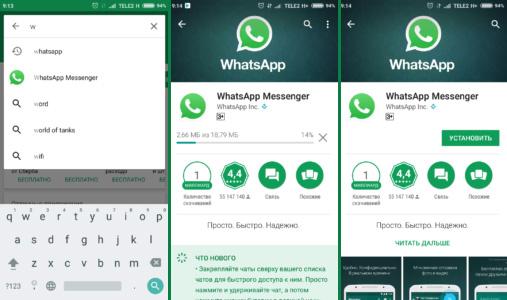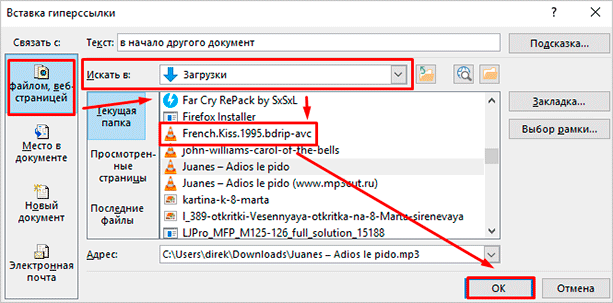Как настроить ватсап
Содержание:
- Приватность
- Как настроить приватность
- Настройки приложения
- Как зайти в Ватсап через браузер
- Дополнительная информация;
- Использование Whatsapp на ПК/Мас
- Описание и рекомендации
- Удаление чата в WhatsApp
- Чаты
- Настройка приватности и аккаунта
- Интерфейс Whatsapp на IOS
- Как пользоваться мессенджером на компьютере, телефоне, планшете
Приватность
Настройки приватности – это то на что вы должны. Многие пользователи не уделяют должного внимания настройкам приватности и обходят их стороной (или просматривают мельком). А между тем именно раздел “Приватность” может помочь вам сберечь конфиденциальные данные от третьих лиц
Так что если вы не хотите, чтобы информация о вас попала в руки к злоумышленникам, при регистрации в новом приложении всегдаобращайте своё внимание в первую очередь на настройки конфиденциальности
Для начала войдите в приложение.
Нажмите на три точки в правом верхнем углу.
Выберите в списке раздел “Аккаунт”.
Затем подраздел “Приватность”.
Первое на что вы можете обратить внимание это блок “Видимость персональных данных”; здесь вы можете настроить, кто именно сможет видеть различную информацию о вас, такую как время вашего посещения, фото, статус, сведения и геоданные.
Далее идёт блок “Сообщения”, где вас ждут две интересный опции.
Первая, это “Заблокированные”; именно здесь вы можете посмотреть список всех пользователей заблокированных вами, а также внести в него новые контакты или же удалить старые.
Вторая, “Отчёты о прочтении”; если включить эту опцию вы сможете видеть, когда ваши сообщения прочтёт получатель.
Стоит заметить, что у описанных выше опций есть несколько уточнений. Во-первых, если вы делаете какую-то информацию о себе невидимой для пользователей, то и сами не сможете видеть данную информацию о них. То есть если вы сделали так, чтобы остальные не видели когда вы входите в приложении, то вы в свою очередь не сможете увидеть, когда заходили они. К словуопция “Отчёты о прочтении” также обоюдна. Во-вторых, опция “Отчёты о прочтении” не работает для групповых чатов.
Как настроить приватность
Полезная функция.
Для того чтобы изменить настройки приватности в мессенджере, нужно сделать следующее:
- Зайти в меню, выбрать “Настройки”.
- Находясь в разделе “Аккаунт”, выбрать вкладку “Приватность”. С ее помощью можно определить, кто из собеседников получит доступ к медиафайлам пользователя, сможет посмотреть время его последнего посещения и увидеть статус.
- Находясь разделе “Приватность”, можно деактивировать отчет. В этом случае собеседник не узнает, прочитал ли владелец аккаунта его сообщение.
Многим людям нравится заходить в ватсап, сделав статус “невидимки”. Чтобы перейти на этот режим, нужно открыть WhatsApp и перейти во вкладку с опциями. Находясь в разделе “Конфиденциальность”, следует отрегулировать доступ к профилю и статусу. После этого нужно выключить чтение отчетов. В результате этих действий пользователь станет “невидимым” для других.
Скройте время посещения, фото, статус
Чтобы скрыть время последнего визита, выбирают вкладку “Приватность”. К этому способу часто прибегают, когда хотят избежать разговоров с людьми онлайн.
В верхнем правом углу находится кнопка “Не беспокоить”. На нее нужно нажать, а потом убрать галочку со строки “Показывать уведомления”.
Когда пользователь просматривает в ватсапе файлы, они сохраняются в галерее смартфона. Если человек не хочет, чтобы фотографии или другие файлы увидели посторонние, то на айфоне он должен отключить функции “Сохранять медиа”. Бывает, что на телефоне не хватает памяти, то в этом случае стоит отключить сохранение фото.
Гаджет может работать на платформе Android. Для того чтобы отключить сохранение медиафайлов, необходимо зайти в Google Play Store и установить файловый менеджер. Когда он загрузится, заходят в “WhatsApp Изображения” и создают файл .nomedia.
Если человека пригласили в группу, но он не хочет, чтобы друзья его друзей просматривали профиль, он может спрятать информацию. Для этого нужно сделать следующее:
- Перейти в “Настройки”. Здесь выбрать “Аккаунт”.
- Перейти во вкладку “Приватность”.
Находясь в этом разделе, можно ограничить доступ посторонним лицам к фотографии, а также к статусу пользователя.
Уберите отчеты о прочтении
Чтобы не было видно, что сообщение прочитано, делают следующее:
- Переходят в настройки.
- Находясь в разделе “Аккаунт”, выбирают вкладку “Приватность”. Снимают галочку с отчетов.
Если пригласили в группу, но есть желание почитать сообщения инкогнито, стоит активировать режим полета. Перед тем как его отключить, выходят из сообщений. В этом случае люди, которые их отправили, так и не увидят, что СМС прочитали.
Управляйте списком заблокированных
При общении в интернете часто возникают ситуации, когда кто-то рассылает спам, надоедает в личке. Всех этих людей можно отправить в черный список (ЧС). После этого они не смогут писать сообщения, высылать приглашение в группы.
Контакты.
В ЧС есть возможность отправить любого пользователя. Но доступно редактирование списка, поэтому при необходимости человека можно разблокировать.
Когда пишет незнакомец, программа предлагает заблокировать номер либо добавить его в список контактов. Если выбрать первое, этот человек будет помещен в черный список.
Как настроить чаты и звонки WhatsApp
Помимо этого вы можете зайти в раздел «Чаты и звонки», чтобы там поменять:
- начертание и размер шрифта;
- удалить историю переписки, чтобы она не перегружала память телефона;
- по желанию, можно поставить приглянувшиеся вам обои.
Настраиваем уведомления мессенджера WhatsApp
Обязательно нужно зайти и в этот раздел «Настроек», потому что от этого будет зависеть, как вы отреагируете на появление звонков и сообщений:
- отключить или установить всплывающее окно;
- включить или отключить вибровызов;
- настроить цвет световой индикации, чтобы понять, что пришло что-то именно на Ватсап;
- установить подходящую мелодию оповещения.
После этого можно еще «погулять» по меню и посмотреть, а что бы еще такое подстроить под себя.
Поскольку программа – русскоязычная, ее настройки можно легко понять и воспользоваться всем прилагаемым сервисом. В этом случае вас не подведет ваша переписка на работе, дома и на улице. Разобраться, как настроить Whatsapp Messenger , – это легко и просто, нужно только потратить на это необходимый минимум времени.
Настройки приложения
Каждый пользователь может подстроить приложение «под себя»: зайти в настройки профиля, чтобы изменить обои чата, звук уведомления, посмотреть избранные сообщения и обратиться за помощью и т.д.
Изменить информацию о себе
Чтобы изменить информацию о себе — нужно зайти в настройки и нажать «учётная запись», если вы хотите изменить фото профиля и статус, то в том же разделе нужно просто нажать на иконку изображения.
Посмотреть информацию о контакте
Для просмотра контакта в приложении нужно нажать на чат с ним, а затем на имя контакта. При этом появятся сведения и его номер телефона (при наличии несколько). Также будут видны все медиа, ссылки и документы, присутствующие в вашей беседе. В WhatsApp есть функция «Был(-а)» и «в сети». Они показывают время последнего появления Вашего контакта в WhatsApp или говорят о том, что он в сети в настоящее время. Если Ваш контакт «в сети», это означает, что его приложение WhatsApp открыто на его устройстве в фоновом режиме и подключено к Интернету.
«Был(-а)» указывает время, когда Ваш контакт в последний раз пользовался WhatsApp. Пользуясь настройками приватности, Вы можете контролировать, кто увидит ваше время последнего посещения. Скрыть статус «в сети» невозможно.
Отключить звуковые оповещения
Если нужно отключить звуки уведомления от сообщений, то нужно зайти в «настройки», а далее перейти в раздел «уведомления», где можно не только отключить звук, но и совершить иные манипуляции.
Как заблокировать контакт
Чтобы заблокировать недоброжелательного пользователя — достаточно перейти в диалог с ним, а затем нажать на иконку фотографии. Вы попадете в данные о контакте. Нужно пролистать в самый низ, где будет функция, подсвеченная красным и означающая блокировку. Существуют и альтернативные методы, но это самый простой.
Как найти информацию в переписке
- При поиске информации. В верхней части экрана нажать на лупу, а в открывшейся строке ввести необходимые символы. Поиск будет осуществляться как по контактам, так и по сообщениям.
- Для поиска информации в конкретном чате необходимо нажать на 3 вертикальные точки в правом верхнем углу экрана, в выпадающем меню выбрать «ПОИСК» и ввести в строку необходимые символы. В результате поиска они будут подсвечены желтым цветом.
Как очистить историю переписки
Для очистки истории переписки в определенном чате, его нужно открыть, нажав на 3 вертикальные точки в правом верхнем углу экрана, выбрать опцию «ЕЩЕ», далее появиться «ОЧИСТИТЬ ЧАТ» и нажать на нее.
Если необходимо удалить отдельные записи, то их нужно подержать пальцем некоторое время, они закрасятся синим цветом и в верхней части экрана появится мусорная корзина. На неё следует нажать, затем после появления нового сообщения, выбрать «УДАЛИТЬ У МЕНЯ». Если собеседник ещё не прочитал сообщение, а прошло не более 9 минут, то можно удалить его.
Как настроить резервное копирование
В мессенджере WhatsApp большое внимание уделено конфиденциальность, поэтому записи хранятся на устройствах пользователя, а не на серверах. Но если пользователь случайно удалил какое-либо важное сообщение или видео, восстановить его уже будет неоткуда. Для этой цели и существует локальное и виртуальное резервное копирование (бэкап)
Локальное копирование
По умолчанию локальное резервное копирование происходит ежедневно в 2 часа ночи в память телефона. Кроме этого, локальное копирование можно проводить самостоятельно в любой момент. Для этого нужно зайти в приложение, открыть «НАСТРОЙКИ», выбрать раздел «ЧАТЫ», затем — «РЕЗЕРВНЫЕ КОПИИ» и нажать на кнопку начала копирования.
Виртуальное копирование
Это более надёжный способ хранения, так как информация будет храниться в облаке Google Drive, которое не может быть повреждено механически, в отличие от смартфона. Так же как и локальные, виртуальные копии могут создаваться автоматически с заданной периодичностью. Для указания, как часто нужно делать копии, нужно войти в «НАСТРОЙКИ» и выбрать «РЕЗЕРВНЫЕ КОПИИ». Увидев Google Drive, нужно выбрать учётную запись для хранения переписок и задать периодичность копирования. По умолчанию, для экономии памяти видеозаписи не включены в копирование. Если их также необходимо копировать, это следует указать.
Для восстановления данных из резервных копий нужно войти в «НАСТРОЙКИ», «ЧАТЫ», выбрать базы данных и нажать «ВОССТАНОВИТЬ».
Как зайти в Ватсап через браузер
На сайте компании, помимо возможности скачивания и установки приложения для компьютера, предусмотрен доступ к мессенджеру в режиме онлайн, через браузер вашего устройства.
Это позволяет пользователю не тратить время на весь процесс скачивания и установки, а практически сразу приступить к использованию данного приложения. Для этого необходимо перейти по адресу www.web.whatsapp.com и выполнить ряд шагов из завершающего этапа установки приложения на компьютер:
- зайти в Ватсап с вашего смартфона;
- найти вкладку «WhatsApp Web»;
- синхронизировать смартфон через QR-код, который будет вам показан на сайте.
После этого вы сможете полноценно
пользоваться мессенджером.
Дополнительная информация;
Итак, с установкой мы разобрались, а теперь необходимым условием для начала работы является прохождение регистрации (конечно, если ранее вы еще не заводили учетную запись) или же авторизации.
На вышеописанных операционных системах эту процедуру можно пройти таким образом.
Откройте свое приложение WhatsApp. Вам высветиться окно с правилами использования и обязательно политикой конфиденциальности. Ознакомиться со всем этим можно, если нажать на строчки снизу экрана. После ознакомления подтвердите свое согласие.
Далее необходимо выбрать код вашей страны, добавить актуальный номер мобильного и ждать, когда придет код подтверждения по СМС. После получения введите его в подходящее поле.
Теперь следует выбрать имя пользователя, и для удобства можете загрузить аватар. Для того чтобы сохранить сделанные настройки нажмите «Готово».
Инициализация происходит в автоматическом режиме, поэтому уже можете начинать общение.
Есть вероятность, что система также автоматически попытается получить доступ к книге контактов, камере и микрофону. Поэтому лучше дать необходимые разрешения для полноценного функционирования приложения.
Итак, возможность установки Вацап на мобильный мы рассмотрели, а теперь перейдем к методам загрузки на ПК.
Использование Whatsapp на ПК/Мас
- Информация о вашем профиле;
- Вкладка Статусы, где вы можете увидеть последние поделившиеся статусы пользователей;
- Кнопка для начало нового чата и создание новой группы;
- Кнопка для новой рассылки, настройки, выхода из профиля, избранных, архив и для создания комнаты;
- Поисковая строка для поиска сообщений и контактов;
- Список текущих контактов, по которым вы можете кликать;
- Основное окно, в нем отображается выбранный чат и сам диалог;
- Профиль вашего собеседника, после клика по которому показывается основная информация о пользователе и чате;
- Поиск сообщений с данным собеседником;
- Кнопка для отправки файлов (фото, видео, документ, контакт и Чат-комнату)
- Смайлики в чат;
- Аудиозапись.
Описание и рекомендации
WhatsApp – клиент мгновенного обмена текстовыми сообщениями с функцией голосовой связи и видео звонков, изначально разработанный под популярные мобильные платформы.
Приложение совместимо с портативными устройствами под управлением Android, iOS, Windows Phone, Nokia Symbian и S40, Tizen, KaiOS. Существуют отдельные издания софта для компьютера с операционными системами Windows 10 – 7, а также Mac OS X 10.10 и старше.
Для работы в мессенджере через браузер предлагается редакция программы WhatsApp Web.
Кратко об инсталляции на ПК
Установщик клиента под Виндовс 7 и выше выпускается в двух вариациях с разрядностями 32 и 64-bit. На официальном сайте указано, что последняя версия WhatsApp на ноутбук или ПК требует редакции 8 и выше операционной среды от Microsoft.
На практике программа все еще функционирует под управлением Windows 7.
Чтобы установить мессенджер на ПК, необходимо иметь учетную запись в Ватсап и само мобильное приложение. В процессе инсталляции потребуется просканировать камерой телефона QR-код, отображаемый на мониторе компьютера.
Язык интерфейса выбирается автоматически и соответствует региональным настройкам Виндовс 10 или мобильной платформы. Поэтому, у отечественных пользователей обычно устанавливается русская версия программы.
WhatsApp на компьютер
Работать с мессенджером на ПК можно двумя способами: через клиент или веб-версию софта. Второй подход более универсален, поскольку позволяется пользоваться сервисом даже на компьютерах под управлением Windows XP, Vista.
Клиент после установки открывается без дополнительного сканирования. Единственное требование – телефон с WhatsApp должен быть включенным.
Это позволяет оставаться на связи через мессенджер постоянно. Достаточно установить опцию получения уведомлений на рабочем столе и оповещения о сообщениях будут поступать даже при незапущенном клиенте на ПК.
Ватсап на телефон
Мобильное приложение на планшет или смартфон под управлением Андроид можно установить двумя способами: непосредственно из инсталлятора – файла whatsapp apk или через плей маркет. Второй вариант полезен, когда новую версию мессенджера нужно запустить на iPhone или Айпад.
Ватсап отличается оригинальной процедурой идентификации. Логином пользователя выступает его номер телефона. Пароль устанавливается также автоматически – это MD5-хэш.
Для Android устройств функция берется от видоизмененного IMEI идентификатора. На iPhone/iPad для хэширования используется MAC адрес.
Функционал
Особых отличий в возможностях WhatsApp между изданиями программы для ПК и мобильных устройств не существует. Все редакции софта позволяют отправлять и получать СМС бесплатно, независимо от геолокации контакта. Это основное преимущество мессенджера.
Другие полезные функции Ватсап:
- создание групповых чатов (до 256 персон);
- бесплатные аудио и видео звонки, где связь производится через Интернет подключение телефона;
- быстрая отсылка фото и видео своим знакомым;
- обмен PDF файлами, электронными таблицами, презентациями и прочими документами;
- запись и отправление голосовых сообщений.
Наконец, WhatsApp синхронизирует чаты между всеми устройствами. Поэтому, начав общение на компьютере, пользователь может продолжить диалог на телефоне, другом мобильном устройстве.
По интерфейсу, возможности Ватсап на ПК не так широки. Пользователю предлагается украсить собственный профиль фотографией, которую периодически можно менять.
Дополнительно присутствует опция смены обоев чата. Больше настроек предоставляет мобильное приложение, где можно конфигурировать звуки уведомлений, объем хранилища, параметры приватности и безопасности, а также установить двухфакторную аутентификацию.
Безопасность
В мессенджере применяется алгоритм сквозного шифрования. Суть методики в том, что содержание текстовых сообщений доступно только отправителю и адресату. Аналогично зашифрована голосовая почта и аудио/видео звонки. Декодирование сообщений происходит автоматически без вмешательства пользователя.
В WhatsApp используется интеллектуальная методика хранения данных. Любой текст или голосовое послание остаются на серверах до получения их адресатом. После этого сообщение безвозвратно удаляется.
Подобный подход обладает двумя преимуществами:
- пропустить послание невозможно, даже если оно отправлено, когда телефон адресат отключен;
- доступ к архиву сообщений через сервера мессенджера невозможен.
Фактически послания остаются только на компьютере или мобильном устройстве пользователя в разделе архив. Клиент защищает не только конфиденциальность, но позволяет заблокировать нежелательные контакты. Функция доступна в настройках мессенджера.
Удаление чата в WhatsApp
Если вы длительное время общаетесь с пользователями в мессенджере, вкладка «Чаты» ломится от записей, активных бесед и групповых комнат
Конечно, такое понравится не каждому, поэтому и важно время от времени проводить чистку. Вторая причина – общение с человеком закончилось, и сохранять историю сообщений не имеет смысла
Это наиболее рациональный подход. Третий вариант – намеренное удаление части пользовательских сообщений, которые по каким-либо причинам не нужны.
Какие бы мотивы вами не двигали, выход один – использовать встроенные возможности WhatsApp для очистки чата. Давайте посмотрим, как это сделать в версиях мессенджера для разных устройств. Для удобства восприятия разобьем дальнейшее повествование на несколько логических блоков.
Как удалить чат в Ватсапе на Андроиде
Если речь идет об удалении отдельного сообщения в заранее выбранном чате, то задумка реализуется так:
- Посещаем переписку с пользователем и листаем ее до нужной фразы
- Длительным тапом выделяем ее, автоматически открывая меню дополнительных действий в верхней части пользовательского окна.
- Активируем кнопку в виде урны для мусора, подтверждаем серьезность намерений.
В переписке появляется системное сообщение о том, что определенное количество сообщений было удалено. Подобным образом можно очистить не только записи голоса или письма, но и прочие медиафайлы.
Чтобы полностью удалить диалог:
- Переходим во вкладку «Чаты».
- Пролистываем страничку до нужного диалога.
- Тапаем по нему, активируем вертикальное многоточие в правом верхнем углу пользовательского окна.
- В контекстном меню активируем пункт «Еще», а затем – «Очистить чат».
- Подтверждаем серьезность намерений, по желанию удаляем и все сохраненные ранее медиафайлы.
- Возвращаемся во вкладку «Чаты».
- Длительным тапом выделяем соответствующий диалог.
- В верхней части пользовательского окна активируем кнопку в виде урны.
- Подтверждаем серьезность намерений.
По итогу, список активных переписок сократится ровно на один объект. Через длительный тап и меню дополнительных функций, можно выделить несколько диалогов для дальнейшего устранения.
Чтобы очистить все чат в Ватсапе, достаточно:
- Тапнуть по трем вертикальным точкам в правом верхнем углу пользовательского окна.
- В выпадающем списке выбрать пункт «Настройки».
- Активировать вкладку «Чаты», а в новом окне – «История…».
- Тапаем по пункту «Удалить все чаты».
- Подтверждаем серьезность намерений и ждем завершения процедуры.
По итогу, на рабочем столе приложения не останется ни одного диалога с контактами. Если с этим все понятно, давайте рассмотрим особенности процедуры для iPhone.
Как удалить чат на Айфоне
Чтобы удалить одно или несколько сообщений в заранее выбранном чате:
- Открываем переписку.
- Долгим нажатием на найденном сообщении вызываем меню дополнительных действий.
- Тапаем по иконке в виде стрелки, направленной вправо.
- Активируем пункт «Удалить».
- Подтверждаем серьезность намерений.
Аналогичным образом можно стереть сразу же несколько реплик, по очереди их выделив. Подтверждаем серьезность намерений кнопкой в виде мусорной урны в левом нижнем углу пользовательского окна.
Примечательно: система дает возможность удалить сообщения только в вашей копии мессенджера, а на устройстве собеседника история сохранится в полном объеме.
Чтобы удалить диалог полностью:
- Переходим во вкладку «Чаты».
- Свайпом по беседе справа налево вызываем меню дополнительных действий.
- Тапаем по кнопке «Еще», а затем – «Удалить».
- Подтверждаем серьезность намерений и ждем завершения процедуры.
Система автоматически удалит ранее выбранный вами диалог. Подобным образом можно очистить несколько переписок, и убрать их из списка. Однако есть и более быстрый способ очистки программного интерфейса.
Чтобы удалить все беседы разом:
- Разблокируем смартфон и вводим данные для авторизации.
- Тапаем по иконке в виде шестерни в правом нижнем углу пользовательского окна.
- Пролистываем страничку до блока «Чаты».
- Активируем пункт «Удалить все…».
- Вводим в соответствующее поле номер телефона, привязанный к учетной записи для проверки личности.
- Подтверждаем серьезность намерений.
В соответствующей вкладке теперь не будет активных бесед приватных или групповых.
Как удалить чат на компьютере
Чтобы удалить чат в WhatsApp на компьютере, нужно:
- Авторизоваться в системе с помощью смартфона.
- Найти диалог в левой части окна.
- Вызвать контекстное меню кликом ПКМ по объекту.
- В списке вариантов активировать пункт «Удалить…».
- Завершить эту процедуру.
За счет синхронизации пользовательских данных между смартфоном и ПК, удаленный диалог исчезнет и в мобильной версии WhatsApp.
Чаты
Здесь появляется список всех чатов. Нажмите на любой из них, чтобы получить доступ к полному разговору. Чтобы начать разговор, найдите значок + в правом нижнем углу и выберите первый вариант во всплывающем меню значков, которое имеет форму текстового облака. Это позволит вам выбрать контакт и начать с ним общаться.
Список чатов в GBWhatsApp
Нажмите на нижнее текстовое поле, чтобы написать свое собственное сообщение, поставить смайлик или прикрепить файл, среди прочих возможностей. Когда у вас все будет готово, нажмите значок бумажного самолетика или нажмите Enter на клавиатуре телефона, чтобы отправить сообщение.
Разговор в GBWhatsApp
В чатах он работает как обычно: в верхней части отображаются данные контакта, а также параметры звонка, видеозвонка и другие настройки. Ниже появляется весь разговор (ваши сообщения вправо, ваших контактов влево), а ниже у вас есть текстовое поле, в котором отображается клавиатура для ввода текста, отправки файлов, эмодзи или голосовых заметок.
Настройка приватности и аккаунта
Следующий шаг, как настроить Ватсап на смартфоне – забота о частной жизни. Для этого используйте пункт «Аккаунт» в настройках.
Далее перейдите в подраздел приватности.
Здесь можно указать видимость времени, когда вы были в системе, аватарки, сведений в профиле и т.д.
Также здесь можно внести контакт в черный список, чтобы он не смог с вами общаться и просматривать вашу информацию, или отключить уведомления о прочтении.
Интересно, что параметры обоюдные: если ваше время входа или прочтение не будут видеть другие, то и вы не узнаете аналогичную информацию о них.
Есть несколько уровней приватности – показывать данные всем, только контактному лицу или вообще никому.
Интерфейс Whatsapp на IOS
- Кнопка для управления чатами, в котором можно переместить чат в архив или удалить и отметить все чаты прочитанными;
- Кнопка для начало нового чата, создание новой группы и добавление нового контакта;
- Кнопка для создания рассылки;
- Создание новой группы;
- Огромное окно с сообщениями от других пользователей, уведомлениями от Whatsapp и групповыми чатами;
- Вкладка Статусы, где вы можете увидеть последние поделившиеся статусы пользователей, а также можете поделиться и сами;
- Ваши звонки – окно с недавними звонками внутри приложения и пользователями, которым можно позвонить;
- Камера от Whatsapp;
- Ваши чаты – основное окно с контактами и групповыми чатами;
- Окно с настройками вашего аккаунта, мало используемыми функциями и помощью.
Для внутреннего поиска по сообщениям надо просто лишь прокрутить чат вверх. Появится окошка для поиска
Как пользоваться мессенджером на компьютере, телефоне, планшете
Разобраться как применять WhatsApp очень просто. Интерфейс мессенджера является «дружественным» для
пользователя. Все элементы управления содержатся в трёх вкладках: «Чаты», «Статус» и «Звонки».
«Чаты» позволяет отследить историю всех
сообщений.
«Статус» используется для небольших заметок.
Здесь можно просмотреть статусы контактов, можно изменить и свой.
Вкладка «Звонки» предназначена
непосредственно для общения, как в голосовом режиме, так и в режиме видеосвязи.
Следует отметить, что кнопка вызова меню
мессенджера доступна на всех экранах.
На самом деле, полностью разобраться с
работой WhatsApp можно только на собственном опыте.
Достаточно начать общение по своим контактам через мессенджер, и уже через
непродолжительное время вы в совершенстве овладеете этим прекрасным
приложением.