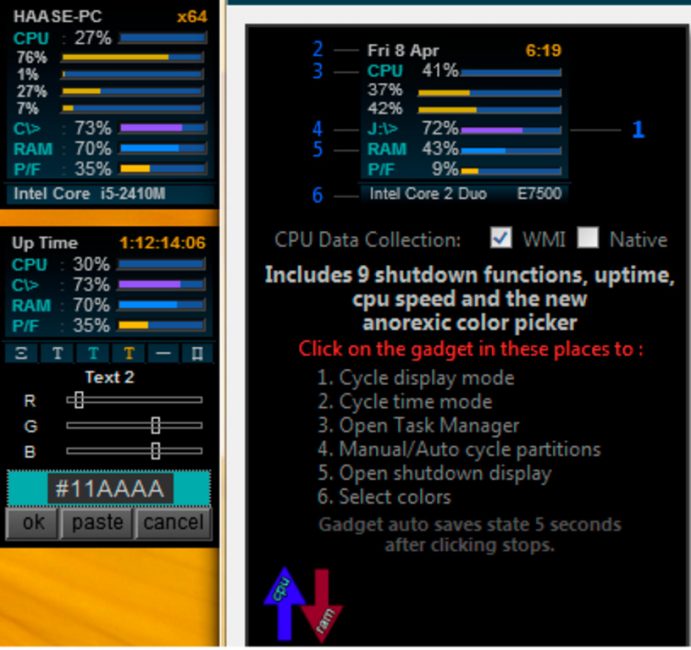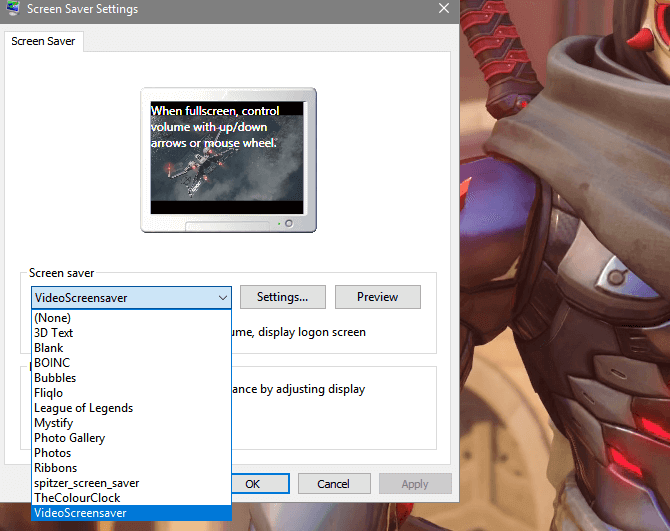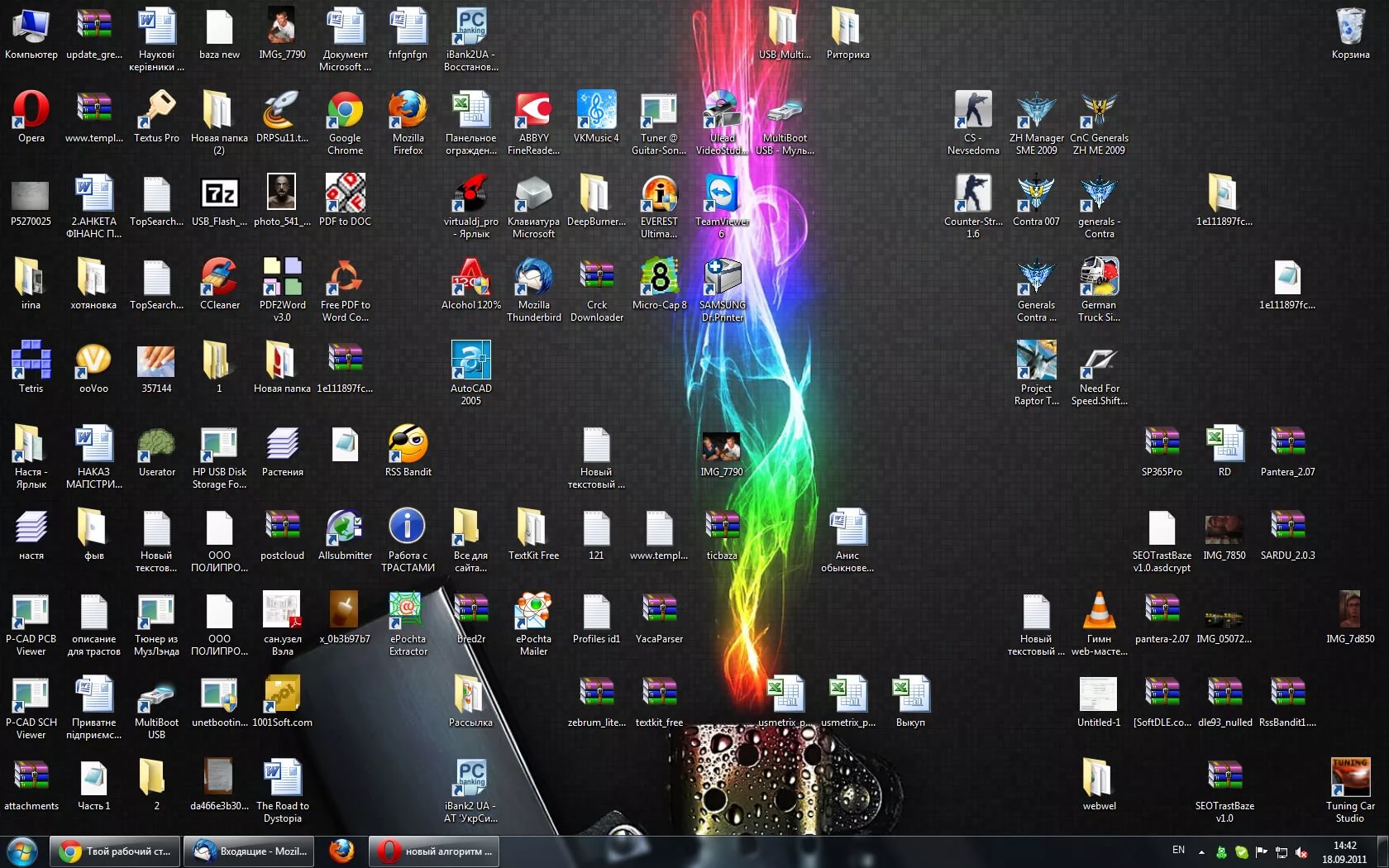Записки и заметки на рабочий стол windows 10 с помощью встроенного sticky notes и программ
Содержание:
- Что такое гаджеты в ОС Windows
- Как сохранить копию
- Сторонние программы для записок на Windows 10 — где скачать, как установить и использовать
- Holiline Reminder — многофункциональная программа для заметок, задач и напоминалок
- Резервная копия
- Как включить и использовать Insight Cortana в Sticky Notes для Windows 10
- SomNote
- Сторонние приложения
- Stickies – программа для создания заметок
- Горячие клавиши
- Simple Sticky Notes — простая и функциональная программа для заметок
- Microsoft Sticky Notes
- Сторонние приложения
- Как сохранить копию
- Использование приложения sticky notes
- Monospace
- Quip
- GNotes
- ColorNote
- InNote
- Squid
- FairNote
- + БОНУС
- Hott Notes
- Как управлять стикерами на рабочем столе Windows 10
- Приложение Gadgets Revived
- Резервная копия
- Сторонние приложения
Что такое гаджеты в ОС Windows
Слово «гаджет» (gadget) по-английски означает «приспособление». Имеется в виду нечто (устройство или программа), облегчающее работу или открывающее новые возможности в какой-то конкретной области. В ОС Windows гаджеты — это небольшие системные приложения, которые способны добавлять новые элементы в настройки персонализации, предоставлять различную информацию о процессах и состоянии ПК и незначительно расширять функционал ОС. Виджеты — разновидность гаджетов, особенностью которых является наличие графического интерфейса, приспособленного для выполнения строго определённого набора функций.
Как сохранить копию
В Windows 10 записки хранятся в системном каталоге LocalState. Файл называется plum.sqlite. Для создания резервной копии нужно это файл найти и скопировать куда-нибудь — на съёмный носитель или в пользовательский (не системный) каталог, например, на диск D. Делается это так:
1. Закрыть Sticky Notes (не удалить, а именно закрыть).
2. Нужно запустить проводник.
3. В его адресную строку (строка сверху, где прописан путь папки) скопировать или вписать значение:
%LocalAppData%PackagesMicrosoft.MicrosoftStickyNotes_8wekyb3d8bbweLocalState
Это адрес нужного системного каталога.
4. Нажать Enter.
5. Найти в открывшейся директории файл plum.sqlite.
6. Сделать по нему правый щелчок и выбрать команду «Копировать».
7. Перейти в пользовательский каталог или на съёмный носитель.
8. Сделать правый щелчок на пустом пространстве.
9. Выбрать команду «Вставить».
Сторонние программы для записок на Windows 10 — где скачать, как установить и использовать
Конечно, Sticky Notes — далеко не единственный вариант программы для заметок на «Виндовс» 10. Есть ещё и софт от сторонних разработчиков.
Lim Stickers
У этой программы простой русский интерфейс. Так же как и в Sticky Notes, здесь можно быстро разобраться:
- Переходим на официальный ресурс разработчика и щёлкаем по «Скачать».
Загрузите утилиту с официального сайта
- Открываем инсталлятор и устанавливаем эти заметки как обычную программу на компьютер.
- Запускаем уже установленную утилиту. Кликаем по кнопке «Добавить новый стикер».
Добавьте стикер на «Рабочий стол»
- На экране появится маленький квадрат, в которой уже можно вводить текст.
Наберите текст для заметки
- Отредактированный стикер появится в главном окне программы. Если вы захотите его удалить, щёлкните по второй кнопке.
Выберите ненужную заметку и щёлкните по «Удалить»
- Чтобы снова приступить к редактированию стикера, который вы, к примеру, случайно закрыли, кликните по нему дважды в списке в главном окошке.
- Щёлкните по стикеру в списке правой клавишей. С помощью серого меню можно скрыть все стикеры или наоборот снова отправить их на «Рабочий стол».
Выберите один из пунктов в перечне меню
- Можно также настроить прозрачность стикеров. Для этого щёлкните в меню на соответствующее действие и с помощью ползунка на линии настройте уровень прозрачности.
Настройте при необходимости прозрачность стикера
Как видим, функционал у Lim Stickers слабый (нельзя даже менять цвета заметок), зато программа бесплатная и способна настроить прозрачность заметок, чтобы, если что, было видно ярлыки программ, расположенные под стикерами.
Hott Notes
Ещё одна бесплатная утилита — Hott Notes. Она уже предлагает больше вариантов для оформления стикеров, чем предыдущая. Здесь можно нарисовать что угодно или, к примеру, создать маркированный список, пункты которого можно впоследствии отмечать галочками, когда они будут выполнены.
Как работать с программой:
Если вы не собираетесь устанавливать программу для стикеров, вам подойдёт встроенный вариант Sticky Notes — здесь и цвета стикеров можно настроить, и списки сделать, и картинки добавить. Если хотите более широкий функционал, выбирайте Hott Notes — там вы сможете настроить шрифт, нарисовать что-либо как в Paint или же составить интерактивный список, где выполненные пункты можно самостоятельно отмечать галочками.
Holiline Reminder — многофункциональная программа для заметок, задач и напоминалок
Еще я не могу не затронуть очень крутую бесплатную программу Holiline Reminder, которая в корне отличается от предыдущих решений. Какие-то функции здесь выставлены лучше, каких-то наоборот не хватает. Вы сами для себя решите, что для вас лучше.
Для начала, скачайте программу Holiline Reminder с официального сайта и установите ее себе на компьютер, после чего зайдите в приложение. Внизу вы увидите бегущую строку, но не переживайте. Вы можете ее скрыть, нажав правую кнопку мыши и выбрав соответствующий пункт. Кроме этого на вашем рабочем столе тут же появится новая заметка.
Работка с записками
Ну и самое интересное, когда одна из задач будет выполнена, наведите на пустое место левее задачи и нажмите на появившуюся галочку. Тогда текущая задача будет перечеркнута. Таким образом вы сможете отслеживать, что вы уже сделали.
На этом работа со стикерами заканчивается. Никаких способов форматирования нет. Единственное, что вы еще можете сделать, так это расширить сам виджет. Для этого тяните за левую или боковую грань. В этой программе, к сожалению, нельзя тянуть за угол.
Напоминание
Теперь в календаре будет специальная отметка и нажав на это число, вы увидите все ваши мероприятия. Но наверное, это единственная хорошая функция в данной программе, так как функционал записок гораздо скуднее, даже чем для стандартных заметок для рабочего стола в Windows 10.
Я надеюсь, что моя статья помогла вам и вы будете пользоваться этой замечательной штукой, а бумажные стикеры оставьте для других вещей.
Ну а я заканчиваю на сегодня. Увидимся с вами в следующих уроках. Не забудьте подписаться на обновление статей моего блога и будьте в курсе всего. Пока-пока и всем удачи!
Источник
Резервная копия
Как сохранить копию
В Windows 10 записки хранятся в системном каталоге LocalState. Файл называется plum.sqlite. Для создания резервной копии нужно это файл найти и скопировать куда-нибудь — на съёмный носитель или в пользовательский (не системный) каталог, например, на диск D. Делается это так:
1. Закрыть Sticky Notes (не удалить, а именно закрыть).
2. Нужно запустить проводник.
3. В его адресную строку (строка сверху, где прописан путь папки) скопировать или вписать значение:
%LocalAppData%PackagesMicrosoft.MicrosoftStickyNotes_8wekyb3d8bbweLocalState
Это адрес нужного системного каталога.
4. Нажать Enter.
5. Найти в открывшейся директории файл plum.sqlite.
6. Сделать по нему правый щелчок и выбрать команду «Копировать».
7. Перейти в пользовательский каталог или на съёмный носитель.
8. Сделать правый щелчок на пустом пространстве.
9. Выбрать команду «Вставить».
Как восстановить копию
Для восстановления потерянных стикеров ранее сохранёнными на той же машине или для переноса на новый компьютер нужно скопировать резервный файл plum.sqlite в каталог с файлами Sticky Notes. Перейти в него можно также через проводник, для чего в адресную строку вписывается или копируется тот же путь.
Для того чтобы постоянно не искать Sticky Notes в «Пуске» или «Поиске», стоит закрепить значок приложения на «Панели задач». Для этого следует сделать по нему правый щелчок и выбрать соответствующую команду.
- https://wingad.ru/gadgets/zametki/
- https://winda10.com/personalizatsiya-i-oformlenie/gadzhetyi-dlya-windows-10.html
- https://windows10i.ru/rabochij-stol/zametki.html
Как включить и использовать Insight Cortana в Sticky Notes для Windows 10
Приложение Sticky Notes из Windows 10 интегрировано с Cortana и может работать вместе. Эта функция называется Insights и, если она включена, она может автоматически определять конкретные типы информации, которую вы пишете в заметке, созданной с помощью Sticky Notes, и предпринимать соответствующие действия.
Прежде чем мы покажем, какую информацию Insights может обнаружить в ваших заметках, давайте сначала убедитесь, что она включена. Для этого откройте Настройки Sticky Notes . Нажмите или коснитесь кнопки переключения передач в окне « Все заметки ».
Это действие открывает небольшое окно, в котором вы видите два переключателя, в том числе один для включения идей . Убедитесь, что этот переключатель включен.
Когда она включена, функция Insights может, например, автоматически определять, когда вы вводите время или дату внутри заметки. Когда он видит эту информацию, Sticky Notes выделяет ее, и вы можете нажать или нажать на нее, а затем на кнопку « Добавить напоминание ».
Cortana активируется, и в ее окне вы можете создать напоминание Cortana.
Другими примерами информации, которую Sticky Notes ‘Insights может автоматически обнаружить в ваших заметках, являются:
- Адреса — если вы щелкнете по адресу, Sticky Notes откроет приложение Карты .
- Электронные письма — если вы нажмете или нажмете адрес электронной почты, Sticky Notes откроет приложение Почта .
- Номера телефонов — если вы нажмете или нажмете номер телефона, Sticky Notes откроет Skype.
- Номер рейса — если вы введете номер рейса внутри заметки, щелкнув или нажав на нее, вы увидите подробности о ней, основываясь на поисковой системе Bing.
- Акции — если вы введете символ акции со знаком $ в начале, щелкнув или нажав на него, вы увидите подробную информацию об этой акции на основе данных из поисковой системы Bing.
Некоторые люди могут найти полезные идеи . Однако, если вы не один из них, вы можете отключить эту интеграцию с Cortana, отключив переключатель Insights в настройках Sticky Notes .
SomNote
Приложение имеет функционально продуманный пользовательский интерфейс и гибкие настройки, позволяющие изменять шрифт, задавать цвет папкам, прикреплять фото файлы и текстовые документы к заметкам. Информация, внесенная в систему, автоматически синхронизируется на всех устройствах и оперативно восстанавливается при утере с помощью резервного копирования.
SomNote оснащен сортировкой, поиском записей, установкой паролей, защищающих личную информацию, режимом просмотра, демонстрирующим все файлы и записи в виде эскизов и списков. Входит в ТОП-рекомендации бесплатных на Google Play в категории «Работа».
Сторонние приложения
Для тех, кого не устраивают приведённые выше возможности штатного инструмента, в магазине Windows Store существует не один десяток схожих по функционалу приложений. И всего предоставленного многообразия следует выделить несколько наиболее интересных и бесплатных приложений, которые, по мнению некоторых пользователей, удовлетворят все, даже довольно экзотические, запросы пользователей: «ColorNote», «Быстрые заметки», «Sticky Notes 8», «Fluent Sticky Notes», «Sticky Notes – Post Virtual Notes on Your Desktop», «Pin Note». Из представленного списка заслуженно выделяется приложение под названием «ColorNote», которое имеет и приятную внешнюю оболочку и достаточно понятный интерфейс и наличествует возможностью регистрации с помощью сервиса Google, что позволяет добиться определённой синхронизации.
Stickies – программа для создания заметок
Эта программа – одна из лучших в своем роде и остается таковой уже долгое время. Она представляет собой небольшое окно, которое можно изменять в размерах, а также настраивать под свои нужды. Stickies способна изменять цвет фона стикера на рабочем столе, настраивать шрифт записок, устанавливать прозрачность фона, прикреплять в нужное место стикеры на мониторе и т.д. В ней есть также менеджер управления заметками и поиск по ним.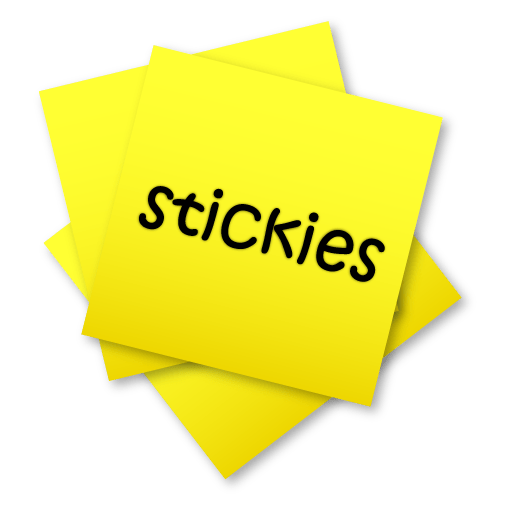
Программа имеет еще несколько удобных функций, таких как: поддержка нескольких экранов, стили пользователя, использование в сети заметок и отправление их по почте. Одной из нужных функций является возможность прикреплять заметку к определенному окну. При следующем открытии такого окна заметка откроется вместе с ним. Таким образом, вы можете прикреплять заметку к интернет-страницам, word-файлам и другим подобным текстовым редакторам. Но всегда проверяйте, чтобы стикеры не находились под программами, т.е. были поверх окон с веб-страницей или ворд-файлами.
Горячие клавиши
Для быстрого форматирования текста в записках-напоминалках для рабочего стола Windows 7, 8, 10 можно использовать сочетания клавиш. Так можно структурировать информацию, выделить важные элементы текста.
Сочетания клавиш для форматирования текста
Множество функций можно выполнить с помощью сочетаний различных клавиш — их называют горячими клавишами. С ними работать быстрее, плюс, некоторые функции обычным способом в заметках недоступны.
Основные горячие клавиши, которые работают не только в приложении для работы с заметками, но и вообще во всей Windows — «Копировать» (Ctrl+C), «Вырезать» (Ctrl+X), «Вставить» (Ctrl+V).
Но кроме этих часто используемых горячих клавиш, есть ещё огромный список других комбинаций для разнообразных задач:
- для выделения текста используем следующие комбинации «Жирный текст» (Ctrl+B);
- написать текст курсивом поможет комбинация Ctrl+I;
- для выделения всего текста используем Ctrl+A;
- если нужно подчеркнуть текст, поможет сочетание Ctrl+U.
- зачеркнуть текст (создать имитацию ошибки) можно с помощью сочетания клавиш Ctrl+T;
- увеличить или уменьшить размер текста можно с помощью клавиш Ctrl+Shift+> и Ctrl+Shift+<.
Межстрочные интервалы задаются с помощью следующих сочетаний:
- Ctrl+1 — одинарный межстрочный интервал;
- Ctrl+2 — двойной межстрочный интервал;
- Ctrl+5 — полуторный межстрочный интервал.
Работа со списками:
Ctrl+Shift+L — нумерованные или маркированные списки.
Выравнивание текста:
- Ctrl+R — выравнивание по правому краю;
- Ctrl+E — выравнивание по центру;
- Ctrl+L — выравнивание по левому краю.
В контекстном меню приложения Sticky Notes также есть функции: «Копировать», «Вырезать», «Вставить», «Повторить действие» и «Отменить действие».
Когда открыто сразу несколько заметок и нужно быстро переключиться на другую, то можно использовать сочетание клавиш Ctrl+Tab.
Если нужно закрыть заметки, но не удалить их — нажимаем сочетание клавиш Alt+F4 или закрываем записки на панели задач. Все закрытые заметки снова откроются при следующем запуске программы Sticky Notes.
Simple Sticky Notes — простая и функциональная программа для заметок
Отличный и очень легкий редактор напоминалок, который вы сможете скачать отсюда. Установив его и запустив приложение, вы не заметите ничего необычного, так как внешний вид у него такой же как и у встроенного в Windows решения. Поэтому и работать здесь вы сможете точно также. Но если зайти в пункт «Настройки», обозначенный многоточием, то вы сильно удивитесь.
Основные настройки
Бегло пройдясь по параметрам, вы сильно удивитесь. Мало того, что здесь гораздо больше вариантов цветов, чем в заметках для windows 10, так еще и можно устанавливать непрозрачность для каждой из них с шагом 10%, чтобы записка не слишком мозолила глаза. Но когда вы на нее нажмете, то непрозрачность вернется на 100%, чтобы вы четко могли посмотреть все свои напоминания.
По умолчанию, все стикеры находятся в фоновом режиме, то есть отображаются только на рабочем столе. Но если вы выберите пункт «Поверх всех окон», то они всегда будут у вас перед глазами, даже если вы работаете в проводнике, браузере или какой-то программе.
Нажав на крестик, вы не закрываете записку, а просто ее скрываете. Таким образом, работать становится еще удобнее. Тем более, вы можете скрыть несколько ненужных наклеек, чтобы они не мусолили глаза, а оставить только самые важные. А чтобы их всех отобразить, достаточно нажать на кнопку с программой в области уведомлений.
Если вы хотите, чтобы заметка оставалась неподвижно на своем месте, то войдите выберите в настройках пункт «Заблокировать» или нажмите ALT+L. Тоже самое нужно будет проделать, если вы захотите вернуть всё как было.
Работа со стикерами
Сложного в работе ничего нет. В принципе, схема такая же, как и в стандартном варианте. Чтобы начать писать, нужно нажать на саму наклейку. Чтобы создать новый стикер, нажмите на «Настройки» и выберите первый пункт «Новая записка». Для каждой из них доступен свой цвет и своя непрозрачность.
Чтобы увеличить или уменьшить размер стикера, потяните за любой из его углов.
Форматирование
Форматирование текста в данной программе абсолютно такое же, как и в стандартных записках для рабочего стола в windows 10, причем используются те же самые комбинации клавиш. Единственное, хотелось бы упомянуть пару комбинаций, которых там нет.
- SHIFT+ALT+> — Увеличивает размер шрифта
- SHIFT+ALT+< — Уменьшает размер шрифта
- SHIFT+ALT+L — Создает маркированный список. Да, в стандартном тоже есть маркированный список, но есть один нюанс. Если вы повторно нажмете данную комбинацию, то он станет нумерованным списком. Следующее повторное нажатие сделает его нумерованным по алфавиту. Причем там еще немало и других списков. И чтобы вернутся к обычному отображению, придется пролистать более 20 различных списков.
Будильник
Главной особенностью Simple Sticky Notes является то, что на каждую заметку для рабочего стола можно устанавливать будильник, который будет синхронизироваться с вашими часами на компьютере. Это делается для того, чтобы записка не мешала вам работать, но в нужный момент она появилась и напомнила о себе.
Для того, чтобы его активировать, нажмите на настройки и выберите пункт «Будильник» или нажмите комбинацию клавиш ALT+A.
После того, как вам откроется отдельное окно настроек, поставьте нужное время для напоминания. Чуть ниже находится дата срабатывания напоминалки. ее вы можете поставить, благодаря удобному календарю. Также не забываем про повтор. По желанию вы можете поставить, чтобы данная записка срабатывала каждый день или раз в неделю, например.
Отдельного внимания заслуживает окно «Звук». По умолчанию звука оповещения заметок нет, поэтому при срабатывании будильника вы не услышите звукового сигнала, но тем не менее сама заметка быстро встанет у вас перед глазами. Если вам нужно именно звуковое уведомление для записок звук, то вам придется устанавливать его отдельно. Для этого нажмите на саму строчку, после чего выберите пункт «Загрузить» из выпадающего списка.
После этого сразу откроется ваш браузер по умолчанию. На открывшейся странице вы увидите разные звуковые файлы на несколько страниц. Выберите любой из них.
Нажав на кнопку Play в разделе Listen, вы можете прослушать сам звук, и если он вам понравится, то нажмите на «Add to simple sticky notes», чтобы загрузить данный звук в программу. Произойдет скачивание файла в папку «Загрузки». Вам остается только запустить файл, чтобы активировать его в программе.
Вам даже не нужно будет перезапускать программу. Звук встанет автоматически, когда вы снова войдете в настройки «Будильника». Теперь вы можете поставить время, дату, повторы и сигнал, после чего просто откинуться на спинку стула и работать в свое удовольствие, пока не настанет час срабатывания.
Microsoft Sticky Notes
С тех пор, как Microsoft убила оригинальные Sticky Notes, она представила более продвинутую и многофункциональную альтернативу под названием Microsoft Sticky Notes для Windows 10. Она появляется на рабочем столе и не остается поверх всех окон, что разочаровывает.
Кроме того, вы можете быстро добавлять свои задачи и напоминания. Замечательно то, что теперь он предлагает синхронизацию между устройствами, к которой можно получить доступ из OneNote Mobile, Microsoft Launcher и Outlook. Что мне больше всего нравится, так это то, что в нем есть несколько вариантов форматирования текста, включая маркированные точки, зачеркивание и многое другое.
Сказав все это, изюминкой Microsoft Sticky Notes является то, что он предлагает интеллектуальную информацию на основе вашего ввода. Например, если вы добавляете адрес в Sticky Notes, он предлагает интерактивную ссылку, чтобы открыть место на карте. Круто, правда?
Сторонние приложения
Для тех, кого не устраивают приведённые выше возможности штатного инструмента, в магазине Windows Store существует не один десяток схожих по функционалу приложений. И всего предоставленного многообразия следует выделить несколько наиболее интересных и бесплатных приложений, которые, по мнению некоторых пользователей, удовлетворят все, даже довольно экзотические, запросы пользователей:
«ColorNote», «Быстрые заметки», «Sticky Notes 8», «Fluent Sticky Notes», «Sticky Notes – Post Virtual Notes on Your Desktop», «Pin Note». Из представленного списка заслуженно выделяется приложение под названием «ColorNote», которое имеет и приятную внешнюю оболочку и достаточно понятный интерфейс и наличествует возможностью регистрации с помощью сервиса Google, что позволяет добиться определённой синхронизации.
Как сохранить копию
В Windows 10 записки хранятся в системном каталоге LocalState. Файл называется plum.sqlite. Для создания резервной копии нужно это файл найти и скопировать куда-нибудь — на съёмный носитель или в пользовательский (не системный) каталог, например, на диск D. Делается это так:
1. Закрыть Sticky Notes (не удалить, а именно закрыть).
2. Нужно запустить проводник.
3. В его адресную строку (строка сверху, где прописан путь папки) скопировать или вписать значение:
%LocalAppData%PackagesMicrosoft.MicrosoftStickyNotes_8wekyb3d8bbweLocalState
Это адрес нужного системного каталога.
4. Нажать Enter.
5. Найти в открывшейся директории файл plum.sqlite.
6. Сделать по нему правый щелчок и выбрать команду «Копировать».
7. Перейти в пользовательский каталог или на съёмный носитель.
8. Сделать правый щелчок на пустом пространстве.
9. Выбрать команду «Вставить».
Использование приложения sticky notes
Как мы упомянули выше, стикеры можно создать с помощью интегрированного в систему инструмента. В данном случае речь идет про приложение под названием “Sticky Notes”. В ранних версиях ОС оно имело название “Записки”.
Давайте посмотрим, как работает данное приложение:
- Заходим в меню Пуск. Далее переходим к списку программ и инструментов под буквой “S”. Находим здесь пункт “Sticky Notes” и щелкаем по нему.
- В результате на Рабочем столе отобразится приветственное окно приложения “Записки”, предлагающее выполнить синхронизацию с другими устройствами под управлением Windows. В большинстве случаев, данная функция не нужна, поэтому щелкаем на надпись “Не сейчас”.
- Приветственное окно, о котором шла речь в предыдущем пункте, появляется только при первом запуске утилиты. При следующем открытии “Записок” мы сразу попадем в окно приложения. При желании, настроить синхронизацию можно в параметрах.
- Чтобы создать новый стикер, щелкаем по кнопке в виде плюса в верхней левой части окна.
- Рядом с текущим окном откроется новое небольшое окошко (по умолчанию, желтого цвета) только что созданной заметки. Размер окна при необходимости можно изменить, зажав левую кнопку мыши и потянув за его границы. В текстовом поле пишем нужную информацию.
Примечание: новую заметку можно в любой момент создать, нажав на значок плюса в левом верхнем углу окна самой заметки. - Здесь же мы можем применить форматирование к введенному тексту и редактировать его, используя доступные инструменты внизу окна или нажимая комбинации клавиш ниже:
- Также есть возможность добавить изображение в записку, нажав соответствующую кнопку.
- Сменить цветовую гамму можно, щелкнув по кнопке в виде троеточия в верхней правой части окна (рядом с кнопкой “Закрыть”).
- Чтобы удалить заметку, кликаем по ней правой кнопкой мыши и выбираем в открывшемся списке пункт “Удалить записку”.
- Также можно воспользоваться командами вспомогательных меню, которые открывается нажатием на троеточие:
- Когда стикеры больше не нужны, можем просто закрыть их.
- Если Вы часто пользуетесь программой, ее можно поместить на начальный экран. Для этого щелкаем правой кнопкой мыши по значку приложение в меню Пуск и в открывшемся меню кликаем по команде “Закрепить на начальном экране”.
Некоторые пользователи хотят создавать заметки с большим количеством настроек и функций
В этом случае, можно обратить внимание на такие программы как Two Notes или ColorNote. Последний можно установить прямо из Microsoft Store
Monospace
class=»img-responsive»>Напоминает подручную записную книжку, у которой лаконичный интерфейс и визуально приятные цветовые решения. Содержит инструменты форматирования, позволяющие создавать длинные записи с разметкой. Поддерживает пользовательские настройки размера, цитаты, наклона, подчеркивания шрифта, выбор светлой или темной темы. Monospace содержит функцию синхронизации и управление хэштегами, заменяя классическую систему папок.
Скачать приложение для Android, похожее для iOS
Quip
class=»img-responsive»>Программа ориентирована на командную работу с документами, являясь современным текстовым редактором. Файловая система напоминает экосистему Windows, где можно создавать, корректировать, перемещать, вкладывать и объединять папки в которых хранятся файлы. Легко создавать заметки со сложной структурой: гиперссылками, заголовками, вложениями. Подключение к интернету делает данные доступными для синхронизации на всех видах устройств из любой части мира.
Скачать приложение для Android, для iOS
GNotes
class=»img-responsive»>Стандартное приложение, в котором легко создавать заметки, списки. GNotes поддерживает текст, фото, голосовые файлы, рисование и почерк. Оснащен поисковиком и облачной синхронизацией, настраиваемым напоминанием и блокировкой, обеспечивающей конфиденциальность. Добавление тегов классифицирует и систематизирует списки. Возможен импорт и экспорт базы — это делает платформу гибкой и универсальной. Разработчики внимательны и быстро реагируют на замечания и предложения. Миллион скачиваний. Рейтинг 4,3.
Скачать приложение для Android, для iOS
ColorNote
class=»img-responsive»>Отличается отсутствием рекламы, обеспечивает стабильную работу на всех устройствах благодаря онлайн-обмену со входом через Google или Facebook. Пометки и напоминания взаимодействуют с встроенным календарем, позволяющим осуществить привязку к метке и определенной дате. Цветовое оформление предлагает три варианта: черный, желтый или белый цвет. Можно установить пароля. Поддерживает создание виджетов, отражающих их как новую отдельную заметку. Топ выбор для Андроид-системы. Более ста миллионов установок. Рейтинг 4,6.
Скачать приложение для Android
InNote
class=»img-responsive»>Полноценный органайзер для ведения ежедневных дел. Рукописный ввод на устройство и настраиваемые напоминания. К инструментам рисования и письма относятся: различные карандаши и ручки, маркеры, цветные чернила, фоновая бумага. InNote имеет виджет на рабочем столе, позволяющий оперативно создавать отметки используя скриншоты и фотографии, добавлять аудио файлы.
Скачать приложение для Android, похожее для iOS
Squid
class=»img-responsive»>Разработан специально для рукописных заметок и позволяет использовать различные профильные шаблоны, рисовать и писать на белом фоне с помощью пальца и стилуса. Squid поддерживает импорт и внесение пометок в PDF-документы. Используется векторные изображения, с помощью которых вся информация выглядят красиво в любом устройстве и масштабе. Поддерживает слияния нескольких заметок в единую запись, позволяет делиться с друзьями, создавать и отображать ярлыки на главном экране гаджета.
Скачать приложение для Android, для iOS
FairNote
class=»img-responsive»>Поможет в составлении проектов и списков, фиксировании идей, требующих воплощения. Гарантируют полную конфиденциальность созданных заметок, благодаря установке пароля. К особенностям программы можно отнести: фильтрацию по заданным параметрам, поддержку тегов, наличие виджета на рабочем столе и панели быстрого доступа, возможность устанавливать напоминания и добавлять пометки в папку «Избранного».
Скачать приложение для Android, похожее для iOS
+ БОНУС
Hott Notes
Более функциональное приложение. Его главным недостатком является отсутствие русского языка и немного отличающийся от Lim Stickers алгоритм взаимодействия. Для добавления заметок средствами Hott Notes действует следующая инструкция:
- Скачайте и установите программу.
- По окончании инсталляции значок Hott Notes появится в Панели задач. Щелкните по нему ПКМ.
Наведите курсор мыши на меню «New», а затем выберите «Note» или другой тип стикера.
- Отредактируйте внешний вид напоминания, изменив цвет, шрифт и другие настройки текста. Введите необходимое сообщение.
- Во вкладке «Set Alarm» настройте время демонстрации стикера.
Нажмите на кнопку «Done» для добавления записи на экран.
На заметку. Если у вас не получается найти значок приложения в Панели задач, то кликните сначала по значку в виде стрелочки, направленной вверх. Программа будет скрываться здесь.
Также вы можете открыть главное меню настроек приложения, кликнув по его иконке ЛКМ и выбрав «Show Tittle Bar». Здесь, по аналогии с Lim Stickers, будет представлен список добавленных напоминаний, которые поддаются изменению.
Как управлять стикерами на рабочем столе Windows 10
После создания новой заметки ее нужно настроить, чтобы она соответствовала вашим требованиям. Для этого у каждой заметки есть кнопка с тремя точками, после нажатия на которую появляется меню со списком доступных функций. Здесь можно выбрать цвет стикера, его прозрачность, расположение относительно других окон и т. д.
Здесь же доступна опция для удаления
Обратите внимание, кнопка закрытия (крестик) не удаляет заметку, а просто скрывает ее с рабочего стола Windows 10 до перезагрузки компьютера
Если же кликнуть правой кнопкой мышки по тексту заметки, то откроется меню с настройками внешнего вида самого текста. Здесь можно выбрать подходящий шрифт, размер шрифта, цвет, выделить полужирным, курсивом и т. д.
Также в программе Simple Sticky Notes есть так называемый «Проводник», его можно открыть с кликнув правой кнопкой мышки по иконке приложения или воспользовавшись комбинацией клавиш ALT-X.
В проводнике отображаются все созданные вами заметки. Здесь можно создавать блокноты и распределять по ним имеющиеся записи.
Также в «Проводнике» имеется корзина, в которой хранятся удаленные заметки.
Приложение Gadgets Revived
Еще одна аналогичная программа – это Gadgets Revived, которая позволяет практически полностью восстановить функционал по работе с гаджетами, который присутствовал в Windows 7.
Для установки необходимо скачать инсталляционный пакет с сайта разработчика (https://gadgetsrevived.com/download-sidebar/) и установить его.
- Переходим в папку со скачанным приложением.
- Находим исполняемый файл (DesktopGadgetsRevived-2.0.exe, на момент написания статьи) и запускаем его. В появившемся окне выбора языка указываем “Русский” и жмем ОК.
- В следующем окне выбора компонентов просто жмем кнопку “Далее“.
- После этого инсталлятор готов к установке, жмем кнопку “Установить“.
-
По завершении процесса установки будет выдано соответствующее сообщение. Щелкаем кнопку “Завершить”.
- Сразу же после установки откроется основное окно программы.
- За исключением незначительных различий, данная программа практически полностью повторяет описанную выше утилиту “8GadgetPack”.
- Для активации достаточно выбрать нужный гаджет и удерживая левую клавишу мыши перетащить его на Рабочий стол.
- Также, соответствующие пункты появятся в контекстном меню десктопа и Панели управления.
Более подробную информацию о настройке и использовании утилиты Gadgets Revived можно найти на сайте компании-разработчика.
Резервная копия
Если заметки представляют особую важность и их потеря крайне нежелательна, то стоит на всякий случай создать их резервную копию. С помощью такой копии можно легко и быстро переместить все записки на другой компьютер
Как сохранить копию
В Windows 10 записки хранятся в системном каталоге LocalState. Файл называется plum.sqlite. Для создания резервной копии нужно это файл найти и скопировать куда-нибудь — на съёмный носитель или в пользовательский (не системный) каталог, например, на диск D. Делается это так:
1. Закрыть Sticky Notes (не удалить, а именно закрыть).
2. Нужно запустить проводник.
3. В его адресную строку (строка сверху, где прописан путь папки) скопировать или вписать значение:
%LocalAppData%\Packages\Microsoft.MicrosoftStickyNotes_8wekyb3d8bbwe\LocalState
Это адрес нужного системного каталога.
4. Нажать Enter.
5. Найти в открывшейся директории файл plum.sqlite.
6. Сделать по нему правый щелчок и выбрать команду «Копировать».
7. Перейти в пользовательский каталог или на съёмный носитель.
8. Сделать правый щелчок на пустом пространстве.
9. Выбрать команду «Вставить».
Как восстановить копию
Для восстановления потерянных стикеров ранее сохранёнными на той же машине или для переноса на новый компьютер нужно скопировать резервный файл plum.sqlite в каталог с файлами Sticky Notes. Перейти в него можно также через проводник, для чего в адресную строку вписывается или копируется тот же путь.
Для того чтобы постоянно не искать Sticky Notes в «Пуске» или «Поиске», стоит закрепить значок приложения на «Панели задач». Для этого следует сделать по нему правый щелчок и выбрать соответствующую команду.
Сторонние приложения
Для тех, кого не устраивают приведённые выше возможности штатного инструмента, в магазине Windows Store существует не один десяток схожих по функционалу приложений. И всего предоставленного многообразия следует выделить несколько наиболее интересных и бесплатных приложений, которые, по мнению некоторых пользователей, удовлетворят все, даже довольно экзотические, запросы пользователей: «ColorNote», «Быстрые заметки», «Sticky Notes 8», «Fluent Sticky Notes», «Sticky Notes – Post Virtual Notes on Your Desktop», «Pin Note». Из представленного списка заслуженно выделяется приложение под названием «ColorNote», которое имеет и приятную внешнюю оболочку и достаточно понятный интерфейс и наличествует возможностью регистрации с помощью сервиса Google, что позволяет добиться определённой синхронизации.