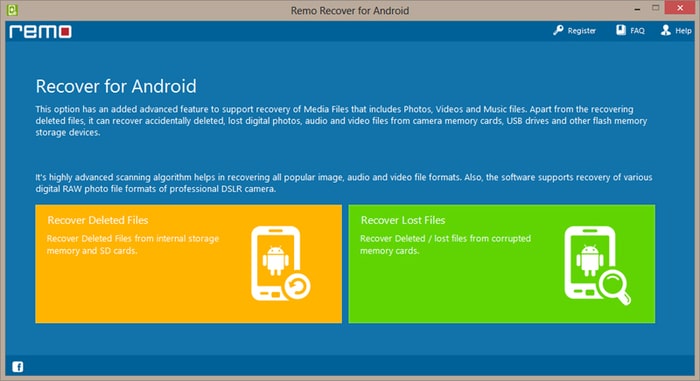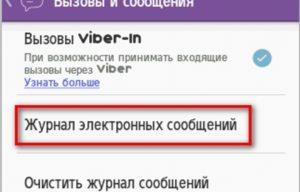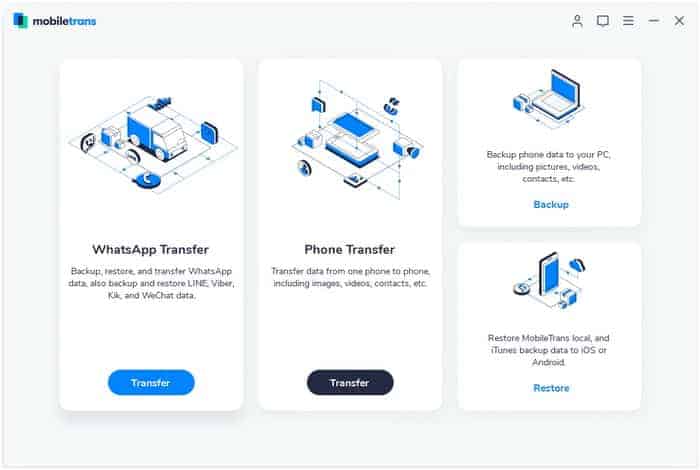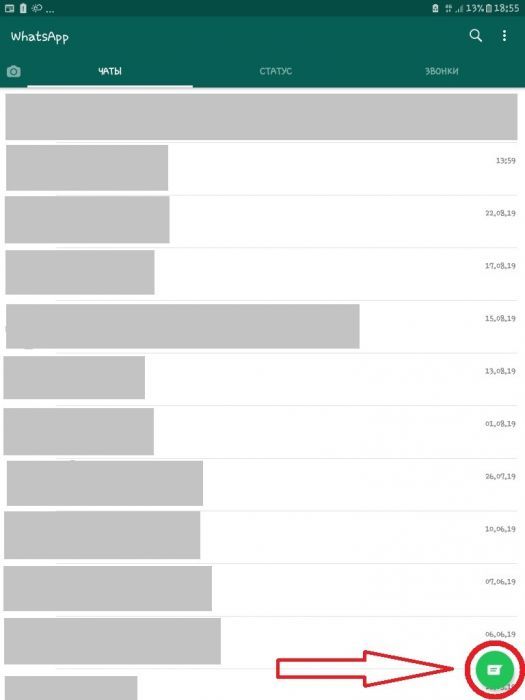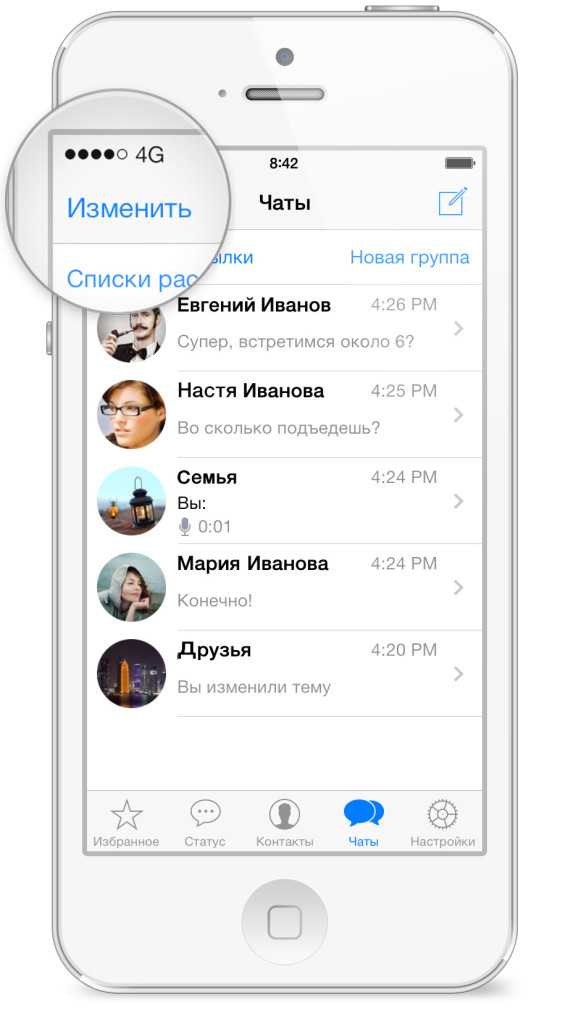Как сохранить переписку в whatsapp
Содержание:
- Зачем экспортировать чат и как это сделать?
- Завершение
- Сброс резервной копии на ПК при помощи WhatsApp Recovery
- Как сохранить сообщения WhatsApp при смене телефона?
- Перенос файлов вручную
- Как сделать резервную копию
- Как выгрузить переписку с iPhone
- Перенос файлов вручную
- Как сделать распечатку на Андроиде и Айфоне бесплатно
- Как использовать файл экспорта чатов
- Полная очистка
- Общие правила общения в чате
- Перенос файлов вручную
- Куда можно сохранить
- Как экспортировать чат в WhatsApp
- Что такое экспорт чата и для чего он нужен
Зачем экспортировать чат и как это сделать?
Что означает экспорт чата в Ватсапе? Это резервное копирование переписки между пользователями с целью ее восстановления в будущем. Причин для экспорта чата может быть много.
- Смена смартфона;
- Необходимость запустить WhatsApp на ПК с теми же чатами;
- Просто копия на всякий случай;
- Аппарат работает нестабильно и поэтому нужно сделать резервную копию всех данных;
- Нужно скачать вложения переписки.
И так далее. Причин на самом деле может быть много. Вообще, WhatsApp сохраняет резервную копию чатов в процессе работы, но мало кто об этом знает. Как сделать экспорт чата? Сохранить переписку можно несколькими способами.
- Создание резервной копии в Google Диске. Эта опция есть в самом приложении и работает она только в том случае, если у пользователя есть аккаунт в Google. Диск в этом случае подключается автоматически.
- Отправка на почтовый ящик. В мессенджере есть опция отправки истории переписок (с вложениями) на указанный электронный адрес. В этом случае на электронную почту придет письмо с файлом формата TXT и вложениями.
- Извлечение нужного файла из папки приложения на смартфоне. Поскольку Ватсап постоянно сохраняет историю переписки, то нет ничего проще, чем найти нужный файл на смартфоне и переместить его на внешний накопитель или скопировать на компьютер.
- Сохранение в Яндекс Диске. Практически тот же вариант, что и с Диском от Google, но подходит для тех, у кого нет желания хранить свою переписку в Google Drive или создавать там аккаунт. Вообще, таким образом можно сохранить историю чата в любом облаке, привязанном к смартфону.
Все вышеперечисленные способы позволяют ответить на вопрос о том, что такое экспорт чата в Вотсапе и как осуществить эту процедуру. Теперь же нужно рассмотреть все варианты подробнее. Для того, чтобы получить общую картину.
Завершение
Детализация чужого номера в Ватсапе попросту невозможна, ведь разработчики мессенджера очень тщательно следят за защитой персональных данных пользователей. Единственным исключением может быть запрос от властей, когда речь идет о нарушении законодательства страны. И то, требуется очень веская причина, чтобы получить чужие данные.
А вот со своими чатами дела обстоят куда более просто. Любую переписку можно экспортировать в виде txt-файла и по желанию приложить к ней медиафайлы (картинки, видеоролики, аудиозаписи). Затем текстовый документ можно распечатать на принтере или использовать каким-либо еще образом.
Сброс резервной копии на ПК при помощи WhatsApp Recovery
WhatsApp Recovery – это условно-бесплатная утилита для использования на компьютере или ноутбуке от компании Tenorshare. Она позволяет сделать резервную копию всех данных приложения Вацап на iPhone и при желании перенести ее на смартфон с Android на борту.
Скачать эту замечательную утилиту можно на официальном сайте разработчика. Это совершенно бесплатно. Установка очень простая. Даже новички с ней справятся. На официальном сайте предлагается пробная версия. Но нам хватит и ее возможностей. А инструкция такая.
-
После установки запускаем утилиту при помощи двойного клика по соответствующему значку на рабочем столе компьютера или ноутбука.
- При первом запуске начнется скачивание драйвера «iTunes» на компьютер. Мешать этому процессу не нужно.
- Затем нужно подключить iPhone к компьютеру при помощи штатного кабеля Lightning и нажать на кнопку «Восстановить». Резервная копия сразу же будет сохранена на ПК в каталог «Документы».
После этого можно делать с экспортированным файлом все, что угодно. Например, сбросить его на смартфон под управлением ОС Android. Кстати, сделать это можно при помощи все той же программы WhatsApp Recovery, просто подключив аппарат после iPhone.
Стоит отметить, что при таком способе экспорта чатов сохраняются все файлы. Даже мультимедиа. А вот в случае с электронной почтой может возникнуть сообщение типа «Не удалось прикрепить файл при экспорте чата». Так что лучше создавать копию при помощи компьютера.
Как сохранить сообщения WhatsApp при смене телефона?
Этот метод называется резервным копированием и позволяет при смене телефона перенести информацию снова в Ватсап. Лучше всего копировать файлы в облачное хранилище, хотя на некоторых устройствах возможен способ сохранения переписки WhatsApp и в телефоне.
Для смартфонов, созданных на основе разных операционных систем, способы немного различаются, поэтому выбери ниже марку твоего устройства и следуй инструкции.
Windows phone
Сохранить переписку в вотсапе на этом устройстве можно с помощью OneDrive. Но, твой телефон должен быть не старше версии 8.1, иначе ничего не получится.
Войди в WhatsApp и открой «Настройки»;
Выбери «Чаты и звонки»;
Коснись надписи «Резервная копия»;
Сохранить также и медиафайлы можно, поставив галочку напротив «Добавить видео в резервную копию»;
Нажми на кнопку «Копировать» и дождись его окончания.
На новом Windows Phone установи программу Вацап и войди в неё под прежним номером. На предложение системы восстановить резервные копии дай согласие.
Чтобы выяснить, как быстро и легко обновить ватсап на виндовс фон, прочти другую нашу статью.
Вначале следует выяснить, имеется ли у тебя аккаунт на iCloud, а если нет, то создать его. Теперь можно приступать непосредственно к копированию информации.
- В WhatsApp нужно найти панель управления приложением (обычно в правом верхнем углу) и коснуться слова «Настройки»;
- В настройках найди «Чаты» и войди туда;
- Открой пункт «Копирование»;
- Дотронься до виртуальной кнопки «Создать копию» и немного подожди, пока копирование будет завершено
Если хочешь сохранить также видео и прочие медиафайлы, поставь галочку в соответствующем поле.
Теперь, когда ты войдешь в WhatsApp на новом телефоне под старой учётной записью, приложение само предложит тебе скачать переписку обратно на WhatsApp из iCloud. Тебе нужно только подтвердить согласие с помощью одного касания к экрану.
Чтобы узнать, как перенести Ватсап с Айфона на Андроид, можешь прочесть нашу статью.
В телефонах на этой платформе создание резервной копии файлов Ватсап лучше всего проводить на виртуальный Google Диск, относящийся к твоему основному аккаунту в Google.
-
- В приложении Ватсап открой «Настройки» и выбери там пункт «Чаты».
- В настройках Google Диска выбери аккаунт, на котором хочешь сохранить переписку.
- Теперь коснись надписи «Резервное копирование на Google Диск» и выбирай время копирования — при нажатии на резервное копирование.
- Поставь галочку напротив «Сохранить видео», если действительно хочешь сохранить его.
Нажми на кнопку «Резервное копирование» и дождись окончания процесса.
В новом телефоне ты сможешь зайти под прежним номером в Ватсап и восстановить копии с виртуального диска.
Перенос файлов вручную
Теперь давайте разбираться,что такое экспорт чата в WhatsApp вручную. Этот способ переброски неофициальный, однако он всё же доступен пользователям и может помочь в тех ситуациях, где не помогут остальные варианты.
Для начала давайте создадим резервную копию, которую позже будем копировать. Вообще система сама должна делать такие копии по умолчанию. Но иногда пользователи случайно отключают эту функцию, да и копия может быть старой, из-за чего вы потеряете часть сообщений. Так что лучше лишний раз перепроверить.
- Запустите приложение.
- Откройте настройки.
- Выберите раздел “Чаты”.
- Затем выберите подраздел “Резервная копия чата”.
- В данном разделе вам сначала нужно будет указать, где вы хотите сохранить копию; выбирайте “В памяти устройства”.
- Когда укажете путь для сохранения, нажмите на зелёную кнопку с надписью “Резервное копирование”.
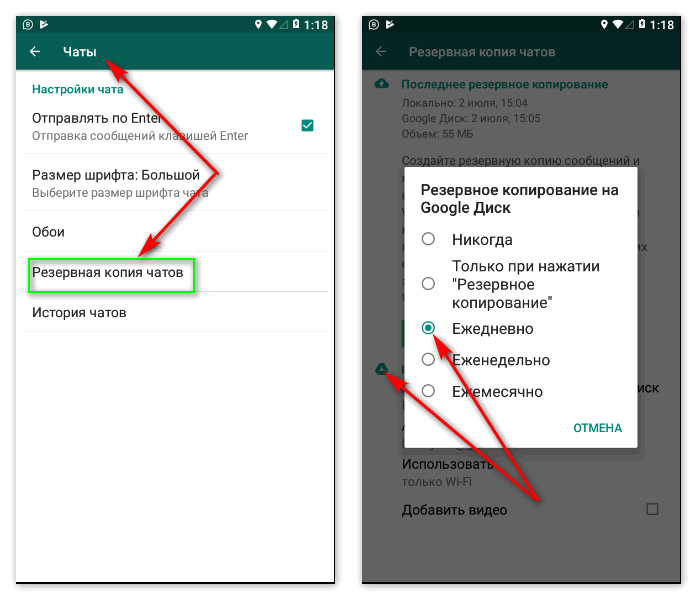
Вы также можете сохранить копию на съёмном носителе или в облачном хранилище. Эти варианты даже лучше, а настроив автоматическое резервное копирование, вы точно не потеряете свою переписку, когда телефон сломается. Однако обсуждая данный метод, мы подразумеваем, что у нас нет доступа к облачному хранилищу, а иначе вы бы воспользовались первой инструкцией.
После того как резервная копия будет создана вы можете переносить её. Нужный вам файл будет храниться в папке “Databases”, которая в свою очередь хранится в папке “WhatsApp”.Если в этой папке будет несколько файлов, выбирайте тот, который был создан позже.
Получившийся файл вы может также сбросить абсолютно любым способом, начиная с облачного хранилища и заканчивая передачей через Bluetooth. Но опять же, мы говорим о той ситуации, когда ни один из этих вариантов вам не доступен.
Чтобы перенести файл с одного телефона на другой вручную вам понадобится ПК и USB-кабель. Вам нужно подключить к компьютеру один первый телефон, перенести файл в память ПК, затем подключить второй телефон и перенести файл уже на него.
Как сделать резервную копию
Процесс создания копий переписок в WhatsApp включает следующие шаги:
- запуск приложения, открытие раздела меню;
- выбор вкладки “Настройки”;
- переход в пункт “Чаты”;
- использование функции “Резервное копирование”;
- выбор способа выполнения действия, места импорта файлов.
Начинается процесс копирования, на экране отображается загрузочная полоса. После завершения процедуры появляется соответствующее уведомление, содержащее данные о времени создания копий. Видео резервируют отдельно. Для этого переходят в меню управления. Возле пункта “Загрузить видео” выставляют галочку.
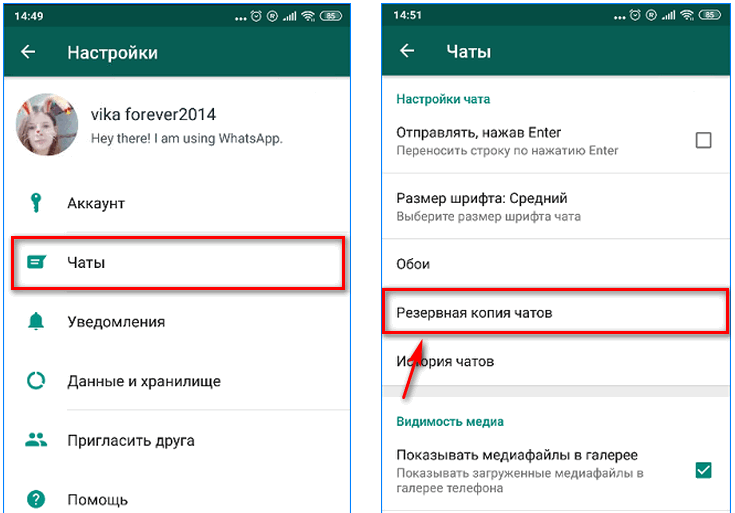 Копия переписок в WhatsApp.
Копия переписок в WhatsApp.
На Андроид
Резервные копии на ОС «Андроид» сохраняются в Гугл Диске. Это требует формирования аккаунта в системе и его привязки к мессенджеру. Перед началом копирования в локальное хранилище убеждаются в наличии свободной памяти. После этого задают периодичность процедуры. Для этого используют вкладку “Резервное копирование” программы «Ватсап», выбирают аккаунт или папку.
На Айфон
Данные также сохраняют в телефоне или виртуальном хранилище. Чтобы переместить сообщения в “облако”, сервис подключают к “Ватсапу”, затем выбирают iCloud в настройках смартфона, включают функцию Drive. После открытия мессенджера в настройках чатов нажимают клавишу “Копировать”.
На ПК
Сохранить переписку в сервисе “Ватсап Веб” можно, скопировав и отправив ее по электронной почте.
Процедуру выполняют так:
- Открывают сервис. Входят в режим настроек, находят раздел “Чаты”.
- Открывают пункт “История чатов”. Система предлагает 4 варианта, из которых выбирают “Переслать по электронной почте”.
- Выполняют отправку письма, следуя появляющимся в каждом окне подсказкам.
Как выгрузить переписку с iPhone
На устройствах, которые работают под управлением ОС iOS, резервное копирование можно выполнить через iCloud. Инструкция включает в себя следующие этапы:
- Пользователь осуществляет запуск мобильного приложения на смартфоне либо планшете.
- На следующем этапе выполняется переход в раздел настроек, который находится в правом верхнем углу.
- Далее осуществляется переход в чаты программного обеспечения с представленным списком переписок.
- На следующем этапе предстоит выбрать опцию резервного копирования чатов.
Обратите внимание, у пользователей появляется возможность в автоматическом режиме формировать резервные копии, используя при этом выбранный временной промежуток. Разработчики предлагают резервировать персональную информацию в ручном режиме
Для этого требуется активировать опцию «создать резервную копию сейчас».
Чтобы выполнить процедуру восстановления чатов допускается возможность использования сервиса iCloud. Предварительно не нужно забывать о загрузке архива с персональными данными на персональный смартфон либо планшет.
Перенос файлов вручную
Теперь давайте разбираться,что такое экспорт чата в WhatsApp вручную. Этот способ переброски неофициальный, однако он всё же доступен пользователям и может помочь в тех ситуациях, где не помогут остальные варианты.
WhatsApp Web — что это такое, преимущества и особенности сервиса, алгоритм настройки
Для начала давайте создадим резервную копию, которую позже будем копировать. Вообще система сама должна делать такие копии по умолчанию. Но иногда пользователи случайно отключают эту функцию, да и копия может быть старой, из-за чего вы потеряете часть сообщений. Так что лучше лишний раз перепроверить.
- Запустите приложение.
- Откройте настройки.
- Выберите раздел “Чаты”.
- Затем выберите подраздел “Резервная копия чата”.
- В данном разделе вам сначала нужно будет указать, где вы хотите сохранить копию; выбирайте “В памяти устройства”.
- Когда укажете путь для сохранения, нажмите на зелёную кнопку с надписью “Резервное копирование”.
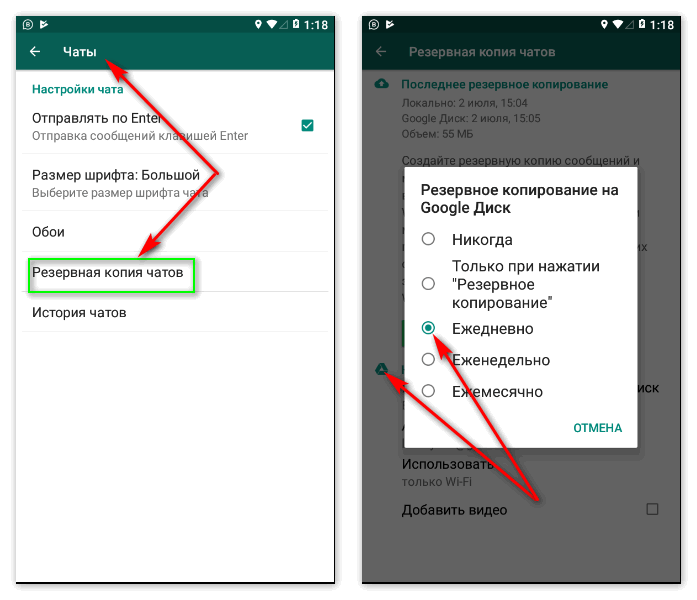
Вы также можете сохранить копию на съёмном носителе или в облачном хранилище. Эти варианты даже лучше, а настроив автоматическое резервное копирование, вы точно не потеряете свою переписку, когда телефон сломается. Однако обсуждая данный метод, мы подразумеваем, что у нас нет доступа к облачному хранилищу, а иначе вы бы воспользовались первой инструкцией.
После того как резервная копия будет создана вы можете переносить её. Нужный вам файл будет храниться в папке “Databases”, которая в свою очередь хранится в папке “WhatsApp”.Если в этой папке будет несколько файлов, выбирайте тот, который был создан позже.
Получившийся файл вы может также сбросить абсолютно любым способом, начиная с облачного хранилища и заканчивая передачей через Bluetooth. Но опять же, мы говорим о той ситуации, когда ни один из этих вариантов вам не доступен.
Чтобы перенести файл с одного телефона на другой вручную вам понадобится ПК и USB-кабель. Вам нужно подключить к компьютеру один первый телефон, перенести файл в память ПК, затем подключить второй телефон и перенести файл уже на него.
Как сделать распечатку на Андроиде и Айфоне бесплатно
Процедура мало чем отличается от версии к версии WhatsApp, однако некоторые особенности все же есть. Для удобства восприятия разобьем дальнейшее повествование на несколько логических блоков.
Для Android
Чтобы сделать распечатку чата с выбранным пользователем, нужно архивировать и отправить в почтовый клиент для дальнейшего использования полученной информации.
Инструкция, как заказать переписку в WhatsApp на Андроид-устройстве:
- Разблокируем смартфон и авторизуемся в мессенджере.
- Тапаем по трем вертикальным точкам в правом верхнем углу программного интерфейса.
- В выпадающем списке выбираем вариант «Настройки».
- В новом окне активируем вкладку «Чаты».
- А на одноименной страничке переходим в «История чатов».
- Активируем функцию «Экспорт чата».
- Отмечаем одну переписку из списка. Несколько переписок за раз выделить невозможно.
- Если вам нужно сохранить не только сообщения, но и медиафайлы (фотографии, видео, аудио), то выбирайте «Добавить файлы». В противном случае выбирайте «Без файлов».
- В системном окне выбираем приложение, с помощью которого будут переданы данные. Их можно переслать по почте самому себе, это очень удобный вариант.
- Указываем все требуемые данные и подтверждаем отправку.
Теперь вы можете открыть текстовый файл в блокноте и распечатать его на принтере.
Для iOS
Процедура мало чем отличается по своему принципу, но у приложения для Айфона несколько иной интерфейс. Чтобы не запутаться, действуйте в соответствии с инструкцией ниже:
- Переходим во вкладку «Чаты», тапнув по соответствующей иконке в нижней части пользовательского окна.
- Пролистываем страничку до нужного диалога и открываем его.
- Нажимаем на имя человека или название группы в верхней части экрана.
- В результате отображается страница информации. Выбираем опцию «Экспорт чата».
- Указываем приложение, через которое нужно сохранить переписку. Самый простой вариант – через электронную почту. Просто укажите свой email в качестве получателя и перешлите письмо с текстовым файлом.
Теперь вы можете открыть txt-документ и, например, распечатать его на принтере. Вот и все, что нужно знать об этой функции.
Как использовать файл экспорта чатов
Экспорт чата осуществляется путем формирования классического текстового документа. ,Поэтому не рекомендуется утрачивать его, поскольку при попадании к мошенникам, историю переписки с интересующим собеседником можно с легкостью откорректировать.
Обратите внимание, экспортируемые чаты могут быть использованы в юридических, деловых и исследовательских целях. В таком случае программное обеспечение предлагает воспользоваться функцией и сохранить данные в формате .pdf
Благодаря такому подходу файл с персональной историей переписки можно хранить на любом типе носителя. При необходимости выгрузить документ обратно в приложение, достаточно перейти в раздел настроек и следовать всплывающим подсказкам. Процедура восстановления несложная и занимает 2 минуты свободного времени пользователя.
Полная очистка
Если вы хотите освободить память устройства и удалить все файлы, хранящиеся в WatsApp сразу, воспользуйтесь функцией удаления чатов. Помните, что вместе с видео и картинками удалится все остальное. Для пользователей iPhone процесс удаления выглядит так:
- Зайдите в приложение и авторизуйтесь.
- Нажмите на значок, который находится в нижнем правом углу, выглядит как шестеренка.
- В настройках выберите вкладку «чаты», а затем «очистить все».
- В появившемся окне введите свой телефонный номер.
- Снова нажмите «удалить все».
Для пользователей Android первые два шага такие же. Авторизуйтесь, откройте панель управления. Затем нужно выбрать «чаты», далее «история чатов». При нажатии «удалить все» высветится окно с предложением стереть все файлы с телефона. Если вы поставите галочку, то все отправленные и полученные медиафайлы исчезнут из памяти, если нет — сохранятся в смартфоне, но не в приложении. Удалять их со смартфона придется вручную.
Общие правила общения в чате
Еще до начала активной переписки в WhatsApp, нужно изучить общепринятые правила общения. Конечно, некоторые пункты меняются от комнаты к комнате, зависят от жесткости и принципиальности модераторов, но костяк всегда остается неизменным:
- Табу на нецензурную лексику – вряд ли кто-то в групповом чате захочет общаться с человеком, который не может связать и пары слов без «крепкого» и «забористого». Если кто-то так делает, это не пример для подражания.
- Не спамьте – моментальное исключение из комнаты ждет практически каждого, кто предлагает какой-то товар, рекламирует свои услуги или хочет что-то купить. WhatsApp – это не площадка для торговли и бартера, если это заранее не обговорено.
- Не вводите в заблуждение – люди никогда не любили обманщиков и тех, кто не держит данное слово, так что следите за тем, что и кому вы говорите.
- Не пишите «капсом» – как показывает практика, не очень приятно и удобно читать текстовые сообщения, написанные заглавными буквами.
- Табу на разжигание межнациональных конфликтов – лишь за простой намек или неудачную шутку из этой области легко словить пожизненный бан.
- Не хамите – откровенное или завуалированное оскорбление других участников ведет к исключению из общественной комнаты.
- Не пропагандируйте употребление наркотических веществ, алкоголя, ведь за это положена еще и уголовная ответственность.
- Не лезьте в политику – не стоит обсуждать политическую повестку дня или действия отдельных лиц, если это не было причиной создания группового чата.
- Проявите толерантность – не стоит зацикливаться на расовых или гендерных различиях, а также ориентации.
- Не противьтесь – не спорьте с администраторами или создателем площадке, если вам, к примеру, сделал замечание. Подобные действия воспринимаются как дурной тон и будут отягощающим фактором в будущих конфликтных ситуациях.
- За флуд и спам модератор вправе заблокировать пользователя.
- Групповой чат рассчитан максимум на 256 участников.
На самом деле по части правил все индивидуально, зависит от тематики беседы и многих других факторов.
Помимо следования правилам, которые устанавливает администрация площадки, важно настроить несколько параметров для комфортного общения. Предлагаем немного отвлечься от теории
Разберемся с отключением уведомлений и функцией автосохранения медиафайлов в галерее устройства.
Отключение уведомлений
Чтобы каждый раз не отвлекаться на новое сообщение в групповой переписке, рекомендуем вам выключить входящие уведомления, когда вы не онлайн. Так вы и нервы побережете и ушные раковины. Для претворения задуманного в жизнь:
- В окне разговора нажимаем на значок с точками (правый верхний угол).
- В результате отобразится контекстное меню. В нем выбираем опцию «Без звука».
- Выбираем время, на которое будут отключены уведомления.
- Применяем изменения с помощью кнопки «ОК».
Также вы можете настроить оповещения для всех чатов:
- На iOS посещаем вкладку «Настройки».А на Android вызываем контекстное меню с помощью иконки с точками и выбираем пункт «Настройки».
- На новой странице переходим в раздел «Уведомления».
- Находим блок «Группы».
- По желанию отключаем звуки, вибрацию и всплывающие оповещения.
- Закрываем страничку параметров.
На этой же странице вы можете настроить уведомления для входящих сообщений и звонков, например, целиком их отключить или убрать вибрацию.
Отключение сохранения медиафайлов
Довольно неудобна функция автоматического сохранения медиафайлов в галерею устройства после их появления в переписке. Если она вам мешается, то сделайте следующие шаги:
- Переходим в настройки приложения, воспользовавшись предыдущей инструкцией.
- Тапаем по разделу «Чаты».
- Деактивируем опцию «Видимость медиа», если она включена.
Система автоматически сохранит внесенные изменения, остается только закрыт окошко настроек.
Кроме того, данную функцию вы можете отключить для отдельного чата в Вацапе:
- Тапаем по его названию.
- Открываем раздел «Видимость медиа».
- Выбираем вариант «Нет».
- Подтверждаем серьезность намерений кнопкой «ОК».
Перенос файлов вручную
Теперь давайте разбираться,что такое экспорт чата в WhatsApp вручную. Этот способ переброски неофициальный, однако он всё же доступен пользователям и может помочь в тех ситуациях, где не помогут остальные варианты.
Работает ли Ватсап без сим карты: установка без номера телефона
Для начала давайте создадим резервную копию, которую позже будем копировать. Вообще система сама должна делать такие копии по умолчанию. Но иногда пользователи случайно отключают эту функцию, да и копия может быть старой, из-за чего вы потеряете часть сообщений. Так что лучше лишний раз перепроверить.
- Запустите приложение.
- Откройте настройки.
- Выберите раздел “Чаты”.
- Затем выберите подраздел “Резервная копия чата”.
- В данном разделе вам сначала нужно будет указать, где вы хотите сохранить копию; выбирайте “В памяти устройства”.
- Когда укажете путь для сохранения, нажмите на зелёную кнопку с надписью “Резервное копирование”.
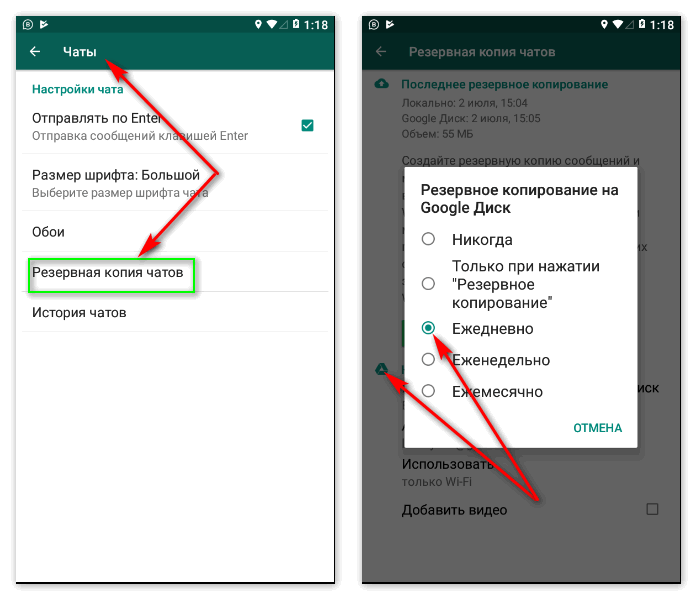
Вы также можете сохранить копию на съёмном носителе или в облачном хранилище. Эти варианты даже лучше, а настроив автоматическое резервное копирование, вы точно не потеряете свою переписку, когда телефон сломается. Однако обсуждая данный метод, мы подразумеваем, что у нас нет доступа к облачному хранилищу, а иначе вы бы воспользовались первой инструкцией.
После того как резервная копия будет создана вы можете переносить её. Нужный вам файл будет храниться в папке “Databases”, которая в свою очередь хранится в папке “WhatsApp”.Если в этой папке будет несколько файлов, выбирайте тот, который был создан позже.
Получившийся файл вы может также сбросить абсолютно любым способом, начиная с облачного хранилища и заканчивая передачей через Bluetooth. Но опять же, мы говорим о той ситуации, когда ни один из этих вариантов вам не доступен.
Чтобы перенести файл с одного телефона на другой вручную вам понадобится ПК и USB-кабель. Вам нужно подключить к компьютеру один первый телефон, перенести файл в память ПК, затем подключить второй телефон и перенести файл уже на него.
Куда можно сохранить
Для экспорта информации используют внутреннюю память смартфона или “облачное” хранилище.
Локальное хранилище
Сообщения или медиафайлы, получаемые в “Ватсапе”, хранятся в корневой папке приложения. Чтобы посмотреть их, следует открыть папку Databases. Если внешний накопитель не установлен, найти нужный объект можно через главное меню телефона. Здесь выбирают раздел “Проводник”, пункт “Встроенная память”. Если носитель установлен, его содержимое просматривают в разделе SDcard.
Виртуальное хранилище
Тип виртуального хранилища подбирается в соответствии с операционной системой, на базе которой работает мобильный гаджет. Найти резервные копии можно через раздел настроек. На Android он называется Google Drive, на iPhone – iCloud Drive. В списке приложений выбирают “Ватсап”.
Как экспортировать чат в WhatsApp
Теперь, когда вы знаете что такое экспорт чата в WhatsApp и зачем он нужен, пришло время разобраться в том, как он работает. Существует несколько вариантов того как вы можете перенести свои переписки. Какой из них вам выбрать зависит от целей, которые вы преследуете.
Так, если вы хотите защитить важные данные из переписки от утери, вам лучше выбрать вариант с облачным или съемным хранилищем. Если же хотите переслать их по почте, то и вариант нужно выбрать соответствующий.
Далее мы рассмотрим их все, а вы выберите тот, который лучшего вам подойдет.
Резервная копия чатов для облачного хранилища
Возможность создать копию вашего чата и переместить ее в облачное хранилище есть в самом приложении. На выбор вы можете использовать для этого либо хранилище от Яндекс, либо от Google (ну или iCloud для владельцев iOS-устройств). Инструкция для них будет абсолютно одинаковой.
Если данные условия выполнены, можно переходить к действию:
- Запустите WhatsApp.
- Перейдите к списку чатов и выберите среди них тот, который хотите экспортировать.
- Затем нажмите на три точки вверху экрана.
- В появившемся меню выберите пункт «Еще».
- Затем пункт «Экспорт чата».
- Далее идет опция «Включить медиафайлы», вам нужно отметить ее в том случае, если вы хотите сохранить не только саму переписку, но и прикрепленные к ней видео, аудио, фотографии и геолокации. Если вас интересует только текстовая информация, выберите вариант «Без файлов».
- Затем вам предложат выбрать хранилище, на котором вы хотите сохранить копии чатов; выберите свой вариант.
- После этого запустится клиент хранилища, где вам нужно будет нажать «Загрузить».
Остается только дождаться конца загрузки.
Чтобы удостовериться в том, что все было сделано правильно, вы можете зайти в раздел «Файлы» вашего хранилища и проверить появились ли там новые файлы.
Отправка по почте
Еще один вариант, как экспортировать чат из Ватсапа – отправить его по почте. Такая функция тоже предусмотрена в приложении. В таком случае они придут к вам на почтовый ящик в виде TXT файлов с вложенными картинками, видео файлами и т.д.
Данный способ отлично подойдет тем, кто не пользуется облачными хранилищами, но хочет, чтобы переписка была под рукой и при этом надежно защищена от утери. Все что вам нужно — зарегистрированный почтовый ящик в любой электронной почте или социальной сети.
Неважно куда именно вы будете отправлять свои чаты, инструкция будет почти идентична. И вот что вам нужно будет сделать:
- Запустите приложение.
- Найдите нужный вам чат.
- Нажмите на кнопку с тремя точками в углу экрана.
- Выберите пункт «Еще».
- Затем «Экспорт чата».
- Укажите, хотите ли вы переслать медиафайлы.
- Затем среди предложенных вариантов выберите почтовый сервис, которым хотите воспользоваться. В нашем случае это Gmail почта.
- Далее вам нужно будет указать адрес своей электронной почты.
- Нажмите на кнопку «Отправить».
На этом экспорт переписки заканчивается. Остается только проверить пришло ли письмо. Иногда письмо приходит без текста сообщений, а только с медиафайлами. В таком случае просто повторите все описанное выше снова.
Как видите, данный способ не особо отличается от предыдущего. Начальные шаги инструкции полностью идентичны. Есть лишь некоторые отличия после того как вы выберите способ отправки.
Перенос файлов из папки приложения
Как вы помните, WhatsApp хранит все ваши переписки на вашем же устройстве. Следовательно, вы в любой момент можете найти эту папку и просто скопировать ее содержимое, тем самым сделав копию чатов вручную. Вот как это делается:
- Откройте приложение проводник (оно должно быть установлено на телефон по умолчанию).
- Найдите в памяти вашей системы папку «WhatsApp».
- Теперь перейдите в каталог «Databases».
- В данном каталоге вам нужно найти файл, имя которого будет начинаться с «msgstore.db» и отметить его долгим нажатием.
- Затем нажмите на три точки вверху экрана.
- Перед вами появится меню, в котором выбирайте вариант «Копировать в…».
- Остается только выбрать место, куда вы хотите скопировать данный файл и нажать кнопку «Копировать».
Данный вариант экспорта файлов считается самым простым, но у него есть пара минусов:
- Во-первых, вам будет недоступна такая «роскошь» как открыть экспортированный чат, так как файл имеет собственный формат, да еще и зашифрован. Все что вы можете с ним делать, это хранить как резервную копию.
- Во-вторых, мультимедиа вложения здесь не сохраняются, вам будет доступен только текст.
Но в целях безопасности лучше скопировать особо важную переписку несколькими способами, тогда вы точно ее не потеряете.
Что такое экспорт чата и для чего он нужен
Экспорт чата – один из методов резервного копирования данных, что позволяет в дальнейшем при необходимости быстро импортировать файл обратно в мобильное приложение. К примеру, в случае смены смартфона либо планшете.
Обратите внимание, во многих странах опция уже недоступна, поэтому пользователи не могут выполнить экспорт чата с программного обеспечения напрямую. Нововведение вступило в силу после того, как руководство компании Blackberry обратилось с судебным иском на Фейсбук, поскольку был выявлен факт нарушения персональных патентных прав в программном обеспечении концерна
Посуле выигранного дела разработчиками было принято решение об удалении опции в Ватсапе.
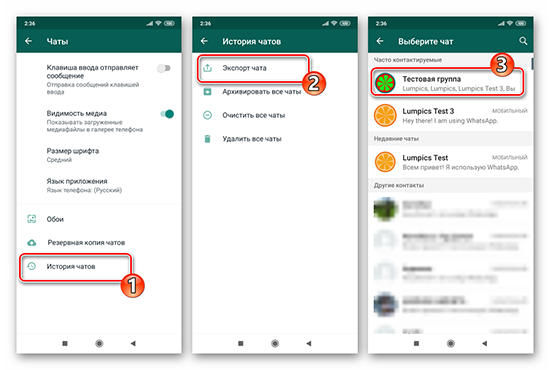
Если вы проживаете на территории Российской Федерации, еще есть шансы выполнить экспорт. Однако рекомендуется пользоваться альтернативными методами.