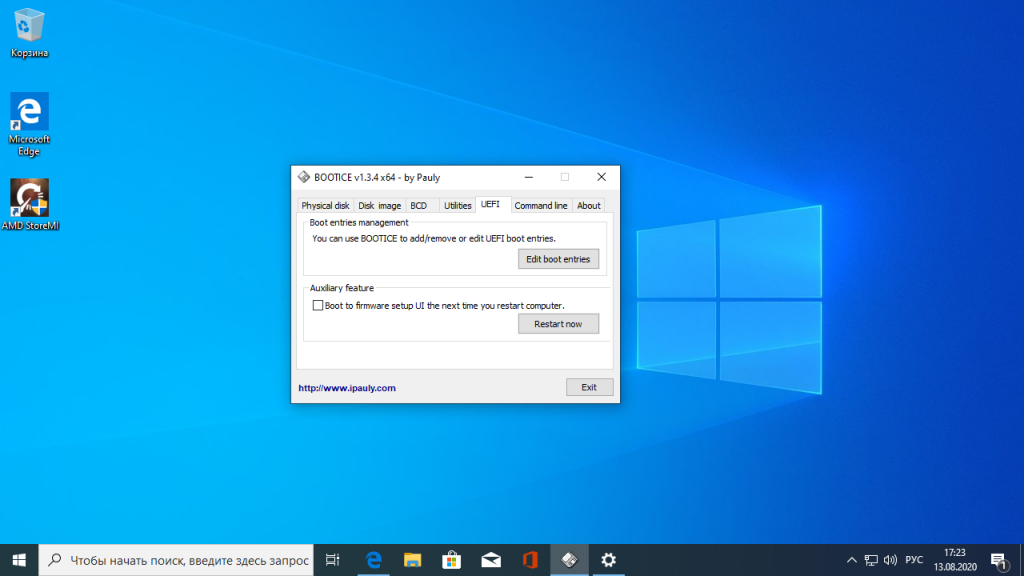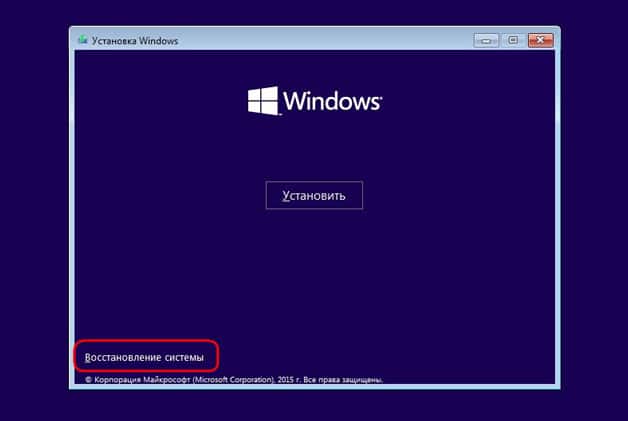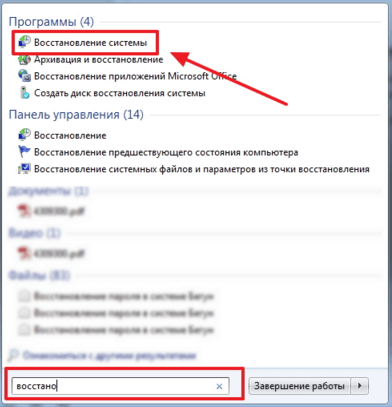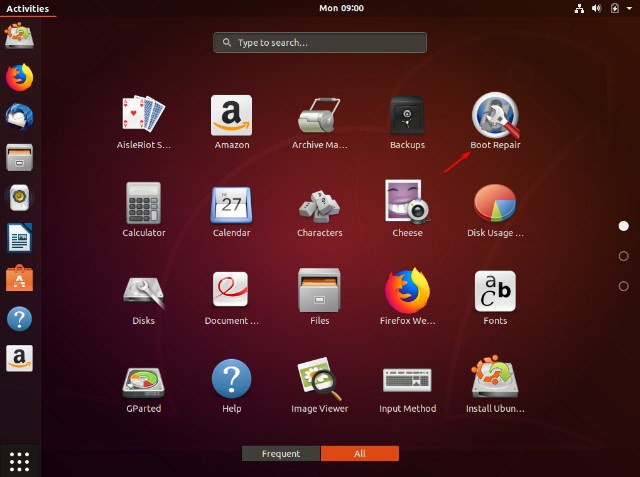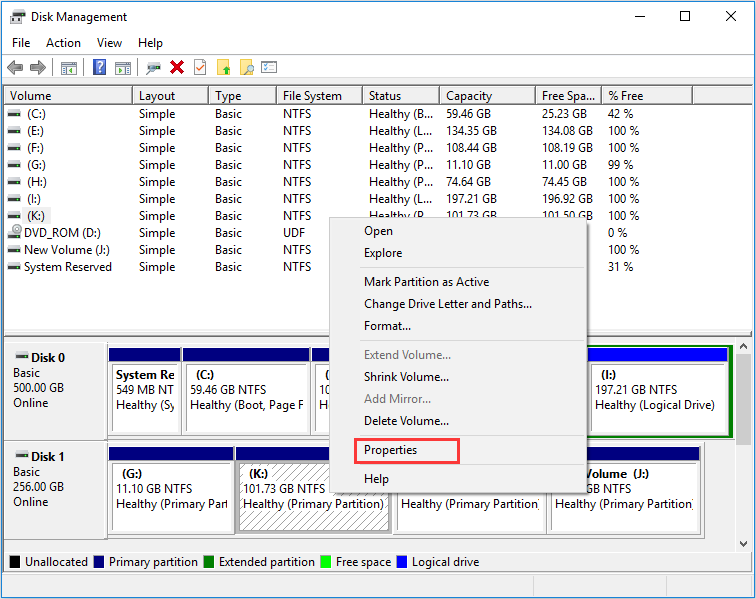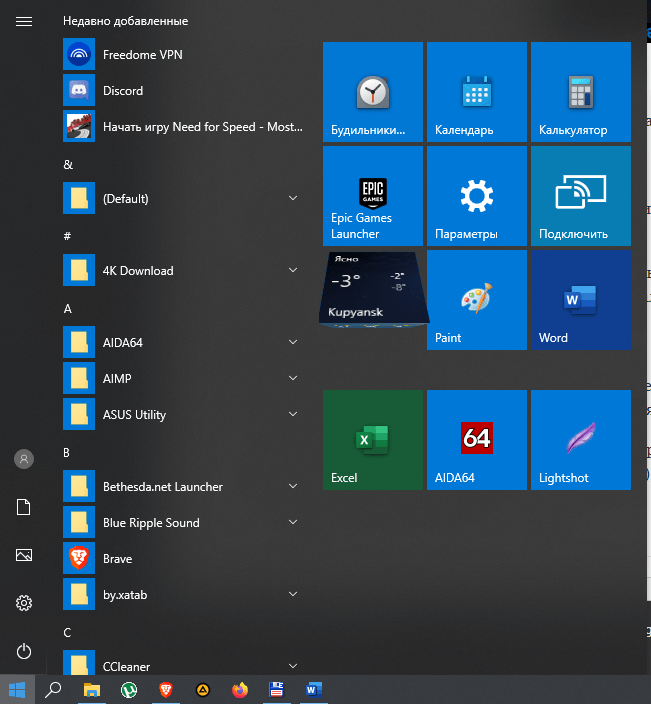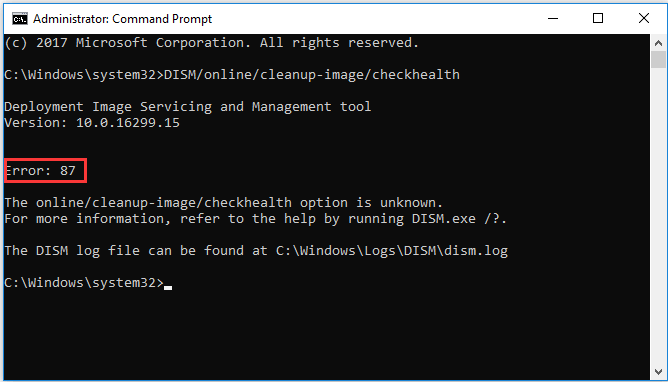Восстановление загрузчика windows 10
Содержание:
- Еще один способ восстановления загрузки Windows 10 с помощью командной строки
- Восстановление с флэшки
- Восстановление ОС в запущенной системе
- При каких проблемах с компьютером помогает диск восстановления
- Какие проблемы могут возникнуть при записи ISO-образа системы на флешку и как их решить
- Какие проблемы могут возникнуть при записи ISO-образа системы на флешку и как их решить
- Инструкция настройки awardbios:
- Важные вещи, которые нужно знать о создании USB-накопителя для восстановления Windows 10
- Восстановление Windows 10 с помощью флешки: применяем различные способы
- Windows 10 не загружается — как восстановить загрузчик
- Восстановление Windows 10 с помощью флешки: применяем различные способы
- Зачем необходимо восстанавливать систему
- Неполадки с мышью и клавиатурой после восстановления Windows
- Создаем восстановительную флешку
- Инструкция по созданию загрузочного usb-накопителя через командную строку:
- Как восстановить систему с флешки
- Восстановление Windows 10 из резервного образа системы
Еще один способ восстановления загрузки Windows 10 с помощью командной строки
Для этого способа нужна утилита Bootrec. В отличие от предыдущей утилиты эта утилита не восстанавливает файлы загрузчика, а восстанавливает загрузочную запись. То есть она восстанавливает MBR — первый сектор на HDD
Для операционной системы очень важно, чтобы MBR был в целости и сохранности. При старте компьютера его BIOS первым делом ищет MBR для осуществления с него запуска операционной системы
Для этого примера запустим, как и в предыдущих примерах, командную строку. В рассматриваемой утилите есть две основные команды /FixMbr и /FixBoot Первая команда необходима для исправления MBR, а вторая создает новый. Первым делом рассмотрим ситуацию, когда у нас поврежден MBR. Для этого в консоли введем первую команду.
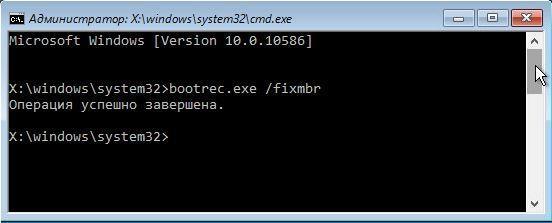
На изображении выше видно, что операция прошла успешно, а это значит, что MBR восстановлен.
Теперь рассмотрим ситуацию, когда первый способ не срабатывает, то есть мы создадим новый сектор MBR. Для этого воспользуемся второй командой.
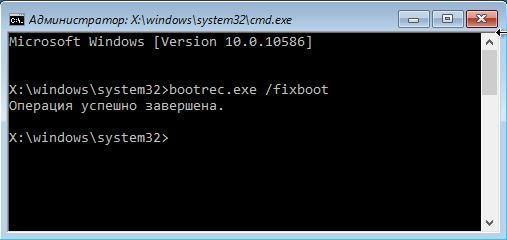
Из изображения выше видно, что новый сектор MBR создан успешно.
Из примеров видно, как легко восстановить сектор MBR с помощью консольной утилиты Bootrec. Если у вас проблема со стартом Windows 10, то советуем воспользоваться этим примером в первую очередь.
Чистим систему от вредоносного программного обеспечения до восстановления загрузчика
Если причиной поломки загрузчика является вредоносная программа, то этот вредоносный код необходимо удалить до восстановления. В этой ситуации вам поможет Dr.Web LiveDisk. Это аварийный диск, который обладает множеством средств для восстановления компьютера, а также лечения его от вирусов. Загрузить Dr.Web LiveDisk можно на его официальном сайте www.drweb.ru. Этот Live CD основан на linux и является бесплатным. Этот диск распространяется как образ ISO, который можно записать, как на оптический диск, так и на USB-флешку. После записи образа на диск запустим Dr.Web LiveDisk.

В стартовом меню выберем первый пункт и продолжим загрузку Dr.Web LiveDisk. После нескольких секунд должна запуститься ОС, основанная на Linux, которая собственно и представляет собой Dr.Web LiveDisk.
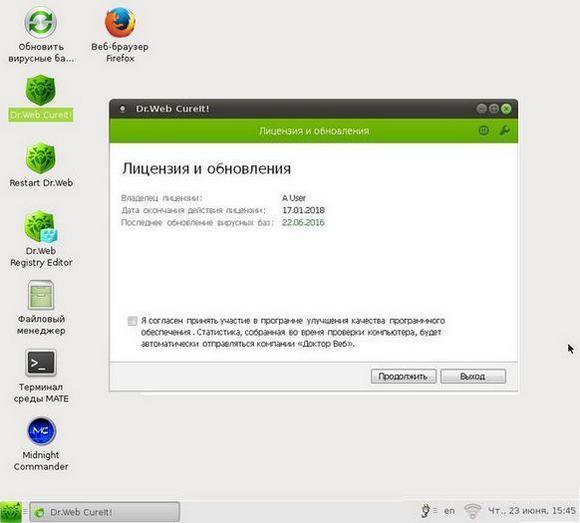
Также полезным будет тот факт, что в этой ОС есть полная поддержка интернета и встроенный браузер Firefox.
Восстановление с флэшки
Вы благополучно пользовались «десяткой», наслаждаясь её новыми возможностями. Но в один ненастный день к Вам постучалась беда. ПК начал зависать, перезагружаться, всё чаще появлялся так называемый «синий экран смерти». Что мы делали раньше в таких случаях? Просто «сносили» систему и переустанавливали Windows. Но не спешите пускаться во все тяжкие, ведь теперь у нас есть «волшебная» флешка!
Я неоднократно благодарил высшие силы за то, что надоумили меня создать этот незаменимый инструмент для восстановления. Если Вы еще не сделали этого, то очень Вам советую.
Начнём с простейшей ситуации, когда ОС еще работает.
Полезный контент:
Заходим в «Параметры» через меню «Пуск»:
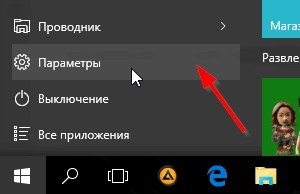
Переходим к разделу «Обновление и безопасность»:
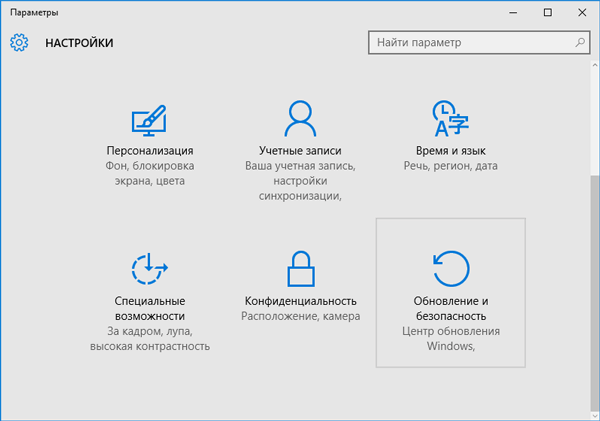
В меню, расположенном слева находим «Восстановление», затем справа жмём кнопку «Перезагрузка» в «Особых вариантах загрузки»:
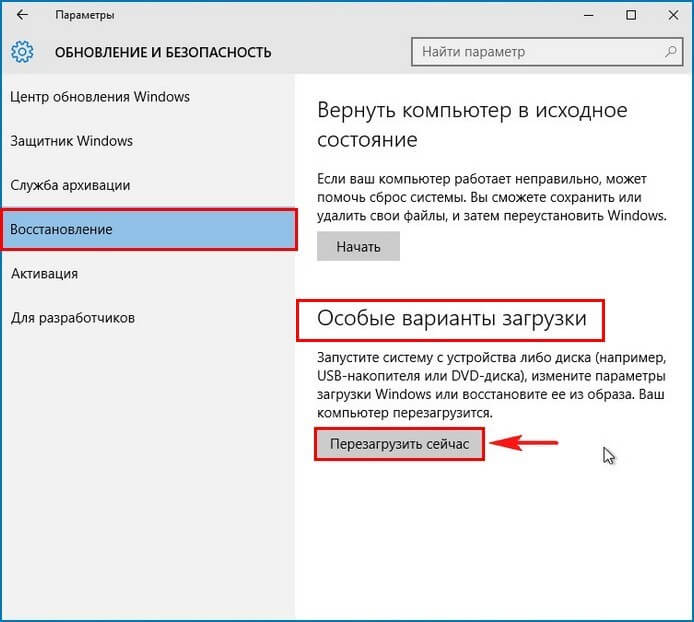
После запуска переходим в раздел диагностика, а затем в дополнительные параметры. Как на скринах ниже.
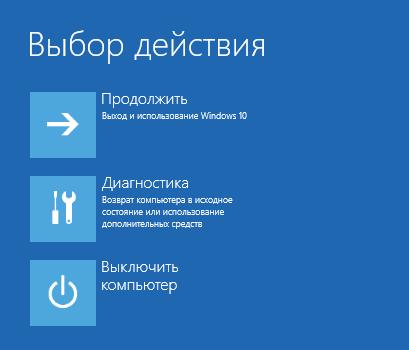

На этом месте немножко остановимся и перейдем к рассмотрению ситуации, когда Windows вообще не запускается.
Подключаем наш USB диск восстановления. Во время загрузки не забываем перейти в BIOS, чтобы указать запуск со съемного носителя, а не жёсткого диска. Сохраняемся и выходим.
Теперь на мониторе засияет надпись, предлагающая нажать любую клавишу для продолжения:

Несмотря на английский текст в предыдущем окне, дальше всё будет на русском. Но если Вас не устраивает такой вариант, можете выбрать другой язык:

И вот мы оказываемся в том же месте, где остановились ранее (при рассмотрении восстановления из-под работающей системы). Идем дальше, выбирая «Диагностику»:
Первый пункт нас не интересует. Но если хотите узнать больше об откате к исходному состоянию, то можете прочесть нашу статью на эту тему:
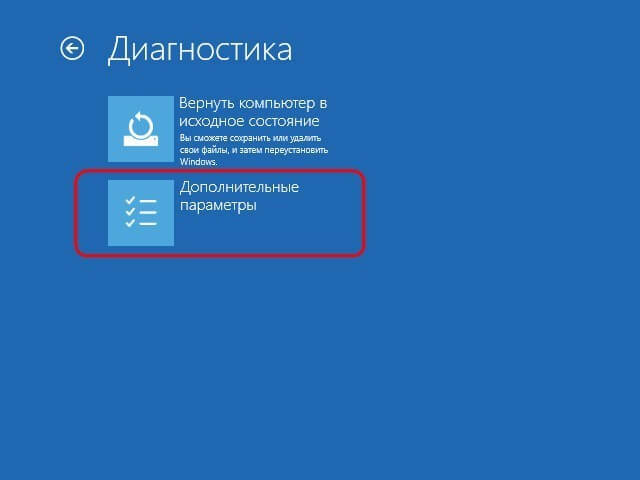
Из пяти предложенных вариантов кликаем по самому последнему – «Восстановление при загрузке». Это самый простой способ, который попытается автоматически устранить все проблемы. Не всегда он срабатывает, но начинать нужно именно с него:
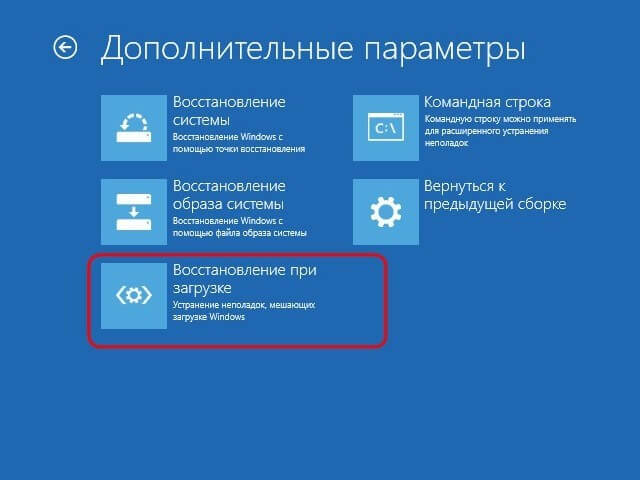
Ну что, помогло? Да? Поздравляем! Вы один из тех немногих счастливчиков, для кого кошмар закончился. Можете скачать из сети веселую песню и радостно станцевать!
В большинстве случаев появляется не очень радостное окно, которое сигнализирует о «провале операции»:

Значит выбираем «Дополнительные параметры» и переходим в самый первый раздел – «Восстановление системы». Здесь стоит отметить, что прок от затеи будет, если у Вас была включена система восстановления и на диске хранились точки отката:
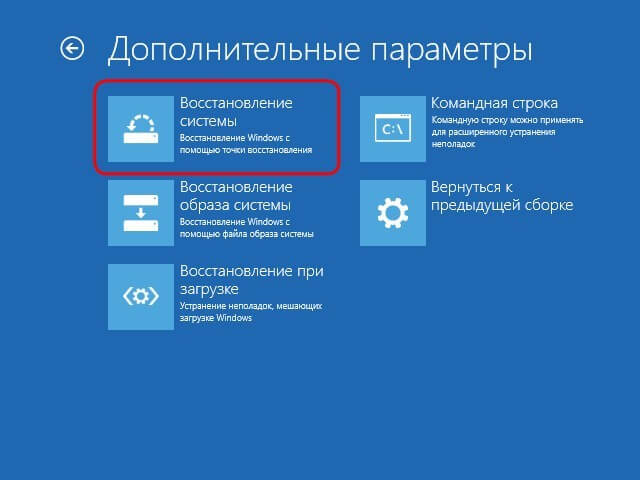
Запустится мастер, в первом окошке которого просто идем «Далее»:
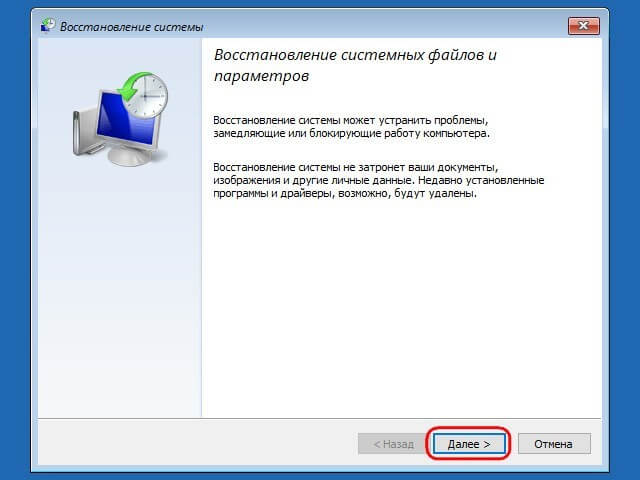
Среди перечня доступных точек нужно выбрать самую «свежую», отталкиваясь от даты создания:
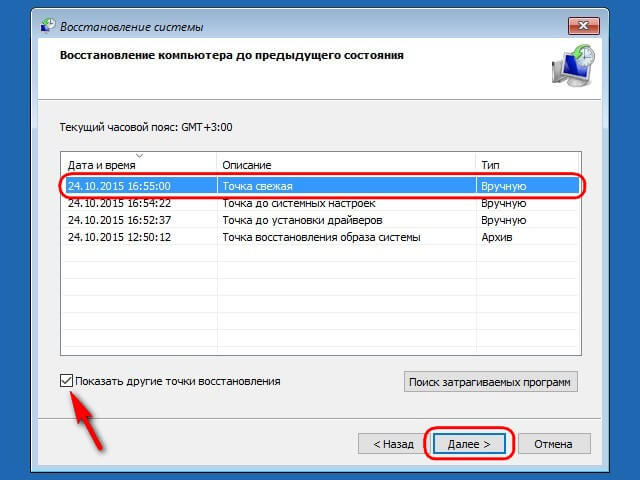
На последнем этапе работы мастера, подтверждаем все действия нажатием на «Готово»:
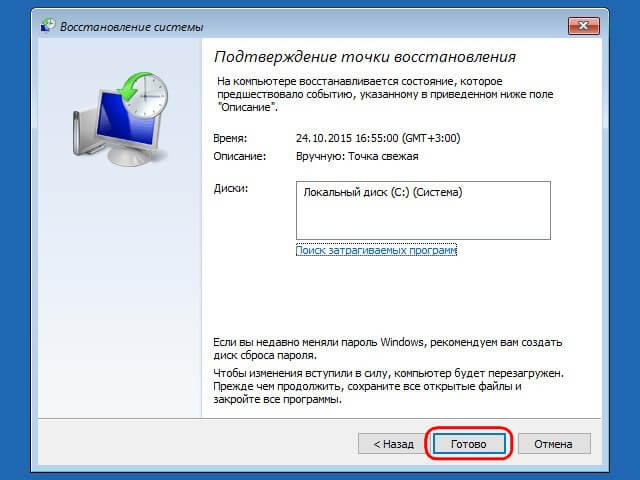
Еще раз даем согласие на проведение восстановительных работ:
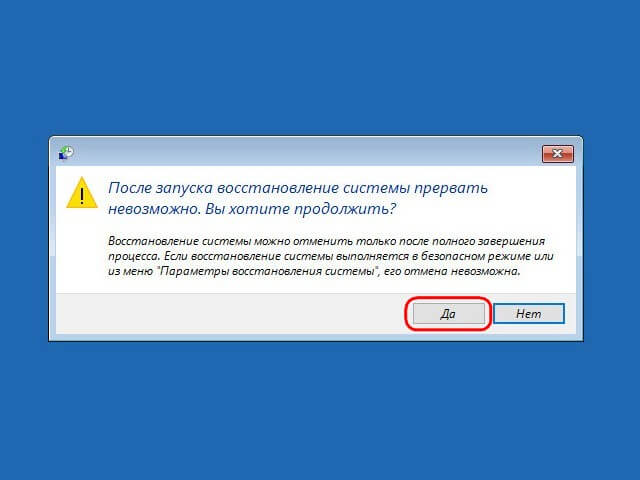
Дожидаемся окончания, затем перезагружаем компьютер и радуемся жизни! Теперь система будет в том виде, в котором она была при создании выбранной Вами точки отката.
Полезный контент:
Восстановление ОС в запущенной системе
Если заметно упала производительность компьютера, проявляются различные глюки, часть папок не запускается, но система не потеряла способность загружаться, то наступило время восстановить Windows через пользовательский интерфейс.
Порядок действий:
- Запускаем параметры. Найти их можно в меню пуск:
- Далее ищем раздел обновлений и безопасности. Заходим в него:
- На панели слева переходим в подраздел обновлений. Ищем надпись «Особые варианты загрузки» (скрин) и нажимаем на перезагрузку:
После клика компьютер перезагрузится и перед пользователем предстанет меню выбора действий, через которое можно попасть в среду восстановления. Для этого идем в диагностику и дальше в дополнительные настройки:
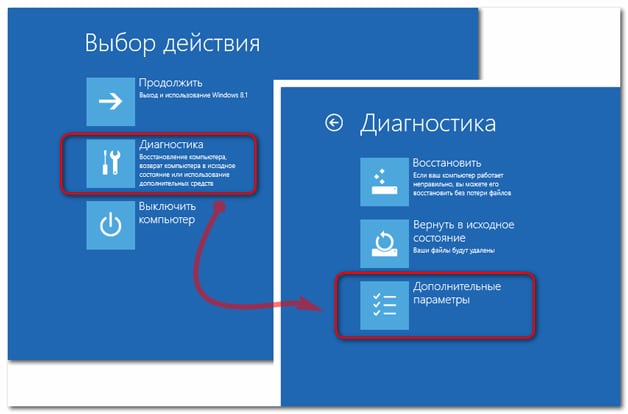
Кликаем на раздел восстановления образа системы и выбираем вашу учетную запись. Если на ней стоит пароль, то вводим.
Автоматически запустится средство восстановления ПК из созданной копии системы. Здесь перед пользователем будет два пути:
- Применить последний образ;
- Выбрать другую копию из списка.
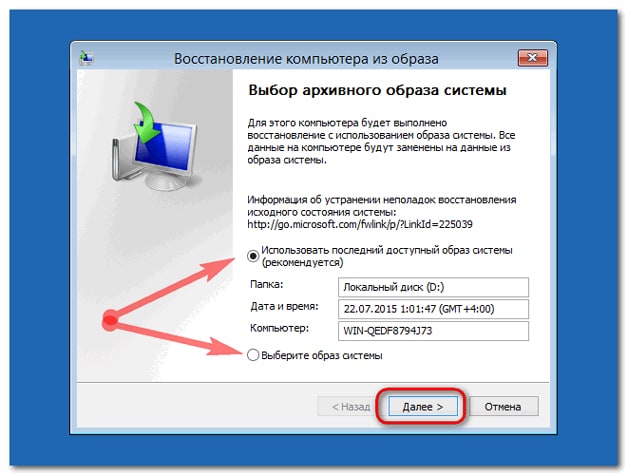
После этого появляются дополнительные параметры отката. Ничего не меняем, жмем далее.
В следующем окне нажимаем готово. Выскочит предупреждение о том, что все данные будут заменены файлами из образа. Соглашаемся.

Как только процедура завершится, перезагружаем компьютер.
Состояние системы откатится на момент создания образа. Соответственно все файлы будут заменены. Если на устройстве имеются важная информация или программы, установленные недавно, то рекомендуется сохранить их на внешнем носителе.
При каких проблемах с компьютером помогает диск восстановления
Восстановление Windows необходимо в основном для решения критических проблем, которые были вызваны в системе. Причины могут быть самые разные:
- повреждение системных файлов из-за вирусов или ошибок диска;
- установка некачественных драйверов устройств, которые не позволяют Windows правильно «общаться» с железом;
- ошибки при обновлении системы или отдельных компонентов, что привели к неработоспособности ОС;
- программы автозапуска, что слишком грузят оперативную память или ядро Windows, прочее.
Если обособить все вышеописанные проблемы, то можно понять, что в основном диск восстановления необходим для исправления неполадок с запуском или неработоспособностью системы. Кроме того, его можно использовать как загрузочный диск и переустановить операционную систему.
Какие проблемы могут возникнуть при записи ISO-образа системы на флешку и как их решить
При записи ISO-образа на флешку возможно возникновение различных проблем. Может постоянно всплывать уведомление «Диск/образ переполнен». Причиной может быть:
- недостаток места для записи;
- физический дефект флешки.
В этом случае наилучшим решением будет покупка флеш-карты большего размера.
Можно также попробовать провести форматирование флешки с помощью встроенной в систему утилиты. Кроме того, флешка может искажать результаты записи. Это часто происходит с китайскими изделиями. Такую флешку можно сразу выкинуть.
Ну и самым неприятным, что может случиться, является зависание компьютера при вставке флешки в разъём компьютера. Причиной может быть что угодно: от короткого замыкания в разъёме до сбоя в работе системы из-за невозможности определить новое устройство. В этом случае проще всего воспользоваться другой флешкой для проверки работоспособности.
Восстановление системы с помощью загрузочной флешки применяется только при возникновении серьёзных сбоев и ошибок в системе. Наиболее часто такие проблемы появляются при скачивании и инсталляции на компьютер различных программ или игровых приложений с непроверенных сайтов. Вместе с софтом в систему могут попасть и вредоносные программы, которые являются причиной возникновения проблем в работе. Ещё одним разносчиком вирусов являются всплывающие рекламные предложения, например, поиграть в какую-нибудь мини-игру. Результат такой игры может быть плачевный. Большинство бесплатных антивирусных программ никак не реагирует на рекламные файлы и спокойно пропускает их в систему
Поэтому необходимо весьма осторожно подходить к незнакомым программам и сайтам, чтобы потом не заниматься процессом восстановления
Какие проблемы могут возникнуть при записи ISO-образа системы на флешку и как их решить
При записи ISO-образа на флешку возможно возникновение различных проблем. Может постоянно всплывать уведомление «Диск/образ переполнен». Причиной может быть:
- недостаток места для записи;
- физический дефект флешки.
В этом случае наилучшим решением будет покупка флеш-карты большего размера.
Можно также попробовать провести форматирование флешки с помощью встроенной в систему утилиты. Кроме того, флешка может искажать результаты записи. Это часто происходит с китайскими изделиями. Такую флешку можно сразу выкинуть.
Ну и самым неприятным, что может случиться, является зависание компьютера при вставке флешки в разъём компьютера. Причиной может быть что угодно: от короткого замыкания в разъёме до сбоя в работе системы из-за невозможности определить новое устройство. В этом случае проще всего воспользоваться другой флешкой для проверки работоспособности.
Восстановление системы с помощью загрузочной флешки применяется только при возникновении серьёзных сбоев и ошибок в системе. Наиболее часто такие проблемы появляются при скачивании и инсталляции на компьютер различных программ или игровых приложений с непроверенных сайтов. Вместе с софтом в систему могут попасть и вредоносные программы, которые являются причиной возникновения проблем в работе. Ещё одним разносчиком вирусов являются всплывающие рекламные предложения, например, поиграть в какую-нибудь мини-игру. Результат такой игры может быть плачевный. Большинство бесплатных антивирусных программ никак не реагирует на рекламные файлы и спокойно пропускает их в систему
Поэтому необходимо весьма осторожно подходить к незнакомым программам и сайтам, чтобы потом не заниматься процессом восстановления.
Инструкция настройки awardbios:
ПРИМЕЧАНИЕ: Данная микропрограмма является самой старой на сегодня, но иногда встречается.
- Чтобы войти в систему BIOSнужно перезагрузить оборудование, после появления черного экрана нажать «DEL» или функциональные клавиши «F1», «F2» или «F10». Это вызовет следующий синий экран;
- Стрелками навигации нужно перейти в строчку «MB Intelligent Tweaker…», нажать «Enter», что перекинет в следующее меню;
- Для выбора приоритетов нужно перейти в строчку «Advanced BIOS Fetures»;
- По умолчанию загрузка с других дисков, кроме жесткого, стоит на втором месте;
- Чтобы поставить как первичную задачу загрузку с флеш-накопителя, нужно на позиции 1: указать «USB-HDD0» и выбрать используемый девайс из списка;
- Для завершения работы в микропрограмме и сохранения изменений нужно нажать на «F10», что вызывает запрос на выход из оболочки;
- Для подтверждения действий нужно нажать «Y».
ПРИМЕЧАНИЕ: Навигация в системе выполняется согласно имеющейся там подсказке. Поэтому даже без особых знаний можно подсмотреть, как выполнять простейшие действия в BIOS.
Важные вещи, которые нужно знать о создании USB-накопителя для восстановления Windows 10
Вы можете создать диск восстановления на том же компьютере, на котором вы собираетесь его использовать, или на другом ПК.
Кроме того, вы можете использовать как карту памяти USB, так и внешний жесткий диск USB.
В наших тестах процедура хорошо работала на обоих типах устройств.
Некоторые сайты в интернете сообщают вам, что вы можете использовать USB-накопитель для восстановления только на компьютере с Windows 10, на котором вы его создали.
Это неправда.
Диск восстановления работает на всех компьютерах с Windows 10, если они используют одну и ту же архитектуру (64-разрядную или 32-разрядную) и одну и ту же версию Windows 10 или, по крайней мере, относительно близкую к той, которая использовалась для создания диска восстановления.
Если вы не знаете этих сведений о своей Windows 10, вот как проверить версию Windows 10, сборку ОС, выпуск или тип.
Даже если компьютер, который вы хотите восстановить, не использует ту же версию Windows 10, что и компьютер, на котором вы создали диск восстановления, вы все равно можете загрузиться с USB-накопителя для восстановления и использовать большинство доступных на нем вариантов восстановления.
Однако, возможно, вы не сможете использовать все инструменты восстановления.
Некоторые из них могут не работать, например, вариант переустановки Windows 10, потому что на USB-накопителе для восстановления есть системные файлы для версии Windows 10, отличной от той, которая находится на компьютере, который вы хотите восстановить.
Это особенно верно, когда вы используете USB-накопитель восстановления, созданный в более старой версии Windows 10, для ремонта ПК с более новой версией Windows 10.
Вы можете использовать любую карту памяти USB, если на ней есть 16 ГБ свободного места.
Это объем места, рекомендованный Microsoft.
Однако в нашем тестировании общий размер диска восстановления составлял 12,4 ГБ.
Поэтому USB-накопителя с 13 ГБ свободного места должно хватить.
Вы можете создать диск восстановления на любом типе USB-накопителя
Следует иметь в виду, что карты памяти USB 2.0 намного медленнее, чем карты памяти USB 3.0.
Поэтому, если вы не хотите, чтобы эта процедура длилась вечно, попробуйте найти более быстрый USB-накопитель.
Как запустить средство создания носителей для восстановления в Windows 10?
Существует множество способов запустить мастер создания носителей для восстановления, который используется для создания USB-накопителя для Windows 10.
Один из способов — открыть меню «Пуск» и прокрутите вниз до папки «Средства администрирования Windows».
Нажмите или коснитесь этой папки, чтобы открыть ее.
Откройте меню «Пуск», а затем папку «Средства администрирования Windows»
Затем вы увидите длинный список системных инструментов Windows 10.
Снова прокрутите вниз, пока не увидите «Диск восстановления», а затем щелкните или коснитесь этого ярлыка.
Нажмите или коснитесь ярлыка «Диск восстановления» в меню «Пуск»
Перед открытием создателя носителя восстановления вы увидите запрос UAC с просьбой разрешить этому приложению вносить изменения в ваше устройство.
Нажмите «Да», чтобы продолжить.
В сообщении UAC нажмите кнопку «Да», чтобы запустить создатель носителя для восстановления
ПРИМЕЧАНИЕ: Если вы используете учетную запись пользователя, не являющегося администратором, для запуска этого приложения, вы должны ввести пароль для учетной записи администратора в окне UAC.
Еще один способ открыть мастер создания диска восстановления — использовать поиск. Введите слова «Диск восстановления» в строке поиска Windows 10, а затем щелкните или коснитесь результата поиска диска восстановления или параметра «Открыть», показанного справа.
Используйте поиск для поиска диска восстановления
Другой способ — открыть проводник и перейти к «C:\Windows\System32\» папка, в которой вы найдете файл «RecoveryDrive.exe», который и запускает создатель носителя для восстановления.
Путь к файлу «RecoveryDrive.exe»
ВАЖНО: Прежде чем приступить к использованию программы «Диск восстановления», подключите USB-накопитель к компьютеру с Windows 10, который в идеале имеет 16 ГБ свободного места, и убедитесь, что Windows правильно распознает его.
Восстановление Windows 10 с помощью флешки: применяем различные способы
При всей надёжности Windows 10 иногда и она подвержена влиянию различных сбоев и ошибок. Некоторые из них можно устранить с помощью встроенной утилиты «Восстановление системы» или сторонних программ. В отдельных случаях может помочь только восстановление с помощью аварийного диска или флешки, созданных при инсталляции системы с сайта корпорации Microsoft или с того носителя информации, с которого проводилась установка ОС. Восстановление системы позволяет вернуть Windows в работоспособное состояние с помощью восстановительных точек, созданных в определённый момент времени, или установочного носителя с записанными на него оригинальными версиями повреждённых файлов.
Windows 10 не загружается — как восстановить загрузчик
Несмотря на то, что Windows 10 стала очень надежной системой (хотя бы сравнить с Windows XP. ), однако, и она не застрахована от различных проблем. Одна из наиболее частых и болезненных — отказ загружаться.
Чаще всего Windows 10 не загружается после того, как вы установили вторую ОС на другой раздел диска, возможно обновили систему, подключили еще один жесткий диск (или SSD). В редких случаях, проблема возникает из-за некорректной работы антивируса.
В этой статье покажу несколько способов, как можно восстановить загрузчик и вернуть Windows 10 к «жизни». Думаю, информация будет актуальна для большинства начинающих пользователей.
Дополнение!
Возможно, вам пригодится статья о способах восстановления Windows 10 (своего рода мини-инструкция). Ссылка на нее: https://ocomp.info/vosstanovlenie-windows-10.html
Восстановление Windows 10 с помощью флешки: применяем различные способы
При всей надёжности Windows 10 иногда и она подвержена влиянию различных сбоев и ошибок. Некоторые из них можно устранить с помощью встроенной утилиты «Восстановление системы» или сторонних программ. В отдельных случаях может помочь только восстановление с помощью аварийного диска или флешки, созданных при инсталляции системы с сайта корпорации Microsoft или с того носителя информации, с которого проводилась установка ОС. Восстановление системы позволяет вернуть Windows в работоспособное состояние с помощью восстановительных точек, созданных в определённый момент времени, или установочного носителя с записанными на него оригинальными версиями повреждённых файлов.
Зачем необходимо восстанавливать систему
Конечно, устранить любые сбои в работе операционной системы может переустановка Windows 10. Но такой метод трудно считать рациональным – он потребует настройки ОС и установки прикладного программного обеспечения «с нуля». Более щадящий вариант – восстановить систему после сбоя до предыдущего рабочего состояния. Его можно использовать, когда:
- Windows 10 потеряла производительность, а встроенные службы очистки и оптимизации или сторонние утилиты не дают результат;
- произошел конфликт при добавлении нового оборудования или обновлении/установке драйверов (именно в этом случае чаще всего появляется BSOD);
- работоспособность системы нарушена после применения очередного обновления или инсталляции ПО;
- ОС работает, но функции недоступны после внедрения вредоносного ПО, а лечение невозможно (например, при работе вирусов-«вымогателей») или не помогает из-за критических повреждений важных, в том числе, системных файлов.
Во всех этих случаях откат изменений, скорее всего, устранит неполадки в работе.
Неполадки с мышью и клавиатурой после восстановления Windows
Помимо аппаратных проблем (внезапной неисправности мыши и клавиатуры), повреждаются драйверы и системные библиотеки Windows на диске C:, ответственные за работу мыши и клавиатуры. Это может быть следствием как подхваченных по сети вирусов, так и накопившихся ошибок.
Сделайте следующее по порядку:
переподключите USB-мышь в другой порт. То же самое сделайте с дополнительной клавиатурой
Не важно, проводная она или с беспроводным модулем, работает в планшете или в ноутбуке от встроенного Bluetooth. Перезапустите адаптер Bluetooth или переподключите беспроводной модуль; проверьте, работают ли мышь и клавиатура в прошивке UEFI; попробуйте подключить другие мышь и клавиатуру через более старый интерфейс — PS/2 (в современных ПК, ноутбуках и планшетах могут быть применены переходники PS2-USB)
Если неисправен контроллер USB (функциональный узел USB-порта), отказала встроенная клавиатура, то обратитесь в ближайший компьютерный сервис-центр; переустановите драйверы. Это можно сделать через «Диспетчер устройств Windows». Постарайтесь в него попасть: крайне редко одновременно отказывают и клавиатуры, и мыши. Если речь идёт о ноутбуке, нетбуке или ультрабуке, то управление указателем мыши осуществляется от встроенного сенсора (тачпада), а его левая и правая кнопки позволяют перемещаться по меню и запускать программы и компоненты. Щёлкните правой кнопкой мыши на «Пуске» и выберите «Диспетчер устройств». Проверьте раздел «Клавиатуры» и «Мыши и иные указывающие устройства». Переустановите драйверы (удаление и последующая установка), дав команды «Удалить» и «Обновить драйверы» при помощи меню, вызываемого всё тем же правым кликом. Если отказали мышь и тачпад, меню вызывается комбинацией клавиш Shift + F10, а стрелками и клавишей ввода выбираются и подтверждаются соответствующие команды;

В первую очередь задействуется механизм обновлений драйверов из Microsoft

Для отключения быстрого запуска системы уберите галочку напротив «Включить быстрый запуск»
Видео: как включить или отключить AHCI Mode в BIOS
Исправить неполадки при загрузке Windows 10 легче, чем сделать то же самое с предыдущей нерабочей версией Windows. Времена, когда пользователи долго и мучительно искали способ восстановления работы Windows, канули в прошлое. Используя проверенные способы и методы, вы сможете вернуть ОС в рабочее состояние без особого труда.
Создаем восстановительную флешку
Вам понадобится любой USB накопитель. Подключите его к ПК. Теперь переходим в «Панель управления». Есть много способов сделать это, но мы пойдем по простейшему пути – через поиск:
Теперь идем в раздел «Система и безопасность»:
В перечне настроек выбираем «Историю файлов»:
В открывшемся окне (левый нижний угол) есть мелкая надпись «Восстановление». Она-то нам и нужна:
Выбираем «Создать диск восстановления»:
Прочитав несколько предложений, нажимаем «Далее»:
Утилита предупреждает нас, что на выбранном диске все данные будут удалены
Если на флешке есть что-то важное, перенесите файлы в другое место. Сделали? Тогда идем дальше:
Нас снова предупреждают. А мы снова соглашаемся, кликаем по заветной кнопке «Создать»:
Пока идет копирование, можно выпить чая, поиграть с домашним питомцем или полистать ленту социальной сети. Но мы бы советовали тратить время с пользой – прочесть парочку статей на нашем сайте. А вдруг пригодятся?
Спустя 10-15 минут процесс закончится. Вам ничего другого не останется, кроме как нажать «Готово»!
Неужели это всё? Так и есть, аварийный диск готов!
Автор рекомендует:
Инструкция по созданию загрузочного usb-накопителя через командную строку:
- Ввести команду DISKPARTдля обозначения запуска командного интерпретатора;
- Прописать list disk, что отобразит имеющиеся в системе активные накопители;
- Командой select disk z производится выбор нужного накопителя, причем z – обозначает номер диска;
- Диск форматируется после введения команды clean;
- Раздел создается записью createpartition primary в активной строке;
- Далее производится выбор с командой select partition Z, где Z указывает номер;
- Для активации раздела требуется прописать active;
- С накопителя все файлы стираются командой format fs=NTFS;
- Чтобы процесс завершить и сохранить произведенные изменения нужно прописать в Командной строкеExit.
ВАЖНО: Необходимо четко придерживаться описанного выше порядка введения команд, так как любые ошибки сведут старания к нулю. Для установки дистрибутива с флеш-накопителя необходимо в системе BIOSвыполнить определенные манипуляции, прежде всего, установить приоритет загрузки для USB-диска в определенной очередности
Для установки дистрибутива с флеш-накопителя необходимо в системе BIOSвыполнить определенные манипуляции, прежде всего, установить приоритет загрузки для USB-диска в определенной очередности.
Для запуска BIOSна экране сразу после запуска ПК появится подсказка с названием нужной клавиши. Чаще всего это «Del» или «Backspace», функциональные клавиши «F2» или «F12».
После входа в меню BIOSнужно перейти в раздел «Boot», где указывается, в каком порядке запускаются имеющиеся в компьютере накопители.
Чтобы загрузка началась с флеш-накопителя, нужно выбрать параметр «USB». Разные модели материнских плат могут иметь свои названия для USB-HDD. Меняются значения с помощью клавиш клавиатуры « » и «—» или функциональных кнопок «F5» и «F6». После выбора нужно сохранить результат, нажав «Save & Exit».
Как восстановить систему с флешки
Восстановление системы с помощью BIOS
Для восстановления Windows 10 с флеш-карты через BIOS с поддержкой UEFI необходимо назначить загрузочный приоритет в UEFI. Существует выбор первичной загрузки как для винчестера с MBR-разделами, так и для винчестера с GPT-таблицей. Для назначения приоритета в UEFI осуществляется переход к блоку «Приоритет загрузки» и выставляется модуль, где будет инсталлирована флеш-карта с загрузочными файлами Windows 10.
В блоке «Приоритет загрузки» выберите нужный носитель с загрузкой операционной системы
На компьютерах, имеющих старую базовую систему ввода-вывода, алгоритм загрузки немного отличается и зависит от производителя микросхем BIOS. Принципиальной разницы нет, отличия лишь в графическом оформлении оконного меню и расположении опций загрузки. Для создания загрузочной флешки в этом случае необходимо сделать следующее:
В окне установите параметры и щёлкните по клавише «Далее»
Щёлкните по строке «Восстановление системы»
В окне щёлкните по пиктограмме «Диагностика»
В панели выберите точку восстановления и щёлкните по клавише «Далее»
Видео: загрузка компьютера с флешки через BIOS
Восстановление системы с помощью Boot-меню
Boot-меню является одной из функций базовой системы ввода-вывода. Она позволяет провести настройку приоритета загрузки устройств не прибегая к помощи настроек BIOS. В панели Boot-меню можно сразу же выставить загрузочную флешку первым загрузочным устройством. Входить в BIOS при этом нет никакой необходимости.
В зависимости от производителя запуск Boot-меню при включении компьютера можно осуществить, нажав и удерживая клавишу Esc, F10, F12 и т. п.
Нажмите и удерживайте клавишу запуска Boot-меню
Меню загрузки может иметь различный вид:
В панели выберите флешку первым загрузочным устройством
Выберите флешку для загрузки
Выберите нужный вариант загрузки
Из-за скоростной загрузки Windows 10 можно не успеть нажать клавишу для вызова загрузочного меню. Всё дело в том, что в системе по умолчанию включена опция «Быстрый запуск», выключение происходит не полностью, а компьютер переходит в режим гибернации.
Изменить вариант загрузки можно тремя разными способами:
В «Панели управления» щёлкните по пиктограмме «Электропитание»
В панели «Электропитание» щёлкните по строке «Действия кнопок питания»
В панели щёлкните по пиктограмме «Изменение параметров, которые сейчас недоступны»
Уберите галочку у опции»Включить быстрый запуск»
После выполнения одного из вариантов можно будет безо всяких проблем вызвать панель Boot-меню.
Восстановление Windows 10 из резервного образа системы
После перезагрузки компьютера откроется окно «Выбор действия». Нажмите на кнопку «Поиск и устранение неисправностей».
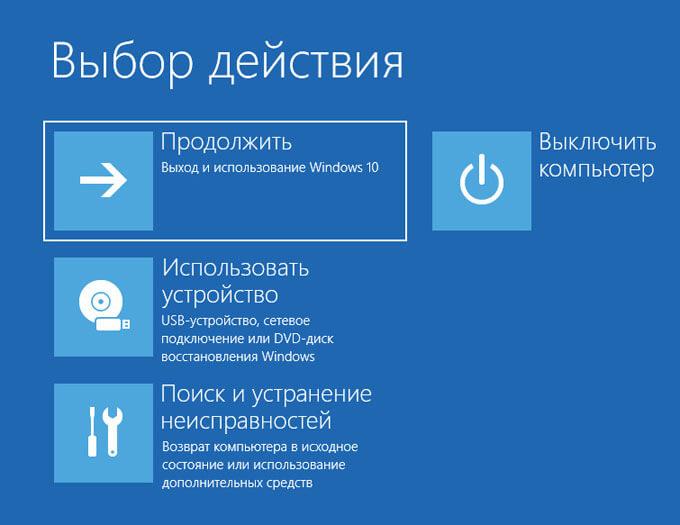
В окне «Диагностика» нажмите на кнопку «Дополнительные параметры».

В окне «Дополнительные параметры» нажмите на кнопку «Восстановление образа системы».
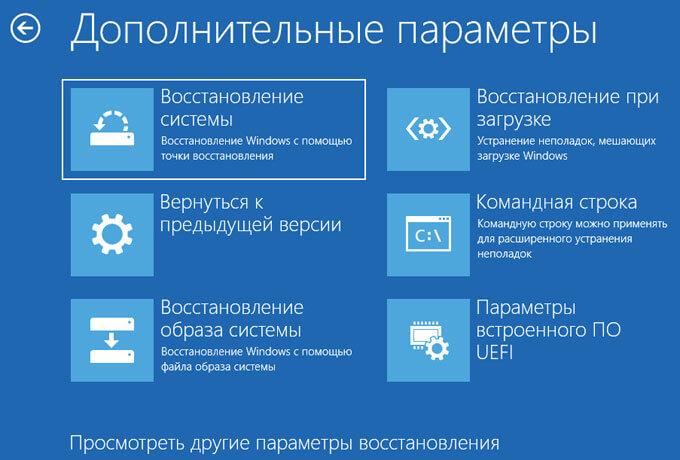
В окне «Восстановление образа системы» для продолжения работы необходимо выбрать учетную запись.

В следующем окне необходимо будет ввести пароль от своей учетной записи. Для ввода пароля, если нужно, смените раскладку клавиатуры, например, с русской на английскую раскладку.
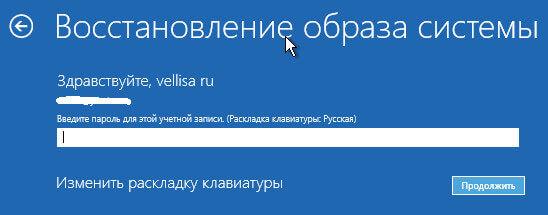
Если для входа в систему не применяется пароль, оставьте это поле пустым.
Нажмите на кнопку «Продолжить».
Далее произойдет еще одна перезагрузка системы.
В окне «Выбор архивного образа системы» необходимо выбрать образ системы для восстановления. После выполнения восстановления Windows, данные на компьютере будут заменены данными из образа системы.
Рекомендуется выбрать последний доступный образ системы. Выберите файл образ системы, а затем нажмите на кнопку «Далее».
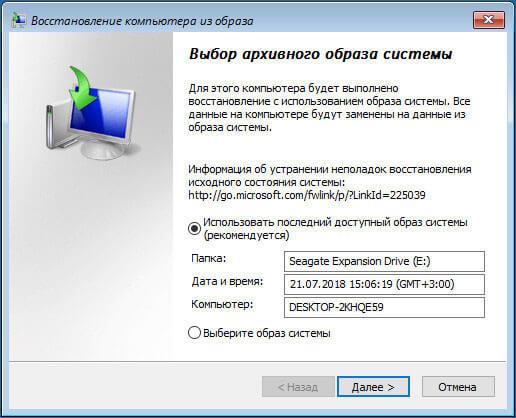
В следующем окне «Выберите дополнительные параметры восстановления» нажмите на кнопку «Далее».
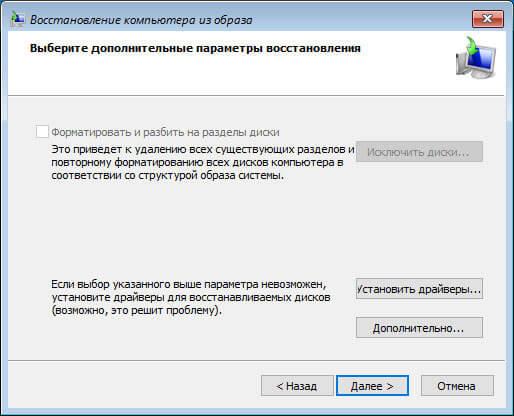
Ознакомьтесь с выбранными параметрами восстановления, а затем нажмите на кнопку «Готово».
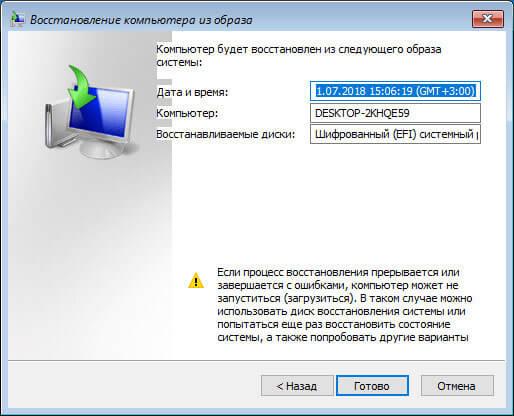
В окне с предупреждением нажмите на кнопку «Да».
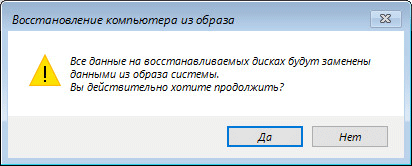
Далее начнется процесс восстановления системы из резервной копии, который может занять от нескольких минут до нескольких часов. Количество времени, затраченного на восстановление, зависит от размера резервной копии.

После завершения восстановления из архивного образа Windows, компьютер будет перезагружен.
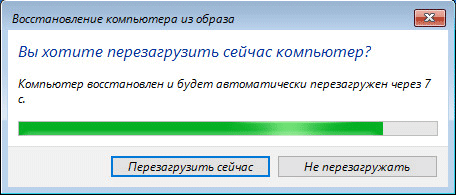
После перезагрузки, на компьютере откроется восстановленная операционная система. Резервное восстановление Windows 10 завершено. Данные на восстанавливаемых дисках были заменены данными из резервной копии системы.