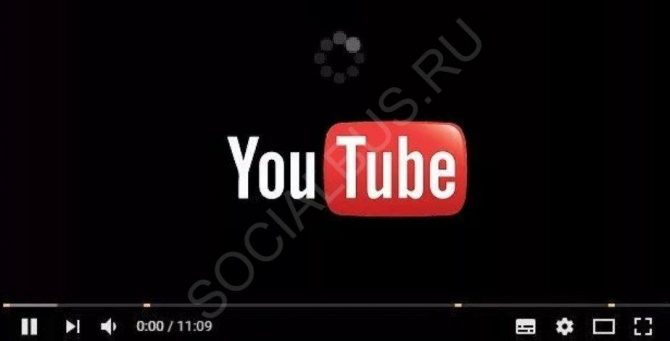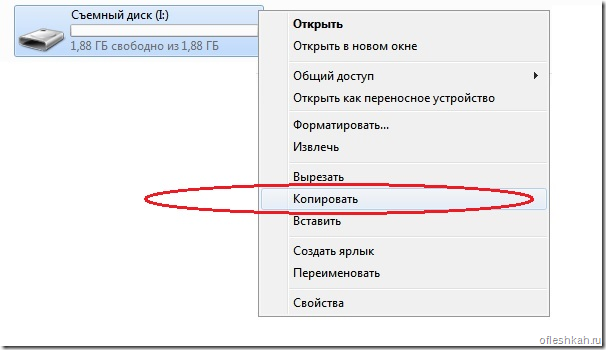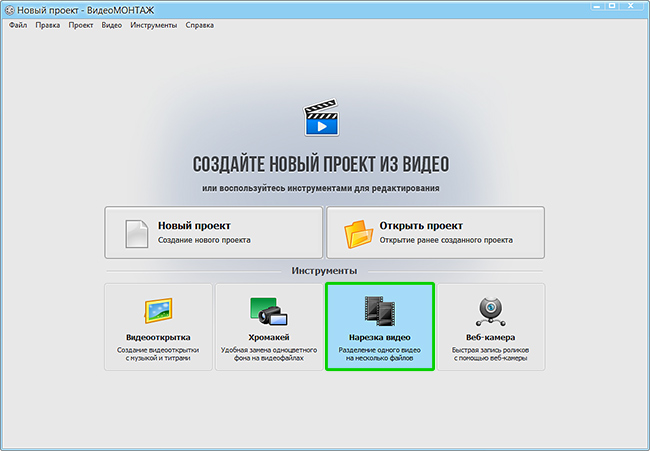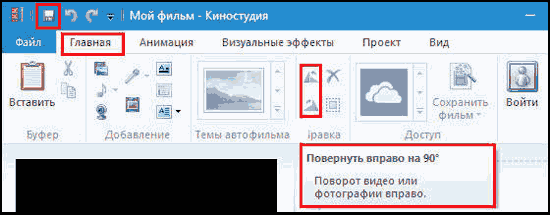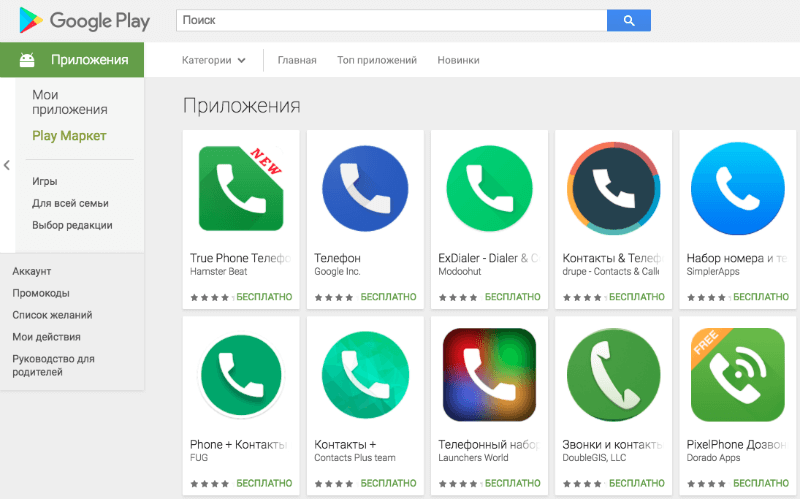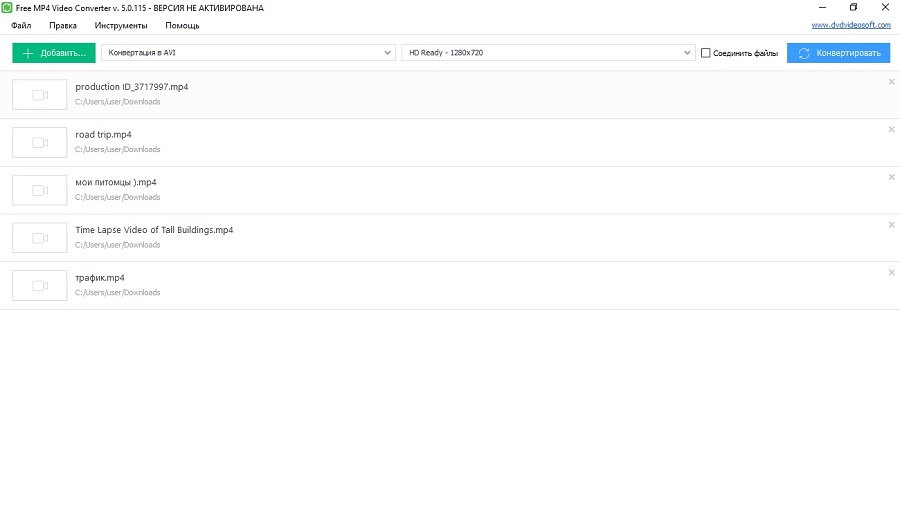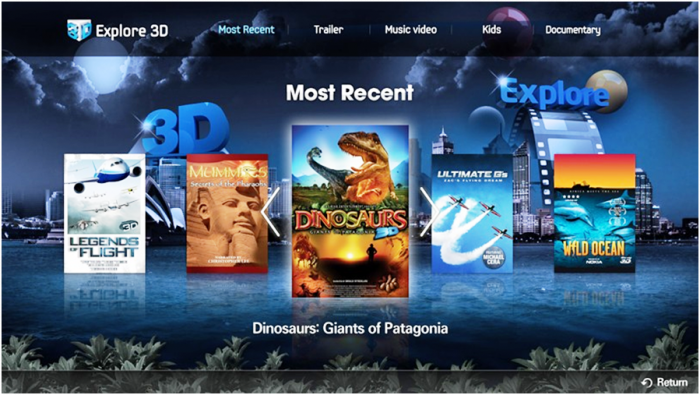6 способов устранения тормозящих видео
Содержание:
- Что делать, если не грузит ролики в Ютуб
- Тормозит видео на Ютубе: лагает, не грузит видео
- Причина 5. Сбой Flash Player
- Что делать, если тормозят видеоролики в Yandex browser на Андроид
- Устаревший «Ютуб»
- ↑ Установка стороннего видеоплеера
- Причина 7. Запыление компьютера или ноутбука изнутри
- Качество видео
- Для кого актуальна тема тормозящего видео
- Что делать, если видео подвисает при просмотре
- Решение проблемы воспроизведения видео
- Как исправить медленную загрузку видео на Youtube
Что делать, если не грузит ролики в Ютуб
Выше мы рассмотрели несколько причин, почему не грузит видео в Ютубе. Для решения проблемы существует много инструментов, но для начала сделайте следующие шаги:
- Попробуйте открыть ролик в другом браузере.
- Перезапустите веб-проводник или ПК.
- Запустите на компьютере другое видео, чтобы убедиться, что проблема в Ютуб.
Если перезагрузка не дала результата, и ролик тормозит, переходите к более серьезным шагам.
Проверьте скорость Интернета
Самая банальная причина, почему не грузится видео на YouTube — низкая скорость Интернета или его отсутствие. От этого зависит скорость загрузки ролика и возможность его воспроизведения. Для тестирования Сети можно использовать любой из доступных сервисов. Наиболее раскрученный сайт — speedtest.net. Достаточно зайти по указанной ссылке, а после нажать на кнопку Начать. Сервис определяет провайдера, а после установления связи показывает скорость скачивания и отдачи. Здесь же показывается пинг, по которому можно судить о времени отклика сервера. Если скорость Интернета ниже заявленной, необходимо звонить провайдеру и уточнять причины.
Включите аппаратное ускорение
Если у вас не грузятся видео на Ютубе, причиной может быть слабое «железо». На старых ПК помогает включение аппаратного ускорения. Для решения вопроса сделайте следующее:
- откройте ролик, который не грузит Ютуб;
- наведите курсор на черное окно и выберите пункт Параметры;
- включите опцию Аппаратное ускорение;
- оцените результат.
Сбросьте настройки веб-проводника
Если не загружаются видео на YouTube, попробуйте сбросить настройки браузера. Для этого войдите в программу и перейдите в Настройки. В нижней части войдите в секцию Дополнительные настройки и найдите кнопку восстановления настроек по умолчанию. Эта рекомендация подходит для браузера Гугл Хром, а для остальных веб-проводников она может немного отличаться.
Обновите Флеш плеер
Если видео на грузит в Ютуб, попробуйте обновить Flash. Несмотря на переход сервиса на HTML5, в некоторых случаях такое действие помогает решить проблему. Для большего эффекта удалите старую версию и только после этого ставьте новый вариант ПО. После обновления перезапустите веб-проводник и еще раз проверьте, грузит ли видео Ютуб.
Почистите кэш
Если не загружает видео Ютуб, причина может быть еще более банальной — загрязнения веб-проводника кэшем. Для решения вопроса перейдите в Настройки программы, там найдите раздел История и выберите раздел очистки. При выборе временного промежутка укажите За все время. После этого перезапустите веб-проводник и проверьте работу Ютуб. Если видео грузит, значит, все нормально.
Отключите ненужные расширения
На вопрос, что делать, если Ютуб не грузит видео, эксперты на форумах рекомендуют почистить веб-проводник от лишних расширений. Чаще всего проблемы возникают с блокировщиком рекламы AdBlock. Если он установлен, попробуйте отключить его, а после этого включить снова. Аналогичные действия можно осуществить с другими расширениями.
Сторонние дополнения нередко конфликтуют с сервисом Ютуб, из-за чего не грузит видео. При этом существует много плагинов, влияющих на воспроизведение ролика. Так, некоторые расширения нарушают работу сервиса, из-за чего посмотреть ролик не получится, и показывается только черный экран. Если нет желания удалять дополнение, перейдите в настройки веб-проводника, а после отключите их по очереди. Действуйте до момента, пока не найдется проблемная программа.
Лучший способ — выключить все расширения, а после проверить грузит ли сервис «проблемный» ролик. Иногда сбои возникают из-за применения устаревшей версии приложения. В таком случае может выручить обычное обновление.
Проверьтесь на вирусы
В Сети нередко появляются жалобы, мол, не могу загрузить видео на Ютуб или возникают трудности с просмотром. В такой ситуации нельзя отметать проблему с вирусами. Это особенно актуально для старых версий Виндовс, в которых не было предусмотрено нормальной антивирусной защиты. Во избежание проблем скачайте антивирусную программу, установите антивирус на ПК, сделайте настройки и запустите проверку. А если сайт начал тормозить, то посмотрите решение здесь.
Тормозит видео на Ютубе: лагает, не грузит видео
У многих пользователей бывает такая ситуация, когда видео на Ютубе при просмотре существенно тормозит. Причин этого много, это часто случается из-за старости вашего компьютера или ноутбука, а также из-за каких-то включенных или наоборот выключенных функций в настройках. Обо всем этом мы и расскажем.
Слабый компьютер
Это одна из самых распространенных проблем, из-за которых тормозят видео. Чтобы нормально воспроизводить ролики, нужно достаточное количество оперативной памяти и хорошее быстродействие системы. Если у вас слабый компьютер, при воспроизведении вам придётся закрыть все программы и процессы, перегружающие систему. Также попробуйте в настройках указать возможные некоторые пункты, такие как аппаратное ускорение, хотя на устаревших системах это вряд ли сработает.
Низкое качество интернет-соединения
Эта проблема тоже имеет место, хотя и не так распространена. Дело в том, что при плохом интернете видео будет медленно загружаться и покадрово тормозить. Такое может быть, например, если к медленной локальной сети подключено очень много абонентов – это замедляет общую скорость. При включении видео обычно сразу прогружается наперед, поэтому попробуйте поставить ролик на паузу и дать ему прогрузиться. Также попробуйте понизить разрешение видео, нажав на шестеренку внизу справа.
Некорректная работа флэш-плеера
Flash player – это неотьемлемая часть любой программы воспроизведения видео на экране. Часто может быть проблема в старой версии плеера. Он будет работать, но с ошибками. Нужно его обновить до последней версии на официальном сайте.
Проблемы с браузером
Очень часто причина неполадок может быть и в браузере, которым вы пользуетесь. Для проверки попробуйте включить видео в другом браузере. Это очень часто помогает и Youtube работает нормально. Если это так, то попробуйте покопаться в настройках или обновить его до последней версии. В браузерах, например таких, как “Гугл Хром” или “Яндекс” встроены собственные плееры для воспроизведения, которые могут создавать конфликты. Просто отключите какой-то один. Также в Google Chrome некоторые расширения контролируют сеть и связь. Отключите, а лучше удалите те, которые связаны с интернетом, это должно помочь.
Компьютер засорен ненужным ПО и вирусами
Это одна из многих причин, по которой тормозит и лагает видео, и компьютер в целом. Чтобы это проверить, воспользуйтесь специально созданными программами для чистки и удаления лишнего мусора, антивирусами. Например, поможет приложение “CCleaner”. Его функционал прост, вы просто ставите галочки напротив того, что хотите почистить и программа очищает вашу систему от мусора. Тем самым вы удалите все ненужное и ускорите работу компьютера или ноутбука.
Проблема с драйверами видеокарты
Еще одной проблемой могут стать драйвера видеокарты. Со временем они могут устаревать – новые видеоролики, снятые с высоким разрешением, отображаются на них неправильно. Если вы выяснили, что проблема именно в них, то обновите драйверы, а лучше вообще полностью переустановите.
Большая загрузка процессора и/или оперативной памяти
Это одна из самых распространенных проблем, которая замедляет ваш компьютер или ноутбук. Часто это бывает, когда запускают очень много вкладок и приложений, и они находятся в фоновом режиме, отнимая память и ресурсы. Чтобы решить проблему, нужно открыть диспетчер задач (комбинация клавиш CTRL+ALT+DELETE). Открываем вкладку “Быстродействие”. Если процессор чересчур загружен, то переходим во вкладку “Процессы” и открываем “ЦП”. Закрываем все ненужные процессы и ваша система будет работать быстрее.
Вот такие бывают причины замедления видео на Youtube. Один из приведенных способов должен вам помочь, так как чаще всего проблема замедления может быть в чём-то одном. Поэтому ускоряйте свой компьютер, и смотрите любимые ролики без замедления.
https://youtube.com/watch?v=_r_kT-jUTtQ
Причина 5. Сбой Flash Player
Довольно-таки популярная причина неполадок с воспроизведением видео онлайн, когда оно тормозит при просмотре, особенно на старых версиях Windows. Очень длительный период времени большинство медиаконтента было создано с расчётом на использование Flash Player — небольшой программы, ответственной за качественное воспроизведение видео в сети. К счастью, разработчики в последние годы переходят на новый стандарт HTML5, поэтому зависимость от Flash Player будет существенно уменьшена. Тем не менее, встречается очень много ресурсов, рассчитанных именно под него.
Браузеры можно разделить на две группы:
- Google Chrome и созданные на его основе — Яндекс.Браузер, Нихром, Амиго, Opera.
- Все остальные, включая Firefox, Microsoft Edge, Internet Explorer и другие менее популярные.
Первая группа браузера не использует внешний плагин Flash Player, так как имеет встроенный. Кроме того, все последние версии браузеры на движке Chromium, вообще, не поддерживают работу внешних плагинов. Для остальных браузеров нужно отдельно скачать и установить Flash Player с официального сайта Adobe. Если вы пользуетесь одним из браузеров второй группы, в случае каких-то неполадок вы можете просто переустановить Flash Player и перезапустить браузер.

Проверьте, каким браузером пользуетесь, и нужно ли устанавливать Flash Player
Но если вы пользуетесь программой на основе Chrome, процедура несколько сложнее. Для начала вам нужно убедиться, что софт не использует внутренний и внешний плагин одновременно. Несмотря на официальный отказ от поддержки внешних плагинов, иногда они могут накладываться друг на друга, создавая конфликты в работе. Как проверить это и что делать?
- В адресной строке введите chrome://plugins, в списке найдите Flash Player, в правом верхнем углу нажмите «Подробнее».
- В списке подключённых ресурсов Flash Player должен отображаться лишь установленный в папку Google Chrome. Если же их несколько, среди которых, например, установленный в системный раздел Windows, нажмите под каждым из них «Отключить».
- Перезагрузите браузер и попробуйте просмотреть ролик ещё раз.
- Если не помогает, активируйте аппаратное ускорение. Для этого в адресной строке напечатайте chrome://flags, и активируйте пункт «Переопределение списка программного рендеринга». Иногда этот список бывает на английском – выберите «Override software rendering list». Это задействует обработку видео с помощью графического процессора.
- Перезагрузите браузер и повторно запустите ролик.
Что делать, если тормозят видеоролики в Yandex browser на Андроид
Не все действия по исправлению проблем с медленной загрузкой роликов можем применить к смартфону. И всё же есть достаточно возможностей для восстановления комфортного просмотра:
- Обновляем Яндекс Браузер. Обычно апдейт запускается автоматически при подключении к интернету. Данный процесс можем простимулировать, открыв страницу веб-обозревателя в Google Play и проверив наличие кнопки «Обновить». Если используется неактуальная версия, должно отобразиться предложение «Обновить» браузер.
- Чистим временные данные. В Yandex browser нажимаем на три точки, символизирующие меню веб-обозревателя, затем переходим в «Настройки». В разделе «Конфиденциальность» касаемся элемента «Очистить данные». Выделяем первых 3 пункта: «История», «Данные веб-страниц», «Кэш», и жмём на «Очистить данные».
Снимаем второстепенные задачи. В ОС Android нажимаем на кнопку многозадачности (слева от клавиши «Домой») и закрываем все ненужные приложения.
Понижаем качество воспроизведения видео. На Android выполняется по аналогии с ПК версией.
Полезно! Иногда Яндекс браузер плохо грузит видео по причине сбоя на Wi-Fi-маршрутизаторе. Нередко его перезагрузка помогает восстановить нормальную работу с сетью. На подобные случаи все роутеры оснащаются кнопкой с тыльной стороны корпуса. После её зажатия на 7-10 секунд запускается процесс перезагрузки и сброса до заводских настроек.
Уже сейчас ни для кого не секрет, почему зависает онлайн-видео в Яндекс браузере. Более того, мы научились бороться с неполадками всех разновидностей: браузерных, системных и сетевых. Мы не знаем, какой способ поможем в конкретной ситуации, но практически уверены, что улучшение от одного из них произойдёт.
Помогла ли вам эта статья?
Современный персональный компьютер – это техника, которой часто свойственны как аппаратные поломки, так и программные сбои.
Когда ПК реагирует на действия пользователя с замедлением, а то и вовсе перестает подавать признаки жизни, это является причиной того, что в нем наблюдаются неполадки. В основном это случается при установке новых программ, просмотре видео или работе с файлами, скачанными из ненадежных источников, а также при включении и выключении компьютера или некорректном выходе из спящего режима.
Если обращаться к сервисным центрам слишком часто, это нанесет ущерб семейному бюджету. Чтобы сэкономить средства на более насущные потребности, стоит самостоятельно разобраться в том, почему машина зависает, не реагирует на действия пользователя, а также научиться решать данную проблему стандартными методами.
Устаревший «Ютуб»
Для удобства работы с YouTube была придумана специализированная программа, которая время от времени обновляется. Старые сборки ПО перестают поддерживаться, и это вполне нормальное явление.
Если юзер давно не обновлял приложение для «Ютуба», необходимо заняться переустановкой утилиты. Лучше всего сделать так:
- Зайти в мобильный браузер, предварительно осуществив подключение к интернету.
- Найти в Сети официальное приложение YouTube для Android. Желательно загрузить последнюю версию утилиты.
- Скачать установочный файл с соответствующей программой.
- Запустить инициализатор и следовать указаниям на дисплее.
За несколько минут юзер сможет переустановить приложение для «Ютуба». Перед этим рекомендуется удалить старую версию программного обеспечения через файловый менеджер.

↑ Установка стороннего видеоплеера
Если же у вас мощный аппарат, много свободной памяти и системные файлы вы не трогали, то виной всему ваш проигрыватель.
Отметим, что стандартный видеоплеер поддерживает лишь небольшое количество форматов:
- H.263 — 3GPP (.3gp) иMPEG-4 (.mp4)
- H.264 AVC — 3GPP (.3gp) иMPEG-4 (.mp4)
- MPEG-4 SP — 3GPP (.3gp)
- Codec 3GP
- Windows Media Video 9 (wmv)
Здесь решение лежит на виду – просто устанавливаем стороннее приложение и с его помощью воспроизводим видео. О самых популярных и эффективных проигрывателях вы можете прочитать здесь.
В качестве примера установим MX Player и загрузим для него все необходимые кодеки. Теперь видео зависать не будет. Кроме того данный видеоплеер помимо стандартных форматов способен работать с кучей других, например: avi, divx, flv, mkv, mov, mpg, mts, mp4, m4v, rmvb, wmv, 3gp, mp3.
Причина 7. Запыление компьютера или ноутбука изнутри
Во время работы компьютер и особенно ноутбук выделяет тепло, которое нужно куда-то девать, чтобы процессор, видеокарта и материнская плата не перегревалась. Для этого они оснащаются специальными вентиляторами для охлаждения воздуха, а также решётками на корпусе для вывода горячего воздуха.
Компьютер и ноутбук обязательно периодически чистите от пыли
Поскольку вентиляторы засасывают воздух из комнаты, они могут втягивать пыль и различный мусор, который со временем может забиваться в различные щели, вызывая перегрев. Всё оборудование спроектировано так, что при повышении рабочей температуры производительность автоматически понижается во избежание критического перегрева. В таком случае компьютер тормозит. Если вы давно не чистили или не продували корпус своего электронного помощника, как раз время этим заняться. С системным блоком всё обстоит гораздо проще, достаточно открутить болты на боковых сторонах корпуса и обычным пылесосом выдуть пыль и мусор. Если же у вас ноутбук, всё может быть немного сложнее. Если вы не обладаете навыками разбора ноутбуков, обратитесь к нашим специалистам, которые обязательно помогут вам в этом.
Кроме того, для улучшения теплового обмена на компоненты, выделяющие максимальное количество тепла, наносится специальная термопаста. Её также нужно время от времени менять, в среднем раз в год. Если этого не делать, термопаста может со временем засохнуть, а процессор станет перегреваться. Это может вызвать не только заторможенную работу, но и самопроизвольное выключение компьютера.
Как определить симптомы загрязнения компьютера?
- Прислушайтесь, как работает кулер. Если он сильно гудит или работает на высоких оборотах, это первая и главная симптома.
- Установить специальную утилиту для диагностики компьютера, например, AIDA64, которая может отображать температуру различных компонентов. Рабочая температура в идеале не должна превышать 50 градусов при нагрузке. Если же даже в состоянии покоя температура выше, займитесь чисткой ноутбука или компьютера. После того как вы сделаете это, вы увидите, насколько легче и быстрее стал работать ваш ПК.
Диагностика и утилиты помогут без проблем почистить устройство
Качество видео
С развитием технологий увеличивается количество видеоформатов. Например, AVI, MPEG, WMV и т.п. Помимо разделения на форматы видео различаются и по качеству.
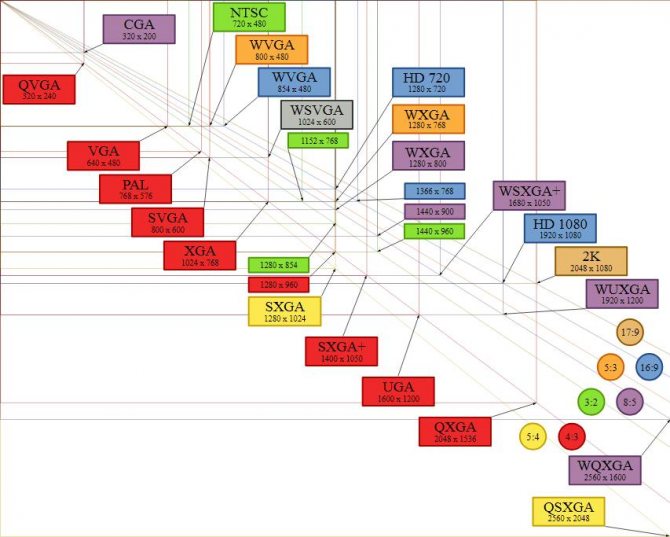
Приведем пример с YouTube. На выбор пользователя предоставляется несколько вариантов качества видео, начиная от 144р и заканчивая 4к. Чем выше качество (разрешение), тем больше ресурсов требуется ПК для его обработки. Аналогичным образом работает и видео на компьютере. Поэтому первая и очевидная причина – малая мощность компьютера.
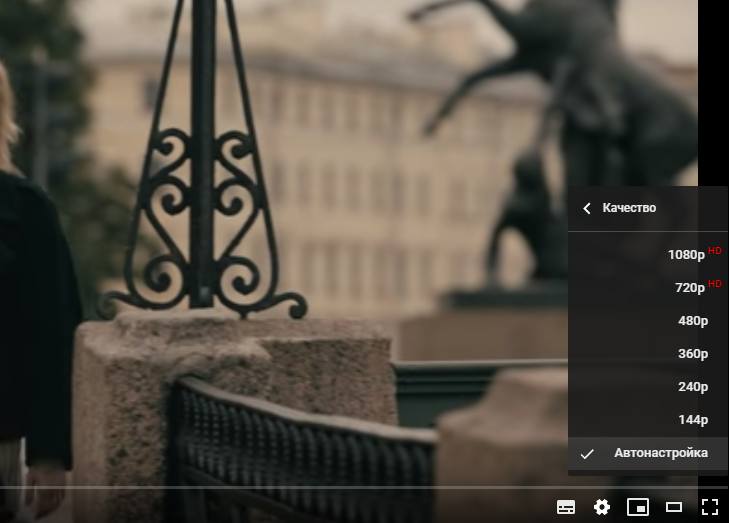
Чтобы это проверить попробуйте воспроизвести видео в более низком разрешении, если оно будет воспроизводиться нормально, то выход только два – заняться модернизацией или купить более мощный компьютер.
Для кого актуальна тема тормозящего видео
Один из наиболее частых случаев, это недостаточная производительность процессора. Как правило, это могут быть компьютеры 2005-2006 годов выпуска, когда первые двухъядерники только начали появляться в продаже. В то время были широко известны Pentium 4, Athlon 64, а затем появились и первые двухъядерные камни — Pentium D и Atlon 64 x2. Но совсем не обязательно, что на новых процессорах все будет гладко — допускаю, что и современные бюджетные CPU могут вас огорчить. Обычно, слабость процессора проявляется тем, что при открытии ролика полоса загрузки (буферизация) улетает далеко вперёд, но несмотря на это, периодически видео запинается. Это говорит о том, что фактически видео загрузилось, но вот с его воспроизведением компьютер решительно не справляется. Скорость работы вашего ПК очень важна, чем она выше, тем лучше. Если вы сталкиваетесь с такой проблемой, проверьте следующий вариант: не стучится ли ваш процессор в потолок своих возможностей? Для этого есть команда ctrl+shift+escape, которая запускает Диспетчер задач Windows.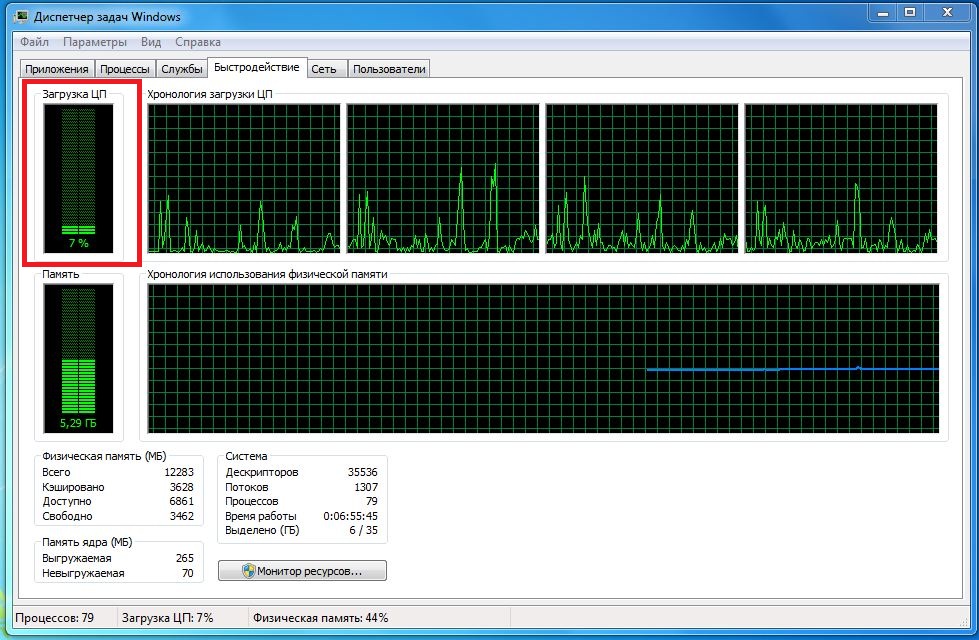
Конечно же, если Загрузка ЦП 100%, тормоза гарантированы. Я показал на примере Windows 7, но и на других системах всё абсолютно так же.
Но ведь раньше не тормозило!
Вы можете справедливо сказать, что раньше такой проблемы не было и будете совершенно правы. Дело в том, что интернет с годами обрастает множеством тяжеловесных технологий, простые и лёгкие html-сайты, маленькие картинки и даже flash-плеер — уходят в прошлое. На смену им приходят более сложные системы, более красочные и более…прожорливые. Если говорить о Ютубе — раньше видео воспроизводилось через flash-плеер, а теперь через html5. И долгое время было эффективно очень простое решение — принудительно использовать флеш-плеер, например, с помощью расширения для браузера — Magic Actions For Youtube. Не так давно Ютуб сделал одну очень неприятную вещь — просто-напросто отключил возможность применять флеш-плеер вместо html5. Это означает, что расширение Magic Actions For Youtube теряет свою актуальность. Нет, вы конечно можете принудительно включить флеш, но Ютуб просто откажется воспроизводить что-либо.
Что делать, если видео подвисает при просмотре
Когда ютуб тормозит на телефоне — необходимо разобраться в причине проблемы, и принимать решение исходя из этого. Действуем так:
- Пробуем запустить другой ролик, или другой канал с ними. Если ситуация со slow воспроизведением или тормозами повторяется со всеми видео — неполадка не в них.
- Проверяем, не загружен ли смартфон свернутым приложением, браузером или игрой. Обычно их будет несколько. Перегруженный процессор не тянет ютуб как следует. Высвободив ресурсы устройства, оно начнет лучше работать. Достаточно очистить процессы в диспетчере задач или просто перезагрузить девайс.
- Смотрим на скорость интернета. Проверить ее можно специальными приложениями. Если неполадка заключается в проблемах сети и сигнале — стоит подойти ближе к точке Wi-Fi, или выйти на открытую местность, если речь идет о сотовой сети. Бывает, что сеть загружена другим процессом, например — обновлением системы или другой программы.
- Проверяем наличие свободной внутренней памяти. Чтобы ее освободить, следует очистить кэш браузера и приложений, удалить ненужные фото и прочие файлы. Желательно скачать приложение-клинер, которое поможет найти и стереть лишнее.
- Скачиваем программу-антивирус и прогоняем ее по внутренней памяти и SD-карте.
- Переустанавливаем youtube. Очищаем кэш и данные, удаляем и скачиваем программу заново.
- Ютуб может зависать из-за собственного обновления. Свежие версии могут плохо работать с устаревшими прошивками. В таких ситуация стоит откатиться на предыдущие версии приложения. Для этого переходим в Настройки, открываем «Приложения» . В списке находим youtube. И нажимаем «Восстановить» или «Удалить обновления» (зависит от производителя смартфона и программной оболочки), после чего подтверждаем процедуру.
Решение проблемы воспроизведения видео
Торможение, прерывания и остановки воспроизведения видео на персональном компьютере могут быть вызваны:
- проблемами настройки ПК;
- аппаратными и программными сбоями;
- перегруженностью компьютера выполняемыми задачами.
Чтобы выяснить, почему видео «тормозит» в браузере в конкретном случае, необходимо проанализировать ситуацию.
Проверка производительности ПК
Шаг 1. Перейти на сайт YouTube: https://www.youtube.com/ и выбрать видео для проигрывания.
Переходим на сайт YouTub, выбираем и воспроизводим видео
Шаг 2. Одновременно нажать клавиши «Shift+Ctrl+Esc».
Одновременно нажимаем клавиши «Shift+Ctrl+Esc»
Шаг 3. Перейти на закладку «Производительность» и посмотреть загрузку элементов «ЦП» ( центральный процессор) и «Память».
Переходим на закладку «Производительность» и смотрим на загрузку элементов «ЦП» и «Память»
Если использование ЦП и памяти приближается к 100%, это означает, что они перегружены выполняемыми задачами и проблемы связаны с производительностью ПК. Как решить данную проблему смотрите ниже, в подзаголовке «Проблемы с производительностью ПК».
Проверка воспроизведения видео
Если использование ЦП и памяти в норме, необходимо проверить настройки качества при проигрывании видео.
Шаг 1. Перейти на сайт YouTube: https://www.youtube.com/ и выбрать видео для проигрывания.
Переходим на сайт YouTub, выбираем и воспроизводим видео
Шаг 2. Нажать на значок настроек (в виде шестеренки) в интерфейсе видеоплеера и щелкнуть по графе «Качество».
Нажимаем на значок настроек, щелкаем по графе «Качество»
Шаг 3. Выбрать качество изображения 720p и 360p и просмотреть, как воспроизводится видео в обоих случаях.
Выбираем качество изображения 720p и 360p, воспроизводим видео и смотрим результат
Если видео низкого качества 360p, в отличие от 720p, воспроизводится нормально, скорее всего, проблема связана с аппаратными ограничениями компьютера. Если любое видео не воспроизводится нормально, проблема связана с настройкой ПК.
Обновить драйвер видеокарты
Проблема воспроизведения видео может быть вызвана неправильно работой видеокарты ПК. Даже если на компьютере установлена последняя версия видеодрайвера, необходимо обновить его, т.к. он может вызывать сбои в работе видеокарты.
Шаг 1. Нажать вместе клавиши «Win+R».
Нажимаем вместе клавиши «Win+R»
Шаг 2. Напечатать в меню «devmgmt.msc» и нажать «OK».
Печатаем в меню «devmgmt.msc» и нажимаем «OK»
Шаг 3. Раскрыть меню «Видеоадаптеры», щелкнуть правой кнопкой мыши по видеоустройству и выбрать левой «Обновить драйвер».
Раскрываем меню «Видеоадаптеры», щелкаем правой кнопкой мыши по видеоустройству, выбираем левой «Обновить драйвер»
Шаг 4. Выбрать «Автоматический поиск».
Выбираем «Автоматический поиск»
Шаг 5. Подождать, пока программа обновит драйвер.
Ожидаем завершения процесса обновления драйверов
Шаг 6. Нажать «Закрыть», чтобы перезагрузить ПК.
Нажимаем «Закрыть», перезагружаем компьютер
Отключить аппаратное ускорение в настройках браузера
Неправильное использование аппаратного ускорения может вызвать проблемы с воспроизведением видео в интернет-браузерах.
Шаг 1. Перейти в «Настройки» браузера (три вертикальных точки), щелкнуть по строке «Настройки».
Переходим в «Настройки» браузера, щелкаем по строке «Настройки»
Шаг 2. Прокрутить открывшуюся страницу вниз и нажать «Дополнительные».
Прокручиваем открывшуюся страницу вниз и нажимаем «Дополнительные»
Шаг 3. Найти блок «Система», прокручивая страницу вниз с помощью колесика мыши, сдвинуть (отключить) ползунок или снять флажок с пункта «Использовать аппаратное ускорение (при наличии)».
В блоке «Система», в пункте «Использовать аппаратное ускорение (при наличии)», перемещаем ползунок в режим отключения
Шаг 4. Перезапустить браузер.
Нажимаем «Перезапустить»
Включение файла подкачки в Windows
Если на ПК установлено менее 4 Гб ОЗУ, желательно включить файл подкачки в ОС Windows.
Шаг 1. Нажать «Win+R», напечатать в меню «sysdm.cpl» и нажать «OK».
Печатаем в меню «sysdm.cpl» и нажимаем «OK»
Шаг 2. Выбрать закладку «Дополнительно» и в секции «Быстродействие» щелкнуть «Параметры».
Выбираем закладку «Дополнительно», в секции «Быстродействие» щелкаем «Параметры»
Шаг 3. Щелкнуть на закладке «Дополнительно» и в секции «Виртуальная память» выбрать «Изменить».
Щелкаем на закладке «Дополнительно», в секции «Виртуальная память» выбираем «Изменить»
Шаг 4. Отметить вверху окна «Автоматически…» и нажать «OK».
Отмечаем вверху окна «Автоматически…», нажимаем «OK»
Шаг 5. Перезагрузить ПК для вступления изменений в силу.
Как исправить медленную загрузку видео на Youtube
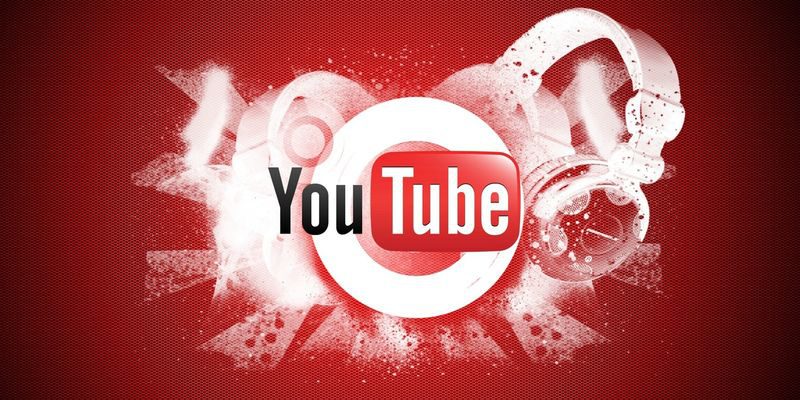
Если Youtube медленно грузит видео, то вот очень простое руководство по исправлению этой проблемы. Причина медленной работы сайта даже на быстром канале заключается в том, что некоторые провайдеры снижают скорость доступа к серверам кеширующим видео. С помощью всего одной команды эти сервера можно внести в черный список Windows Firewall и таким образом заставить Youtube напрямую загружать видео на ПК пользователя.
Для внесения изменений необходимо запустить командную строку Windows с правами администратора и выполнить следующую команду (Ctrl+V не работает, поэтому вставлять нужно через контекстное меню):
netsh advfirewall firewall add rule name=»MITCHRIBARYTUBE» dir=in action=block remoteip=173.194.55.0/24,206.111.0.0/16 enable=yes
Если все сделано правильно в командной строке появится надпись OK.
После этого можно открывать Youtube и проверять скорость загрузки видео. Результат естественно будет заметен только в случае когда до этого наблюдались проблемы.
Комманда не работает в Windows XP, но если для выхода в Интернет используется роутер, то перечисленные ip адреса можно добавить в черный список самого устройства. Если не знаете как это делается, то начните с поискового запроса «блокировка сайтов в роутере» в любом поисковике. Инструкцию для настройки Firewall в Mac и Linux можно найти здесь.
Для того чтобы удалить добавленное правило из Windows Firewall используется команда:
netsh advfirewall firewall delete rule name=»MITCHRIBARYTUBE»