Как правильно создать windows 10 live cd несколькими способами? пошаговая инструкция
Содержание:
- FalconFour’s Ultimate Boot CD
- Простой способ
- Описание WinP10/32 от автора сборки
- Что такое Live CD?
- Создаем загрузочную флешку с Windows 10 для UEFI
- Как самостоятельно создать загрузочный диск Live CD
- Особенности создания LiveCD в Windows 10 (W10)
- Как создать загрузочный диск LiveCD
- Способ для профессионалов
- Linux Live USB Creator для создания загрузочной флешки
- Мультизагрузочный диск — 2k10 Live CD 7.12
- 1. Hiren’s BootCD
- Why create Windows 10 live USB?
FalconFour’s Ultimate Boot CD
Наконец, последний LiveCD-дистрибутив аварийного восстановления – FalconFour’s Ultimate Boot CD.
Он не просто схож функциональностью с первым участником обзора – Live-диском Hiren’s BootCD, в нем содержатся DOS-программы Hiren’s.
В составе FalconFour’s Ultimate Boot CD также обнаружим портативные урезанные сборки Windows XP и Linux,
загрузочный носитель с менеджером по работе с дисковым пространством Easeus Partition Master,
утилиты для проверки оперативной памяти Mentest86+, обхода пароля Windows Kon-Boot, сброса пароля Offline NT/2000/XP/Vista/7 Password Changer, восстановления загрузки FreeDOS /Dell System Restore MBR Repair и прочие.
4 лучших загрузочных образа для восстановления Windows 10
Случайные сбои, ошибки и синие экраны смерти, к сожалению, являются неотъемлемой частью Windows. Так что вы просто обязаны иметь в арсенале хотя бы парочку образов для восстановления системы.
Простой способ
Проще всего записать Live CD на флешку, используя уже готовый образ.
После того как образ окажется на вашем компьютере, его необходимо корректно записать на USB-носитель
Важно понимать, что загрузочная флешка Live CD содержит не сам файл образа, а его содержимое, причём записано оно должно быть определённым образом
Для достижения успешного результата можно воспользоваться самыми разными методами, однако, наиболее распространённым и проверенным является приложение WinSetupFromUSB. Вообще-то, оно предназначено для создания установочных носителей, но и загрузочная флешка Live CD будет ему под силу.
Итак, образ скачан, приложение запущено. Приступаем:
- Выберите ваш накопитель в списке сверху;
- Установите флажок «AutoFormatitwithFBinst» — это заставит приложение правильным образом переформатировать флешку перед записью образа;
- Установите флажки «Align» и «CopyBPB». Их назначение — подготовка носителя таким образом, чтобы BIOS могла без труда воспринимать его как загрузочный;
- Выберите файловую систему NTFS — для Виндовс последних 17 лет она является «родной».
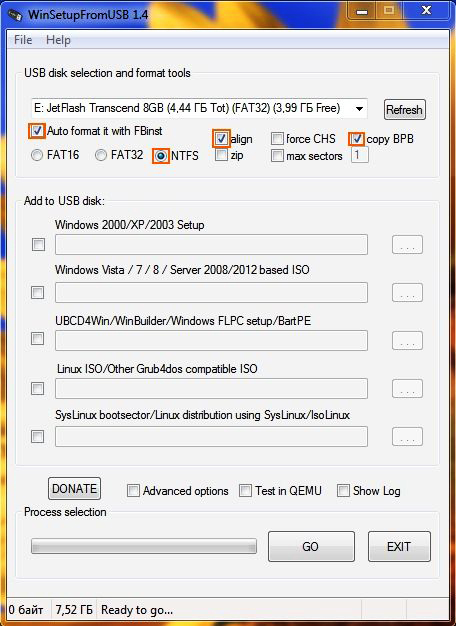
Теперь всё чуть-чуть усложняется. Вам необходимы выбрать загрузчик для вашего образа. Как правило, для лайв CD Windows 7 и выше следует выбирать соответствующий пункт, а для XP, как ни странно, Linux ISO (так как загрузчик на таких образах используется именно от этой ОС). Впрочем, вам может и повезти, а правильный вариант будет указан на странице, с которой производилась загрузка файла-образа. В противном случае, понадобится несколько попыток.
ВАЖНО. На флешку Windows XP иногда приходится записывать поверх файловой системы FAT32
В частности, это касается образов на базе SP1 или SP2 — хоть они и поддерживают NTFS, но загрузка с такого носителя иногда зависает.
Также вы можете установить флажок «Test in QEMU», который позволит протестировать результат в виртуальной машине сразу после того, как вы запишете ваш Лайв СД на флешку — так вам не придётся перезагружать реальный компьютер.
Когда все флажки расставлены, а образ выбран, вам остаётся лишь нажать кнопку «GO» и дождаться завершения процесса.
Описание WinP10/32 от автора сборки
Эта сборка настроена для использования незрячими. Вы можете скачать файл образа сборки в формате *.iso. в самой сборке есть её описание в файле ReadMe.txt, а также файл usb_boot_flash_drive-pe10.exe для превращения флешки в загрузочную. Это если вы не используете для записи образа на флешку других программ.
Сборка основана на Windows 10 PE 32 bit.
При удачном подборе драйверов на звук, после загрузки должна запуститься NVDA.
Для добавления своих драйверов их надо в распакованном виде скопировать по пути:
pe10\pedrivers\my_drivers.
Важно в этой папке не удалять файл «LoadDriver.exe», т.к. при запуске системы будет ошибка
Программы в меню «Пуск» разбиты по категориям, что должно облегчить поиск нужной.
Для некоторых программ добавлены краткие пояснения.
Добавлена программа Process Killer, которая вызывается по комбинации Ctrl+Shift+ё.
В автозагрузку добавлена утилита позволяющая использовать разделы Linux.
Горячие клавиши
В данной сборке работают следующие комбинации горячих клавиш:
Alt+r — перезагрузка
Alt+s — выключение
Alt+PageUp — громче на 10%
Alt+PageDown — тише на 10%
AdwCleaner — Ctrl+Alt+l
AntiSMS — Ctrl+Alt+s
Dr.web — Ctrl+Alt+d
Explorer++ — Ctrl+Alt+e
Firefox — Ctrl+Alt+f
NVDA — Ctrl+Alt+n
Paragon — Ctrl+Alt+p
PartitionGuru — Ctrl+Alt+r
SmartDriverBackup — Ctrl+Alt+b
TOTALCMD — Ctrl+Alt+t
UltraISO — Ctrl+Alt+u
zar — Ctrl+Alt+z
Командная строка — Ctrl+Alt+c
Для создания флэшки сначала сделайте её загрузочной с помощью usb_boot_flash_drive-pe10.exe.
Потом на флэшку нужно скопировать папку pe10.
Известные проблемы:
Не работает комбинация Windows +d, жмите вместо неё Windows +m»;
При синхронизации времени часовой пояс может не совпадать с вашим.
Что такое Live CD?
Давайте для начала разберёмся, о чём сегодня пойдёт речь. Что ещё за «лайв» и при чём тут CD, если мы используем USB-накопители. Дело в том, что первоначально этот «финт ушами» исполняли с помощью компакт-дисков, на которые и записывался необходимый образ. Со снижением популярности этого носителя, люди всё чаще стали прибегать к USB-флешкам, однако, название уже как-то закрепилось и теперь уже приходится просто с ним мириться.
Впрочем, история — это хорошо, но стоит углубиться и в суть термина. Запись Live CD на флешку позволит вам загружать рабочую операционную систему с этого накопителя
Причём речь идёт не об инсталляторе, а о полноценном карманном рабочем месте, в котором можно обнаружить не только рабочий стол, но и несколько приложений различной степени важности и нужности — от калькулятора до Skype

Польза подобного решения очевидна: вы имеете готовый диагностический комплекс, с помощью которого можно легко и быстро выявлять неисправности, а также переносное рабочее место, используя которое, вы можете за несколько минут создать привычную обстановку на любом ПК с USB-портом.
Создаем загрузочную флешку с Windows 10 для UEFI
UEFI – это интерфейс управления, который позволяет операционной системе и микропрограммам корректно взаимодействовать между собой. Он пришел на смену известному всем BIOS. Проблема в том, что для установки ОС на компьютер с UEFI приходится создавать накопитель с соответствующей поддержкой. В противном случае могут возникнуть сложности в процессе инсталляции. Есть два основных метода, которые позволят достичь нужно результата. О них мы и расскажем далее.
Способ 1: Media Creation Tools
Сам же процесс будет выглядеть следующим образом:
- Подготовьте флешку, на которую в дальнейшем будет загружена операционная система Windows 10. Объем памяти накопителя должен быть не менее 8 гб. Кроме того, стоит предварительно отформатировать ее.
Подробнее: Утилиты для форматирования флешек и дисков
- Запустите Media Creation Tool. Необходимо будет немного подождать, пока завершится подготовка приложения и ОС. Как правило, это занимает от нескольких секунд до минут.
Спустя некоторое время вы увидите на экране текст лицензионного соглашения. Ознакомьтесь с ним по желанию. В любом случае для продолжения необходимо принять все указанные условия. Для этого нажмите кнопку с одноименным названием.
Далее вновь появится окно подготовки. Придется вновь немного подождать.
На следующем этапе программа предложит выбор: обновить ваш компьютер или же создать установочный накопитель с операционной системой. Выбираем второй вариант и жмем кнопку «Далее».
Теперь нужно указать такие параметры, как язык Windows 10, выпуск и архитектуру. Предварительно не забудьте снять галочку напротив строки «Использовать рекомендованные параметры для этого компьютера». Затем нажмите кнопку «Далее».
Предпоследним шагом будет выбор носителя для будущей ОС. В данном случае необходимо выбрать пункт «USB-устройство флэш-памяти» и кликнуть по кнопке «Далее».
Остается лишь выбрать из списка ту флешку, на которую в дальнейшем будет установлена Windows 10. Выделите в списке нужное устройство и в очередной раз нажмите «Далее».
На этом ваше участие завершится. Далее необходимо подождать, пока программа загрузит образ. Время выполнения этой операции зависит от качества интернет-соединения.
В завершении начнется процесс записи скачанной информации на выбранный ранее носитель. Снова придется подождать.
Через некоторое время на экране появится сообщение об удачном завершении выполняемой процедуры. Остается лишь закрыть окно программы и можно приступать к инсталляции Windows. Если вы не уверены в своих силах, рекомендуем ознакомиться с отдельной обучающей статьей.
Подробнее: Руководство по установке Windows 10 с флешки или диска
Способ 2: Rufus
Для использования данного метода нужно будет прибегнуть к помощи Rufus, наиболее удобного приложения для решения нашей сегодняшней задачи.
От конкурентов Rufus отличается не только удобным интерфейсом, но и возможностью выбора целевой системы. А это именно то, что необходимо в данном случае.
- Откройте окно программы. Первым делом нужно установить соответствующие параметры в верхней его части. В поле «Устройство» следует указать флешку, на которую в результате будет записан образ. В качестве метода загрузки выбираем параметр «Диск или ISO-образ». В завершении нужно будет указать путь к самому образу. Для этого нажмите кнопку «Выбрать».
В открывшемся окне перейдите в папку, в которой хранится необходимый образ. Выделите его и нажмите кнопку «Открыть».
К слову, скачать образ вы можете самостоятельно из интернета, либо же вернуться к 7 пункту первого способа, выбрать пункт «ISO-образ» и следовать дальнейшим инструкциям.
Далее следует выбрать из списка целевую и файловую систему для создания загрузочной флешки. В качестве первой укажите «UEFI (non-CSM)», а второй — «NTFS». После установки всех необходимых параметров нажмите кнопку «Старт».
Появится предупреждение о том, что в процессе с флешки будут стерты все имеющиеся данные. Жмем «OK».
Начнется процесс подготовки и создания носителя, который займет буквально несколько минут. В самом конце вы увидите следующую картину:
Это значит, что все прошло успешно. Можно извлекать устройство и приступать к инсталляции ОС.
Наша статья подошла к своему логическому завершению. Надеемся, что у вас не возникнет трудностей и проблем в процессе. Если же вам когда-то понадобится создать установочную флешку с Windows 10 под BIOS, рекомендуем ознакомиться с другой статьей, в которой подробно описаны все известные способы.
Подробнее: Руководство по созданию загрузочной флешки с Windows 10
Опишите, что у вас не получилось.
Наши специалисты постараются ответить максимально быстро.
Как самостоятельно создать загрузочный диск Live CD

Live CD/DVD-диск — это портативный образ операционной системы на основе дистрибутива Windows с необходимым набором софта, записанный на CD/DVD-диск или на USB-флешку. Как правило, такие устройства используются в экстренных случаях, когда невозможна нормальная загрузка ОС.
Например, синий «экран смерти» или блокирующий баннер. Загрузившись с Live CD/DVD-диска, можно произвести тестирование компонентов (процессора, жесткого диска, оперативной памяти) или удалить зараженный вирусами файл.
Записать или подготовить такой образ нужно заранее. Как говорится, готовь сани летом, а телегу — зимой. Будьте во всеоружии заранее. К тому же Live CD/DVD пригодится и в повседневных делах. Например, для работы с разделами жесткого диска (разделить или сжать), сделать резервную копию системы, редактировать реестр или провести тестирование системы.
Сегодня я вам расскажу, как создать загрузочный диск с набором нужных утилит (Live CD) AOMEI PE Builder и как им пользоваться.
Live CD – «живой» компакт-диск, операционная система загружаемая с CD или DVD диска и не требующая инсталляции на жесткий диск. Очень нужная вещь при работе на компьютере, когда ваша операционная система отказывается грузиться, а загрузить систему вам просто необходимо хотя бы для того, чтобы скопировать ваши файлы на другой жесткий диск.
Причем вы сами можете добавить портативные программы на данный Live CD во время его создания. Понимаете, о чем я говорю? Ну ладно от слов к делу…
Особенности создания LiveCD в Windows 10 (W10)
В операционной системе W10 создать LiveCD можно гораздо проще.
Это позволит восстанавливать различные платформы, включая дистрибутив самой ОС, более ранние версии Windows и даже Ubuntu, без их загрузки.
Причём, один из способов не требует использования никаких приложений и утилит, хотя имеет и определённые ограничения в использовании, а для второго понадобится всего лишь программа, скачиваемая с ресурса Microsoft.
Простейший способ записи LiveCD для W10 представляет собой обычное копирование подходящего набора утилит с жёсткого диска на флешку.
Для этого нужно не использовать какую–либо программу, а просто распаковать ISO образ на жёсткий диск и потом перенести данные на носитель (для упрощения задачи можно пользоваться пунктом «Копировать папку»).
Правда, загружаться набор диагностический утилит будет только при наличии в системе усовершенствованного интерфейса UEFI–BIOS.
Рис.4. Копирование в папку в Windows 10.
Что потребуется от пользователя перед копированием:
- Отформатировать флешку в формате FAT32;
- Сменить режим в БИОСе компьютера, для которого будет использоваться диагностический диск, – сделать активным профиль UEFI, а не «режим совместимости».
Утилита Media Creation Tool
Использование фирменной утилиты Media Creation Tool, разработанной компанией Microsoft и подходящей для создания LiveCD с последними версиями Windows (8, 8.1 и 10), достаточно простое и удобное.
Флешка создаётся в процессе обновления уже установленной на вашем компьютере ОС. В результате вы получаете на носителе лицензионную копию Windows.
Работа программы начинается с запуска дистрибутива, после чего на экране появляется предложение создать диск или обновить систему.
Рис.5. Начало работы с Media Creation Tool.
Следующие действия – выбор создания установочного носителя и нажатие кнопки «Далее».
После выбора USB–устройства следует перейти к списку доступных дисков.
Рис.6. Выбор устройства для создания LiveCD в W10.
После выбора варианта установки начинается процесс загрузки на флешку дистрибутива Windows (любой требуемой версии, от XP до 10).
При этом информация скачивается сначала на компьютер, а только потом на диск; скорость зависит от пропускной способности интернет–соединения.
Как создать загрузочный диск LiveCD
После установки программы
Появляется главное окно программы AOMEI PE Builder. Нажимаем Next»
Жмем Next»
Отмечаем галочками те программы и утилиты, которые она предлагает. Если вы хотите добавить “свою” портативную программу, нажимаем «Add Files»
В новом окне нажимаем «Add File» или «Add Folder» («Добавить файл» или «Добавить Папку»)
Я выбрал «Add Folder» и выбрал папку программы для диагностики жесткого диска «Victoria 4.46». Жмем «OK»
Повторяем предыдущее действие для всех добавляемых портативных программ. Я добавил еще программу для обзора и диагностики компьютера «AIDA64» и утилиту Касперского «Kaspersky Virus Removal Tool». После добавления всех нужных нам программ, жмем «OK»
Выбираем носитель, на который будет писаться наш Live CD. Это может быть CD/DVD, флешка или ISO образ на жестком диске. Жмем «Next»
Программа PE Builder начнет создавать образ загрузочного диска с последующей записью на выбранный вами носитель…
После создания загрузочного носителя нажимаем «Finish»
Итак, загрузочный диск или флешку Live CD мы создали. Перезагружаем наш компьютер или ноутбук, выставляем приоритет загрузки в Bios с диска DVD или USB-накопителя (в зависимости от того, на какой носитель вы записали Live CD) и грузимся с данного носителя…
Через некоторое время загрузочный диск (Live CD) AOMEI PE Builder загрузится и появится рабочий стол Windows
На данном диске уже интегрированы два продукта Aomei – «Backupper Standard» и «Partition Assistant». С помощью первого вы можете создавать и восстанавливать резервные копии ваших дисков
а с помощью «Partition Assistant» сможете управлять вашими дисками (изменять, расширять, копировать, объединять разделы и другие операции с дисками).
А также другие утилиты для работы
Перечислю их здесь:
Помните мы перед созданием данного образа, добавляли “свои” программы? Так вот по клику на «My Tools» вы увидите папку с данными программами и сможете их запустить с данного Live CD диска
Программа Victoria 4.46 и Aida64 Extreme у меня запустились без проблем
В общем, программа AOMEI PE Builder для создания загрузочного диска Live CD показала себя с хорошей стороны и особенно порадовала возможность добавлять “собственные” портативные программы в данный Live CD. Теперь вы без труда сможете скопировать ваши личные файлы на другой диск или флешку, даже если ваша система перестала загружаться.
Что касается образа, то ниже вы видите две ссылки на скачивание. Скачиваем первый образ. При медленном Интернете или лимитном тарифе можно воспользоваться вторым образом RusLiveFull_CD (663 МБ). Он более компактный и содержит только самое необходимое. Сразу хочу сказать, я не явлюсь автором данных сборок.
Способ для профессионалов
Как вы могли понять, скачать Live CD на флешку довольно просто, однако, если вы хотите не просто использовать готовые решения, а создать своё, то здесь всё обстоит несколько сложнее.
Сейчас мы кратко разберём ещё один важный момент о Live CD: как сделать загрузочную флешку с нуля, вернее, без готового образа. Естественно, крайне подробной инструкции вы здесь не получите, однако, основные шаги и инструменты перестанут для вас быть кромешной тайной. Итак, вам понадобится:
- Приложение WinBuilder — с его помощью и создаются образы;
- WindowsAutomatedInstallationKit — специальный образ «семёрки», скачиваемый с сайта Microsoft;
- Опционально, виртуальная машина — VirtualBox — для тестирования.
Ставим AIK
Прежде чем записать образ Live CD на флешку или модифицировать его, необходимо подготовить специальную версию ОС. Мы будем работать с «семёркой», так как именно из неё проще делать загрузочные образы, да и изучена она гораздо лучше, нежели Windows 10 или 8.
Как на странно, но AIK вполне легально можно взять с сайта производителя, правда, выкачать придётся более гигабайта данных, поэтому заранее обзаведитесь менеджером загрузок. Процесс установки прост до неприличия — тыкайте «Далее» до тех пор, пока установка не будет завершена.
Работаем с WinBuilder
Установка этого приложения не должна вызвать вопросов, а вот после первого запуска (от имени Администратора, кстати) пред вашим взором предстанет Центр Загрузок, в котором необходимо выбрать важные для нас пакеты. Для того чтобы записать «самодельный» Live CD на флешку, нам понадобится пакет обновлений (updates.boot-land.net), а также набор файлов для Windows 7 — win7pe.winbuilder.net. Отмечаем флажки напротив этих пунктов и ждём, пока всё скачается.
В ряде случаев программа не может найти необходимые для работы файлы из AIK, в таком случае вам придётся скопировать их самостоятельно из поддиректории Tools AIK в соответствующую директорию Tools WinBuilder’а.
Следующий этап — указание расположения файлов системы. Просто укажите путь к установочной директории Windows в поле Source Directory.
Но на голой системе далеко не уедешь, поэтому мы разберём ещё один важный момент, связанный с Live CD: как записать на флешку необходимые драйверы? Тут всё, кстати, довольно просто — специально для этих целей существует секция Drivers, в которой присутствует пункт Driver Package Installer.
Стоит отметить, что драйверы для этих целей подойдут не абы какие. Во-первых, соблюдайте разрядность — если ваша система 32-битная, то и драйвера нужны x86. Во-вторых, скачанные с сайта производителя exe-установочники систему не устроят. Драйверы должны быть «чистыми», т. е. содержать INF-файл, а также всё, что в нём перечисляется. Впрочем, найти (или даже изготовить самостоятельно) такие драйверы не составит труда — Google в помощь.
Собственно, на этом можно заканчивать — жмёте кнопку «Play» в правом верхнем углу, дожидаетесь сборки образа и запуска виртуальной машины, в которой вы сможете лицезреть своё творение.
Естественно, «живая» ОС будет весьма урезанной. Когда-нибудь мы обязательно подробно расскажем о том, как доработать такой Live CD — как установить на флешку нужные программы или поменять внешний вид, а пока — копайте в сторону Portable Apps и Tweaks.
А что насчёт других ОС?
К слову сказать, Live CD Windows 10 на флешку записать всё-таки можно, правда, работа эта довольно сложная, поэтому лучше воспользоваться готовыми образами и первой частью нашей инструкции. То же касается и «восьмёрки».
Linux Live USB Creator для создания загрузочной флешки
Эта утилита располагает такими возможностями, которые могут пригодиться тем, кто ни разу не работал с Linux, но имеет желание быстро ознакомиться с системой, при этом имеющуюся оставив без изменений.
Как работает программа? Запустив программу для создания загрузочного накопителя, она самостоятельно загрузит образ Linux. После этого начнется перенос образа на флешку. При этом есть возможность не загружаться с накопителя, а сразу протестировать операционку в Windows. Также можно запустить LiveUSB с возможностью сохранять настройки.
Кроме того, с такой флешки можно легко установить ОС Linux на ПК. Распространяется приложение на свободной основе, причем на русском языке. Работает флешка практически на всех операционках Windows.
Применение Linux Live USB Creator Меню утилиты состоит из пяти разделов, которые предназначены для выполнения определенных шагов для создания загрузочной флешки с нужной операционкой.
В первом разделе необходимо указать флешку из всех накопителей, которые подключены к компьютеру. Здесь нужно указать задать USB-накопитель подходящего размера. В следующем разделе нужно указать, откуда будут браться данные для записи на флешку. Это могут быть образы некоторых форматов, архивы или оптические носители. Кроме того, приложение может самостоятельно скачать необходимый образ. Для запуска этого процесса нужно нажать «Скачать» и указать образ из перечня.
Приложение автоматически найдет быстрое зеркало, после чего нужно указать программе место для сохранения образа и начнется скачивание. После этого, запустится проверка совместимости и составления файла параметров. В третьем пункте можно будет откорректировать объем данных.
Файл настроек – это объем информации, которую способен перенести Linux на накопитель в режиме Live. Это позволяет сохранить корректировки, выполненные во время работы. Файл настроек перестает функционировать, если Linux используется под Windows, работоспособность проявляется только при запуске с USB-носителе в BIOS/UEFI.
В четвертой вкладке имеются пункты «Разрешить запуск LinuxLive-USB в Windows» и «Скрыть созданные файлы». Последний предназначен для пометки данных Linux в качестве системных. Это поможет защитить и не отображать эти файлы в Windows.
Чтобы использовать эту возможность, необходимо обеспечить доступ к интернету в процессе записи на накопитель, что позволит скачать нужные файлы виртуальной машины. Она не будет устанавливаться на ПК, а использоваться в качестве портативного приложения на флешке. Также в этом разделе можно отформатировать накопитель.
В пятом разделе необходимо кликнуть на «Молнию» и подождать пока создастся установочная флешка с необходимым Linux. Дождавшись окончания процесса, необходимо просто закрыть приложение.
Запуск Linux с флешки В обычной ситуации при установке UEFI загрузки с USB, полученная флешка будет работать по такому же принципу, что и остальные установочные носители Linux, при этом предлагается инсталляция или загрузка Live-режима.
Мультизагрузочный диск — 2k10 Live CD 7.12
CD-версия «2k10 Live», содержит только C9PE и сокращенный набор программ.Системные требования:ОЗУ: от 128 Мб и болееРазрешение экрана: 800*600 или болееКомпьютер с возможностью загрузки с CD Торрент Мультизагрузочный диск — 2k10 Live CD 7.12 подробно:Список программ==0 Установка Windows\1 WinSetup2k102 78SetupAomei Partition AssistantGotcha BACKUPHDTune ProVictoria 4.47==1 Антивирусы\Antivirus AVZAntiWinLockerAnVirAutorunsCS-StarterDr.Web 6 Scanner (Update)Dr.Web 6 ScannerHijack ThisLSP FixSmartFix (AntiSMS)Spy BHO RemoverСистемные файлы ОС==2 HDD-утилиты\!Drive Letter Changer!Drive ManagerAcronis Disk Director 12Aomei Partition AssistantHDD Low Level Format==2 HDD-утилиты\Дефрагментация\Auslogics Disk DefragMyDefragVopt==2 HDD-утилиты\Диагностика\Auslogics Disk DoctorCrystalDiskInfoDRevitalizeHard Disk SentinelHD-SpeedHDD-ScanHDTune ProRemove Password HDDSSD-ZTxBENCHVictoria 4.46Victoria 4.47==2 HDD-утилиты\Удаление\Auslogics File ShredderAuslogics Free Space Wiper==3 Восcтановление загрузки\BcdToolBellaVistaBootICEBootSectGuiFixBootHDHackerMBR CheckMultiBootuMBRGUI==4 Восстановление разделов\ADDH Recovery ExpertDesktopDFSeeDiskExplorer FATDiskExplorer LinuxDiskExplorer NTFSDMDE (Disk Editor Data Recovery)Ext2MgrHDD RawCopyPartition Find and MountTestdisk==5 Восстановление системы\Acronis TIB BrowserAcronis TIEESAcronis True Image 2014 PremiumAomei BackupperDrive Cloner RxDrive SnapshotRunTime DriveImage XMLShadow ProtectSymantec Ghost CE 12Symantec Ghost CE 8.3Symantec Ghost ExplorerTB OS Deployment ToolTBI MountTBI ViewTeraByte Image==6 Восcтановление данных\! Тест программChkRepairDMDE (Disk Editor Data Recovery)EFS Restoration ToolPhotoRecR.SaverRecuvaUFS ExplorerUFS IntelliRAW RulesZero Assumption Recovery==Flash-утилиты\BootICE==Драйвера\Check DeviceDevMan ViewDouble DriverDriver ExportDriver Import PEDriver InjectionDriver SweeperDriverViewGetPeDriverInfToRegMonitorInfo ViewSmart Driver BackupUnknown Device IdentifierUnknown DevicesОтчёт HardWareID==Менеджеры файлов\Файловые утилитыERD ExplorerFAR ManagerTeraCopyTotal Commander==Мультимедиа\Игры\FreecellMS HeartsSoliterSpiderTetrisWindows MinerДурак==Реестр\КонвертерыAdvanced Registry TracerEruntFree Window Registry RepairJumpRegReg OrganizerRegAlyzerRegedit PERegeditRegFromApplicationRegistrar RegManagerRegistry Restore WizardRegScannerRegShot (TXT)RegShot2 (REG)RegWorksRegWorkshopReHiveSysTracerWise Registry Cleaner==Реестр\Конвертеры\Inf2reg2hivReg2WBSRegConvertPERegToScript==Сеть. Интернет\AdMuncherБраузер Opera==Системные утилиты\ERD 2005OO BlueconBGInfoBlueScreenViewCurrent ProcessLockHunterMy UninstallerNTFS-AccessOpened Files ViewProcess Activity ViewProcess ExplorerProcess HackerProcess ServicesServiWinShell Extention ViewSystem ExplorerUnlockerVmMapРегистрилка AutoReg32==Системные утилиты\OO Bluecon\Device ManagerEvent ViewerRegEditorSystem InfoSystem RestoreUser ManagerВыбрать целевую ОС==Системные утилиты\БИОС\AfuWin (прошивалка BiOS)BIOS Backup ToolKitCMOS DeAnimatorCmos ManagerГенератор master-паролей BIOS==Системные утилиты\Пароли ОС\Dream PackElcomSoft System RecoveryNTPWEditPasswdRenewPasswordReset (simplix)Reset Windows PasswordSAMInsideWindows Gate==Системные утилиты\Шифрование\TrueCryptVeraCryptКонтрольные суммыMD5: c533e3526aa1cc198683810bd7fa0555 *2k10cd.iso
Скриншоты Мультизагрузочный диск — 2k10 Live CD 7.12 торрент:
Скачать Мультизагрузочный диск — 2k10 Live CD 7.12 через торрент:
2k10_live_cd.torrent (cкачиваний: 8125)
1. Hiren’s BootCD
Hiren’s BootCD – это диск, в котором представлены портативно работающие операционные системы Windows XP (урезанная сборка) и Linux, а также собрано множество различных программ, в том числе и работающих в режиме DOS. Комплект поставки Hiren’s BootCD предусматривает не только непосредственно ISO-образ загрузочного диска, но и утилиту для его записи на оптический диск, а также утилиту HBCDCustomizer для создания образов загрузочных дисков с пользовательским содержимым. Загрузившись с Hiren’s BootCD, увидим загрузочное меню, где в первой тройке позиций реализован доступ к дальнейшему запуску упомянутых систем Windows XP и Linux, а также к подборке DOS-программ.
Портативная mini Windows XP – среда Live-диска для привыкших работать с инструментарием операционных систем от Microsoft. Здесь можно настроить сеть для выхода в Интернет, если компьютер не подключен к роутеру, работать с проводником Windows, командной строкой, диспетчером устройств, утилитами управления и проверки диска и т.п.
Портативная Linux имеет дополнительные параметры запуска для конкретных случаев: настройки для низкого показателя оперативной памяти, отказоустойчивые настройки, выбор языка интерфейса системы.
В арсенале дистрибутива Linux Kernel найдем больше программного инструментария для тестирования и реанимации компьютера, а также сохранения данных.
В комплект DOS-программ Live-диска вошли утилиты для распределения дискового пространства, резервного копирования и восстановления системы, получения системных данных, тестирования комплектующих компьютера, смены пароля, настройки загрузочного сектора, BIOS, сети, консольные файловые менеджеры и т.п.
Ниже тройки первых позиций в отдельном перечне реализован доступ к таким утилитам как:
- Windows Memory Diagnostic и MemTest86+ для тестирования оперативной памяти;
- Offline Password Changer для сброса пароля в системах Windows;
- Kon-Boot – инструмент для обхода пароля Windows;
- Seagate Disc Wizard — бесплатная редакция Acronis True Image для компьютеров с винчестерами Seagate;
- Plop Boot Manager для загрузки с USB-устройств компьютеров, не поддерживающих такую возможность в BIOS;
- Альтернативный загрузчик Smart Boot Manager;
- Инструмент для решения проблем с файлом NTLDR;
- Darik’s Boot and Nuke для полного стирания данных с диска.
Больше возможностей при работе с Hiren’s BootCD можно получить в разделе «Custom Menu». Здесь будут доступны те программы и загрузочные носители, которые предварительно были добавлены в Live-диск с помощью утилиты HBCDCustomizer.
Альтернатива кастомизации с помощью утилиты HBCDCustomizer – использование готовых сборок Hiren’s BootCD с дополнительным софтом от кастомизаторов. Продукты плодотворной работы последних можно найти в Интернете. Есть кастомизированные сборки Hiren’s BootCD с поддержкой русского языка.
Скачать Hiren’s BootCD с официального сайта:
Why create Windows 10 live USB?
Many users usually use the same computer regularly, so they will be very familiar with this computer. However, other computers are also used for some reasons. Even if the operating system installed in other computers is exactly the same as the operating system used by the user before, the different desktop layout, interface appearance, and other setting methods will make the user feel unfamiliar and cause inconvenience to use.
Imagine that, if you are out of town or on a business trip, it will be troublesome to carry your computer. But after creating Windows 10 live USB, you can use your own computer in any computer, which greatly improves work efficiency. Therefore, it is necessary to create Windows 10 live USB.














