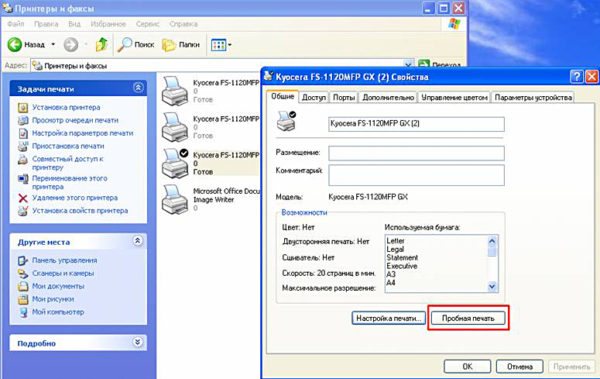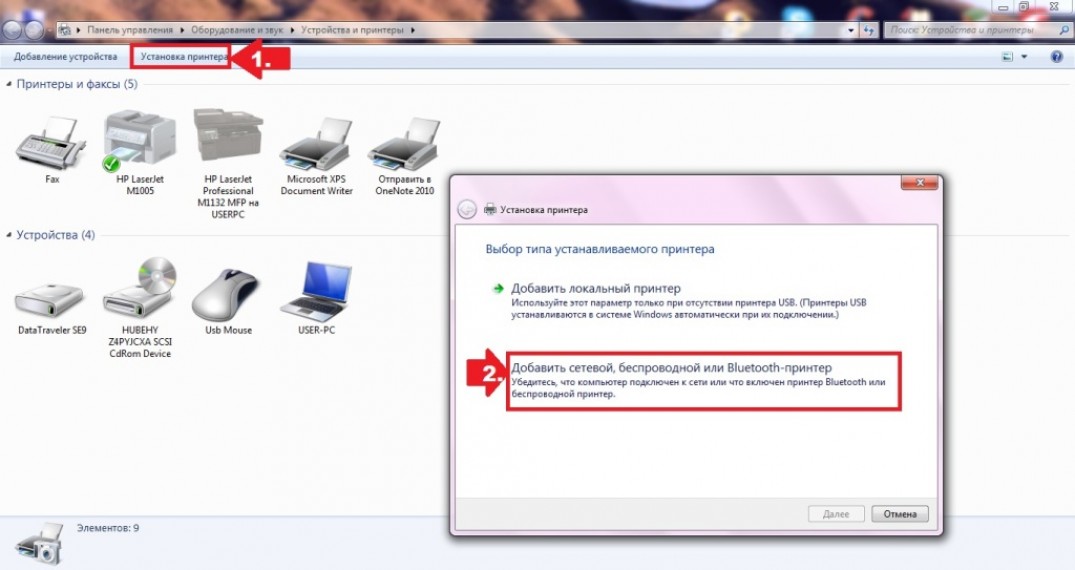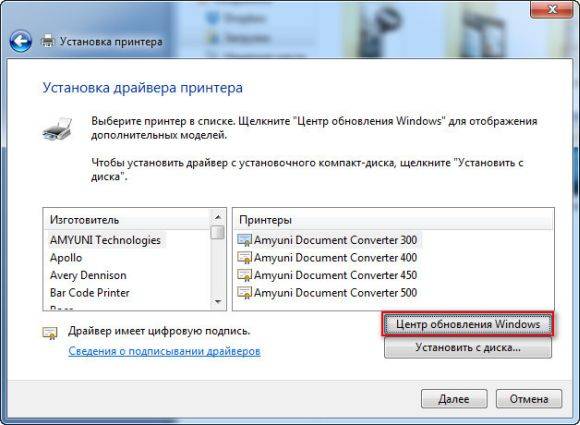Не находит локальный принтер windows 10
Содержание:
- Устранение сбоев в операционной системе
- Подключение локального принтера
- Программы с софтом
- Особенности Windows 10
- Советы
- Информация по поддержке Windows 10 от производителей принтеров
- Сканер не работает на Windows 10
- Компьютер не видит принтер [Windows 10]
- Не работает принтер на windows 10, решаем за минуту
Устранение сбоев в операционной системе
Если компьютер не видит принтер после всех инструкций выше, то пора диагностировать саму Windows. Система может быть устаревшей, просто сбоить или ее работе мешают сторонние программы. Возможных причин много, поэтому идеальный вариант – подключить проблемную технику к другому компьютеру. Установив необходимые драйверы, нужно попробовать что-нибудь распечатать. Если все в порядке, значит, источник проблемы кроется в вашем ПК или ноутбуке.
Проверка на вирусы
Сканирование проводят несколькими инструментами поочередно. Это повышает надежность проверки, поскольку каждый антивирус работает по разным алгоритмам. Значит, и результаты по найденным угрозам будут отличаться. Рекомендуется использовать проверенные решения:
- Dr. Web CureIt;
- Malware Anti-Malware;
- Kaspersky Virus Removal Tool;
- HitmanPro 3.
Отключение антивирусных программ
Неполадка может возникнуть с совершенно другой стороны. Антивирусы не идеальны, поэтому могут по ошибке конфликтовать с безопасными файлами и программами. Драйвера принтеров от этого тоже не застрахованы. Даже будучи загруженными с сайта производителя, они все равно могут попасть под удар, поэтому если компьютер не видит принтер, то перед проверкой устройства отключают антивирус. Это делается простым способом:
- Зайти в раздел «Администрирование» в Панели управления.
- Выбрать пункт «Конфигурация системы».
- Поочередно кликнуть на опции «Службы» и «Автозагрузка».
- Снять галочки со всех пунктов, где написано название антивируса.
- Перезагрузить компьютер. После этого программа перестанет запускаться вместе с системой.
Активация USB-порта
BIOS или UEFI – это базовое программное обеспечение каждого компьютера. Оттуда регулируются и USB-разъемы, к которым подключается принтер. Через базовый микрокод необходимо проверить статус портов и при необходимости включить их. Частая традиция производителей BIOS/UEFI – называть эту опцию по-разному, привнося небольшую путаницу. Ориентироваться нужно по следующим примерам:
- USB Function;
- Legacy USB Support;
- USB Controller Mode.
Процедуру нужно проводить точно и аккуратно. Неправильная установка параметров чревата сбоем устройств, работающих по USB. Включив этот контроллер, или же убедившись, что он активирован, необходимо применить выбранные настройки. За это в BIOS/UEFI отвечает пункт «Выйти, сохранив изменения» (Exit and Save Changes). Далее компьютер перезагрузится и USB-порты заработают в штатном режиме.
Откат системы до точки восстановления
Если принтер не определяется по USB спустя какое-то время исправной работы, то необходимо использовать комплексное решение. Windows автоматически создает точку восстановления – резервные копии системных файлов, при которых компьютер и подключенные к нему устройства работали без перебоев. Ее можно организовать и вручную, не дожидаясь получения обновлений ОС или драйверов. Восстановление не затрагивает личные файлы пользователя. Эта процедура резервирует только те компоненты, которые нужны для исправной работы самой Windows.
Откат возможен только при активированной функции восстановления. Точка сохранения системы настраивается так:
- Открыть раздел «Восстановление» в Панели управления.
- Выбрать опцию «Настройка восстановления системы».
- Открыть пункт «Настроить» и убедиться, что выбран параметр «Включить защиту системы».
Есть резервные копии системных файлов – будет и процедура восстановления. Она запускается через Панель управления, в которой нужно:
- Открыть раздел «Восстановление».
- Выбрать опцию «Запуск восстановления системы», после чего кликнуть «Далее».
- Выбрать конкретную точку восстановления, при которой печатное устройство работало нормально. Как правило, проблема возникает из-за сторонних программ, неисправных драйверов или системных обновлений.
- Кликнуть «Далее» и дождаться завершения процедуры.
Подключение локального принтера
Если вы используете достаточно старый принтер (например, HP LaserJet 1010, HP LaserJet 1100, HP LaserJet P1102), то его можно подсоединить через USB или LTP интерфейс. Все необходимые шнуры поставляются в комплекте с устройством. Чтобы добавить оргтехнику к ПК, необходимо выполнить следующие действия:
- Вставить USB или LTP кабель в нужный разъем компьютера (на задней панели системного блока) или ноутбука (все входы располагаются сбоку или на задней панели, в зависимости от модели). Включить принтер. Затем кликаем левой кнопкой мыши по значку «Пуск» и нажимаем иконку шестеренки. Здесь, в списке программ, найдите классическое приложение«Параметры» и запустите его.
- Появится новое меню . Здесь выберите подпункт «Устройства» .
- В только что появившемся окне, в списке из левой части экрана выберите . Справа будет отображаться список подключенных к PC устройств. Если нужное вам не отображается и компьютер или ноутбук не видит принтер через USB или LTP, то нажмите на серый «плюсик», чтобы добавить его.
- Начнется поиск подключенных устройств. Дождитесь, пока модель вашей оргтехники появится в списке и выберите ее и нажмите , чтобы добавить.
- Если система все равно не находит его, но вы уверены, что устройство работает и подключено к сети, то нажмите на синюю надпись: .
- Так как мы пытаемся установить локальную (проводную) оргтехнику, то в мастере настроек выберите первый пункт и нажмите .
- Начнется автоматический поиск доступных устройств. Выберите нужную модель и кликните по кнопке .
ОС Windows автоматически начнет устанавливать специальное программное обеспечение. После этого оргтехника будет готова к печати. Если по каким-то причинам она не подключается, а список не обновляется (не работает), то попробуйте скачать драйвер с официального веб-ресурса производителя или загрузочного диска, а затем повторить его поиск.
Если вы подключили устройство, но не знаете, почему появляются некоторые ошибки, то предлагаем вам ознакомиться с самыми популярными из них.
Дополнительно рассмотрим пути для их решения и настройки принтера на печать.
- требуется вмешательство пользователя . Как исправить: очистить очередь на печать, перезагрузите ПК, принтер. Обновите драйвер или полностью переподключите устройство. Если ошибка появляется после замены картриджа, то возможно, что краска не подходит для данной модели.
- работа принтера приостановлена . Оргтехника перестала реагировать на действия пользователя. Если используете проводной принтер (который подключается по USB), то проверьте, не отошел ли кабель. Для беспроводных устройств убедитесь в работоспособности сети. Попробуйте перезагрузить компьютер, роутер, устройство. Отключить и подключить его к сети, обновить драйвера.
Программы с софтом
Программное обеспечение на ПК – это важный элемент работы любого устройства. Без наличия драйвера или его некорректная работа приводят к тому, что усторойство не определяется ПК. Важный момент при установке драйвера – использовать самые свежие версии, рассчитанные под определенную ОС и разрядность Windows. Именитые производители HP, Canon, Epson в комплекте прикладывают диск с софтом. Стоит понимать, что за время реализации девайса, программное обеспечение может устареть, так как появляются новые версии драйверов. Я рекомендую ставить программу для работы принтера не с диска, а скачав с сайта производителя актуальную версию. Это поможет сэкономить время и силы.
Что делать, если принтер используется давно, и он внезапно перестал работать. Я рекомендую проверить драйвер. Он мог быть поврежден сбоем в операционной системе или действием вируса. В первую очередь следует установить антивирусный софт и почистить систему, затем при наличии доступных точек восстановления откатить систему назад, чтобы вернуться к работоспособной версии программного обеспечения. Если это не помогло, то самый простой вариант заново установить драйвера.
Сбой ОС нередко вызывает неисправности не в работе самого принтера, а контроллеров ноутбука, использованные для подсоединения. При подключении МФУ используется USB соединение. В силу разных причин, контроллеры могут перестать корректно работать. В этом случае ноутбук перестает видеть принтер, флешки, мышку и все устройства подключенные посредством USB входа. Проверить, действительно ли виноваты USB разъемы можно через диспетчер устройств. В нем отображаются все узлы ноутбука, если на каком значке стоит восклицательный или вопросительный знак, то оно работает неправильно. В таком случае на него потребуется установить драйвер. Сделать это можно непосредственно через свойства (пункт обновить драйвер) или предварительно скачав его на сайте производителя под конкретную модель.
Порой принтер определяется ноутбуком, но печать все равно не осуществляется. Это возможно в том случае, если к нему подключено несколько печатных девайсов. Система всегда выбирает один из них по умолчанию. В таком случае при отправке документов на печать, выполнять задание будет печатающее устройство, установленное по умолчанию. Выхода из ситуации два – задать нужный принтер для автоматической печати или каждый раз выбирать его вручную.
Для того, чтобы стал основным необходимо сделать следующее:
Пуск — Параметры (значок шестеренки) – Устройства — Принтеры и сканеры. Здесь мы увидим все подключенные девайсы и щелкнув по нужному правой кнопкой выбираем пункт «использовать по умолчанию».
Если принтер будет использоваться периодически, то отправлять на него документы можно в ручном режиме. Для этого в окне выбора параметров печати выбирается просто нужное устройство.
Для того чтобы техника сама печатала документы в ней установлена специальная служба. В силу сбоя или вмешательства со стороны она может быть отключена или переведена в ручной режим.
Исправить ситуацию можно следующим образом:
- Пуск – Поиск.
- Вводим команду MSC.
- Откроется диспетчер печати, заходим в его свойства.
- Во вкладке общие следует выбрать тип запуска «Автоматический», а также нажать на кнопку «Запустить» если она активна.
- Сохраняем действия и смотрим дали ли они результат.
Все вышеперечисленные действия решают основной ряд неисправностей, которые могут лишить пользователя возможности печати. Порой проблема устраняется еще проще – достаточно просто перезагрузить компьютер, а в некоторых ситуациях виноват антивирус. Именно поэтому перед тем, как переходить к серьезным действиям следует перезагрузить ПК и отключить антивирусные приложения.
Особенности Windows 10
После обновления Вин 10 у многих система перестала находить печатающие устройства или, они просто перестали работать сами по себе, хотя до «апдейта» все было отлично. В этом разделе найдете подробные инструкции действий для устранения неисправностей, когда Ваш ноутбук или компьютер не видит принтер через USB в Windows 10, с объяснениями и скриншотами для неопытных пользователей этой операционной системы.
Инструкции применимы, если Виндовс 10 выдает ошибки «Драйвер недоступен», «Работа приостановлена», «Принтер требует внимания». Ниже приведен правильный порядок действий в таких неординарных случаях для моделей печатающих устройств производителей HP, Canon, Samsung и других марок
Подробное внимание уделено ситуации проблем с драйверами, когда они не устанавливаются стандартным автоматическим методом
Встроенные средства устранения проблем
Воспользоваться средством автоматического устранения проблем с принтером в «десятке» можно тремя способами:
Независимо от выбранного способа запуска, будет активировано инструмент автоматического исправления. Утилита сканирует систему на наличие подсоединенных к ней устройств печати и проверяет наличие проблем с ними. Будет проверено: устойчивость и наличие соединений, актуальность и целостность драйверов. Система попытается сама автоматически исправить работу принтера.
Ручное добавление принтера
Если первый вариант с применением специальной утилиты не помог решить проблему, то попробуйте добавить устройство печати самостоятельно вручную. Для этого в панели управления найдите раздел «Принтеры и сканеры». Справа найдите кнопку добавления и нажмите ее. После начала поиска внизу будет ярлык «Нужный принтер отсутствует в списке». Нажмите его и в окне, которое появилось, выберите любой пункт более всего соответствующий Вашей ситуации.
Установка драйверов вручную
Как еще один вариант, можно смело рассматривать скачивание и установку принтера через программу драйверов. Большая часть программного обеспечения печатающей техники имеет встроенные средства обнаружения. Чем и воспользуемся в нашем проблемной случае. При наличии установочного диска к принтеру можно считать, что Вам крупно повезло. Если такого носителя с драйверами найти не удалось, то загрузите последнюю версию драйверов с сайта производителя принтера.
Перед установкой набора новых файлов, старые, при их наличии, рекомендуется удалить для исключения конфликтов ПО. Чтобы вычистить систему от старых драйверов можно воспользоваться командой Windows+R, в окне набрать «printui /s», перейти на закладку «Драйвера», выбрать нужный пакет и удалить. В некоторых случаях перед удалением необходимо останавливать службу печати, а после запускать обратно. Это делается через командную строку запросами «net stop spooler» и «net start spooler» соответственно.
Советы и решения от производителей
Популярные производители техники не остались в стороне от проблем и выразили свое мнение по поводу проблемы. Можно прислушаться к их рекомендациям, которые подскажут в каком направлении следует двигаться для решения неисправности, когда не работает принтер на Windows 10.
Средства от производителей техники
Аналогичные «Майкрософтовским» утилиты устранения проблем работы с принтером есть и у многих производителей печатающих устройств. Их работа заточена под модели своих устройств, что значительно повышает шансы при их использовании.
Советы
Для улучшения срока эксплуатации устройства необходимо внимательно изучать инструкцию по работе с техникой. Следуя нашим простым советам, вы сможете избежать многих проблем.
- Следите за исправностью USB-кабеля, не допускайте его перегибов и зажимов, тщательно оберегайте от домашних питомцев. Многие домашние звери, особенно щенки и котята, обожают грызть не только мебель, но и всевозможные провода. Во избежание такой неприятности можно установить прибор повыше или же защитить провода специальными оплетками.
- Периодически очищайте USB-порты от пыли и грязи. Это необходимо не только для улучшения работы, но и для увеличения срока службы самого разъема.
- Не используйте различные переходники. Многим пользователям не хватает количества стандартных разъемов для работы, поэтому приобретаются различные разветвители и другие девайсы, способные увеличить количество разъемов. Конечно, это неплохо, но стоит помнить, что нагрузка на основной разъем увеличивается, что может негативно сказаться на его работе.
- USB-кабель не должен быть слишком длинным. Он должен быть такой длины, чтобы не сильно натягивался и не слишком провисал.
- Устанавливайте драйвера только той модели устройства, какая у вас имеется, и для операционной системы, которая установлена на вашем компьютере или ноутбуке. Так же необходимо помнить о своевременном обновлении драйверов, актуальное обновление позволит вам сэкономить нервы и время.
- После обновления операционной системы либо драйверов устройства всегда проверяйте, какое печатающее устройство стоит по умолчанию. Настройка именно этого параметра сбивается больше всего.

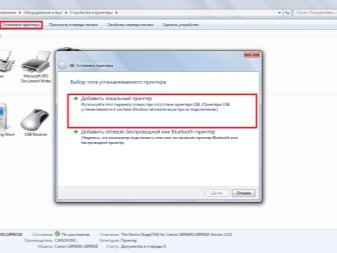
Чаще всего все неисправности устраняются самостоятельно, но если ничего из рекомендованного вам не подошло, и проблема осталась нерешенной, то необходимо обратиться к специалистам для выявления вероятных неисправностей устройства.
Что делать, если компьютер не видит принтер Canon, смотрите далее.
Информация по поддержке Windows 10 от производителей принтеров
Ниже я собрал информацию о том, что пишут популярные производители принтеров и МФУ о работе своих устройств в Windows 10.
- HP (Hewlett-Packard) — компания обещает, что большинство ее принтеров будут работать. Те, которые работали в Windows 7 и 8.1 не потребуют обновления драйверов. В случае возникновения проблем, можно будет загрузить драйвер для Windows 10 с официального сайта. Дополнительно, на сайте HP имеется инструкция по решению проблем с принтерами этого производителя в новых ОС:http://support.hp.com/ru-ru/document/c04755521
- Epson — обещают поддержку принтеров и МФУ в Windows Необходимые драйверы для новой системы можно загрузить со специальной страницы http://www.epson.com/cgi-bin/Store/support/SupportWindows10.jsp
- Canon — по информации производителя, большинство принтеров будут поддерживать новую ОС. Драйверы можно скачать с официального сайта, выбрав нужную модель принтера.
- Panasonic — обещают выпустить драйверы для Windows 10 в ближайшем будущем.
- Xerox — пишут об отсутствии проблем с работой их устройств печати в новой ОС.
Воспользуйтесь бесплатной утилитой Print-Spooler-Repair-Tool, она меня много раз выручала, когда не работал принтер в Windows 10
Чтобы искоренить все проблемы мешающие нормальной печати в вашей Windows 10, запустите Print-Spooler-Repair-Tool от имени администратора и нажмите кнопку «Repair», результат вы получите, через минуту, в подавляющем числе случаев, ваш принтер на десятке начинает работать, как новенький.
В дополнение, еще советую вам очистить ваш spooler, вот этим скриптом, чтобы не было застрявших заданий.
Если ничто из вышеописанного не помогло, рекомендую воспользоваться поиском Google (причем рекомендую именно этот поиск для данной цели) по запросу, состоящего из названия марки и модели вашего принтера и «Windows 10». Очень вероятно, что на каких-либо форумах уже обсуждалась ваша проблема и было найдено ее решение. Не бойтесь заглядывать на англоязычные сайты: на них решение попадается чаще, а даже автоматический перевод в браузере позволяет понять, о чем идет речь.
Сканер не работает на Windows 10
Если ваш Epson Scanner не работает, нажмите кнопку Пуск , найдите папку Epson , откройте папку и выберите Настройки сканирования Epson . Отсюда нажмите Сеть , затем нажмите Добавить и посмотрите, как он ищет IP-адрес .
Теперь вам нужно дважды щелкнуть по появившемуся IP-адресу, выбрать Изменить , переименовать его и, наконец, нажать ОК .
Помимо приведенного выше совета, предназначенного специально для сканеров Epson, следующие рекомендации должны помочь вам решить проблемы со сканерами любой марки.
Проблема с подключением к сканеру
1] Проверьте режим совместимости
Первый порядок действий – убедиться, что ваш сканер не установлен в Режим совместимости . В этом случае это может быть большой проблемой, поэтому следуйте приведенным ниже инструкциям, чтобы определить, связан ли Совместимость Режим с вашим сканером.
Нажмите правой кнопкой мыши на значке вашего сканера и выберите Свойства в списке меню. Перейдите на вкладку с надписью Совместимость , а затем найдите вариант с надписью Запустить эту программу в режиме совместимости для. Вам нужно снять его, затем нажмите ОК , чтобы активировать.
2] Проверьте службы Windows
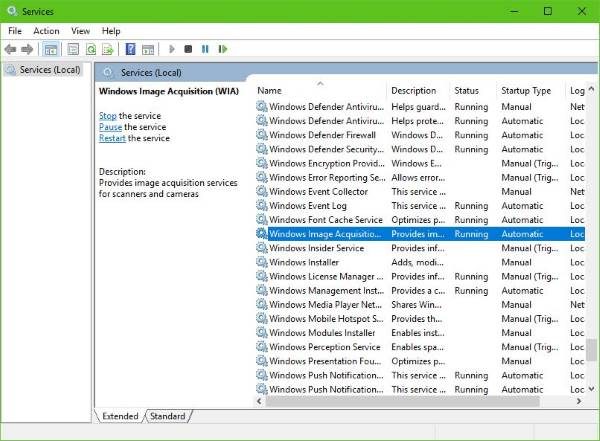
Вам нужно будет проверить состояние некоторых необходимых служб Windows. Запустите диалоговое окно «Выполнить», сделайте это, нажав Windows Key + R , затем введите services.msc в поле и нажмите ОК . ,
Следующим шагом является поиск службы Windows Image Acquisition (WIA), щелкните ее правой кнопкой мыши и выберите Свойства
Отсюда важно убедиться, что для Тип запуска установлено значение Автоматически , а для Состояние службы установлено значение Работает. ,
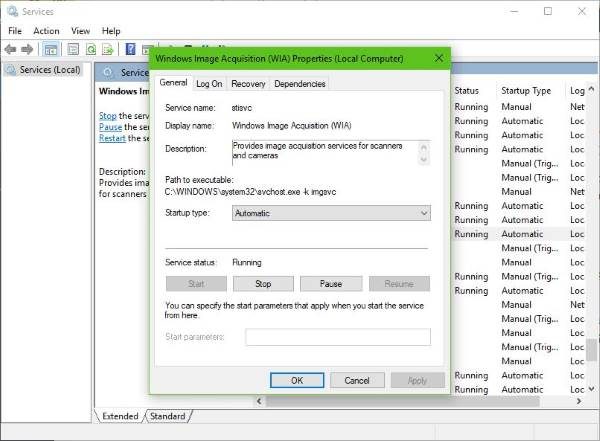
Наконец, нажмите кнопку Применить , затем перейдите и проверьте, работает ли ваш сканер.
Находясь там, вы также должны убедиться, что Панель запуска процесса DCOM Server , Обнаружение аппаратного обеспечения оболочки , Удаленный вызов процедур и Сопоставитель конечных точек RPC Службы также запускаются и устанавливаются в автоматический режим.
3] Запустите средство устранения неполадок оборудования
Запустите средство устранения неполадок оборудования и устройств и посмотрите, поможет ли это вам. Чтобы запустить его, в поле Начать поиск введите следующее и нажмите Enter:
msdt.exe/id DeviceDiagnostic
4] Обновите драйверы для вашего сканера
Время от времени Windows 10 известна удалением сторонних драйверов с помощью их общих драйверов после обновления из предыдущей операционной системы. Скорее всего, это может быть причиной того, что ваш сканер больше не работает.
Чтобы вручную обновить драйвер сканера, вам необходимо посетить официальный веб-сайт бренда вашего сканера и найти раздел загрузки драйверов. Там вы должны найти драйверы для вашей конкретной марки сканера, задача, которую должно быть довольно легко выполнить.
СОВЕТ : предложения по устранению проблем сканера, советы по устранению неполадок и способы их устранения.
Сегодня в Интернете есть несколько бесплатных программ обновления драйверов, предназначенных для автоматического обновления драйверов. Вы можете проверить их тоже.
Смотрите этот пост, если ваш принтер не работает в Windows 10.
Компьютер не видит принтер [Windows 10]
Производителей принтеров и тем более моделей очень много. У различных моделей есть свои специфические ошибки в работе. Мы не станем в данной статье касаться таких случаев. Мы будем брать наиболее общие неполадки, которым подвержены все модели принтеров. Не редко, это даже и не неполадки самого принтера, а невнимательность самого пользователя или неприятная случайность. Ниже будем перечислять возможные проблемы с принтером на компьютерах с ОС Windows 10 и пути их решения.
Windows 10 не видит принтер.
Наиболее частой причиной того, что Windows 10 не видит принтер, являются некорректные драйвера. Чтобы проверить есть ли проблемы с драйверами принтера нужно заглянуть в диспетчер устройств. Если в диспетчере вы не нашли принтер, значит он не определяется вовсе либо определяется неправильно. Windows 10 имеет свою собственную базу драйверов. При подключении нового устройства (в том числе принтера), драйвера для него автоматически берутся из этой базы. Но возможны случаи, когда необходимый драйвер отсутствует в базе. Тогда придётся вручную скачать необходимый драйвер и желательно с официального сайта проблемного принтера.Также бывает, что драйвер установился не правильно. В таких случаях нужно правильно и полностью удалить драйвер и потом заново установить.Если у вас старый принтер, который отлично работал на старых версиях операционных систем и проблемы с ним начались после обновления ОС до windows 10, то возможно необходимо просто обновить драйвер принтера. Для обновления драйверов можно воспользоваться специальными программами.Искать нестандартные драйвера можно также с помощью идентификаторов DEV и VEN.
Windows 10 не видит USB принтер.
Довольно часто, причиной того, что windows не видит USB принтер является банально неправильное соединение кабеля с USB портом. Другими словами в первую очередь нужно посмотреть надёжно ли воткнут шнур принтера в порт на компьютере и также на самом принтере. Желательно, также проверить сам шнур на повреждения, и при необходимости заменить.Старые принтеры не всегда правильно работают при подсоединении через современный USB-порт 3.0 Поэтому при проблемах можно попробовать подключить usb принтер через старый usb 2.0 разъём.Помимо этого проверьте ещё включён ли сам принтер. Эти простые рекомендации частенько спасали от долгой диагностики проблем. Только после проверки указанных банальных причин стоить перейти к диагностике проблем с помощью встроенной в Windows программы.
Модуль устранения неполадок с принтером
Если у вас Windows не видит принтер, то стоит проверить наличие программных проблем с помощью встроенного в ОС модуля диагностики и устранения неполадок. Чтобы запустить «Устранение неполадок принтера» на Windows 10:
- Нажмите Пуск ⇒ Параметры ⇒ Устройства ⇒ Принтеры и сканеры
- На этой странице, при прокрутке вниз, справа есть пункт «Устранение неполадок принтера». Там нажмите на ссылку Открыть параметры средства устранения неполадок.
- На этой странице можно запустить диагностику различных устройств. Но нас интересует Принтер. Нажмите на Принтер и затем на Запустить средство устранения неполадок.
- Дальше средство спросит какой из принтеров следует диагностировать. Выбираем какой нужно и жмём Далее.
Модуль диагностики проверит необходимые службы и программные компоненты, при необходимости внесет коррективы.
Не работает принтер на windows 10, решаем за минуту
Не работает принтер на windows 10-01
Всем привет сегодня поговорим про ситуацию, когда не работает принтер на windows 10. После обновления до Windows 10 многие пользователи столкнулись с проблемами своих принтеров и МФУ, которые либо не видит система, либо они не определяются как принтер, либо попросту не печатают так, как это было в предыдущей версии ОС, самое смешное, что с каждым новым обновлением, количество старых устройств, которые поддерживает данная операционная система все уменьшается, так, что не удивляйтесь, если в какой то момент, ваш старый принтер не заведется.
Если и у вас не работает должным образом принтер в Windows 10, в этой инструкции — один официальный и несколько дополнительных способов, которые могут помочь исправить возникшую проблему. Также приведу дополнительную информацию, касающуюся поддержки принтеров популярных марок в Windows 10 (в конце статьи).