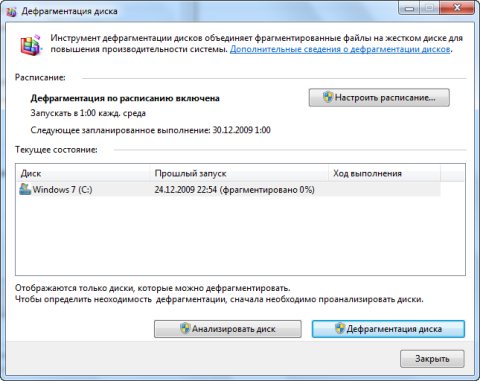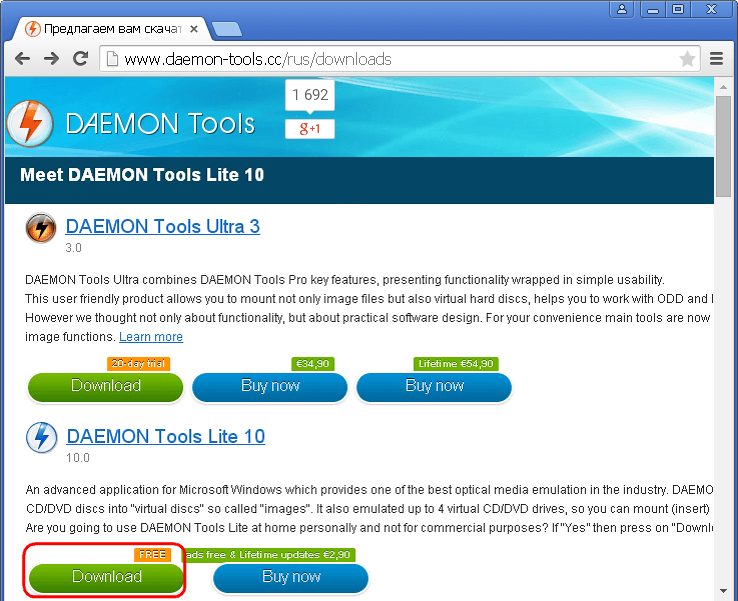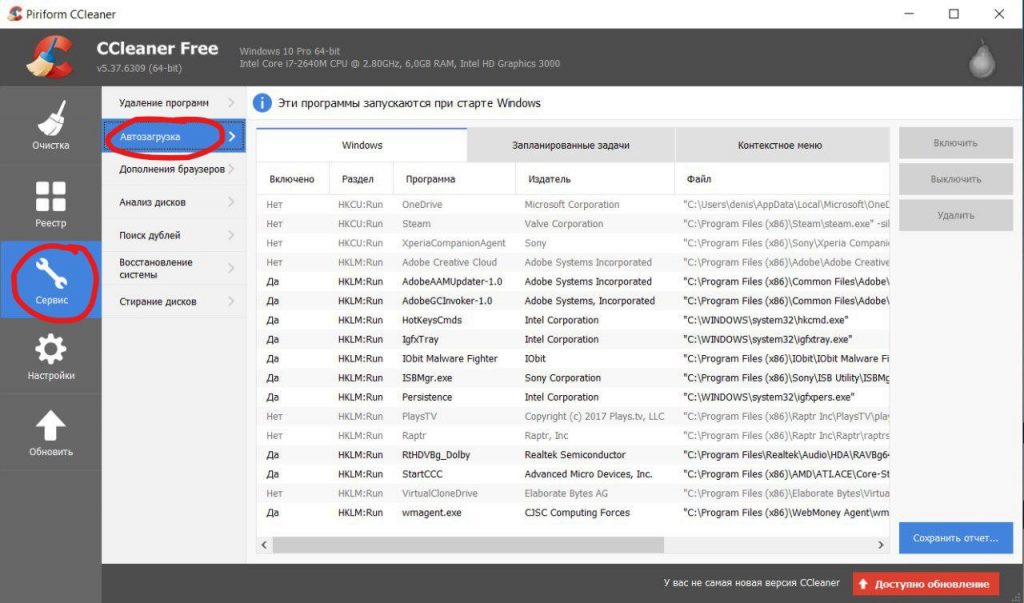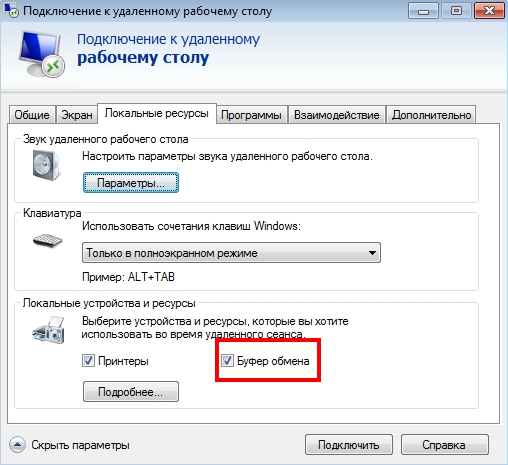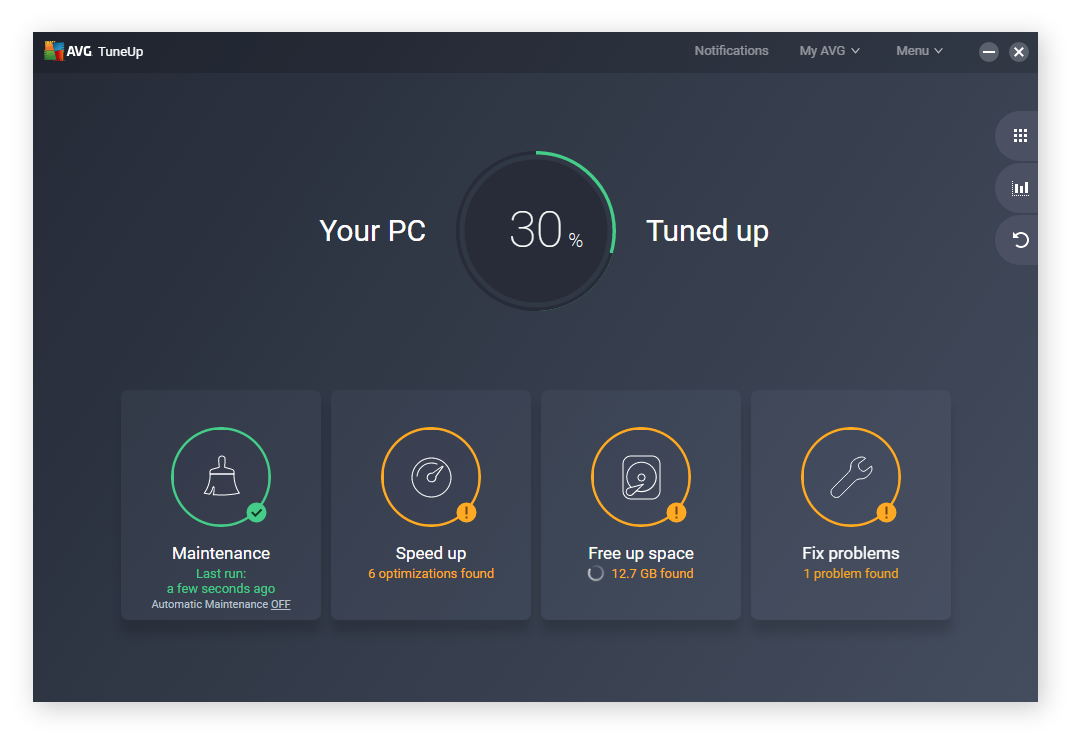Что такое superfetch в windows 7
Содержание:
- Disable SysMain
- Способы устранения неполадки
- How to Disable Superfetch (SysMain) on Windows 10
- Стоит ли отключать службу SuperFetch
- Стоит ли отключать службу SuperFetch
- Как настроить службу SuperFetch на Windows 10
- Сравнение Prefetch и SuperFetch
- Отключение службы SuperFetch
- What Is Superfetch (SysMain)?
- Is Superfetch (SysMain) Really Necessary?
- Other Windows 10 Features You Can Disable
- Superfetch: отключить или нет?
- Что делает Superfetch?
- Отключение SuperFetch и Prefetch с помощью редактора реестра
- SysMain (Superfetch), Prefetch и SSD в Windows 10
- Недочеты службы SuperFetch
Disable SysMain
The SysMain service is the one that is related to Superfetch. Its job is to maintain and improve system performance over time. It is found in the System32 folder. The Services is the same, but the Display name for it has been changed in Windows 10 from Superfetch to SysMain.
Should one for some reason need to manually disable them, this is how one can disable SysMain. Run services.msc to open the Services Manager. Scroll down to SysMain (Superfetch) service, which is responsible for maintaining and improving the system performance over time.
Double-click on it to open its Properties box. Click on Stop to stop the process. Make the startup type Disabled and click on Apply.
You will have to restart your computer for the system changes to take effect.
Способы устранения неполадки
Данная проблема имеет несколько путей решения, и самым легким методом будет перезагрузка. Это первое, что надо попробовать. Но какие есть еще способы?
Вторым по сложности будет диагностика системы на наличие компьютерных вирусов.
Разобраться с проблемой можно при помощи вспомогательного софта.
В некоторых случаях следует выключить функционирующий «Центр Обновления».
С возникшей проблемой можно разобраться при помощи «Диспетчера задач».
Также следует диагностировать файлы ОС на целостность и повреждения.
Удалить «ломаные» файлы Windows 10.
Также можно осуществить отключение службу «Superfetch».
Один из самых несомненных выходов — применение функции «Восстановление системы».
Предлагаем перейти к знакомству с ними несколько ближе!
Перед тем, как начать подробно рассматривать методы решения, нужно разобраться с тем, каким образом можно активировать конкретные команды и службы.
Команда выполнить «Windows» + «R»
.
Открытие доступа к «Командной строке» от имени администратора. Наводим курсор на значок «Пуска», нажимаем правую клавишу мыши и находим «Командная строка (Администратор)».
«Диспетчер задач» — известная всем комбинация клавиш – «Ctrl» + «Alt» + «Delete»
, либо нажимаем правую кнопку мышки, наведя курсор на «Пуск» и находим его.
Перезагрузка ОС и проверка на вирусы
Если ситуация не «выровнялась» после перезагрузки, пускаем в ход программу для удаления вирусов. Но для начала перезапускаете ПК, потому что в конкретных ситуациях этого может хватить. Если же не помогло, то следует проверить компьютер надежным и зарекомендовавшим себя антивирусом. После сканирования системы и удаления всех угроз следует еще раз произвести перезагрузку.
Для исполнения этого приема нужно, прежде всего, попасть в раздел под названием «Службы».
Диспетчер задач
В этом способе мы прибегаем к помощи использования «Диспетчера задач», чтобы разобраться с некорректной деятельностью системы.
Активируем «Диспетчер задач», используя любой из приемов обговоренных выше.
В нем нам нужна вкладка «Процессы».
Теперь нужно найти , а потом выключить (завершить) его.
Когда все три операции проделаны, остается финальная – перезапуск системы.
Отключение «Superfetch»
Данная служба отвечает за ускорение приложений, которые наиболее часто используются, путем переноски некоторых файлов в ОЗУ, но данная операция нуждается в большом объеме мощности.
Вам снова нужно пасть в раздел «Служб» (в одном из способов выше этот процесс описан).
Ищем , открыв меню, щелкнув по названию правой кнопкой мышки — отключаем ее.
Перезапускаем систему.
Через «Пуск», кликнув по его значку правой кнопкой мыши, заходим в «Панель управления».
В ней нам следует отыскать вкладку с названием «Восстановление».
Внутри нее ищем «Открытие восстановления системы».
Выбираем удобную точку для исправления данных и делаем возврат ОС.
Применение дополнительного софта
Иногда для разрешения сложившейся задачи следует привлечь вспомогательный софт. Образцом подобных утилит может быть . Она отвечает за отслеживание нагрузок на ОС. В каком-то смысле схожа с «Диспетчером», но отличает ее то, что ей по силам не только остановка конкретного процесса, а возможность на какое-то время его приостановить, а позже восстановить функционирование. Данный софт может стать полезным тем, что позволит вам выиграть немного мощности для решения возникшей трудности.
Отключение файла подкачки и быстрой загрузки
В первом случае от вас потребуется прекратить функционирование файла подкачки. Но это делается исключительно при случае, если объем ОЗУ на компьютере больше, чем 2 гигабайта. При наличии меньшего или равнозначного объема состояние может осложниться. Если же ваш компьютер разрешает деактивировать файл подкачки, то следуйте описанными этапами ниже.
Сначала нужно найти иконку «Компьютера», потом кликнуть правой кнопкой мышки по ней. Следующим этапом будет нахождение раздела «Свойства».
В нем идем в отдел «Дополнительно», там нам нужен пункт «Быстродействие», жмем по кнопке «Параметры».
В возникшем меню идем в «Дополнительно», там следует найти «Виртуальная память» и нажать на «Изменить».
При надобности удаляем отметку с автоматического выбора размера файла подкачки.
Устанавливаем строку «Без файла подкачки» и щелкаем по иконке «Задать», потом нажимаем «Ok».
Еще один способ — это выключить быструю загрузку.
Чтобы осуществить данную операцию, нужно попасть в «Панель управления». Оттуда зайти в «Электропитание».
Там нам понадобится «Действия кнопок питания». В нем находим строчку параметров недоступных в данный момент.
Снимаем отметку со строчки быстрого запуска.
How to Disable Superfetch (SysMain) on Windows 10
To reiterate, we don’t recommend disabling Superfetch except as a troubleshooting measure for the potential issues mentioned above. Most users should keep Superfetch enabled because it does help with overall performance. If you aren’t sure, try turning it off. If you don’t notice any improvements, turn it back on.
Again, Superfetch is referred to as SysMain in Windows 10. So that’s what users should be looking for when disabling it.
Using the Services App
- Open the Start Menu, search for services, then launch the Services app. Alternatively, open the Run prompt by pressing Windows key + R, then type services.msc and click OK.
- Scroll down until you see SysMain, right-click on it, and click Stop. Superfetch is now disabled.
- Still, in the Services app, right-click on SysMain and select Properties. Under the General tab, look for Startup type and change it to Disabled. (Or Manual if you’d like the option to turn it on when you need it.)
Using the Registry Editor
The Services app is the preferred method for this, but if it doesn’t work for some reason, you can always edit the registry key directly. Before you do this, make sure you back up the registry in case something goes wrong.
Please note that it’s important to create a System Restore point before making any Registry changes. You can revert to this restore point in case of any mishap.
Creating a Restore Point
- In the Start menu search bar, type Create a restore point and click on it from the search results.
- If the System Restore button is greyed out, it means that System Protection is disabled.
- To enable System Protection, click on the C:\ drive in the same window. Then click on Configure and click on Turn on System Protection. Click OK.
- To create a Restore Point, simply click on Create and enter a name for the Restore Point.
Disabling Superfetch (SysMain)
- In the Start menu search bar, search for regedit, then select it from the results. Alternatively, open the Run prompt by pressing Windows key + R, then type regedit and click OK.
-
Find the SysMain key. Using the left sidebar, navigate to the following:
- Disable SysMain. In the section on the right, double click on Start and set Value data to 4. Save changes and reboot your computer.
Using Command Prompt
The fastest way to disable Superfetch and feel like a Windows power user while doing so is to use the Command Prompt.
- In the Start menu search bar, type cmd and right-click on Command Prompt > Run as administrator.
- In the console, type: sc stop «SysMain» and press Enter.
- After this, type: sc config «SysMain» start=disabled and press Enter.
- Close Command Prompt and reboot your computer.
Стоит ли отключать службу SuperFetch
Нужно ли выключать данную опцию по оптимизации работы ПК? Деактивировать службу точно стоит при следующих условиях:
- У вас ОЗУ меньше 1 ГБ. Этого объёма недостаточно для стабильной работы службы.
- Вы заметили, что потребляется большой объем «оперативки» и при этом ухудшилась производительность во время активных операций с ОЗУ.
- Вы регулярно пользуетесь большим количеством приложений, которые потребляют много ресурсов ПК.
- Ваша «оперативка» и жёсткий диск сильно изношены. Чтобы не нагружать их лишний раз за счёт активной работы службы SuperFetch, отключите её.
Если SuperFetch не потребляет много ресурсов и компьютер работает в хорошем режиме, отключать опцию не нужно. Чтобы помочь вам определиться с выбором, рассмотрим также плюсы и минусы использования службы.
Негативные эффекты от службы SuperFetch
Что может смотивировать пользователя отключить данную опцию на ПК:
- SuperFetch — фоновый процесс, поэтому он всегда использует ресурсы как оперативной памяти (ОЗУ), так и центрального процессора (ЦП).
- При включённой службе приложения все равно будут загружаться в течение некоторого времени (зависит от ресурсоёмкости и состояния системы). SuperFetch только ускоряет в той или иной мере данный процесс, но не избавляет от необходимости загрузки утилит в оперативную память в момент запуска.
- Если вы играете в ресурсоёмкие игры и в вашей системе установлено менее 4 ГБ ОЗУ, есть вероятность, что они будут постоянно закрываться или работать со сбоями, так как SuperFetch будет также постоянно выгружать и загружать данные этих утилит.
- Если у вас на ПК твердотельный накопитель SSD с установленной Windows 10, функция SuperFetch вам не нужна. От неё просто не будет эффекта, потому что такой жёсткий диск работает быстро сам по себе.
- Windows может начать медленно запускаться при включении компьютера, так как служба SuperFetch будет сразу загружать тот или иной объем данных с вашего жёсткого диска в ОЗУ. Если при запуске Windows ваши ресурсы сильно загружены в течение нескольких минут, стоит подумать об отключении данной функции.
Польза от данной службы
В большинстве своём служба SuperFetch весьма полезна клиентам Windows 10, если на устройстве есть большой объем «оперативки». Даже если у вас средние технические характеристики, функция будет работать в нормальном режиме и никаких неудобств вам не придётся терпеть.
Какие плюсы от использования SuperFetch можно выделить:
- Ускорение запуска Windows и наиболее популярных приложений, установленных на вашем компьютере.
- Запуск компонентов ОС и полезных стандартных утилит Windows в фоновом режиме, которые призваны улучшить быстродействие ПК и защитить его от вредоносных программ. Например, это может быть «Защитник Windows» и сервис «Дефрагментация диска».
- Кэширование изображений и некоторых других элементов сайтов в браузерах. При последующих их запусках страницы будут загружаться заметно быстрее.
Стоит ли отключать службу SuperFetch
Нужно ли выключать данную опцию по оптимизации работы ПК? Деактивировать службу точно стоит при следующих условиях:
- У вас ОЗУ меньше 1 ГБ. Этого объёма недостаточно для стабильной работы службы.
- Вы заметили, что потребляется большой объем «оперативки» и при этом ухудшилась производительность во время активных операций с ОЗУ.
- Вы регулярно пользуетесь большим количеством приложений, которые потребляют много ресурсов ПК.
- Ваша «оперативка» и жёсткий диск сильно изношены. Чтобы не нагружать их лишний раз за счёт активной работы службы SuperFetch, отключите её.
Если SuperFetch не потребляет много ресурсов и компьютер работает в хорошем режиме, отключать опцию не нужно. Чтобы помочь вам определиться с выбором, рассмотрим также плюсы и минусы использования службы.
Негативные эффекты от службы SuperFetch
Что может смотивировать пользователя отключить данную опцию на ПК:
- SuperFetch — фоновый процесс, поэтому он всегда использует ресурсы как оперативной памяти (ОЗУ), так и центрального процессора (ЦП).
- При включённой службе приложения все равно будут загружаться в течение некоторого времени (зависит от ресурсоёмкости и состояния системы). SuperFetch только ускоряет в той или иной мере данный процесс, но не избавляет от необходимости загрузки утилит в оперативную память в момент запуска.
- Если вы играете в ресурсоёмкие игры и в вашей системе установлено менее 4 ГБ ОЗУ, есть вероятность, что они будут постоянно закрываться или работать со сбоями, так как SuperFetch будет также постоянно выгружать и загружать данные этих утилит.
- Если у вас на ПК твердотельный накопитель SSD с установленной Windows 10, функция SuperFetch вам не нужна. От неё просто не будет эффекта, потому что такой жёсткий диск работает быстро сам по себе.
- Windows может начать медленно запускаться при включении компьютера, так как служба SuperFetch будет сразу загружать тот или иной объем данных с вашего жёсткого диска в ОЗУ. Если при запуске Windows ваши ресурсы сильно загружены в течение нескольких минут, стоит подумать об отключении данной функции.
Польза от данной службы
В большинстве своём служба SuperFetch весьма полезна клиентам Windows 10, если на устройстве есть большой объем «оперативки». Даже если у вас средние технические характеристики, функция будет работать в нормальном режиме и никаких неудобств вам не придётся терпеть.
Какие плюсы от использования SuperFetch можно выделить:
- Ускорение запуска Windows и наиболее популярных приложений, установленных на вашем компьютере.
- Запуск компонентов ОС и полезных стандартных утилит Windows в фоновом режиме, которые призваны улучшить быстродействие ПК и защитить его от вредоносных программ. Например, это может быть «Защитник Windows» и сервис «Дефрагментация диска».
- Кэширование изображений и некоторых других элементов сайтов в браузерах. При последующих их запусках страницы будут загружаться заметно быстрее.
Как настроить службу SuperFetch на Windows 10
Службу SuperFetch легко настроить под свой компьютер: включить её отдельные опции. Это возможно сделать в «Редакторе реестра», а также в окне «Редактор локальной групповой политики». Принцип настройки одинаков для обоих случаев: необходимо поставить определенное значение в параметре, который отвечает за эту службу. Инструкция довольно простая, поэтому с ней справится даже начинающий. Используем для примера «Редактор реестра»:
Вызываем универсальное окно «Выполнить» для запуска окон и программ с помощью знакомой комбинации Win + R. Печатаем запрос regedit, который вызовет «Редактор реестра». Кликаем тут же по ОК. Введите команду regedit в поле «Открыть»
Жмём на «Да», чтобы разрешить редактору вносить изменения на компьютере.
В левой области панели вы увидите несколько главных веток. Откройте третью из них под названием HKEY_LOCAL_MACHINE. Откройте папку HKEY_LOCAL_MACHINE в левой части окно редактора
Теперь поочерёдно запускайте следующие папки: SYSTEM — CurrentControlSet — Control — Session Manager — MemoryManagement — PrefetchParameters
Когда откроете последнюю, переключите своё внимание уже на вторую часть панели. В ней будет перечень определённых записей реестра
Найдите среди них EnableSuperfetch. В папке PrefetchParameters найдите параметр EnableSuperFetch
Если его нет, необходимо создать его. Для этого кликаем по последней открытой папке PrefetchParameters правой клавишей мышки и в списке опций выбираем сначала «Создать», а затем «Параметр DWORD». Дайте ему соответствующее имя. Создайте параметр EnableSuperfetch в папке PrefetchParameters
Теперь щёлкаем по нему правой клавишей мыши и выбираем в контекстном меню «Изменить» или же запускаем его двойным щелчком левой кнопки. Кликните по пункту «Изменить» в контекстном меню параметра
В сером окошке, которое открылось поверх редактора, нас интересует поле «Значение». В нём необходимо написать одну из следующих цифр, в зависимости от того, что именно вы хотите оптимизировать:1 — кеширование часто используемых утилит;
2 — ускорение запуска только компонентов системы Windows;
3 — оптимизация запуска и компонентов Windows, и программ.
Рекомендуемым параметром является последний. Он, кстати, установлен по умолчанию.
Сравнение Prefetch и SuperFetch
Первое пробное использование технологии произошло уже в Windows XP. В ОС Vista эта технология была названа Prefetcher (с английского «предварительная выборка»). Эта технология применялась для оптимизации загрузки компонентов ОС и различных модулей запускаемых приложений как раз перед самым запуском.
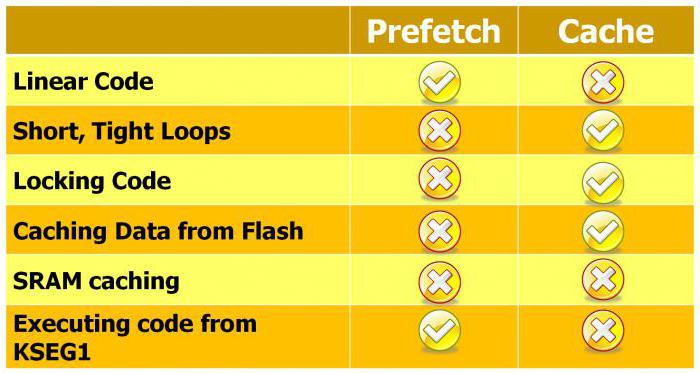
После реализации в операционной системе Windows 7 технология была частично переработана, в том числе изменилось ее название на SuperFetch. Работа службы изменилась, но часть Prefetcher (предварительная выборка) все равно присутствует. Префетчер имеет, к сожалению, несколько недостатков. Оперативная память устройства ограничена, поэтому имеет смысл загружать только часто используемые приложения. Когда программой перестают часто пользоваться, ее данные удаляются из оперативной памяти и снова оказываются на жестком диске в файле подкачки.
Новая версия Суперфетч изучает работу юзера с программами, создает специальные карты и сохраняет конфигурацию регулярно загружаемых приложений. Если программа была выгружена, то данная служба анализирует весь процесс, из-за которого произошла выгрузка. При необходимости Суперфетч инициирует новую загрузку данных программы в оперативную память устройства.
В результате пользователь получает большую производительность операционной системы и быструю загрузку популярных программ.
Порой могут появиться проблемы, если объем оперативной памяти устройства менее 1 гигабайта. Далее подробнее остановимся на этом вопросе.
Отключение службы SuperFetch
Быстрее и проще всего отключить через Панель управления. Оттуда вам нужно попасть в раздел «Администрирование», а потом уже в «Службы». А ещё предлагается использовать сочетание клавиш Windows+R и ввести потом services.msc
.
Итак, перед вами будет список служб. Там можно найти SuperFetch, после чего будет достаточно 2 раза кликнуть. У вас открывается диалоговое окно, потом вы выбираете «Остановить»
Обратите внимание на пункт «Тип запуска», там есть вариант «Отключена», на который и нужно кликнуть. Дальше нажмите «Применить», это поменяет настройки
Теперь можно перезагрузить компьютер и посмотреть, ничего ли не сбилось, но вообще это как раз необязательно, обычно и так всё отлично работает.
What Is Superfetch (SysMain)?
Superfetch is a feature that was introduced back in Windows Vista. The official description of the Superfetch service says that it «maintains and improves system performance over time,» but that’s vague and doesn’t explain the whole story.
It sits quietly in the background, constantly analyzing RAM usage patterns and learning what kinds of apps you run most often. Over time, Superfetch marks these apps as «frequently used» and preloads them into RAM ahead of time.
Superfetch shows up as «Service Host: SysMain» in the Windows Task Manager. The idea is that when you do want to run the app, it will launch much faster because it’s already preloaded in memory.
By default, Superfetch is designed to take up all your available RAM space with preloaded apps. Don’t worry: it only deals with unused memory. As soon as your system needs more RAM (e.g., to load an app that wasn’t preloaded), it relinquishes the needed memory as necessary.
Note that Superfetch is not the same thing as Prefetch, the preloading memory manager introduced back in Windows XP. Superfetch is actually the successor to Prefetch. What’s the difference? Prefetch did not analyze usage patterns over time and adjust its preloading parameters accordingly.
Is Superfetch (SysMain) Really Necessary?
For the most part, Superfetch is useful. If you have a modern PC with average specs or better, Superfetch most likely runs so smoothly that you won’t even notice it. There’s a good chance Superfetch is already running on your system right now, and you didn’t even know.
But there are some «problems» that can arise with Superfetch (SysMain):
- Since Superfetch is always running in the background, the Superfetch service itself is always using some CPU and RAM.
- Superfetch doesn’t eliminate the need to load apps into RAM. Rather, it relocates the loading to an earlier time. Whenever that loading happens, your system still experiences the same slowdown as if you were launching the app without Superfetch.
- System startup can be sluggish because Superfetch is preloading a bunch of data from your HDD to RAM. If your HDD runs at 100% for a few minutes every time you start or restart your computer, Superfetch could be the culprit.
- The performance gains of Superfetch may be unnoticeable when Windows 10 is installed on an SSD. Since SSDs are so fast, you don’t really need preloading. If this interests you, check out our guide to moving Windows from HDD to SSD.
Superfetch has also been known to cause performance issues while gaming, particularly on systems with 4GB of RAM or less. It’s unclear why this happens because it doesn’t occur for everybody, but we suspect it has to do with RAM-heavy games that constantly request and free up memory, which may cause Superfetch to load and unload data constantly.
Is it safe to disable Superfetch? Yes! There is no risk of side effects if you decide to turn it off. We recommend that if your system is running well, leave it on. If you have high HDD usage issues, high RAM usage, or degraded performance during RAM-heavy activities, then try turning it off and see if it helps. If it does, keep it off. Otherwise, turn it back on.
Note: To boost performance on a RAM-sparse system, we recommend tweaking the Windows virtual memory limit and tweaking Windows visual effects. You can also try these tips for faster startup and shutdown.
Other Windows 10 Features You Can Disable
Superfetch isn’t the only example of a feature that might be better off disabled. Tons of other features are better left disabled due to the performance trade-off.
Windows 10 Optional Features: A Quick Guide to the Best Extras You May Want
Did you know that Windows 10 has lots of optional features that you can enable? Let’s look at what they do and how to enable them.
Read Next
About The Author
Manuviraj Godara
(115 Articles Published)
Manuviraj is a Features Writer at MakeUseOf and has been writing about video games and technology for over two years. He is an avid gamer who also spends his free time burning through his favourite music albums and reading.
More
From Manuviraj Godara
Superfetch: отключить или нет?
Наконец, самый главный вопрос, который пользователи уже готовы задать. Перед ними служба Superfetch. Отключить или нет? Тут стоит исходить из параметров системной конфигурации. В случае наличия на борту планок оперативной памяти 1 Гб и менее, службу желательно деактивировать (хотя и необязательно).
Но на современных компьютерах и ноутбуках с ОЗУ порядка 4 Гб и более заниматься подобными вещами не стоит. Кстати сказать, даже при 2 Гб «оперативки» процессы, связанные с этой службой, особой нагрузки на систему не вызывают, а файл подкачки так и вовсе можно не использовать.
Вот и все, что касается компонента Superfetch. Что это за служба, думается, уже хоть немного понятно. Что касается вопроса отключения или активации, нет ничего страшного ни в решении «за», ни в решении «против». На системе это особо не отобразится. (за исключением уж слишком устаревших конфигураций). Но сама служба работает намного эффективнее, нежели ее модуль-предшественник, так что о нагрузке на ресурсы можно особо не волноваться. К тому же загружаются не все возможные процессы и параметры, а только те, которые отслеживаются данным компонентом, исходя из пользовательской активности.
Что делает Superfetch?
Superfetch
— это интеллектуальная технология, использующая оперативную память для ускорения работы компьютера. Она записывает часто используемые файлы в физическую память и может выполнять следующие задачи:
- ускорять старт системы при запуске компьютера;
- ускорять запуск программ и приложений.
Впервые служба появилась в Windows Vista и с тех пор работает во всех новых версиях ОС Windows — как клиентских, так и серверных. Логично, что рассчитана она на машины с большим объемом оперативной памяти — при большом числе регулярно используемых приложений, Superfetch может существенно нагружать ОЗУ.
Эта служба весьма полезна, если для ее работы хватает ресурсов. Ускоренный доступ к программам — это не только увеличение быстродействия компьютера, но и снижение нагрузки на ПК, что в долгосрочной перспективе увеличивает срок его бесперебойной работы. Кроме того, Superfetch может включать в фоне такие утилиты, как Дефрагментация диска и Защитник Windows
, что защищает компьютер в реальном времени.
Отключение SuperFetch и Prefetch с помощью редактора реестра
Отключить службу можно и через редактор реестра Windows 10. Итак, для начала вам нужно сочетание клавиш Win+R, после чего следует ввести regedit
. Если лень набирать, никто не мешает скопировать, только не забудьте убрать точку. Потом жмите Enter. У вас появился реестр, но он потребуется, разумеется, не весь, а только конкретный раздел, который называется так: HKEY_LOCAL_MACHINE \ SYSTEM \ CurrentControlSet \ Control \ Session Manager \ Memory Management \ PrefetchParameters
– вот этот вот длинный адрес. Что делать дальше?
Следующим этапом нужно поискать параметр EnableSuperfetcher. Если его нет, то можно создать через DWORD, используя это имя. Потом вам необходимо выставить значение, равное 0. Это отключит SuperFetch. А если вы хотите отключить Prefetch, то вам понадобится значение EnablePrefetcher поменять на 0. И под конец перезагрузить ПК. Готово!
А если вам потребовалось включить функцию, то значение параметра нужно будет заменить на 3.
1 означает, что технология включена, но выборочно, то есть исключительно для файлов загрузки. А 2 – только для программ. Вообще эти параметры позволяют лучше настраивать систему под себя при желании. Как видите, всё просто.
Со временем каждый компьютер начинает медленнее работать. Причиной этому может быть не только наличие «мусорных» файлов в системе, но и служба под названием Superfetch, которая, хотя и призвана оптимизировать работу устройства, в некоторых случаях приносит только вред компьютеру в виде проблем с быстродействием. Для чего была создана опция? Как её отключить, если устройство отказывается стабильно работать с ней?
SysMain (Superfetch), Prefetch и SSD в Windows 10
Каждый раз, когда вы запускаете приложение на своем ПК, операционная система Windows создает файл предварительной выборки, содержащий информацию о файлах, загруженных приложением. Информация в Предварительная выборка используется для оптимизации времени загрузки приложения при его следующем запуске. SysMain пытается предсказать, какие приложения вы запустите в следующий раз, и предварительно загружает все необходимые данные в память. Его алгоритм прогнозирования превосходен и может предсказать, какие следующие 3 приложения вы запустите в какое время дня.
Короче говоря, SysMain и Prefetch – это технологии управления хранилищем Windows, которые обеспечивают быстрый доступ к данным на традиционных жестких дисках. На твердотельных накопителях они приводят к ненужным операциям записи.
Недочеты службы SuperFetch
Но есть и слабые места у этой службы. Не редко возникают проблемы, связанные с ней. При правильном рассмотрении данного вопроса можно прийти к выводу, что проблемы, возникающие при работе с компьютером, не являются прямой виной службы SuperFetch. То есть, если говорить о сбоях на системном уровне, то они критического влияния на работу «операционки» не оказывают. Но ошибка в модуле SuperFetch приводит к тому, что эта служба абсолютно не активируется. И в этом случае даже ввод нужных параметров в том же реестре не изменяют ситуацию к лучшему. Зачастую можно увидеть сообщение о том, что произошло аварийное завершение (SuperFetch terminated) или вовсе запрет доступа.
Такая ситуация происходит из-за нехватки оперативной памяти или по причине конфронтации между планками «оперативки». В данном случае ничего не остается, как полностью отключить службу. Если оперативной памяти хватит на то, чтобы протестировать работу службы и устранить возникшие проблемы с ней, то это желательно сделать. И уже после проведенных манипуляций ее можно отключить, либо продолжать использовать дальше.
SuperFetch всегда работает в фоновом режиме. Служба использует ресурсы процессора и оперативную память. «Суперфетч» не призывается полностью устранять загрузку приложений в «оперативку», ее прямое назначение делать этот процесс быстрым. И каждый раз, когда будет происходить загрузка, система все равно будет испытывать ровно такое же замедление, если бы приложение было запущено без SuperFetch. Это происходит потому, что служба предварительно загружает в оперативную память очень большой объем данных с жесткого диска. И если при каждом таком запуске или перезагрузке компьютера жесткий диск работает на стопроцентной загрузке в течение некоторого времени, то с SuperFetch могут возникнуть проблемы. У любителей компьютерных игр, если в их системах установлено четыре гигабайта памяти или того меньше, возникнут проблемы с SuperFetch. Главным недочетом здесь является то, что есть игры, которые используют большой объем ОЗУ. В этом случае идет постоянный запрос и освобождение памяти. Данное выполнение таких манипуляции может спровоцировать службу постоянно загружать и выгружать локальные данные.