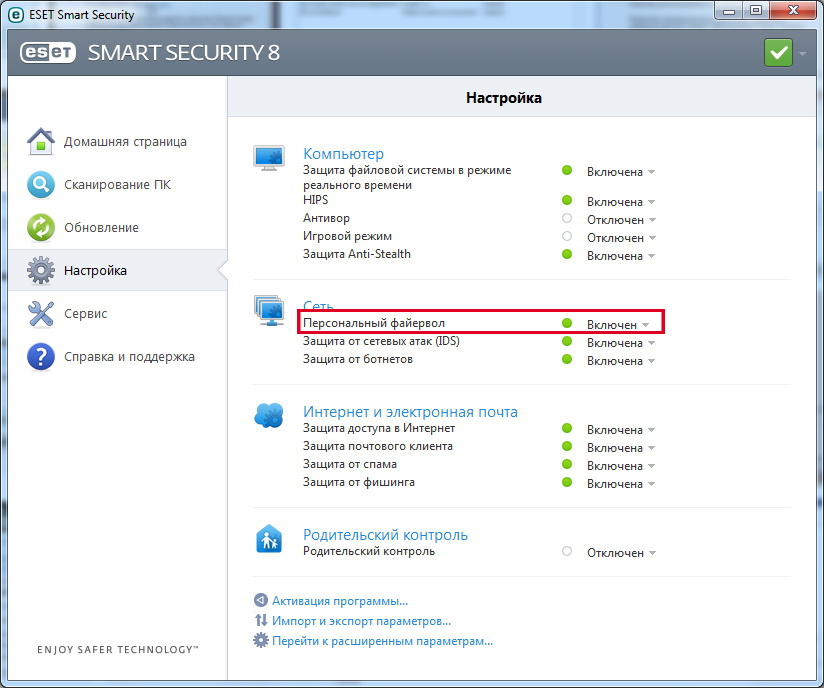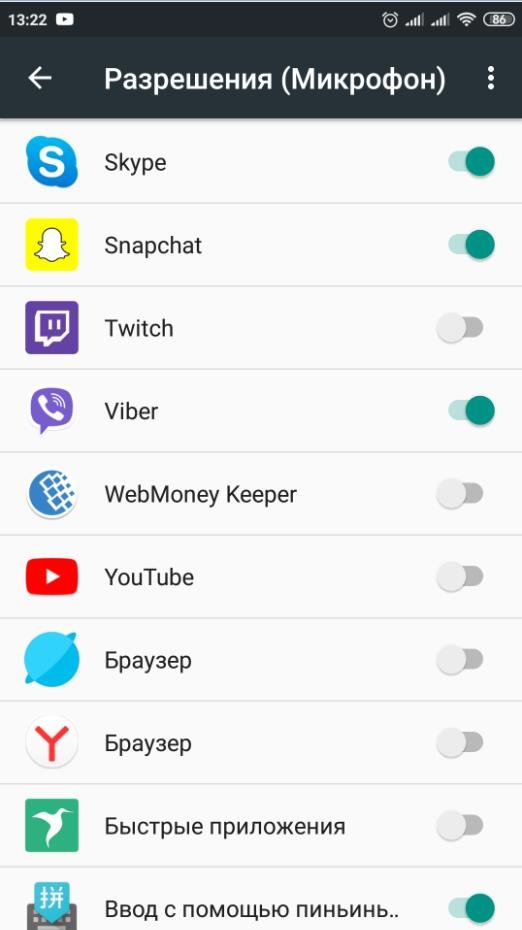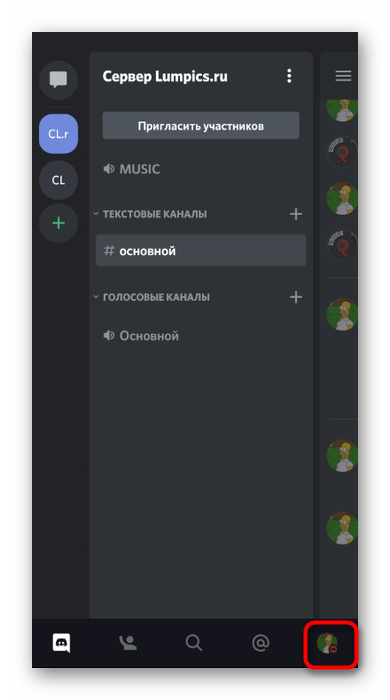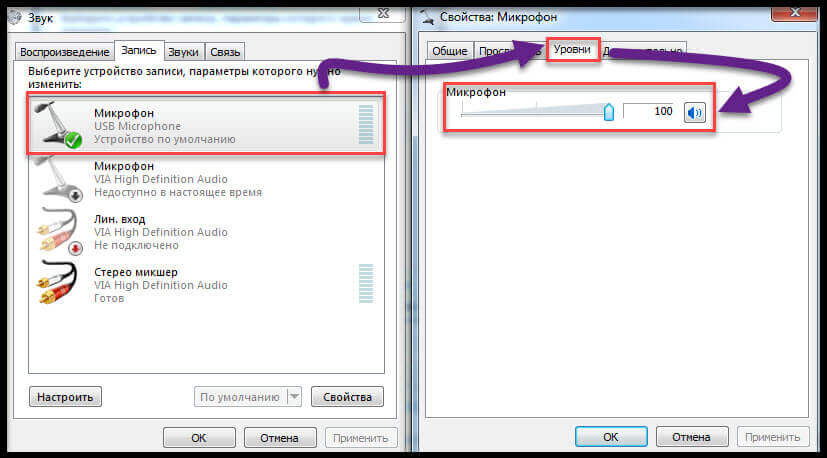Почему возникает шум в микрофоне и как его убрать?
Содержание:
- Как убрать шумы в микрофоне Windows 10
- Как устранить проблемы?
- Фонит микрофон: что делать?
- Стандартные средства Windows
- Программы для редактирования аудио
- Основные возможности программы убрать шум с записи
- DSP Soundware
- Основные причины появления шума и методы решения
- Полезные рекомендации
- Почему микрофон шумит
- Удаление шума в АудиоМАСТЕРЕ
- Порядок применения фильтров
- Остановить автоматическую настройку микрофона в Windows 10
- Что же выбрать в итоге
Как убрать шумы в микрофоне Windows 10
Если шипит микрофон в наушниках Windows 10, то существует несколько проверенных способов, как избавиться от проблемы.
Через программное усиление цифрового аудио сигнала
Как уже говорилось ранее, операционная система Windows 10 оснащена большим количеством встроенных служб, предназначенных для выполнения различных задач. Так вот, некоторые из них способны подавить/убрать помехи, сделать сигнал более сильным.
Обратите внимание! Убирать посторонние шумы можно при условии активированного повышения амплитуды звука в оснастке ММС. Инструкция, как включить подавление эхо на Windows 10, выглядит следующим образом:. Инструкция, как включить подавление эхо на Windows 10, выглядит следующим образом:
Инструкция, как включить подавление эхо на Windows 10, выглядит следующим образом:
- Чтобы удалить лишние помехи, необходимо правой кнопкой мышки тапнуть по значку динамиков. Из сплывающего списка выбрать «Устройства записи».
- Выбрать микрофон, который используется системой по умолчанию, и в нем необходимо отключить фоновые звуки и шумы.
- Вызвать свойства оборудования.
- Во вкладке «Уровни» установить громкость на отметке 100 %, а усиление микрофона на 0 дБ.
- В следующем шаге потребуется перейти во вкладку «Прослушать» и поставить галочку напротив строки «Прослушать с данного…».
- Произнести любое слово или фразу в микрофон и тут же прослушать звук через наушники, встроенные в ноутбук динамики или отдельно подключенные колонки.
Если полученным результатом юзер доволен, установленные параметры нужно сохранить, нажав «Ок», «Сохранить» или «Применить».

Деактивация программного усиления цифрового аудио сигнала
Важно! Если используется слабое устройство для записи, то усиление более 10 дБ настоятельно не рекомендуется
Использование сторонних программ
Если все равно фонит микрофон в Windows 10, как исправить проблему? Для этого можно использовать не только встроенные в ОС инструменты, но и сторонние программы. Подойдет голосовой мессенджер Skype.
Довольно часто при включении компьютера или во время общения с людьми по голосовой связи посторонние шумы усиливаются. Обусловлено это может быть тем, что в Скайпе автоматически подстраивается этот уровень.
Деактивировать автонастройку в стороннем приложении довольно просто, достаточно в окне приложения пройти путь: «Инструменты» — «Настройки». Далее в пункте «Настройки звука» убрать галочку напротив строки «Разрешить автоматическую настройку микрофона». Чтобы изменения вступили в силу, их обязательно нужно сохранить, нажав на кнопку «Применить» или «Сохранить» (в зависимости от версии установленного приложения).
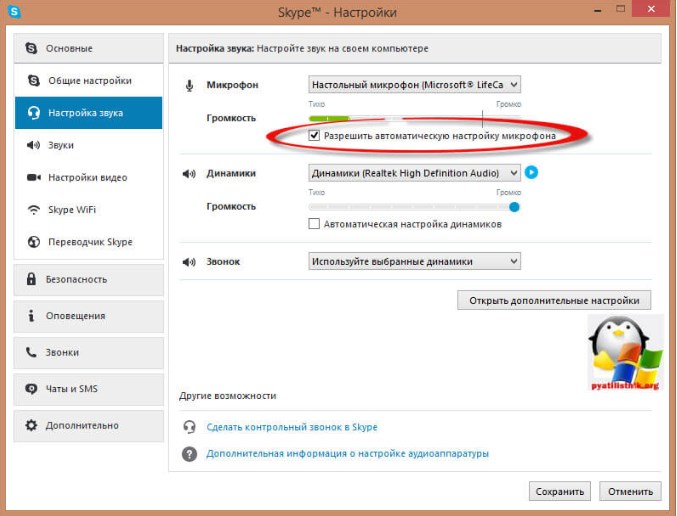
Настройки звука в приложении Skype
Если ни один из перечисленных способов не помог устранить неполадки, то стоит искать физическую проблему:
- если микрофон подсоединен к web-камере, то рекомендуется попробовать переподключить внешнее оборудование к другому USB-порту;
- попробовать подключить другой микрофон, если он также внешний.
Проблема эта не так уж и распространена, поскольку даже бюджетное оборудование способно обеспечить качественную передачу аудиосигнала. Если шумы все-таки возникли, то стоит проделать манипуляции, описанные выше в строгой последовательности.
Как устранить проблемы?
Планируя работу с микрофоном на компьютере, могут возникнуть следующие проблемы. Ключевой из них является неопознанность подключенного устройства Виндоусом. Для установления связи я придерживаюсь следующей инструкции.
Проверка микрофона на исправность
Перед анализом системных параметров изучается работоспособность микрофона. Для этого я подключаю устройство к другому компьютеру. В некоторых случаях достаточно даже будет смены порта. Если прибор все равно не работает, потребуется его замена или сервисное обслуживание.
Выставление громкости
Проверить параметры звука важно. В разделе «свойства микрофона» находится раздел «уровни»
Бегунки я сразу выставляю на максимум, чтобы записать звук и проверить результат.
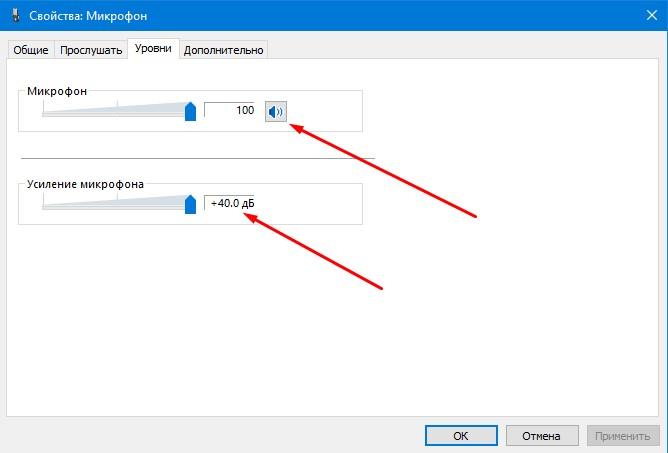
Настройка драйверов
Драйвер представляет собой утилиту, которая формирует совместимость между техникой и ОС. В большинстве случаев компьютер автоматические устанавливает специальные программы. Иногда инсталляционный процесс происходит некорректно. В таком случае я включаю драйверы вручную, кликнув правой кнопкой мыши по значку «Пуск», выбираю раздел «Диспетчер устройств». 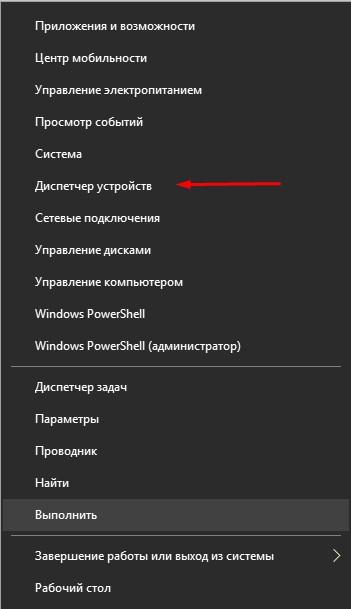
Загрузив драйвера на компьютер, я возвращаюсь к диспетчеру устройств. Обновление теперь проводится в ручном режиме. Для этого я указывают путь к файлу утилит и завершаю инсталляцию. Проблемы с микрофоном должны исчезнуть.
Выключение монопольного режима
Однажды у меня возникла абсурдная ситуация. Все настройки выполнены, микрофон новый, а звука нет. Проблема заключалась в использовании устройства другой программой. Монополия на микрофон лежит в основе отсутствия записи звука. Алгоритм борьбы с проблемой следующий:
- Закрываю все приложения, которые могут использовать устройство.
- Перезагружаю ПК, чтобы исключить эффект фонового режима.
- Убираю в настройках все галочки, связанные с монопольным режимом. Вкладка «Дополнительно».
Решение проблемы в автоматическом режиме
Операционная система Windows 10 обладает интегрированным устройством, которое исправляет неполадки с микрофоном. Для использования данного сервиса я захожу в панель управления и придерживаюсь следующих шагов:
- Посещаю блок «Устранение неполадок».
- Устраняю неполадки звукозаписи.
- Подтверждаю начало диагностического процесса. После окончания процедуры высветится сообщение о том, что система устранила проблемы.
Порой установить контакт между микрофоном и ноутбуком бывает сложно. Для этого необходима дополнительная настройка при помощи средств ОС и специальных программ. Снизить шумность записываемого звука можно за счет чувствительности микрофона. Внимательно следите за драйверами и монопольным режимом.
Фонит микрофон: что делать?
Для устранения проблемы нужно выполнить ряд небольших процедур, в ходе которых удастся определить истинную причину и решить её.
Автоматическая диагностика
Windows 10 обладает особым функционалом, которого в «семёрке» нет – диагностика настроек звука. Из-за ряда проблем в настройках звука разработчики разработали автоматическую проверку неисправностей. Начинать устранение стоит с самого эффективного и простого инструмента.
Для устранения фона в данном случае стоит выполнить:
- В панели уведомлений (правый нижний угол) правым кликом открывается значок динамика.
- Во всплывающем окне стоит выбрать «Обнаружить проблемы со звуком».
- Запустится анализ, в ходе которого будет проверено ряд настроек и самостоятельно исправится ряд потенциальных неисправностей.
Регулировка уровней
В компьютере под управлением Windows существует специальная возможность – усилитель уровней. Использование функционала обосновано при слабом микрофоне для усиления его громкости. Цена за усиление – это высокочастотные шумы с заднего плана.
Для изменения уровней пользователю нужно попасть во вкладку «Звук», есть несколько методов выполнения процедуры:
- Нажать Win + R на клавиатуре и ввести mmsys.cpl;
- Правый клик по значку в панели уведомлений и выбрать «Устройства воспроизведения»;
- Клик на Пуск, затем «Панель управления», где найти вкладку «Звук».

После нахождения необходимой вкладки нужно отрегулировать уровни:
- Из меню, найденного в предыдущем пункте, нужно перейти во вкладку «Запись».
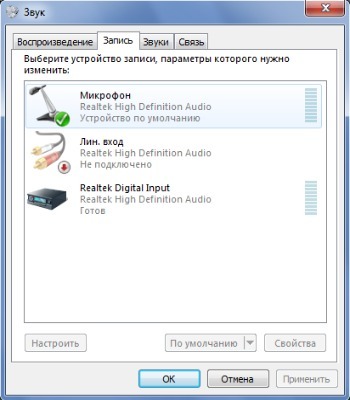
- Здесь присутствует перечень доступных микрофонов, нужно выбрать фонящий, обычно возле него стоит галочка на зелёном фоне. Нужно двойным кликом нажать на подходящий микрофон.
- Перейти на вкладку «Уровни»;
- Снизу присутствует 2 ползунка: верхний отвечает за громкость работы микрофона без усилителя, а снизу можно добавить усиление. На фон более всего влияет второй ползунок, нужно отключить функцию. Первый ползунок стоит выставить на максимум.
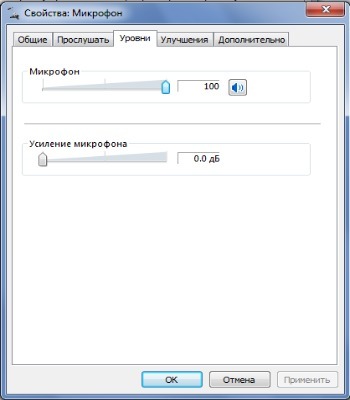
Если усиление вам всё же необходимо, рекомендуется выше 10 дБ не устанавливать, так как этого вполне достаточно для хорошей слышимости и качество звука падает от применения возможности.
Драйвера
Любое оборудование в компьютере нуждается в драйверах, при неисправности в этой сфере могут появляться различные проблемы со звуком. Стоит проверить драйвера на звук, чаще всего устанавливается Realtek. Желательно их полностью удалить и снова переустановить.
В главном окне драйвера, можно открыть в панели уведомлений, развернув список по клику на стрелочку, можно найти полезный функционал – подавление шума и эхо. Стоит активировать функции и проверить отсутствие усиления более, чем на 10 дБ.
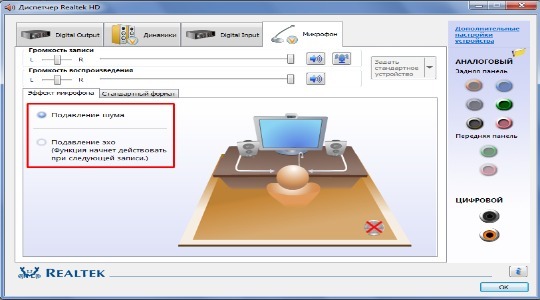
Дополнительные рекомендации
Существует ряд небольших подводных камней, на которые натыкается неопытный пользователь при работе с микрофоном:
появление фона может быть вызвано программой, вероятно в ней присутствует усилитель или неправильная настройка. Поэтому используя Skype, ТС и другие средства для связи, стоит проверить работу микрофона отдельно от них. Например, в Skype по умолчанию стоит автоматическая настройка, её стоит убрать.
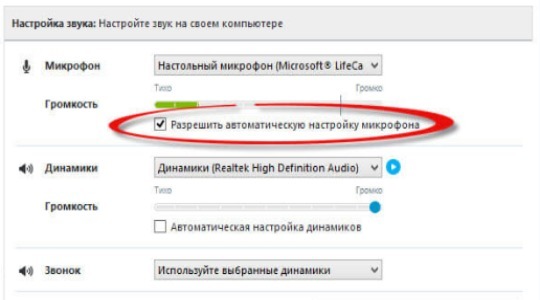
стоит провести осмотр кабеля, часто некачественные провода просто перегибаются, передавливаются или срезается часть покрытия. Можно визуально осмотреть кабель, а лучше заменить на другой и проверить.

- вероятная причина кроется в гнёздах, возможно они расшатались, засорены или повреждены. Также нельзя использовать передние разъёмы, качество сигнала в них будет хуже. Стоит переключить штекер в другое гнездо и проблема может исчезнуть.
- использовать специальные программы для подавления шума и фона. Приложения способны улучшать качество звука, но порой в ущерб громкости. Среди известных и распространённых программ можно выделить: Hard Limiter, Adaptive Noise Reduction.
Фон при работе микрофона после перечисленных манипуляций должен исчезнуть. В противном случае можно говорить о неисправности самого устройства микрофона и его придётся ремонтировать или покупать новый.
Если у Вас остались вопросы по теме «Что делать, если микрофон начал фонить?», то можете задать их в комментария
Стандартные средства Windows
Если ваш ноутбук оснащен звукозаписывающим устройством, и он присутствует в «Панели управления», но все равно не работает или слышен шум, то возможно оно настроено на тихую передачу. То есть, чтобы повысить качество звучания, необходимо изменить некоторые параметры:
После проделанной работы протестируйте звукозаписывающую аппаратуру. Если голос слышно нормально, без помех, то она было настроено правильно. Если же помехи остались, читаем статью дальше.
Обратите внимание на то, что неполадки могут быть связаны с параметром усиления звучания, регулировка которого осуществляется во вкладке «Улучшения». Не рекомендуется устанавливать значение выше 10Дб
Здесь же можно и увеличить громкость.
Тот же принцип будет действовать, как для наушников со встроенным микрофоном, так и для веб-камеры.
Программы для редактирования аудио
После записи голоса через микрофон или стереомикшер необходимо приступать к редактированию созданной аудиодорожки. С данной задачей успешно справляются только функциональные программы с широким набором специализированных инструментов.
Аудиомастер
Отличная утилита российской разработки запросто справляется с обработкой звуковых материалов. К ключевым особенностям относится широкий набор акустических фильтров и возможность полного устранения шумов. Чтобы регулировать частоты, в программе предусмотрен эквалайзер. Также есть возможность дополнительной установки различных плагинов, которые позволяют убирать эхо и другие искажения. Скачать программу можно на официальном сайте audiomaster.su
Fl studio
Единственная в списке утилита, позволяющая не только обрабатывать звуковые дорожки, но и создавать с нуля. В fl studio предусмотрен огромнейший ассортимент инструментов для работы с аудиофайлами. К ключевым особенностям программы относятся:
- Широкий набор звуковых эффектов;
- Наличие готовых сэмплов;
- Встроенный синтезатор;
- Возможность создания и проигрывания файлов MIDI;
- Экспортирование в 16-32 битные форматы;
- Режим секвенсора.
Wavepad
Список бесплатных программных решений для редактирования аудио пополняет Wavepad – утилита с интуитивно понятным интерфейсом и небольшим набором базовых инструментов. Ключевой особенностью считается поддержка полного ассортимента форматов:
- FLAC;
- MP3;
- VOX;
- GSM;
- WMA;
- WAV;
- AU;
- OGG.
Основной функционал включает в себя реверберацию, усиление звука, нормализацию и обратное воспроизведение. Также в программе предусмотрен автоматический и ручной режим понижения шума. Преимущество данной программы – реставрирование старых записей.
Ocenaudio
Яркий представитель бесплатных редакторов аудиофайлов, отличающийся широким набором звуковых эффектов. Особого внимания заслуживает инструмент «Обрезка», позволяющий выделять конкретные фрагменты дорожек вплоть до миллисекунд. Стоит отметить, что Ocenaudio поддерживает большое количество звуковых форматов. Благодаря простому интерфейсу и предустановленному пакету дополнительных кодеков, программа является оптимальным решением для новичков.
Garageband
Следующее программное обеспечение предназначено для компьютеров и ноутбуков на базе Apple OS. Ключевой особенностью является наличие адаптивной для мобильных устройств версии программы. К функциональным особенностям относится:
- Богатый ассортимент пресетов и сэмплов для любого музыкального жанра;
- Огромный выбор фильтров и эффектов;
- Многофункциональный микшер.
Adobe audition
Одно из мощнейших программных решений, предназначенное для глубокой обработки и улучшения записанного с микрофона звука. Программа отличается от “собратьев по цеху” тем, что включает богатейший арсенал опций для детального анализа определенных частот. С помощью Adobe audition можно избавится от всех видов шумов, обеспечив при этом максимально чистый звук. Также в утилите предусмотрена возможность установки дополнительных плагинов, позволяющих использовать различные эффекты.
Wavosaur
Wavosaur – простая в использовании утилита с базовым набором инструментов для обработки аудиодорожек. Базовый функционал позволяет обрезать конкретные фрагменты, менять из местами и проводить конвертацию в выбранный формат. Также пользователю предоставляется возможность наложения эффектов тишины, удаление вокала их готовой дорожки и выравнивание частот. Особенности программы:
- Высокая скорость конвертации;
- Возможность записи голоса;
- Подходит для профессионального использования.
Steinberg cubase
Прямым назначением данного ПО является создание музыки на профессиональном уровне. Steinberg cubase оптимально сочетает наилучшие функциональные качества аудиоредактора и программы для записи голоса. Для улучшения и обработки звука в steinberg cubase предусмотрен широчайший набор инструментов
Важно отметить, что сложный интерфейс программы разделен на автономные блоки, отвечающие за выполнение определённых задач. К примеру, есть MixConsole – многофункциональный микшерный пульт, функционирующий в полноэкранном режиме
Logic Pro X
Еще одна мощная программа для создания музыки, предназначенная исключительно для Mac-устройств. В данном ПО предусмотрен богатый ассортимент музыкальных инструментов и звуковых эффектов для любого жанра. Современный интерфейс оборудован несколькими блоками с оборудованием для написания собственной музыки. Также в программе есть возможность обработки и микширования звуковых дорожек.
Основные возможности программы убрать шум с записи
Первое что очень важно она на русском языке, что несомненно упрощает процесс (удалить) шум. Сложностей в работе возникать не должно. Кто уже сталкивался с похожим софтом – сможет легко редактировать цифровое аудио, оцифровывать записи с кассет и подавлять, точнее удалять шумы
Также при желании можете склеить или обрезать куски аудио файлов
Кто уже сталкивался с похожим софтом – сможет легко редактировать цифровое аудио, оцифровывать записи с кассет и подавлять, точнее удалять шумы. Также при желании можете склеить или обрезать куски аудио файлов.
Среди набора инструментов особенно выделяется усиление, затухание, нормализация, нарастание и удаление посторонних шумов звука.
Также к своей записи можете применить множество эффектов: эквалайзер, реверберацию и эхо, хорусы, пресеты и другое.
DSP Soundware
Это отличная активная программа шумоподавления для вашего ПК под управлением Windows.
Алгоритм ANC способен практически подавлять все фоновые шумы, улучшая восприятие наушников пользователем.
Алгоритм адаптивного шумоподавления отлично подходит для сред с высоким уровнем шума.
Проверьте самые важные функции этой программы:
- Программное обеспечение требует небольшой мощности процессора, что позволяет использовать процессоры с батарейным питанием.
- Эта программа способна резко снизить фоновый шум.
- Он компенсирует микрофон, динамик, а также акустические характеристики.
- Инструмент улучшает качество голоса и разборчивость.
- Ваш опыт прослушивания музыки будет улучшен, пока вы используете программное обеспечение.
Рекомендуется, чтобы активное шумоподавление не использовалось, когда вы управляете автомобилем, когда вы едете на велосипеде, гуляете в местах с интенсивным движением и т. Д., Потому что шумоподавление может привести к тому, что вы не сможете слышать звуки, которые иначе предупредить вас о потенциальных опасностях.
Вы можете получить программу с официального сайта DSP Soundware и наслаждаться ее замечательными возможностями.
Ищете лучшее программное обеспечение для записи звука? Вот наши лучшие выборы.
Основные причины появления шума и методы решения
Причины некорректной работы:
- разрыв оболочки или металлических жил кабеля;
- естественный износ электрических и электронных компонентов в наушниках;
- окисление металлических контактов;
- чрезмерный уровень сигнала, подаваемого от усилителя;
- использование некорректных или устаревших драйверов звуковой карты;
- активация режима экономии аккумулятора ноутбука;
- некорректная настройка параметров микрофона.
Износ наушников
Корпус наушников может сломаться в результате падения или силового воздействия. Обломки пластика повреждают проводку и динамики, восстановление изделий экономически нецелесообразно (за исключением моделей класса Hi-Fi). После осмотра необходимо подключить оборудование к другому источнику сигнала, шумы и тональность должны оставаться неизменными. В противном случае необходимо проверить разъемы звуковой карты или проигрывателя.
Плохой контакт с разъемом
На качество сигнала оказывает воздействие контакт между металлическим штекером и разъемом. Слой грязи или масла ухудшает проводимость, что негативно сказывается на звуковом фоне. Может возникать посторонний гул либо наблюдаться спорадическое кратковременное пропадание сигнала. Пользователю необходимо протереть поверхности обезжиривающим раствором (изопропиловым спиртом или бензином для зажигалок), а затем проверить исправность оборудования.
Слишком высокий уровень громкости
При чрезмерном увеличении громкости сигнала появляются искажения, вызываемые перегрузкой усилителя и динамиков в наушниках. Для устранения неисправности следует снизить параметр через панель управления либо переключателем, установленным на корпусе динамика или соединительном кабеле. Если хрипы прослушиваются при пониженной громкости (до 50% от максимума), то следует проверить шнур со штекером на предмет повреждений.
Старые драйвера звуковой карты на ПК
Для работы звуковой карты необходимы драйвера, которые автоматически устанавливаются операционной системой. Производители оборудования (например, Creative или ASUS) выпускают оболочки с расширенным набором функций, которые используют как стандартные, так и модифицированные версии драйверов Windows. Пользователю рекомендуется периодически проверять обновление на сайте производителя аппаратуры и загружать свежую версию ПО. При использовании старых драйверов возможна некорректная работа звукового канала с появлением высокочастотных шумов.
Функция экономии заряда
Некоторые пользователи отмечают появление фоновых шумов при активации режима экономии заряда, позволяющего продлить ресурс батареи, снизить потребление электроэнергии. Чтобы отключить функцию, необходимо войти в меню электропитания, расположенное в панели управления. Изменение настроек происходит без перезагрузки компьютера или ноутбука, но в ряде случаев необходим перезапуск системы. Если устранить помехи не удалось, то можно вернуть параметры в прежнее состояние и продолжить поиск неисправности.
Уменьшение усиления
Операционная система Windows поддерживает программное усиление сигнала от микрофона. Завышение параметра приводит к наводкам, которые слышны собеседнику, а также отдаются эхом в динамиках наушников. Пользователь может самостоятельно снизить коэффициент, подбирая значение опытным путем. Для настройки необходимо войти в меню настройки и изменить параметр (измеряется в дБ).
Отключение эффектов
Для гашения шумов следует перейти в панель управления, выбрать в списке доступных мультимедийных устройств микрофон. В разделе улучшения качества работы поставить отметку напротив поля отключения эффектов. Одновременно следует выполнить процедуру и для динамиков, перезагрузка ПК не требуется.
Полезные рекомендации
Качество звука – это самый важный параметр для пользователей, которые активно используют программы для записи и интернет-телефонию. В первую очередь оно определяется качеством интернет соединения. Более того, скорость и состояние интернета важна у обоих собеседников и влияет на разговор в равной мере.
Такие программы, как Skype, Viber и т.д. имеют в приоритете стабильность разговора, и если у вас не самый быстрый интернет, то софт в автоматическом режиме начнет принимать сигнал худшего качества, чтобы пользователь мог слушать его беспрерывно. Чтобы значительно улучшился звук в скайпе при разговоре, остановите загрузку и скачивание любых файлов. Порою это помогает в полной мере решить проблему плохого звучания.
Источник
Почему микрофон шумит
Посторонние шумы можно слышать как при работе со встроенным комплектующим, так и при общении или записи звука посредством применения дорогостоящего прибора. Это особенности мембран, устанавливаемых в микрофоны в процессе их производства. Они воспринимают не только речь пользователя, но и шум работающего системного блока, гул холодильника, шипение телевизора.
Еще одна причина неудовлетворительной работы микрофона – низкая скорость соединения. Если в процессе общения в Интернете через Mail.ru Agent или Skype данные передаются медленно, будут слышны не только шумы, а дело дойдет и вовсе до потери связи.
Третья причина – банальная неисправность аппарата. Если устройство корректно работать по причине поломки неспособно, проблем не избежать.
Ошибки программного обеспечения и неверно произведенные настройки самим пользователем наиболее часто приводят к тому, что микрофон шумит. Причина неприятностей здесь понятна – неумение работать с “отвечающим за чистоту звука” ПО.
Удаление шума в АудиоМАСТЕРЕ
АудиоМАСТЕР подходит для пользователей практически любого уровня. В программе большой набор продвинутых функций, при этом управление интуитивное, с подсказками для всех основных инструментов. Аудиоредактор включает в себя эффекты для изменения голоса, функции нормализации и усиления громкости, 9-полосной эквалайзер, микшер, аудио фильтры. Есть также опции для склейки, нарезки и смешивания треков.
Если вы записываете видео, вам пригодится функция отделения аудио. Таким образом вы сможете очистить звуковую дорожку на видео. А модуль записи позволяет проводить новую озвучку прямо из программы.
Давайте рассмотрим, как проводится устранение лишних шумов в аудиозаписи в программе АудиоМАСТЕР. Скачайте софт по кнопке ниже внимательно следуйте инструкции по установке.
Шаг 1. Создание проекта
Когда вы запустите программу, вам будет предложено несколько вариантов загрузки трека для обработки. Если вы работаете с готовым аудиофайлом, добавьте его кнопкой «Открыть файл». Чтобы обработать музыкальную дорожку из видеофайла, кликните «Извлечь звук из видео».
Стартовое меню программы АудиоМАСТЕР
Шаг 2. Очистите трек от шума
Выберите инструмент «Эквалайзер» в левой колонке и раскройте вкладку «Подавление шумов». Фильтр автоматически распознает шумы в аудиозаписи и выставит нужные настройки.
Вы можете прослушать результат до применения обработки – для этого воспользуйтесь соответствующей кнопкой. Если в треке все еще остались шумы, вы можете применить изменения и повторить авто-подавление через эквалайзер ещё раз. Если вы уверены в своих силах, можете срезать пиковые частоты вручную при помощи ползунков.
Регулировка баланса частот (эквалайзер)
Шаг 3. Сохраните аудиозапись
Для сохранения результата предусмотрено несколько способов: вы сможете перезаписать оригинальный трек, создать новый аудиофайл или сделать рингтон для iPhone. К каждому варианту даются понятные пояснения, так что трудностей с экспортом не возникнет даже у новичков.
Конвертация в MP3, WAV, WMA, FLAC и другие популярные аудиоформаты
Порядок применения фильтров
Фильтр «Шумоподавление» поможет сделать звук чище, убрать помехи. Для него можно воспользоваться встроенными настройками ОС или использовать возможности программы OBS. Для этого необходимо кликнуть по строке с соответствующим названием. Ползунок уровня подавления нужно переместить до значения -60Дб.
Следующий параметр — «Усиление». Пользователь передвигает ползунок до показателя 0,00 Дб. Еще один эффект, который следует добавить — «Пропускной уровень шума». Первый фильтр подавляет внешние звуковые помехи, этот параметр помогает убрать любой шум, возникающий в процессе разговора.
- Перед пользователем появятся два уровня — верхний и нижний порог.
- Верхнее значение должно быть 58 Дб.
- Нижний показатель должен быть 57 Дб.
- Другие значения нужно оставить без изменений.
Для улучшения качества звука необходимо применить фильтр «Экспандер». Он нужен для:
- для подавления фонового шума;
- для создания плавных переходов.
Пользователь должен выставить такие значения:
- рекомендованное соотношение — 3,50 к 1. Отрегулировать параметр получится перемещением ползунков;
- в пункте «Порог срабатывания» показатель должен быть -60 Дб;
- в строке «Атака» выставляют значение 10ms;
- параметр «Восстановление» должен иметь значение 50 ms;
- показатель «Выходного усиления» выставляют на 0 Дб;
- перейдя в меню «Обнаружение», нужно выбрать RMS.
Фильтр «Компрессор» нужен для автоматического понижения громкости. Особенно полезна эта функция при появлении резких звуков. Также от него зависит балансировка голоса. Пользователь может выставить следующие значения:
- уровень/степень сжатия — 10 к 1;
- порог срабатывания — 18 Дб;
- атака — 6 ms;
- спад — 60 ms;
- выходное усиление — 30 Дб;
- в пункте «Источник приглушения» нужно выбрать «Нет».
Последний фильтр — «Лимитер». У него всего два параметра — порог срабатывания и восстановление. Пользователь должен выставить значения 1,50 Дб и 60 ms соответственно.
Вышеперечисленные значения — примерные. Их можно отрегулировать с учетом параметров компьютера.
Осторожно! Если значения указаны приблизительные, то последовательность применения фильтров — одинаковая для всех устройств. В случае изменения порядка их использования, это может стать причиной снижения качества звука.
Остановить автоматическую настройку микрофона в Windows 10
В этой статье мы покажем вам, как можно запретить Windows автоматически сбрасывать или настраивать уровни звука вашего микрофона.
Запустите средство устранения неполадок со звуком
Вам предлагается запустить средство устранения неполадок со звуком, прежде чем приступать к каким-либо обходным путям.
Для этого вам необходимо сделать следующее:
- Перейдите в Параметры Windows;
- Зайдите на страницу «Обновление и безопасность»;
- Здесь перейдите в раздел «Устранение неполадок»;
- Щелкните «Дополнительные средства устранения неполадок»;
- Найдите «Воспроизведение звука»;
- Нажмите «Запустить средство устранения неполадок».
Сделайте это и проверьте, решена ли проблема. Вам также следует попробовать включить и выключить микрофон или подключить его к другому порту.
Запустите средство устранения неполадок Записи Звука
Для этого вам необходимо сделать следующее:
- Перейдите в Параметры Windows;
- Зайдите на страницу «Обновление и безопасность»;
- Здесь перейдите в раздел «Устранение неполадок»;
- Щелкните «Дополнительные средства устранения неполадок»;
- Найдите «Запись Звука»;
- Нажмите «Запустить средство устранения неполадок».
В большинстве случаев Windows 10 автоматически обнаруживает и решает проблему, которая сохраняется с микрофоном. Все, что вам нужно сделать, это запустить средство устранения неполадок речи со страницы средств устранения неполадок.
Как заблокировать громкость микрофона
Для этого вам необходимо сделать следующее:
- Щелкните правой кнопкой мыши значок динамика, доступный в области уведомлений;
- В появившемся контекстном меню выберите «Звуки»;
- Нажмите «Запись» и дважды коснитесь используемого микрофона;
- На вкладках вверху нажмите «Дополнительно» и снимите флажок «Разрешить приложениям получать монопольный контроль над этим устройством».
Проверьте, сохраняется ли проблема после применения этих изменений.
Измените настройки звука
Есть несколько настроек, которые могут вызывать колебания уровня микрофона на вашем компьютере, поэтому вы можете попробовать отключить их, чтобы избавиться от этой проблемы.
Для этого вам необходимо сделать следующее:
- Откройте окно «Параметры звука» с помощью значка «Динамик» на панели задач и щелкните «Связь»;
- В разделе «Когда Windows обнаруживает коммуникационную активность» установите флажок «Действие не требуется»;
- Снова откройте окно свойств вашего микрофона и в разделе «Уровни» установите уровень микрофона не менее 75;
- На вкладках вверху нажмите «Улучшение» и включите функцию «Отключить все звуковые эффекты».
- Также убедитесь, что вы сняли флажок «Подавление акустического эха».
Таким образом вы сможете определить процесс, вызывающий проблемы. Если у вас не получилось устранить проблему, вы можете задать свой вопрос оставив комментарий ниже.
Что же выбрать в итоге

Для начала нужно пойти в ближайший магазин электроники с выставочными образцами и наглядно убедиться в работе системы активного шумоподавления. Простое сравнение наушников с такой системой и без неё сразу даст результат.
Чтобы не попасть в так называемую «зону риска», лучше попросить на тест модель у друга или знакомого.
От себя рекомендуем Philips SHB9850NC, одна из лучших моделей на рынке. Шумоподавление работает как по Bluetooth, так и по проводу, честные 16 часов работы гарантированы.
Вот так очередная технология, ранее стоявшая на вооружении военных, плотно проникает в нашу жизнь.

iPhones.ru
И почему это круто.