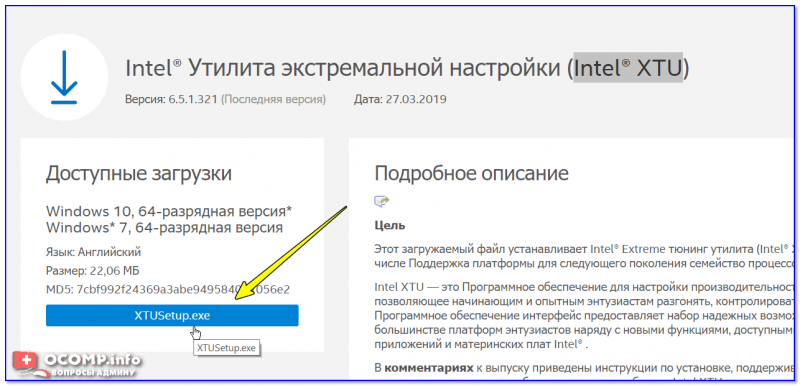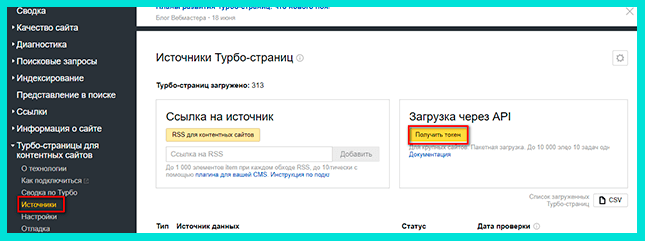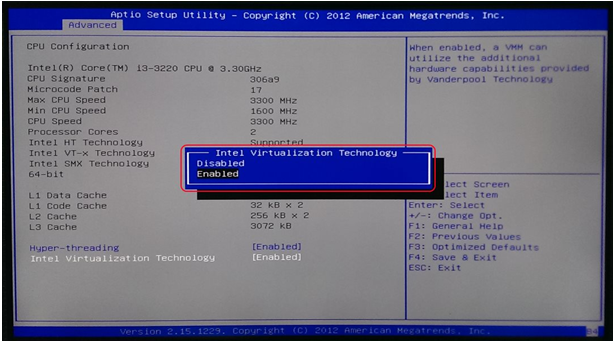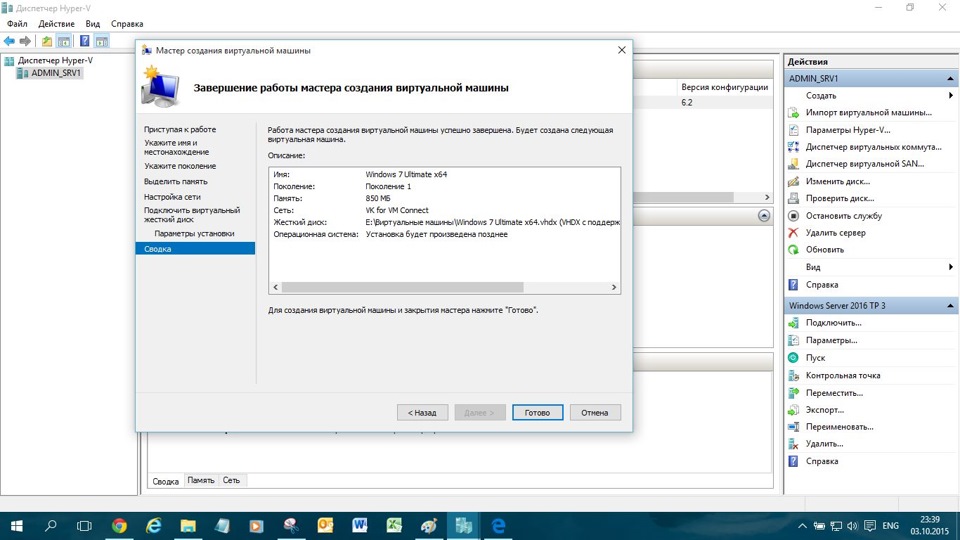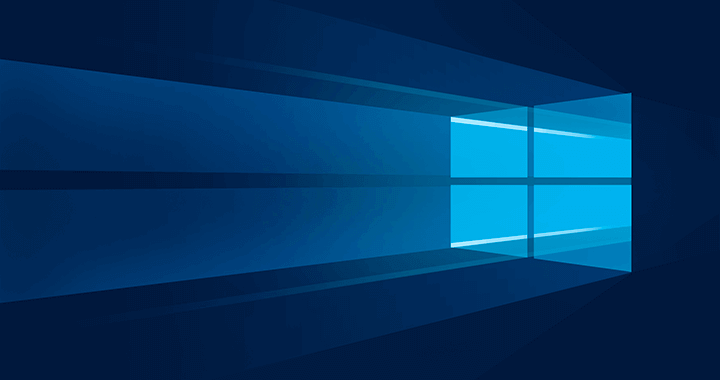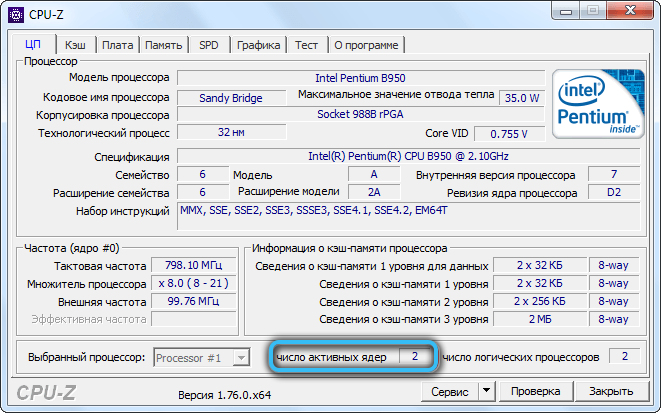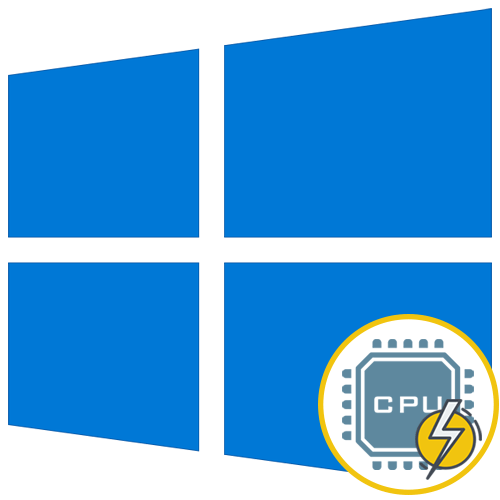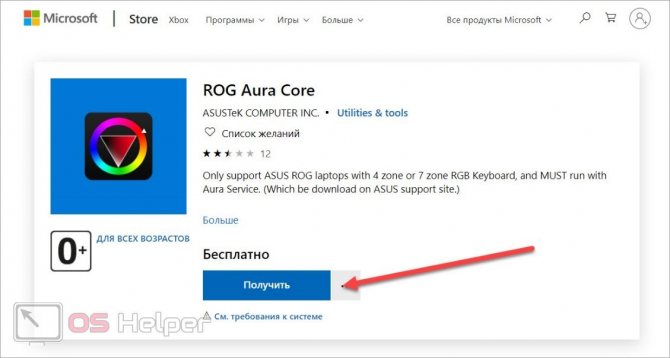Как включить turbo boost
Содержание:
- Разгон процессора AMD через AMD OverDrive
- Особенности активации турборежима на портативных ПК
- Turbo Boost процессоров Intel
- Проверка режима в деле
- Как узнать, работает ли ваш процессор в режиме Turbo Boost?
- Модифицируем биос
- Turbo Core от AMD
- Включать или отключать режим?
- Активизация режима Турбо Буст на ноутбуке
- Почему может сбрасываться частота в нагрузке и как этого избежать
- Как проверить наличие Turbo Boost
- Проверка работы режима
- Проверка работы режима
- Описание программы
- Как снизить температуру процессора за счет тонких настроек (до 20°C): отключение Turbo Boost, Undervolting (для процессоров Intel)
- Активируем турборежим через BIOS
- Как этот режим работает?
- Особенности разблокировки различных серий процессоров
- Технология Turbo Boost
- Что такое технология Turbo Boost и зачем она
- Как этот режим работает
Разгон процессора AMD через AMD OverDrive
Убедитесь, что ваш процессор поддерживается этой фирменной программой. Чипсет должен быть одним из следующих: AMD 770, 780G, 785G, 790FX/790GX/790X, 890FX/890G//890GX, 970, 990FX/990X, A75, A85X (Hudson-D3/D4)
, в противном случае приложением вы воспользоваться не сможете. Дополнительно вам может потребоваться зайти в BIOS и отключить там некоторые опции:
- «Cool’n’Quiet» — если мощность разгона будет приближаться к 4000 MHz;
- «C1E» (может называться«Enhanced Halt State» );
- «Spread Spectrum» ;
- «Smart CPU Fan Control» .
Всем этим параметрам задайте значение «Disable»
. Если не отключить некоторые из этих пунктов, вполне возможно, что OverDrive не увидит или не сможет выполнить оверклокинг.
- Процесс установки программы максимально прост и сводится к подтверждению действий инсталлятора. После скачивания и запуска установочного файла вы увидите следующее предупреждение: Здесь говорится о том, что неправильные действия могут вызвать порчу материнской платы, процессора, а также нестабильность работы системы (потерю данных, неправильное отображение картинки), снижение производительности системы, уменьшение срока службы процессора, системных компонентов и/или системы в общем, а также общий ее крах. AMD также заявляет, что все манипуляции вы производите на свой страх и риск, и, используя программу, принимаете Лицензионное Соглашение пользователя, компания не несет ответственности за ваши действия и возможные их последствия. Поэтому убедитесь, что вся важная информация имеет копию, а также строго следуйте всем правилам оверклокинга. Ознакомившись с данным предупреждением, нажмите на «ОК»
и начните инсталляцию.
- Установленная и запущенная программа встретит вас следующим окном. Здесь находится вся системная информация о процессоре, памяти и другие важные данные.
- Слева располагается меню, через которое можно попадать в остальные разделы, из них нас интересует вкладка «Clock/Voltage» .
- Переключитесь на нее — дальнейшие действия будут происходить в блоке «Clock» . Дополнительно понадобится мониторить состояние частот, блок с которыми находится чуть выше. Вероятно, придется прибегнуть также к изменению вольтажа, но делать это нужно крайне аккуратно и далеко не всегда. Все рабочие блоки обозначены на скриншоте ниже.
- Первым делом необходимо отключить разгон всех ядер — разгонять будем только первое (точнее, обозначенное цифрой «0» ). Так нужно потому, что эта программа подгоняет частоты остальных ядер под разогнанное, когда происходит нагрузка на CPU. Опытные юзеры, конечно, смогут потратить время и вручную повышать частоты каждого ядра по отдельности, но новичкам в этом деле лучше не заниматься ничем подобным. При этом если разогнать сразу все ядра, вы вполне можете столкнуться с усиленным тепловыделением, с которым компьютер может не справиться. О результатах перегрева CPU, вы, наверное, уже и сами знаете, поэтому останавливаться на данной теме мы не будем.
Чтобы отключить разгон всех ядер, в блоке «Clock»
снимите галочку с пункта«Select All Cores» . У некоторых пользователей это действие оказывается недоступным из-за включенной технологии«Turbo Core Control» . Нажмите на кнопку с таким же названием, чтобы отключить эту опцию.
- В открывшемся окне уберите галочку с пункта «Enable Turbo Core» , кликните на«ОК» . В результате этого опция«Select All Cores» станет доступна.
Теперь передвигайте ползунок пункта «CPU Core 0 Multiplier» вправо буквально на 1-2 позиции.
После этого обязательно смотрите на частоту, которую получаете в результате смещения ползунка. Она отображается в пункте «Target Speed» .«Current Speed» , как уже понятно, текущая частота.
После внесенных изменений жмите на кнопку «Apply» . Разгон уже произошел. В идеале работоспособность компьютера после этого не должна быть нарушена. Если даже небольшой буст вызывает артефакты, черный экран, BSOD или другие проблемы, прекратите разгон.
Рекомендуется после этого сразу же отправляться тестировать то, как CPU будет себя вести с новыми настройками. Поиграйте в ресурсоемкие в игры, параллельно оставив OverDrive запущенной для тестирования температур (процессор ни в коем случае не должен перегреваться).
Turbo Boost является фирменной технологией Intel для автоматического компьютера. В этом режиме превышает номинальные показатели производительности, но лишь до «критического» уровня пределов температуры нагревания и расходуемых мощностей.
Особенности активации турборежима на портативных ПК
Ноутбуки могут работать от двух источников: от электросети и аккумуляторов. При питании от батареи ОС для увеличения срока работы (по умолчанию) «старается» уменьшить потребление энергии, в том числе и за счет снижения тактовой частоты (CPU). Поэтому включение турборежима на ноутбуке имеет ряд особенностей.
В более старых моделях BIOS устройств имел опции для включения и настройки этого режима. Сейчас же производители стараются минимизировать возможности вмешательства пользователя в работу ЦП, и часто данный параметр отсутствует. Активировать технологию можно двумя способами:
- Через интерфейс операционной системы.
- Через BIOS.
Turbo Boost процессоров Intel
Turbo Boost
— дословный перевевод турбо подъём (турбо разгон, турбо ускорение) — технология компании Intel для автоматического увеличения тактовой частоты процессора свыше номинальной, если при этом не превышаются ограничения мощности, температуры и тока в составе расчетной мощности (TDP). Это приводит к увеличению производительности однопоточных и многопоточных приложений. Фактически, это технология «саморазгона» процессора.
И мне становиться совсем не понятно, когда начинающие, а порой и опытные любители разгона процессоров — отключают данную функцию для того, чтобы в итоге повысить тактовую частоту процессора, которая не даст значительного прироста. Доступность технологии Turbo Boost не зависит от количества активных ядер, однако зависит от наличия одного или нескольких ядер, работающих с мощностью ниже расчетной. Время работы системы в режиме Turbo Boost зависит от рабочей нагрузки, условий эксплуатации и конструкции платформы.
Технология Intel Turbo Boost обычно включена по умолчанию в одном из меню BIOS. Как мы знаем разгон процессора способом увеличения тактовой частоты процессора возможен только на материнских платах с «Z» чипсетом, но далеко не все пользователи знают, что ускорить быстродействие можно и на чипсетах с индексом «B» и других. В данном случае нам конечно не доступен полный контроль над значениями, но вот увеличить множитель процессора, чем овысить нижний порог Turbo Boost
нам вполне под силу, что дает ощутимый прирост именно в быстродействии и отзывчивости самой операционной системы, что является иногда очень полезным. Так как верхнее значение не изменяется, то и прироста в тяжелых просчетах, рендерах, играх ожидать не стоит, время данных вычислений останутся на том же уровне. Приведу пример на своей материнской плате GA-B75-D3H и процессоре i5 3570, так как внешний вид и расположение некоторых вкладок BIOS может отличаться в зависимости от модели и производителя.
Для увеличения параметра множителя надо перейти в BIOS при загрузке нажимая кнопку «DEL».
Перейти в Advensed Frequency Settings
И изменить параметр множителя на максимальный, данный параметр для каждой модели процессора индивидуален. Изменение множителя выполняется с помощью клавиш «Page UP» и «Page Down». Например, на моем i5 3470 с рабочими частотами 3,4 — 3,8 GHz максимально допустимый множитель 3,60 и скажу на личном опыте повышение частоты с 3,40 до 3,60 делает ОС заметно отзывчивее и быстрее. Программы запускаются быстрее, а так же пропадают моменты задумчивости системы, но еще раз повторю, что на рендере, FPS в играх это почти никак не отразится, так как максимальная частота и множитель остается на том же уровне, в моем случае — это 3,80 GHz и 36.
Чтобы усилить влияние на быстродействие, можно перейти «Расширенные настройки ядер ЦПУ» и изменить количество ядер на максимальное. В моем случае — это 4 ядра. Данный параметр отключает режим энергосбережения и для работы всегда будут использоваться все ядра, при режиме «Авто» количество и нагрузка на ядра подбирается автоматически и для некоторых задач может использоваться только 1 или 2 ядра и только при максимальных нагрузках распределять поток уже на все ядра.
Хочется заметить, что такой способ увеличения быстродействия абсолютно безопасен для процессора и других комплектующих вашего ПК, что я считаю наиболее важным фактом.
Проверка режима в деле
Есть ли Turbo Boost в ЦП? Или нет? Как это проверить? Запустите HWiNFO. Когда в окне System summary в панели Features маркер Turbo горит зеленым — это значит, что он в процессоре есть.
Турбо Буст разгоняет процессор только тогда, когда есть нагрузка. Так что открываем какую-либо программу, которая покажет частоту процессора (CPU-Z, Speccy, OpenHardwareMonitor, тот же HWiNFO). И делаем попытку, скажем, заархивировать массивный файл. Вы обнаружите, что частота процессора стала намного больше.
ВАЖНО! Когда этого не происходит, то пытаемся поставить план электропитания «Высокая производительность» и выключить, если есть, фирменные утилиты. Так можно сэкономить энергию
Как узнать, работает ли ваш процессор в режиме Turbo Boost?
Как вы видите, если ваш процессор работает в режиме Turbo Boost? Вы можете использовать специализированное приложение, которое может контролировать ваш процессор, например CPU-Z , или вы можете использовать диспетчер задач из Windows.
Если вы предпочитаете не использовать сторонние приложения, запустите диспетчер задач. Вы можете быстро открыть его, нажав клавиши Ctrl + Shift + Esc на клавиатуре. Затем перейдите на вкладку «Производительность» и выберите «CPU» в левой части окна. Справа, под графиком использования, вы видите некоторые детали и информацию о вашем процессоре в режиме реального времени. Среди них «Базовая скорость» говорит вам, каков базовый множитель вашего процессора, а «Скорость» показывает текущую скорость. Если значение скорости (2) превышает базовую скорость (1) , это означает, что ваш процессор работает в режиме турбобуста. Вот что мы видим, когда процессор AMD Ryzen 7 2700 работает в режиме Turbo Boost:
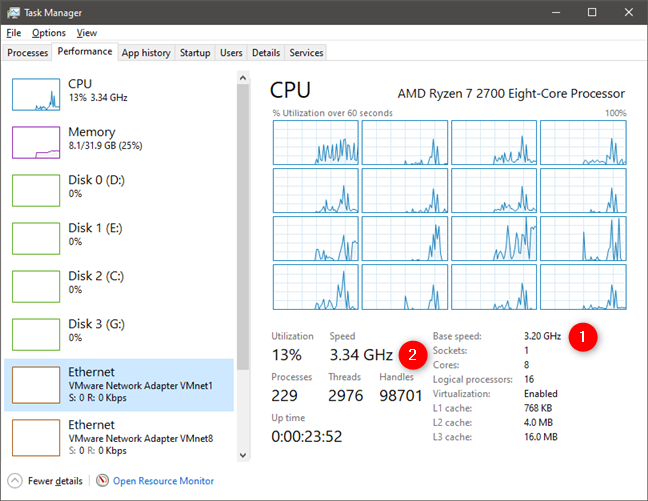
А вот пример процессора Intel Core i7-7700HQ от одного из наших ноутбуков:

Аналогично, сторонние приложения, такие как CPU-Z, могут показывать текущую скорость вашего процессора в режиме реального времени. Если вы используете требовательное приложение или игру, и текущая частота процессора выше, чем его базовая тактовая частота, как заявлено его производителем, это означает, что ваш процессор работает с турбобустом.
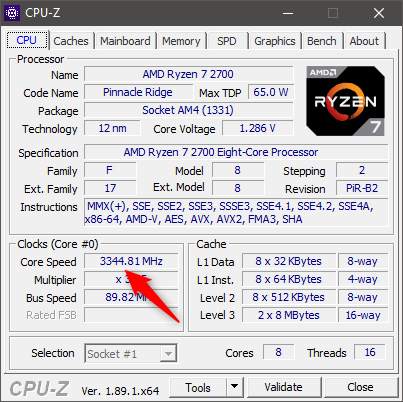
Какова скорость вашего процессора в режиме Turbo Boost или Precision Boost?
Нам любопытно узнать, какой процессор вы используете, и считаете ли вы, что скорость турбобуста является важным аспектом для общей производительности системы. Расскажите нам, что вы думаете о технологиях AMD Precision Boost и Intel Turbo Boost, в комментарии ниже.
Модифицируем биос
Весь процесс модификации заключается в удалении из биоса микрокодов для процессоров Haswell, а именно 306F2. Для этого мы будем использовать заранее подготовленную утилиту MMtool, скачать которую можно внизу страницы.
- Скачиваем и распаковываем архив с MMtool
- Запускаем программу, нажимаем «Load Image» и открываем наш ранее снятый дамп
- Переходим на вкладку «Cpu Patch» и видим список микрокодов
- Смотрим на столбец «Cpu ID», нам нужен 06F2, выделяем его
- Ставим галочку напротив «Delete a patch data», затем жмём «Apply» и подтверждаем удаление
- Сохраняем наш биос кнопкой «Save imege as…»
Turbo Core от AMD
Аналог технологии Intel. Динамически поднимает номинальную частоту CPU для повышения производительности в одно- и многопоточном режимах. Чем меньше задействовано ядер, тем заметнее ускорение, при однопоточной нагрузке оно максимальное.
С выходом процессоров Ryzen Threadripper презентована обновлённая технология Precision Boost, а архитектура Zen+ ознаменовалась появлением Precision Boost 2.0.
По умолчанию опция активная. При необходимости включается в BIOS/UEFI, как рассмотрено выше, и через утилиту Ryzen Master, на ноутбуках от MSI – через Dragon Center.
Precision Boost Overdrive – функция ручного разгона, поддерживается процессорами, начиная с Ryzen 5. Она по умолчанию не включается, и при активации прекращает гарантийное обслуживание устройства.
Включать или отключать режим?
Температура становится намного больше лишь тогда, когда нагрузки на процессор продолжительные и сильные (игры, кодирование аудио\видео). Когда у вас такие нагрузки есть?
— Если ваш ноутбук или ПК имеет слабую систему охлаждения, то Турбо Буст лучше отключить.
— Если охлаждением хорошее, то отключать нет необходимости.
— Когда вы применяете ноутбук или ПК для серфинга, офиса и лишь в некоторых случаях задаете большую нагрузку для него, то вам не надо отключать Турбо Буст. Ведь при коротких нагрузках температура повышается, но несильно. Повода для беспокойства нет. А вот с саморазгоном приложения станут работать более быстро. Скажем, архиватор.
Ноутбук можно использовать в автономном режиме. Для того чтобы увеличить время на одну зарядку, лучше отключить Турбо Буст. Так сэкономишь энергию.
ВАЖНО! Замерять температуру, как и частоту или прочие параметры, удобно с бесплатной программой Open Hardware Monitor. Можно показатели отображать на графике: отметить флажками необходимые значения и открыть график: View —> Show Plot
Активизация режима Турбо Буст на ноутбуке
Если лэптоп поддерживает режим Turbo, то включить его можно двумя методами:
- через настройки Windows;
- через BIOS.
А проверить, будет ли работать турборежим на вашем девайсе, возможно при помощи специальной утилиты. Производители пытаются всеми силами воспрепятствовать максимальному «разгону», поэтому в последних моделях БИОСа нет возможности запуска Turbo.
 @cms.qz.com
@cms.qz.com
К подобному шагу их также подталкивает желание продлить срок работы батареи портативного ПК вследствие уменьшения потребления энергии.
Имея процессор Intel, вы не становитесь автоматически обладателем опции Turbo Boost. Она предусмотрена только в моделях Intel Core i5 и i7.
К тому же следует учитывать, что разгон с помощью Турбо Буст возможен только в операционных системах Windows 7 и 8. А вот в «десятке» даже не пытайтесь запустить ускорение – не получится.
Есть возможность проверить, можно ли вам воспользоваться Турбо Буст:
- Зайдите на сайт ark.intel.com.
- В верхнем правом углу введите номер своего процессора.
- Перейдите в раздел «Производительность».
- Выберите режим Turbo.
- Проверьте параметр «Максимальная частота».
Если устройство поддерживает данный режим, можете переходить к настройкам.
С помощью интерфейса Виндовс
Включить Турбо Буст несложно:
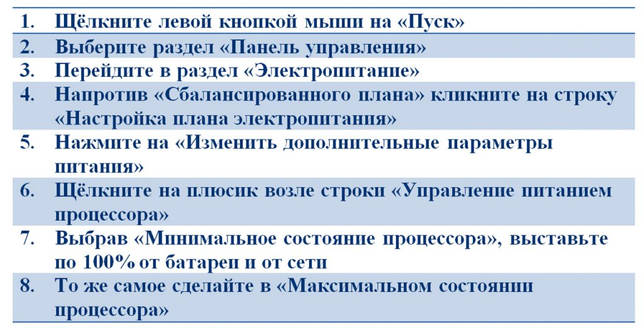 @reedr.ru
@reedr.ru
Подтвердите внесённые изменения кнопкой «Ок».
 @reedr.ru
@reedr.ru
Чтобы отключить турборежим, достаточно выставить в этих полях любое другое процентное значение, хоть и 99%.
Воспользовавшись БИОСом
Активировать Турбо Буст есть возможность и через BIOS. Использовать его рекомендуется только уверенным пользователям ПК. Для этого достаточно сбросить значения всех настроек до первоначальных. А Turbo Boost, как известно, устанавливается по умолчанию.
- Во время загрузки системы откройте БИОС.
- В самом конце меню выберите раздел Load Default.
- Зайдите в него и сбросьте все настройки.
Установив утилиту Turbo Boost
Естественно, вам захочется убедиться, заработал ли Турбо Буст в ходе всех манипуляций. Для этого следует разжиться программой «Монитор технологии Turbo Boost».
- Скачайте утилиту Intel Turbo Boost Technology Monitor.
- Запустите её на своём ноутбуке.
- Установите, следуя всем указаниям.
- Открыв прогу, найдите номинальную частоту ядра.
Загрузите сложную игру или программу и убедитесь, что параметры изменились.
Скачав программу HWiNFO
Проверить наличие режима турбо в вашем ноутбуке можно с помощью стороннего софта.
Установите и запустите HWiNFO.
Перейдите в панель Features.
Обратите внимание на окно System summary: надпись Turbo должна гореть зелёным светом.
Почему может сбрасываться частота в нагрузке и как этого избежать
При сильной нагрузке процессор может понижать частоту ядер. Происходит это для того, чтобы уложиться в лимит TDP. На практике это значит, что получить максимальную частоту по всем ядрам в рендере, стресс-тестах и других аналогичных задачах для некоторых процессоров не получится. В менее ресурсоёмких приложениях (в том числе играх) частота, как правило, не сбрасывается.
Есть несколько вариантов решения данной проблемы.
Отключение гипер-трединга или нескольких ядер
Простой, но не самый эффективный способ. Конечно, уменьшив количество ядер или отключив потоки, процессор начнет потреблять меньше энергии и сможет уложиться в лимит, но и производительность заметно снизится.
Разрешаем процессору на некоторое время превышать лимит TDP
Возможность небольшого выхода за пределы лимита заложена самой Intel. Для её активации идём в биос по пути IntelRCSetup > Advanced Power Management Configuration > Socket RAPL Config и выставляем настройки как на скриншоте.
Здесь нас наиболее интересуют параметры Long Dur Pwr Limit — значение, до которого будет расширен лимит TDP (макс — 255) и Long Dur Time Window — время в секундах, на которое он будет расширен (макс — 56).
__________________________
Не во всех биосах китайских плат открыто меню с данными настройками. Открыть его можно с помощью программы AmiBCP. Пошаговые действия (на примере биоса от платы Huananzhi x99-tf):
- Открываем дамп нашего биоса в AmiBCP
- Переходим на вкладку Setup Configuration
- Разворачиваем IntelRCSetup и выделяем пункт Advanced Power Management Configuration
- В таблице находим пункт Socket RAPL Config и значение Access\Use меняем на USER
- Выделяем пункт Socket RAPL Config и во второй строке с одноименным названием также меняем значение на USER
- Сохраняем дамп (File — Save as…) и прошиваем. После этого заходим в биос и проверяем наличие открытого меню.
Использование EFI драйвера с пониженным напряжением
Остановимся подробнее на этом пункте. Помимо стандартного драйвера, существуют и немного модифицированные версии, в которых понижено напряжение, что позволит процессору удерживать в нагрузке более высокую частоту. Скачать архив с драйверами можно внизу страницы.
Каждый файл имеет название вроде «V3_MOF_705050.efi». Понимать его следует так: Core -70mv, Cache -50mv, System Agent -50mv. VCC у всех драйверов равен 1.82v.
Подбирать драйвер для каждой конкретной системы придется вручную, проверяя систему на стабильность. Не стоит сразу пробовать версии с наиболее низкими параметрами.
Проверить работу каждой версии можно, не добавляя её сразу в автозагрузку:
Как проверить наличие Turbo Boost
Узнать, поддерживает ли ваш процессор технологию динамического разгона, можно в его спецификации на сайте производителя либо в документации, входящей в комплект поставки. Второй способ – информационно-диагностические утилиты.
- Запустите приложение HWInfo и перейдите в модуль «System Summery».
- В левой части окна CPU ищите надпись «Turbo» в перечне поддерживаемых технологий.
Если надпись зелёная – технология поддерживается, серая – нет.
Вторая утилита – AIDA64.
- Запустите приложение и разверните ветку «Системная плата».
- В подразделе «CPUID» ищите строки «Turbo Boost», «Turbo Core» либо «Turbo Core 3.0» и смотрите на второй столбик – в нём указано значение.
Проверка работы режима
Компанией Intel для проверки работоспособности режима разработана программа Turbo Boost Technology Monitor.
Её бесплатно можно скачать с сайта производителя. Она не «тяжёлая» всего 23МВ. Установка и работа не составят особых затруднений даже для неподготовленного пользователя. Порядок действий:
- Кликаем мышью на exe файле на ноутбуке, выполняем инструкции мастера по установке.
- После полной установки открывается диалоговое окно программы. Номинальная частота процессора указывается внизу окна.
- Увидеть режим Turbo Boost в работе возможно, если включить видеотрансляции или запустить игру.
- Если режим не включён, то следуйте инструкциям, описанным выше.
Процессоры Intel Core I5 и I7, помимо установленной номинальной частоты, могут работать с большей скоростью. Эта скорость достигается благодаря специальной технологии Turbo Boost. При установке всех драйверов данная технология включается и работает по умолчанию. Однако, если вы установили всё ПО, а ускорения не наблюдается, стоит выполнить мониторинг Turbo Boost.
Проверка работы режима
Компанией Intel для проверки работоспособности режима разработана программа Turbo Boost Technology Monitor. Её бесплатно можно скачать с сайта производителя. Она не «тяжёлая» всего 23МВ. Установка и работа не составят особых затруднений даже для неподготовленного пользователя. Порядок действий:
- Кликаем мышью на exe файле на ноутбуке, выполняем инструкции мастера по установке.
- После полной установки открывается диалоговое окно программы. Номинальная частота процессора указывается внизу окна.
- Увидеть режим Turbo Boost в работе возможно, если включить видеотрансляции или запустить игру.
- Если режим не включён, то следуйте инструкциям, описанным выше.
Описание программы
Софт по своей технологии является дополнением к оборудованию, которое предоставляет возможность разгона процессора и посредством этого улучшения его работы. Очень удобно, что для такого разгона не требуется установки дополнительных программ, а параметры увеличения параметров нагрузки являются предельно простыми. Помимо этого, Intel Turbo Boost (ITB) помогает осуществлять слежение за прохождением процесса.
Применение технологии Турбо Буст позволяет динамически увеличивать производительность процессора и графического редактора во время высоких нагрузок. Это происходит в автоматическом режиме за счёт увеличения базовой частоты ядер в ситуации, когда значения мощности, температуры и силы тока не выходят за пределы максимальных показателей.
Время, в течение которого управление микропроцессором осуществляется с помощью данной технологии, и частота находятся в зависимости от таких факторов:
- условий эксплуатации;
- операционной среды;
- конструкции платформы;
- типа рабочей нагрузки.
Благодаря принятию в расчёт данных характеристик разгон частоты и увеличение производительности компьютера происходят абсолютно безопасно.
Для того чтобы ощутить реальный эффект в работе процессора, достаточно запустить Turbo Boost. При этом наибольший эффект от работы приложения становится заметен в однопоточных приложениях. Это обусловлено тем, что саморазгон процессора происходит за счёт использования ядер, которые мало загружены.
Как снизить температуру процессора за счет тонких настроек (до 20°C): отключение Turbo Boost, Undervolting (для процессоров Intel)
Доброго времени суток!
На некоторых компьютерах проблема перегрева стоит постоянно и остро (очень часто на ноутбуках, особенно игровых). И даже если бы удалось ее снизить на 10°С — это могло бы существенно изменить ситуацию…
В этой статье я предложу пару способов (прим.: отключение Turbo Boost и Undervolting), как это можно сделать (на сколько-то градусов температура должна точно упасть!). Однако, не могу не сказать, что способы весьма спорны, хоть и работают. Почему?
- отключение Turbo Boost — этим мы откл. макс. производительность ЦП (заметно будет не всегда, только при ресурсоемких задачах, например: создание архивов, кодирование видео);
- Undervolting — снижение напряжения на ЦП. Операция специфична, и рекомендуется только опытным пользователям (впрочем, с современной утилитой XTU от Intel — все сводится к изменению одного параметра!).
Как бы там ни было, если вы использовали все другие способы снизить температуру ЦП и они не помогли — рекомендую попробовать эти. Ниже покажу все на примерах…
Активируем турборежим через BIOS
Этот вариант включения Turbo Boost на ноутбуке подходит для опытных пользователей. Он основан на сбросе в BIOS всех настроек до значений по умолчанию:
- Переходим в BIOS.
- В конце меню находим раздел «Load Default».
- Сбрасываем все настройки.
Для мониторинга состояния турборежима можно использовать утилиту Intel Turbo Boost Technology Monitor.
Не так давно «разбирался» с медленной работой одного ноутбука (замечу, что моделька была оснащена современным Intel Core i7-7700HQ, т.е. достаточно производительная штука ) . Как оказалось в последствии, причинами почему он притормаживал в играх — была отключенная технология Turbo Boost (есть на современных процессорах, позволяет поднимать производительность процессора во время нагрузки) , и не обновленные драйвера на видеокарту (использовались те, что были «поставлены» при инсталляции Windows).
Думаю, что с подобной проблемой (низкой производительности) сталкиваются многие пользователи своих устройств. Собственно, эта статья как раз о том, какие параметры могут сказаться на быстродействии ноутбука, как их проверить и поменять.
Материал актуален для современных ноутбуков с ЦП Intel Core i3, i5, i7.
Как этот режим работает?
По своей сути это повышение частоты активных ядер в автоматическом режиме с помощью тех ядер ЦП, которые во время работы простаивают. По сравнению с ручным разгоном, когда необходимо изменить коэффициент умножения системной шины в BIOS, данная технология имеет интеллектуальный характер.
Повышение можно определить заданной задачей и актуальной загрузкой компьютера. Если это режим однопоточных вычислений, то разгон основного ядра осуществляется до максимально возможных значений. Делают это за счет того, что заимствуется потенциал остальных. Другие ведь простаивают. При включении в работу всего процессора мы имеем равномерное распределение частот. Процесс также охватывает кэш-память, ОЗУ и дисковое пространство.
Режим Turbo Boost «помнит» о таких системных ограничениях:
— температура во время пиковой нагрузки;— контроль тепловыделения определенной материнской платы;— увеличение производительности без роста вольтажа.
Иначе говоря, когда ваш компьютер работает на основе материнской платы с TDP 95Вт, а ЦП функционирует с показателем тока 1,4 В и боксовой (стандартной) системой охлаждения, то использование Turbo Boost сможет увеличивать мощь ЦП так, чтобы уложиться в действующие ограничения и не нарушать температурных рамок.
ВАЖНО! Эксперты считают, что основной недостаток – это рост на время разгона потребления энергии, а также температуры. Конечно, температура не должна быть выше TDP
Особенности разблокировки различных серий процессоров
Приведем некоторые примеры серий процессоров AMD, подающихся разблокировке, а также свойственные им характерные особенности данного процесса:
- Athlon X2 5000+ – ядра №3 и 4 (отдельные экземпляры)
- Athlon II X3 серии 4хх (ядро типа Deneb/Rana) – ядро №4 и кэш-память
- Athlon II X3 серии 4хх (ядро типа Propus) – ядро №4
- Athlon II X4 серии 6хх (ядро типа Deneb/Rana) — лишь кэш-память 3 уровня
- Phenom II X2 серии 5хх — ядра №3 и 4
- Phenom II X3 серии 7хх — ядро №4
- Phenom II X4 серии 8хх – разблокировать можно лишь 2 МБ кэш-памяти 3 уровня
- Phenom II X4 650T, 840T, 960Т и 970 Black Edition – ядра №5 и 6 (отдельные экземпляры)
- Sempron 140/145 — ядро №2
Технология Turbo Boost

Процессоры Intel Core I5 и I7, помимо установленной номинальной частоты, могут работать с большей скоростью. Эта скорость достигается благодаря специальной технологии Turbo Boost. При установке всех драйверов данная технология включается и работает по умолчанию. Однако, если вы установили всё ПО, а ускорения не наблюдается, стоит выполнить мониторинг Turbo Boost.
Что такое Turbo Boost и как он работает?
Turbo Boost – это технология, которая разработана специально для процессоров Intel Core I5 и I7 первых трех генераций. Она позволяет временно разогнать частоту работы ядер выше установленного номинала. При этом такой разгон выполняется с учётом силы тока, напряжения, температуры устройства и состояния самой операционной системы, то есть безопасно. Однако такой прирост в скорости работы процессора является временным. Он зависит от условий эксплуатации, типа нагрузки, количества ядер и конструкции платформы. К тому же, разгон с помощью Turbo Boost возможен только для процессоров Intel Core I5 и I7 первых трех генераций. Полный перечень устройств, которые поддерживают данную технологию следующий:
Стоит также отметить, что технология Турбо Буст работает только на операционных системах Windows 7 и 8. Windows Vista, XP и 10 не поддерживают данную технологию.
Как проверить, работает ли Turbo Boost?
Для того, чтобы проверить, включён и работает ли Turbo Boost, разработчики компании Intel выпустили специальную утилиту «Монитор технологии Turbo Boost». Работа данной программы простая:
Размер: 23 MB | Cкачали: 2247 раз | Тип файла: exe | Версия: 06.07.16
Скачиваем файл Setup.exe и запускаем его на своём ПК. Следуем указаниям мастера установщика.
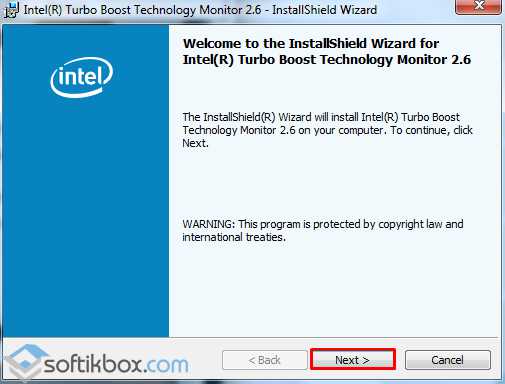
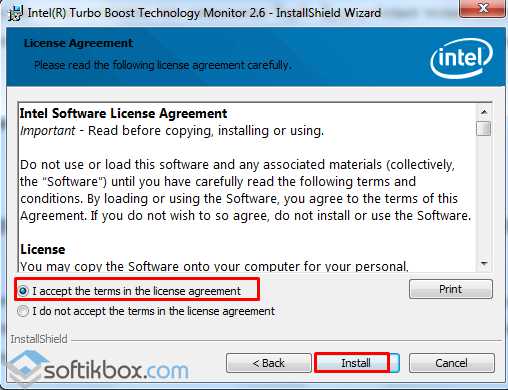
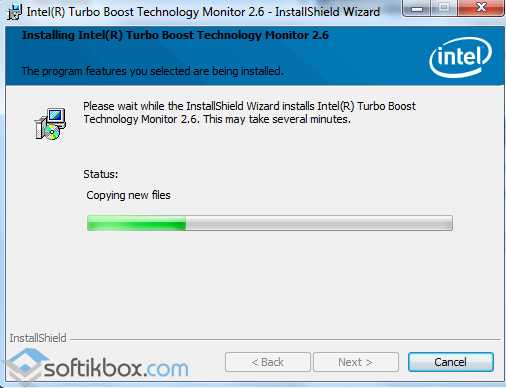
Откроется новое окно программы. Внизу указана номинальная частота ядра.

Если включить какую-то программу или даже видео в хорошем качестве, то увидим, как работает Turbo Boost.

Если же технология не работает, но ваш процессор её поддерживает, стоит её включить.
Как включить Turbo Boost?
Включить технологию Turbo Boost можно двумя способами:
- Через BIOS;
- Через Панель управления операционной системы.
В первом случае в BIOSе, в разделе «Load Default», необходимо сбросить все настройки. Что же касается активации режима через Панель управления, то для этого стоит выполнить следующие действия:
Жмём «Пуск», «Панель управления» и выбираем «Электропитание».
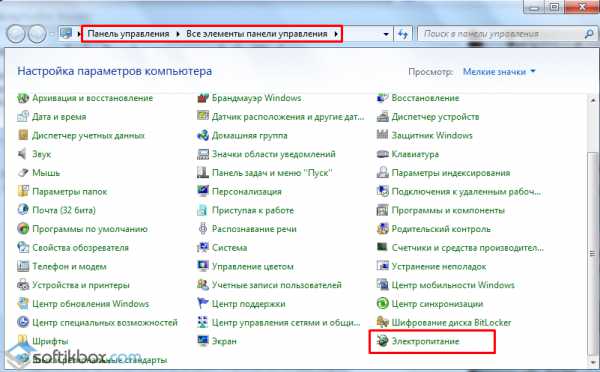
В новом окне ставим отметку «Сбалансированный режим» и жмём «Настройка плана электропитания».
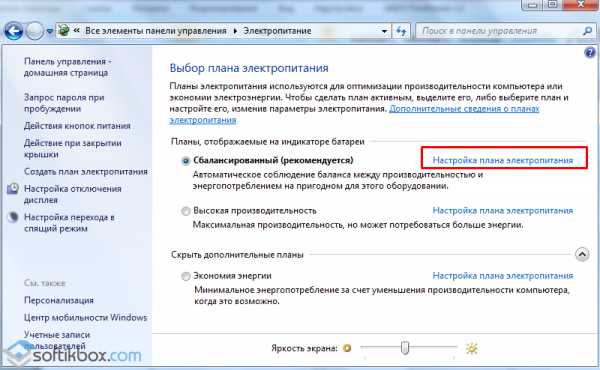
В следующем окне выбираем «Изменить дополнительные параметры питания».

В списке находим пункт «Управление электропитанием процессора». Для минимального и максимального состояния процессора выставляем 100%.

После перезагрузки компьютера, режим Turbo Boost будет активирован.
SoftikBox.com
Что такое технология Turbo Boost и зачем она
У ЦП Intel Турбо Буст — фирменная технология для разгона тактовой частоты этого компонента. При правильных настройках она позволяет поднять частоты ядер выше номинальных(подробнее про номинальную частоту можно почитать тут.), увеличив производительность CPU. Полезно как для однопотоковых, так и многопотоковых задач.
Важное замечание! Это не гарантирует увеличение ФПС в играх, так как этот параметр отвечает, в первую очередь, не за графический адаптер. Опция пригодится при запуске «прожорливых» программ, с которыми ЦП в нормальном режиме работы справляется плохо
У АМД есть похожая технология для разгона центрального процессора — работает аналогично, но называется Turbo Core (у старых моделей) или Precision Boost (у «камней» с архитектурой Zen). Настраивается так же, как и у Интел — в БИОС‑е или через интерфейс Виндовс.
И еще хочу добавить, что нет разницы, какая именно модель процессора используется — Core i5 или i7, 7400, 8400, 9400F, 9600K, Ryzen 5 или 7: активируется все одинаково. Детальнее о том, что такое Турбо Буст, и его рабочих режимах можно почитать в этом посте.
Как этот режим работает
Центральный процессор нечасто функционирует на максимальной частоте, и при невысокой нагрузке на ядро её целесообразно опускать для ограничения энергопотребления и снижения нагрева кристалла.
Технологии динамического разгона Turbo Core и Boost смягчают дисбаланс: он работает на базовой или пониженной частоте при лёгкой нагрузке и переключается на повышенную, даже превышающую номинальную при решении ресурсоёмких задач. При этом, если задание плохо распараллеливается, ненужные ядра отключаются для экономии энергии и снижения интенсивности нагрева.
При выполнении пониженного количества операций за секунду и работе без нагрузки процессор справляется с просчётами, потребляет меньше электричества, слабее греется. А значит, экономит электроэнергию – продлевает автономность ноутбука и выделяет меньше тепловой энергии.
В принципе, верхняя граница тактовой частоты не ограничена при сохранении стабильных и допустимых показателей температуры и потребляемой мощности. Такой разгон приводит к росту производительности кристалла в многопоточном и однопоточном режимах. Причем в последнем её повышение заметнее, частота растёт значительнее, ведь одно ядро охлаждать проще, энергии оно потребляет меньше, чем два-четыре.
При функционировании без нагрузки CPU работает на номинально частоте, указанной в спецификации. После активации технологии экономии электроэнергии (SpeedStep в Intel) процессор может снижать напряжение на ядрах, опуская таким образом номинальную частоту.
Например, новый Intel Core i7-10850H при базовой частоте 2,7 Гц в турборежиме демонстрирует прирост почти вдвое – 5,1 ГГц. При отсутствии нагрузки благодаря технологии SpeedStep показатель ступенчато может опускаться до половины тактовой частоты.