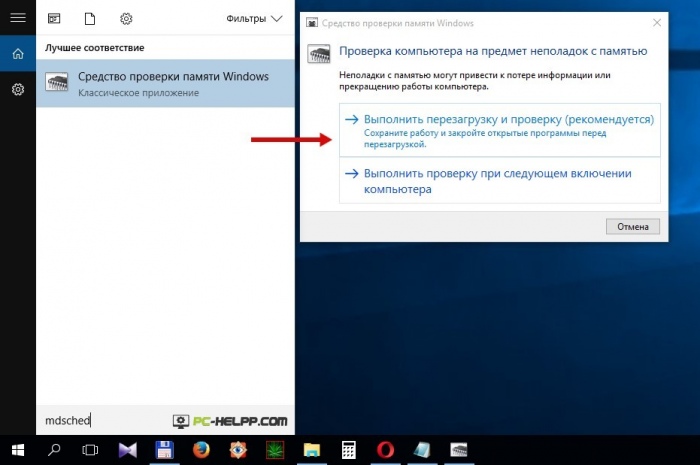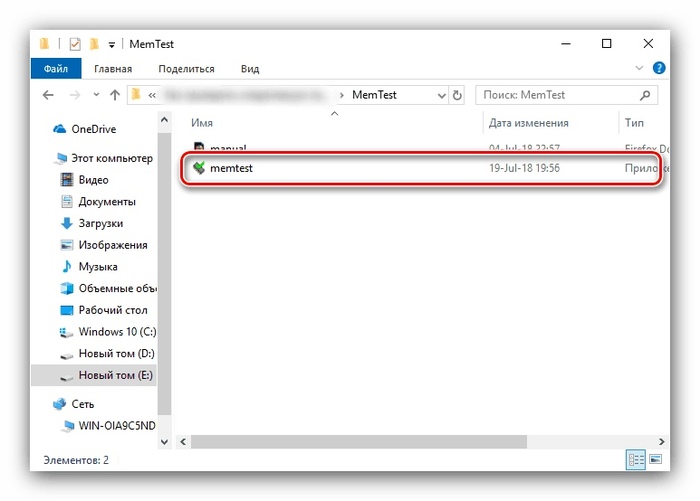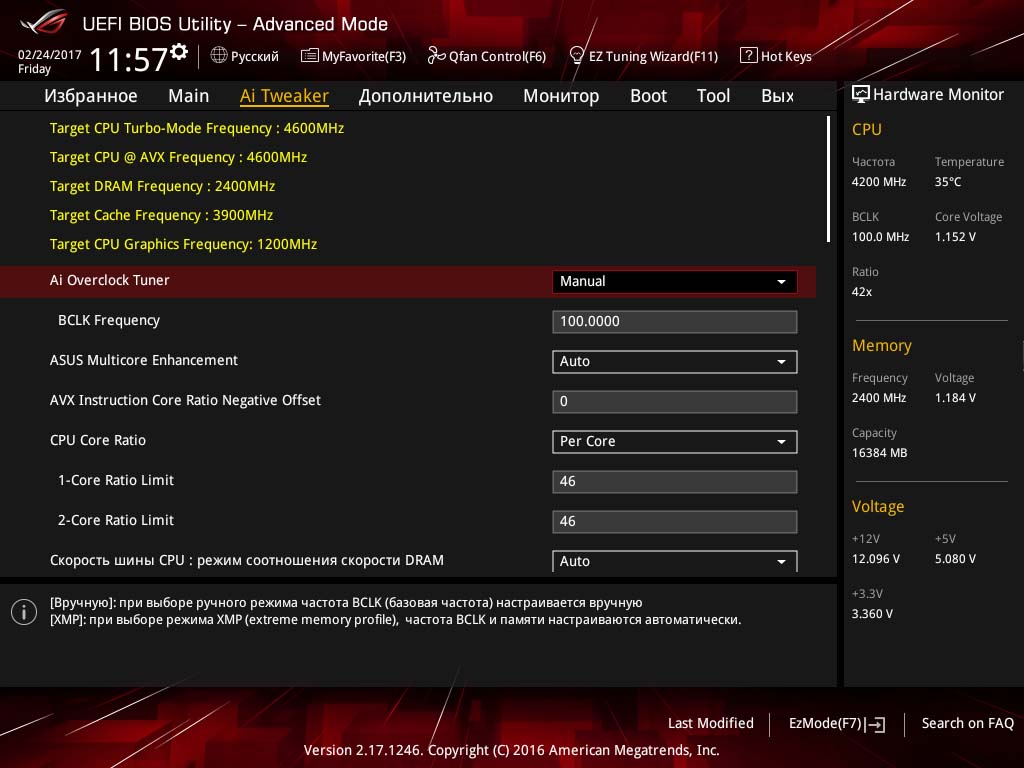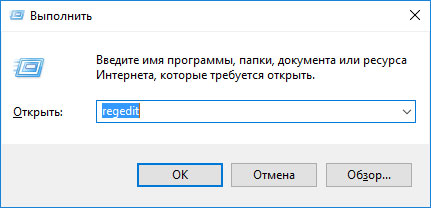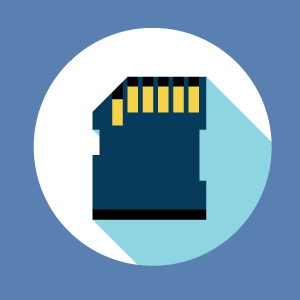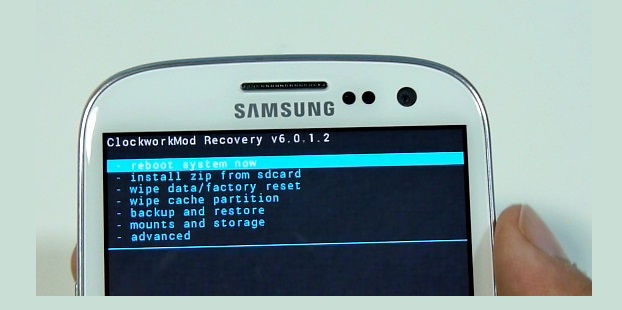Как проверить оперативную память компьютера
Содержание:
- Причины неисправностей и ошибок ОЗУ
- Тесты для оперативной памяти — MemTest 7.0 + Pro
- TestMem5
- Особенности
- Этап 1: загрузка программы для проверки оперативной памяти
- Как проверить оперативную память на ошибки
- Результаты Теста
- Главное Меню MemTest86+
- Восстановить дисковое пространство на флешке
- Этап III: загрузка программы с внешнего носителя и BIOS
- Как определить неисправный модуль оперативной памяти
- Терминология программы MemTest86+
- MemTest86
- Этап IV: диагностика оперативной памяти с использованием Memtest
- Описание Отдельных Тестов
Причины неисправностей и ошибок ОЗУ
- Память установлена не полностью или не закреплена;
- Произошло окисление контактного гребня, если планка длительное время хранилась вне ПК. Контакты в этом случае будут темными и матовыми;
- Модули несовместимы друг с другом или с другими комплектующими компьютера;
- Заводской брак;
- Поломка слота для установки планки.
- Проверьте, как вставлены планки RAM гнездо. Защелкните крепления по бокам, если не сделали это ранее. Память должна быть неподвижна;
- Попробуйте прочистить металлические контакты от оксидного слоя. Для этого подойдет стирательная резинка. Сделать это нужно аккуратно, легкими движениями;
- Попробуйте переустановить планку в другое гнездо, если есть свободное;
- Зайдите в BIOS и сбросьте настройки;
- Чтобы проверить работоспособность конкретной планки, запустите их по отдельности. Попробуйте разные комбинации;
- Когда найдете полностью исправные модули, обновите BIOS;
- Воспользуйтесь встроенной программой для Windows, чтобы провести диагностику ОЗУ.
Тесты для оперативной памяти — MemTest 7.0 + Pro
MemTest — это тестер оперативной памяти, работающий под Windows. Он проверяет, может ли ваш компьютер надежно хранить и извлекать данные из памяти. Правильно работающий компьютер должен делать это со 100% точностью изо дня в день. Компьютер, не прошедший эти тесты, возможно, из-за старого оборудования, поврежденного оборудования или плохо настроенного оборудования, будет менее стабильным и будет чаще выходить из строя. Хуже того, со временем он станет еще менее стабильным, так как поврежденные данные будут записаны на ваш жесткий диск.Системные требования:Windows 9x/ ME, XP, 2K, 2K3, Vista, 7, 8, 10Торрент Тесты для оперативной памяти — MemTest 7.0 + Pro подробно:Запустив MemTest, вы можете убедиться, что оперативная память вашего компьютера работает правильно. Целесообразно проверить это, когда вы покупаете новый компьютер, устанавливаете новую оперативную память или изменяете конфигурацию вашего компьютера (например, для его разгона). Вы из тех пользователей, которым нравится доводить производительность своей машины до предела? Полагаться на то, загрузится ли ваша машина после новых настроек BIOS, — плохой способ определить безопасность ваших новых настроек. Используйте Mem Test как настоящий тест на стабильность.Примечания к выпуску:7.0: Новый пользовательский интерфейс MemTest Pro обеспечивает мгновенный контроль над количеством потоков и объемом оперативной памяти на поток, а также суммирует результаты по потокам. Также отображает общую производительность теста памяти.6.4: Лучшая поддержка автоматизации тестирования для командной строки.6.3: версия pro лучше выполняет автоматическое выделение всей доступной оперативной памяти. Улучшения для компьютеров, на которых не включен файл подкачки.6.2: исправление ошибки файла журнала, улучшенная обработка аргументов командной строки, более отзывчивый пользовательский интерфейс.6.1: улучшения в файле журнала и добавлена опция командной строки / alarm.6.0: оптимизирован для компьютеров с оперативной памятью> 4 ГБ
Особенно важно для пользователей Deluxe. Если вы тестируете 8 ГБ или больше, вам нужна эта версия
На основе обширных эмпирических исследований мы обновили показатель процентного охвата; 100% тестирование выявит все ошибки, кроме периодических сбоев; для обнаружения периодически возникающих проблем тест на 400%.5.1: используем ключ / nice, и тест запускается быстрее5.0: на 30% быстрее, чем 4.x!Версия Pro:Версия Pro — это программа для Windows, которая расширяет бесплатную версию. Он адаптирован к потребностям пользователей, которые часто тестируют оперативную память: оверклокеров, компьютерных техников, центров утилизации оборудования и т. Д., И имеет лицензию как для домашнего, так и для коммерческого / профессионального использования.Расширенный интерфейс (показан выше)Полный контроль из командной строки, позволяющий проводить автоматическое или периодическое тестирование.Ошибки записываются на диск, так что вы можете отправить официальный отчет об ошибке тому, у кого вы купили оперативную память. Кроме того, если машина выйдет из строя или выключится, вы можете прочитать журнал, чтобы узнать, что произошло.«Хороший» режим, позволяющий тестировать оперативную память в фоновом режиме при нормальном использовании машины.Он не приостанавливается каждый раз, когда обнаруживается ошибка, поэтому его можно использовать для определения, связаны ли сбои с каким-либо вторичным фактором, например, с комнатной температурой или интенсивной нагрузкой на графический процессор, а не просто как инструмент, который определяет, есть ли вообще какие-либо ошибки. .Его можно запустить без сообщений «первый пользователь».
Скриншоты Тесты для оперативной памяти — MemTest 7.0 + Pro торрент:
Скачать Тесты для оперативной памяти — MemTest 7.0 + Pro через торрент:
memtest7_0pro.torrent (cкачиваний: 392)
TestMem5
Написанная в 2010 году, программа TestMem5 предлагает качественный подход к тестированию оперативной памяти из под Windows. Благодаря возможности гибкой настройки тестов, есть возможность настроить программу как душе угодно, из-за чего она долго уже не теряет актуальность.
Скачать программу можно на домашней странице автора — TestMem5.
Следом, следует скачать файл с настройками, от пользователя разработчика 1usmus, взять данный файл можно по этой ссылке.
Скачанный архив с программой следует распаковать в любое удобное место, а архив с файлом настроек необходимо распаковать в директорию bin, расположенную в папке с программой.
Пользоваться программой проще простого — достаточно запустить исполняемый файл TM5.exe с правами администратора, и программа автоматически начнет тестирование оперативной памяти.
Наблюдать за итогами тестирования можно в окошке Status — где Cycle это количество раз, сколько программа раз «прогнала» оперативную память через свои тесты, ну а Error(s), это количество обнаруженных ошибок.
- Большие возможности по настройке программы
- Хорошо справляется с выявлением ошибок при разгоне
Особенности
Приложение оснащено простым и понятным на интуитивном уровне интерфейсом, в котором способны разобраться даже те люди, которые ни разу не сталкивались с программами подобного рода. В главном меню TestMem5 можно увидеть полную информацию о работе процессора на устройстве, а также о состоянии памяти. Все это будет отображаться в режиме реального времени. Т.е. если во время использования утилиты человек скачает на свой компьютер какую-нибудь игру, то информация о наличии свободного места на устройстве будет немедленно изменена.
Возможности программы позволяют не только проводить анализ памяти и общего состояния процессора, но и сохранять эти данные в отдельном файле. В настройках также можно установить сканирование отдельных участков памяти, чтобы выяснить, сколько место в совокупности занимают находящиеся там объекты.
Программа способна диагностировать отклонения в работе процессора на компьютере или ноутбуке. Это информация пригодится тем людям, которые столкнулись с проблемой медленного функционирования компьютера или ноутбука. Утилита позволяет очистить устройство от ненужного информационного мусора, что позволит повысить его работоспособность.
В верхней части главного меню можно увидеть исчерпывающую информацию о наличии свободного места на ПК, а также о состоянии процессора, его частоте и CPU. В средней части находятся общие данные о компьютере. Здесь пользователь может следить процессом проведения диагностики в режиме реального времени.
Утилиту можно использовать на всех актуальных версиях операционной системы Windows. По отзывам пользователей TestMem5 не влияет на работу ранее установленных на компьютере приложений и программ.
Благодаря утилите человек может вовремя заметить отклонения в работе своего устройства и принять своевременные меры для устранения возникших неисправностей. Программа запрашивает минимальные системные требования, что делает возможным ее эксплуатация даже на самых слабых устройствах.
Перед началом использования TestMem5 потребуется скачать архивные файлы и распаковать их на компьютере стандартным способом. Далее объект запускается с правами администратора. После этого программа автоматически начинает диагностику оперативной памяти и состояния процессора. Остановить процесс человек может в любое время. Это действие никак не повлияет на корректное функционирование устройства.
Этап 1: загрузка программы для проверки оперативной памяти
Первая сложность будет в том, что именно качать (в интернете довольно много всяких разных сборок и дистрибутивов этого самого Memtest) и в каком виде.
Так как память мы будем проверять вне операционной системы, то нам потребуется дистрибутив программы, который мы запишем на внешний носитель, а, соответственно, в зависимости от того, что у нас есть под рукой, выбираем следующий пункт:
Вот и вся сложность, оказалось, что и искать ничего, благодаря нам, и не надо 🙂
Итак, Вы её скачали, а теперь перейдем ко второму этапу — установке, а точнее говоря записи на внешний носитель и загрузке с него.
Как проверить оперативную память на ошибки
Стандартными средствами Windows 10
Windows 10 располагает специальным встроенным инструментом для эффективной проверки оперативной памяти ПК на ошибки. Запустить его можно несколькими способами:
- Через команду mdsched.exe, введенную в окне «Выполнить» (Win+R).
- Через Панель управления, раздел «Система и безопасность» – «Администрирование» – «Средство проверки памяти Windows».
- Через файловую систему по пути C:\Windows\System32\MdSched.exe.
Пользоваться средством проверки ОЗУ очень просто:
В окне программы нажимаем на кнопку «Выполнить перезагрузку и проверку (рекомендуется)». После этого ПК будет перезапущен, и до загрузки ОС начнется тестирование оперативной памяти устройства
Обратите внимание, что по умолчанию сканирование осуществляется в режиме «Обычный», работы которого, как правило, достаточно для выявления практически всех возможных неполадок с оперативной памятью.
После того, как диагностика завершится, ПК загрузится в обычном режиме. Чтобы посмотреть результаты проверки, вводим в окно «Выполнить» команду eventvwr.exe и нажимаем Enter.
В появившемся окне кликаем на «Журналы Windows» – «Система» – «Найти».
Вводим MemoryDiagnostics-Results и нажимаем «Найти далее».
В случае, если из-за проблем с ОЗУ, вызванных вирусами, компьютер отказывается запускаться, пользователь может запустить проверку памяти из среды восстановление Windows 10. Для этого:
- Запускаем компьютер или ноутбук с загрузочной флешки или диска.
- На экране установщика ОС нажимаем на кнопку «Восстановление» и переходим к разделу «Дополнительные параметры».
- В среде восстановления выбираем «Поиск и устранение неисправностей» — «Дополнительные параметры» — «Командная строка» и вбиваем в появившемся окне команду mdsched.exe.
После перезагрузки ПК начнется проверка RAM (Random Access Memory). Для изменения параметров диагностики достаточно нажать на клавишу F1 или Fn+F1, после чего тест автоматически перезапустится.
В ходе диагностики на экране отобразится информация о найденных ошибках, а по окончанию проверки PC автоматически перезагрузится. Следующий шаг – просмотр результатов.
Программы и утилиты
Кроме встроенной службы для проверки оперативки, существует несколько специализированных программ сторонних разработчиков, которые также производят диагностику комплектующих и выявляют различные ошибки в их работе.
Какой программой лучше проверить оперативную память? Приведем ТОП-5 лучших приложений для проведения теста:
- Memtest86+.
- TestMem5.
- RightMark Memory Analyzer.
- SuperRam.
- Fresh RAM.
Далее подробнее рассмотрим, как пользоваться наиболее популярной утилитой для проверки производительности оперативки – Memtest86+. Записав данное ПО на CD-диск или USB-накопитель, пользователь сможет быстро запустить тестирование ОЗУ.
Чтобы создать загрузочную флешку с MemTest, нужно выполнить следующие шаги:
Чтобы начать проверку, необходимо выполнить загрузку ПК с загрузочной флешки. Диагностика начнется автоматически и будет продолжаться до того момента, пока пользователь самостоятельно ее не закончит (клавиша Esc). Для получения более точных результатов лучше пройти как минимум 5–10 циклов диагностики (количество завершенных проверок отображается в строке «Pass»).
При отсутствии ошибок на экране появится следующая надпись: «Pass complete, no errors, press Esc to exit». Если же диагностика все-таки выявит проблемы в оперативной памяти, программа выделит красным строки с адресами ошибок.
Отсутствие ошибок не является показателем правильной и быстрой работы оперативной памяти. Важны и другие показатели, например латентность (тайминг) памяти. Это временной интервал, необходимый модулю для доступа к информации при ее выборке из таблицы ОЗУ. И чем этот временный интервал ниже, тем быстрее работает ОЗУ (меньше времени требуется на запись или считывание битов данных).
Существует ряд способов ознакомиться с информацией о тайминге ОЗУ. Наиболее удобный – через программу AIDA 64:
- Открываем приложение для тестирования и в строке опций выбираем «Сервис» – «Тест кэша и памяти».
- Дважды кликаем ЛКМ по пустой ячейке в строке Memory и столбике Latency для запуска проверки.
Результаты Теста
После окончания тестирования будет отображен результат проверки.
Lowest Error Address:
Наименьший адрес, где не было сообщений об ошибках.
Highest Error Address:
Наибольший адрес, где не было сообщений об ошибках.
Bits in Error Mask:
Ошибки в битах маски.
Bits in Error:
Битовые ошибки для всех экземпляров. Минимальное, максимальное и среднее значение для каждого отдельного случая.
Max Contiguous Errors:
Максимальная последовательность адресов с ошибками.
ECC Correctable Errors:
Количество ошибок, которые были скорректированы.
Test Errors:
На правой стороне экрана отображается количество ошибок для каждого теста.
Пользователь может сохранить результаты в виде отчетов в HTML-файл.
Главное Меню MemTest86+
Главное меню имеет следующую структуру:
System Info — отображает сведения об оборудовании системы;
Test Selection — определяет, какие тесты включить в проверку;
Address Range — определяет нижний и верхний пределы адреса памяти;
Cpu Selection — выбор между параллельным, циклическим и последовательным режимом;
Start — начинает выполнение тестов памяти;
Ram Bencmark— осуществляет проведение сравнительных испытаний оперативной памяти и выводит результат на графике;
Settings — общие настройки, такие как выбор языка;
Exit — выход из MemTest86+ и перезагрузка системы.
Для того, чтобы начать проверку в ручном режиме, вам необходимо выбрать тесты, с помощью которых будет сканирована система. Сделать это можно в графическом режиме в поле «Test Selection». Или же в окне проверки, нажав клавишу «С», для выбора дополнительных параметров.
Если ничего не настраивалось, тестирование пройдет по заданному алгоритму. Память будет проверена всеми тестами, причем, при возникновении ошибок, сканирование будет продолжаться пока пользователь не остановит процесс. При отсутствии ошибок, на экране появиться соответствующая запись и проверка остановиться.
Восстановить дисковое пространство на флешке
После использования программы на флешке, пользователи отмечают что накопитель уменьшился в объеме. Это действительно так. Ёмкость моей 8 Гб. флешки уменьшилась до 45 Мб.
Чтобы исправить данную проблему необходимо зайти в «Панель управления-Администрирование-Управление компьютером-Управление дисками». Смотрим что у нас с флешкой.
Затем переходим в командную строку. Для этого в поле поиска вводим команду «cmd». В командной строке пишем «diskpart».
Теперь мы переходим к поиску нужного диска. Для этого вводим команду «List disk». По объему определяем нужный и вводим в диалоговое окно «select disk=1» (в моем случае).
Далее вводим «clean». Тут главное не ошибиться с выбором.
Снова идем в «Управление дисками» и видим, что вся область флешки стала не размеченной.
Создаем новый том. Для этого правой клавишей нажимаем на области флешки и выбираем «Создать новый том». Откроется специальный мастер. Здесь нам необходимо нажимать везде «Далее».
На конечном этапе флешка форматируется. Можно проверять.
Видео-урок:
Протестировав программу MemTest86+, я остался доволен. Это действительно мощный инструмент, который позволяет протестировать оперативную память различными способами. Однако, при отсутствии полной версии доступна только функция автоматической проверки, но в большинстве случаев ее достаточно для выявления большинства проблем с оперативной памятью.
Опишите, что у вас не получилось.
Наши специалисты постараются ответить максимально быстро.
Этап III: загрузка программы с внешнего носителя и BIOS
Вставляете Ваш диск или флешку в компьютер, перезагружаетесь, заходите в BIOS (кнопочка DEL на самой ранней стадии загрузки компьютера) и там выставляете загрузку с диска/флешки. Примеры того как это делается показаны на скриншотах ниже.
Вариант 1. Если Ваш BIOS имеет следующий вид, то заходите сначала в Advanced Features:
Далее в Boot sequence:
Где выставляйте на первое место загрузку с CD/DVD привода примерно так:
После чего выходите из BIOS через «Save and exit setup» и, если Вы все правильно сделали, то ждите, пока вместо операционной системы загрузится оная программа.
Вариант 2. Если же у вас BIOS имеет следующий вид:
То Вы просто переходите на вкладку Boot, а дальше выставляете все так же, как и на картинках выше (тобишь, в качестве первой, выбираете загрузку с диска).
Если у Вас поддерживается загрузка с USB и Вы делали не диск, а флешку, то в BIOS необходимо будет выбрать примерно следующий вариант:
Или, скажем, вот такой:
Т.е может быть указано название самой флешки и её объём или что-то в этом духе. В общем-то разобраться не сложно. После чего выходите из BIOS (с сохранением параметров) и, если Вы все правильно сделали, то ждете, пока вместо операционной системы загрузится сам Memtest.
В крайнем случае, если что-то не получается, то вместо выбора порядка загрузки Вы можете попробовать нажимать F8 на самой ранней стадии загрузки (там где вызывали BIOS) компьютера, чем вызовите «одноразовое» Boot-меню:
Где можете выбрать нужный носитель клавишей Enter (как правило Removable Devices отвечает за USB-носители) и должна начаться загрузка. Сразу хотим отметить, что такое меню есть далеко не на всех мат.платах и выглядит подобным образом, поэтому более надежным будет способ описанный выше, т.е выбор порядка загрузки, а не загрузочного меню.
Теперь приступаем непосредственно к диагностике и проверке.
Как определить неисправный модуль оперативной памяти
Если в компьютере одна планка, то очевидно, что в ней проблема — ее нужно заменить.
Если в компьютере две или четыре планок оперативной памяти, то нужно протестировать каждую по очереди. Для этого оставьте одну планку оперативной памяти и запускайте диагностику заново.
Как только тест покажет проблемы, значит диагностируемая планка, однозначно подлежит замене.
Или можно сделать так:
- Протестировать четыре планки.
- Если есть ошибки, оставить 2 планки, а 2 планки вытащить.
- Если ошибок нет, то значит эти планки исправные вытаскиваем и вставляем оставшиеся по одной.
- Или если на первых двух появились ошибки, то вынимаем одну и снова тестируем, до выявления неисправного модуля.
Таким образом можно выявить какая планка не рабочая.
Планки оперативной памяти в разъеме материнской платы
Важно! Планки оперативной памяти отсоединяйте и подключайте только на выключенном компьютере
Терминология программы MemTest86+
«TSTLIST» — список тестов для выполнения последовательности испытаний. Отображаются они вряд и разделяются запятой.
«NUMPASS» — количество повторов тестовой последовательности выполнения. Это должно быть число больше 0.
«ADDRLIMLO»— нижний предел диапазона адресов для проверки.
«ADDRLIMHI»— верхний предел диапазона адресов для проверки.
«CPUSEL»— выбор процессора.
«ECCPOLL и ECCINJECT» — указывает на наличие ошибок ECC.
«MEMCACHE» — используется для кэширования памяти.
«PASS1FULL» — указывает на то, что в первом проходе будет использован сокращенный тест, для быстрого обнаружения очевидных ошибок.
«ADDR2CHBITS, ADDR2SLBITS, ADDR2CSBITS» — список битовых позиций адреса памяти.
«LANG» — указывает на язык.
«REPORTNUMERRS» — номер последней ошибки для вывода в файл отчета. Это число должно быть не более 5000.
«REPORTNUMWARN» — количество последних предупреждений для отображения в файле отчета.
«MINSPDS» — минимальное количество оперативной памяти.
«HAMMERPAT» — определяет 32-битовый шаблон данных для теста «Молоток (Тест 13)». Если этот параметр не задан, используются модели случайных данных.
«HAMMERMODE» — указывает на выбор молотка в Тест 13.
«DISABLEMP» — указывает, следует ли отключить многопроцессорную поддержку. Это можно использовать как временное решение для некоторых из UEFI прошивок, которые имеют проблемы с запуском MemTest86+.
MemTest86
Одна из самых старых и авторитетных программ — MemTest86. Работает вне операционной системы, обладает достаточно простым интерфейсом. Загрузить её можно на сайте разработчика по этой ссылке.
Если вы планируете записать данный образ на диск, то достаточно скачать «Image for creating bootable CD (ISO format)». Если вы планируете записать программу на USB носитель (флешку), то скачать нужно «Image for creating bootable USB Drive».
Затем, нужно перезагрузить компьютер, и выбрать загрузку с внешнего накопителя. Начнется загрузка программы, после которой будет небольшое загрузочное меню. Если ничего не делать, то загрузка пойдет дальше, после чего программа сразу же начнет тестирование оперативной памяти.
Выглядит окно программы следующим образом:
Данная программа по умолчанию не перезагружает компьютер по прохождению теста, а начинает его повторно. Прервать тест можно в любой момент нажав клавишу Esc. Узнать о количестве уже пройденных тестов можно посмотрев на значение «Pass», рядом с которым так же находится и счетчик ошибок — «Errors». Если оно равно 0, то это значит, что ошибок не обнаружено. Программа проводит очень тщательные тесты, поэтому даже одно полное прохождение всех тестов может занять очень долгое время.
Для проверки стабильности разгона оперативной памяти рекомендуется дать пройти всем тестам не менее 10 раз.
- Нет возможности запустить из под операционной системы
- Слабые возможности тестирования памяти при её разгоне
Этап IV: диагностика оперативной памяти с использованием Memtest
Обычно тест оперативной памяти будет сразу же запущен, Вам лишь остается идти заниматься своими делами (тест должен длиться довольно долго, — обычно порядка восьми часов для каждой планки оперативной памяти).
То, что процесс идет, символизирует изменение процентов и решеточек в правом верхнем углу (на скриншоте выделено красным):
Какой конкретно тест сейчас идет показано в третьей строке (Test #3 на скриншоте выше), ход текущего теста показан во второй строке (Test 48% на скриншоте выше) и, наконец, прогресс полного цикл отражен в первой строке (Pass 4%) (правда не всегда точно).
Еще раз уточним: программа тестирует оперативную память циклически, т.е. у нее есть несколько тестов (всего их девять), которые она гоняет про кругу, полный проход по всем 9-ти тестам = 1 одному циклу. Количество уже совершенных проходов и найденных ошибок указан напротив каждой из планок памяти (выделено зеленым на скриншоте выше).
Описание Отдельных Тестов
MemTest86+ выполняет ряд нумерованных тестов для проверки ошибок.
Тест 0 — проверяются биты адреса во всех планках памяти.
Тест 1 — более углубленный вариант «Тест 0». Он может поймать любые ошибки, которые ранее не были обнаружены. Выполняется последовательно с каждого процессора.
Тест 2 — проверяет в быстром режиме аппаратную часть памяти. Тестирование происходит параллельно с использованием всех процессоров.
Тест 3 — тестирует в быстром режиме аппаратную часть памяти. Использует 8-ми битный алгоритм.
Тест 4 — также использует 8-ми битный алгоритм, только сканирует более углубленно и выявляет малейшие ошибки.
Тест 5 — сканирует схемы памяти. Этот тест особенно эффективен в поиске трудноуловимых ошибок.
Тест 6 — выявляет ошибки «data sensitive errors».
Тест 7 — находит ошибки памяти в процессе записи.
Тест 8 — сканирует ошибки кеш.
Тест 9 — детальный тест, который проверяет кеш-память.
Тест 10 — 3-х часовой тест. Сначала сканирует и запоминает адреса памяти, а через 1-1.5 часа проверяет не было ли изменений.
Тест 11 — Сканирует ошибки кеш используя собственные 64-разрядные инструкции.
Тест 12 — Сканирует ошибки кеш используя собственные 128-битные инструкции.
Тест 13 — Детально сканирует систему для выявления глобальных проблем с памятью.