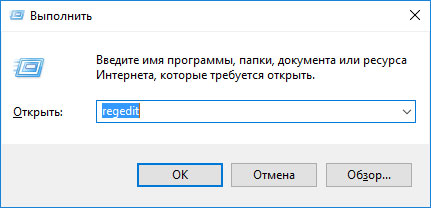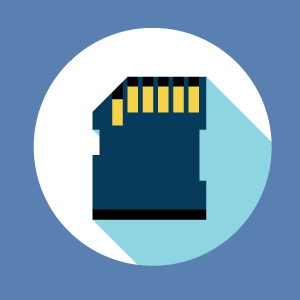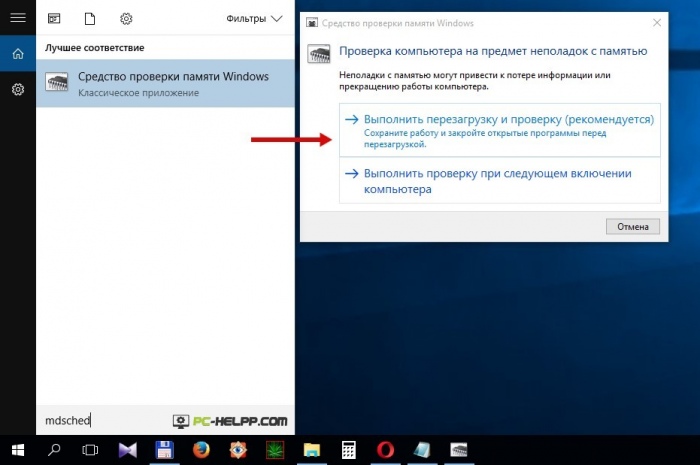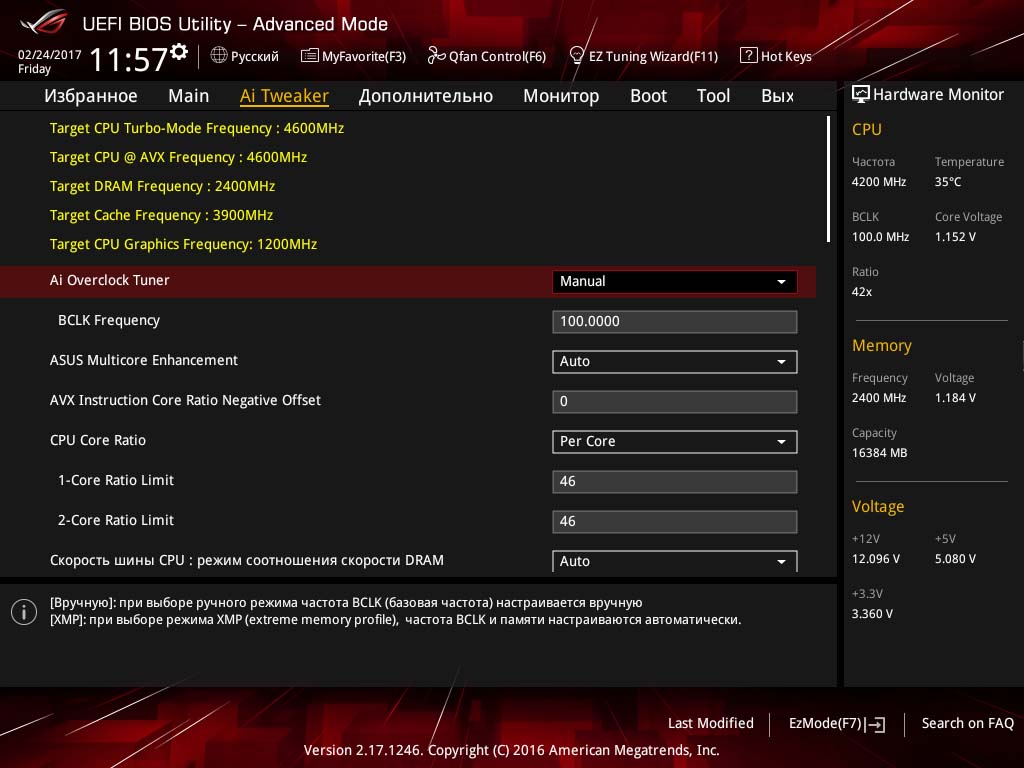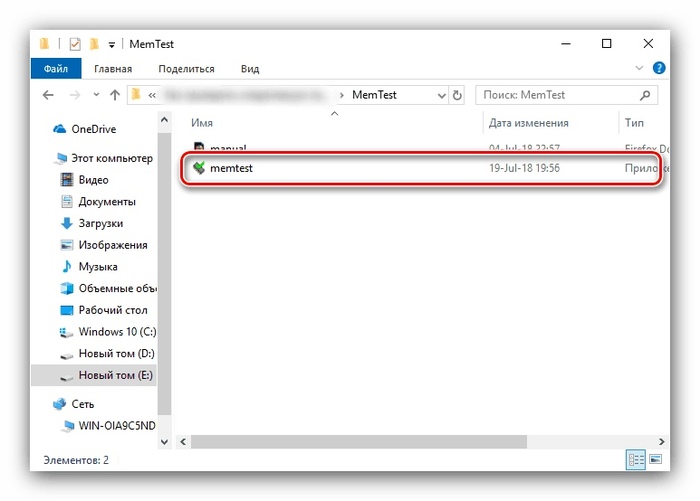Как освободить оперативную память на компьютере
Содержание:
- Удаление информации из папки .thumbnails на Android
- Как переместить файлы на андроиде
- Способы очистки телефона от мусора
- Возможные проблемы
- Жесткий сброс телефона
- Удаление информации из папки .thumbnails на Android
- Ручное удаление остатков приложений
- Виды памяти на устройствах Android
- Сохраните самые важные данные вручную
- Какие программы использовать?
- Изменение настроек в смартфоне Android
- Различные виды памяти Android-устройства
- Инструкция по полному форматированию через Recovery
- Как провести удаление мусора?
- Как почистить Honor с помощью компьютера
- Очистка кэша в Виндовс 7
- Другие способы очистки памяти
Удаление информации из папки .thumbnails на Android
Наверное, немногие знают, но при просмотре галереи система Android создаёт эскизы – это небольшие снэпы картинок. Их основная задача заключается в увеличении скорости следующей загрузки файлов. Несложно догадаться, что эти эскизы занимают место и имеют минимальную практическую пользу.
Что делать, если память телефона заполнена:
- Подключаем смартфон к ПК и включаем режим «Передача файлов».
- Открываем раздел «DCIM» в разделе телефона.
- Переходим в каталог «.thumbnails».
- Нажимаем сочетание Ctrl + A и удаляем всё содержимое.

Со временем в данном разделе скапливаются данные на 1-2 Гб. Только их удаление поможет телефону, возможно, он даже перестанет тормозить.
Как переместить файлы на андроиде
Теперь вам нужно найти и удалить ненужные либо перенести необходимые файлы, сохраненные вами ранее с внутренней памяти андроида в соответствующие папки на карте памяти, при необходимости создав их. Для предотвращения сбоев в работе андроида перемещайте только те файлы, которые знаете. Перенос позволит вам освободить место на устройстве от больших файлов.
Это можно сделать на самом андроид устройстве, но для удобства и быстроты можно подключить его к компьютеру USB кабелем. Мы разберем оба способа управления файлами на андроиде, выбирайте подходящий вам.
Очистка внутренней памяти андроид устройства включает в себя удаление или перенос файлов с папках:
- bluetooth
- DCIM
- download
- media
- Movies
- Music
- Video
- Sounds
Проверьте папки, созданные вашими приложениями на наличие медиа файлов (мессенджеры, загрузчики, карты GPS, медиа редакторы и т.д.).
Задача довольно простая, но занимает некоторое время.
Будьте предельно внимательны: если сомневаетесь в назначении каких-то файлов, лучше их не трогать, поскольку это может повлиять на работоспособность андроид устройства.
Далее вы узнаете, как переместить файлы на андроиде. После этого вернитесь к списку папок, которые необходимо проверить.
Как переместить файлы на андроиде без ПК
Для этого выделите их долгим нажатием (для выбора нескольких файлов или папок выделите один длинным нажатием, затем выберите остальные), нажмите внизу-справа на кнопку «Еще», затем функцию «Переместить в», выберите “sdcard” и укажите папку назначения. Рекомендуем создать отдельную папку нажав кнопку «Создать папку».
Как переместить файлы на андроиде с помощью ПК
Сначала подключите андроид к компьютеру. При подключении телефона или планшета к компьютеру с помощью USB кабеля для управления содержимым внутренней памяти андроид устройства, как правило, необходимы драйвера и специально установленные программы на ПК. При таком подключении вероятность передачи вируса с ПК на андроид (или наоборот) и необходимость наличия кабеля могут сделать эту задачу трудоемкой и даже опасной.
С помощью бесплатного сервиса AirDroid можно подключить андроид к компьютеру удаленно, так и находясь в одной сети Wi-Fi. При этом удаленное управление андроид устройством дает доступ к файлам сохраненным во внутренней памяти — вам не нужны ни USB кабель, ни драйвера, ни специальные программы на ПК — необходим только доступ в интернет на обоих устройствах, а управление на компьютере происходит через любой браузер. Более того в это время вы можете свободно продолжать пользоваться телефоном или планшетом на расстоянии гораздо большем, чем длина кабеля.
Легкость и скорость настройки подключения, а также возможности и удобства, которые появляются благодаря этому сервису, делают его обязательным для использования каждым владельцем андроид устройства. Если вас заинтересовал такой тип подключения, а также невероятные возможности при удаленном управлении андроид устройством, читайте статью: Удаленное управление андроид устройством.
После того, как вы переместили необходимые файлы на карту памяти вам удалось частично очистить внутреннюю память андроида. Но это еще не все, и, если вы хотите освободить еще больше места и забыть об ошибке: внутренняя память андроид заполнена, дочитайте статью до конца.
Способы очистки телефона от мусора
- С помощью компьютера. В данном случае подключается USB провод от телефона к компьютеру. После чего нужно зайти во внутреннюю память телефона и удалить там файлы.
- Приложения для очистки телефона от мусора. В Сети вы можете найти много приложений, которые бесплатно удалят с телефона ненужные файлы.
- Удаление файлов через антивирус. Возможно у вас на телефоне вирус? В таком случае проверьте его антивирусной программой. Если она найдет угрозы, то их обязательно удалит. Кстати, здесь есть список антивирусных программ, их можете использовать.
Итак, эти способы помогут вам очистить ваш телефон от файлов, которые нагружают систему.
Возможные проблемы
При подготовке смартфона к перепродаже у некоторых людей возникают сложности. Как правило, они связаны с тем, что пользователь пропускает один из подготовительных этапов. Как бы то ни было, наш специалист готов представить решение для наиболее распространенных проблем.
Вопрос эксперту
Почему не получается создать резервную копию?
Если бэкап создается через Google Drive, нужно убедиться в достаточном количестве свободного места. Ведь по умолчанию пользователю доступно лишь несколько гигабайт для хранения данных. В этой связи рекомендуется перенести все крупные файлы (фото и видео) на компьютер или карту памяти.
Можно ли не удалять аккаунты, если я собираюсь выполнить сброс настроек?
Да. Это взаимозаменяющие действия. Сброс настроек все равно приведет к удалению всех учетных записей. Но все равно после сброса рекомендуется проверить, не остались ли активными некоторые аккаунты.
Что делать, если я продал телефон со своими файлами и паролями?
Поскольку продажа б/у-смартфонов осуществляется неофициально без оформления договоров, по закону вы ничего не сможете ничего сделать. Единственный вариант – связаться с покупателем и под каким-либо предлогом попросить его вернуть телефон.
Жесткий сброс телефона
При отсутствии необходимости сохранения данных делают жесткий сброс данных. Для этого пользуются одним из способов, который зависит от версии ПО.
Жестких сброс для старых версий андроид
Старые версии андроид можно полностью очистить, приведя их к заводским настройкам. Это поможет в улучшении работы всего устройства. Для осуществления задуманного необходимо выполнить следующую последовательность действий:
- Полностью зарядить устройство и выключить его.
- Далее необходимо нажать определенную комбинацию клавиш на телефоне, чтобы войти в режим сброса. Для большинства устройств это одновременное нажатие клавиш громкости вверх и включения. В некоторых моделях гаджетов нажимать нужно клавишу громкости вниз и кнопку включения, а также все три имеющиеся на смартфоне кнопки.
- Дождаться появления системной информации. На темном экране должна возникнуть надпись.
- Клавишей громкости вниз спуститься до «Wipe Data / Factory Reset» и подтвердить действие нажатием кнопки включения.
- Согласиться, нажав подтверждение той же клавишей, в следующем действии.
Система откроет пункт полного сброса, начнет операцию и перезагрузит автоматически телефон сразу, как только это будет возможно.
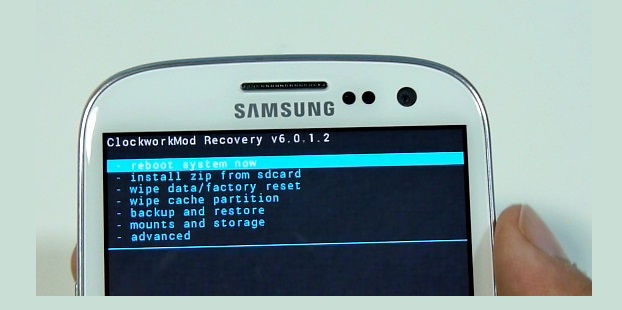
Сброс до заводских настроек андроида старых версий
Жесткий сброс настроек на андроиде 8 и новее
Современные смартфоны тоже можно вернуть к заводским настройкам, если соблюсти все рекомендации производителя. Для этого есть инструкция:
- Зайти в папку «Настройки», выбрать подраздел «Система».
- Далее открыть «Сброс настроек».
- Здесь предлагается несколько вариантов сброса данных на смартфоне. Если требуется жесткая очистка, выбирается пункт «Удалить все данные».

Сброс настроек на андроид от 8 версии и выше
Выбранное действие подтверждается. Владельцу необходимо только дождаться, когда все данные будут удалены, а телефон автоматически перезагрузит систему. По окончании требуется включить смартфон и воспользоваться им по назначению или продать.
Обратите внимание! Жесткий сброс до заводских настроек не рекомендуется проводить каждый раз при возникновении проблем в работе андроида. К представленной операции прибегают только в том случае, если все действия, осуществленные ранее, не дали должного результата
Жесткий сброс настроек может спровоцировать сбой в системе, из-за чего для нормальной работы мобильного устройства придется обращаться к мастерам. Они прошьют систему, но это обойдется дорого.
Удаление информации из папки .thumbnails на Android
Наверное, немногие знают, но при просмотре галереи система Android создаёт эскизы – это небольшие снэпы картинок. Их основная задача заключается в увеличении скорости следующей загрузки файлов. Несложно догадаться, что эти эскизы занимают место и имеют минимальную практическую пользу.
Что делать, если память телефона заполнена:
- Подключаем смартфон к ПК и включаем режим «Передача файлов».
- Открываем раздел «DCIM» в разделе телефона.
- Переходим в каталог «.thumbnails».
- Нажимаем сочетание Ctrl + A и удаляем всё содержимое.
Со временем в данном разделе скапливаются данные на 1-2 Гб. Только их удаление поможет телефону, возможно, он даже перестанет тормозить.
Важно! Это действие рекомендуем выполнять с определенной периодичностью. В зависимости от активности использования смартфона – это 1-3 недели
Если забываем выполнить очистку, в разделе скопиться снова такое же количество файлов.
Ручное удаление остатков приложений
Копнем глубже и посмотрим, как почистить внутреннюю память на Андроиде вручную. Как и в Windows, в ОС Android при удалении программ в памяти устройства могут оставаться папки с временными файлами. Удалив их, вы освободите немного места. Располагаются они обычно в директории sdcard и sdcard/Android/data. Учтите только, что названия оставшихся во втором расположении папок отличаются от названий удаленных программ. Впрочем, понять, какая папка принадлежит какой программе не так уж и сложно – во второй части имени такой папки будет название или часть названия приложения. Например, папка com.vtcreator.android360 принадлежит приложению P360, а org.videolan.vlc – медиаплееру VLC.
Удалять приложения в Android нужно правильно. Сначала необходимо очистить кэш, затем нажать кнопку «Стереть данные» и только потом удалять ненужную программу. Такая последовательность действий снизит вероятность того, что на диске останутся «хвосты».
Виды памяти на устройствах Android
В смартфонах на Android три вида памяти:
- Оперативная (ОЗУ) – в ней размещаются уже запущенные приложения и модули операционной системы. Чем больше оперативки, тем больше одновременно работающих приложений (и меньше «тормозов»);
- Пользовательская (ПЗУ) – здесь хранятся фотографии, видеоролики, установленные игры и программы, а также операционная система Android;
- Карта памяти – используется для хранения любых пользовательских данных. На некоторых смартфонах сюда переносятся установленные приложения.
Если оперативка переполнена, телефон тормозит. Он пытается выгрузить часть неиспользуемых данных в пользовательскую память, но на это уходит время. Пользователь нервничает, пытается запустить нужно приложение снова и снова, чем усугубляет ситуацию. Чтобы ускорить телефон, необходимо освободить его от мусора в оперативке. Для ускорения нужно очистить оперативную память телефона. Неиспользуемые фрагменты данных отправятся в утиль, работоспособность трубки улучшится.
Классические признаки заканчивающейся пользовательской памяти:
- Телефон выдал соответствующее уведомление;
- Невозможна установка софта из Play Маркет;
- Камера не может сохранить фото или видео.
Пользователю необходимо срочно очистить внутреннюю память – удалить ненужные фотографии или отправить их в облако, удалить неиспользуемые приложения, очистить кэш.
Кэш – это область ПЗУ, где хранятся временные данные, необходимые для работы операционной системы
Проще говоря, это своеобразный перевалочный пункт, требующий регулярной очистки (ничего важного здесь нет). Заполненный кэш – ещё одна причина отсутствия места в ПЗУ
Сохраните самые важные данные вручную
Если на вашем устройстве стоит устаревшая система Android или вы не уверены, распространяется ли резервирование на важные файлы, сделайте их копии вручную.
Подключите телефон к компьютеру в режиме файлового накопителя и просмотрите содержимое гаджета в проводнике. Сохраните важные снимки, музыку, книги, видео и другую информацию со своего устройства на компьютер. В качестве альтернативного варианта можете продублировать информацию в Dropbox или другой облачный сервис.
В будущем вы сможете вручную скопировать сохранённую на компьютере или в облаке информацию на новое устройство.
Какие программы использовать?
Через сторонний софт вы в автоматическом режиме сможете почистить ОЗУ и ПЗУ от лишних данных, тем самым ускорив свой телефон. Используйте следующие программы:
- Clean Master;
- SD Main;
- App Cache Cleaner;
- Mobile Boost.
С их помощью вы можете освободить место, очистить оперативную память и защитить телефон от вирусов. К тому же, каждая из утилит подходит для разных смартфонов – от современных до устройств на старых версиях Андроид. Это станет понято далее. Устанавливаются все приложения точно так же, как и ES Проводник – инструкцию вы можете найти выше.
Clean Master
С помощью данной утилиты можно не только избавиться от мусора, но и проверить телефон на наличие вирусов бесплатно.
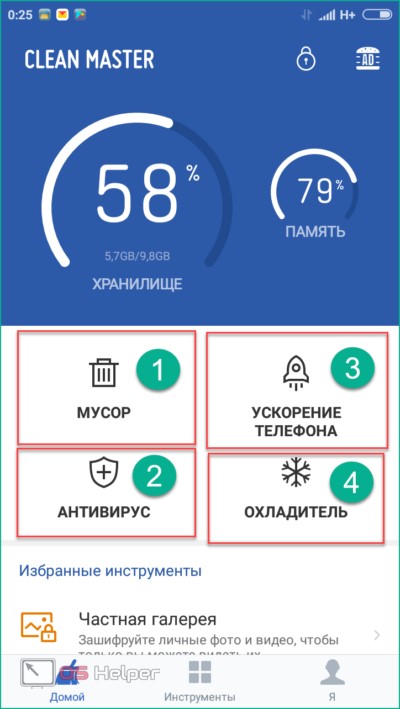
На главном экране вы найдете следующие инструменты:
- Мусор – очищает устройство от лишних файлов после сканирования (реклама, устаревшие приложения, системный кэш и т.д.).
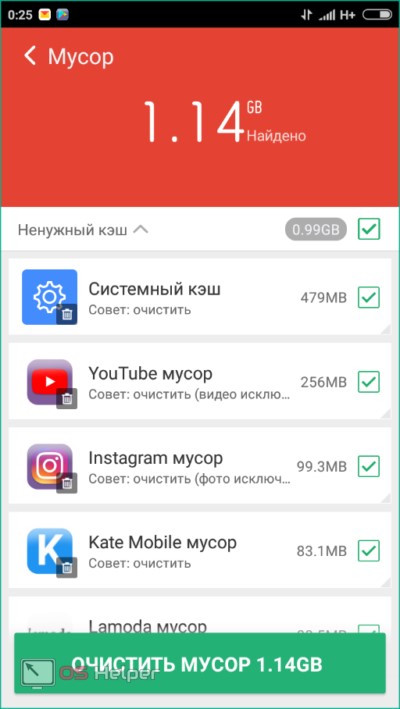
- Антивирус – просканирует ваш девайс на наличие недоброжелательного софта и файлов. В функционал входит защитник соцсетей, проверка карты памяти, галереи, блокировка приложений.
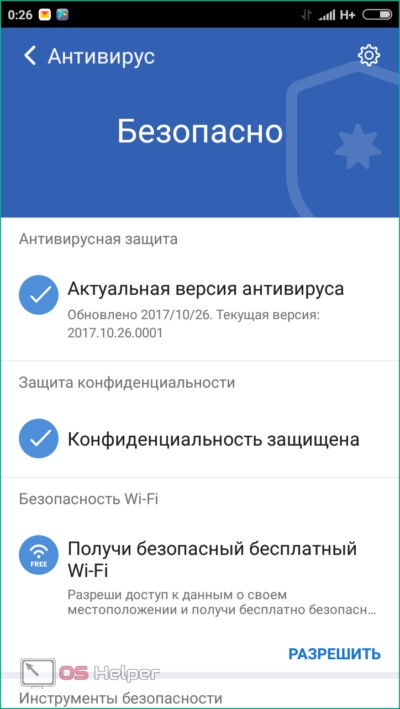
- Ускорение телефона – инструмент сканирует необходимость оптимизации запущенных процессов.
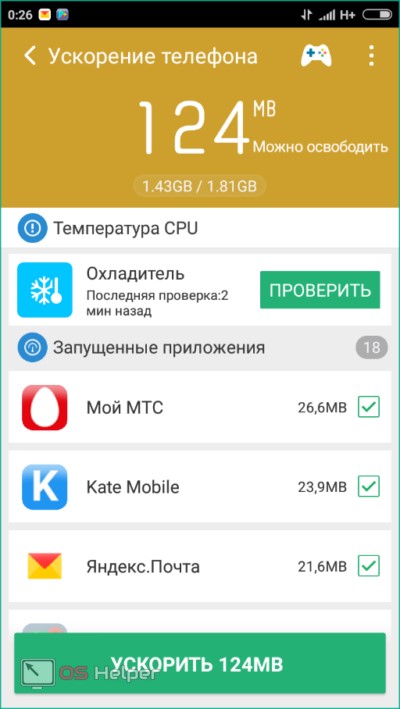
- Охладитель – оптимизирует работу запущенных процессов с целью снижения температуры процессора.
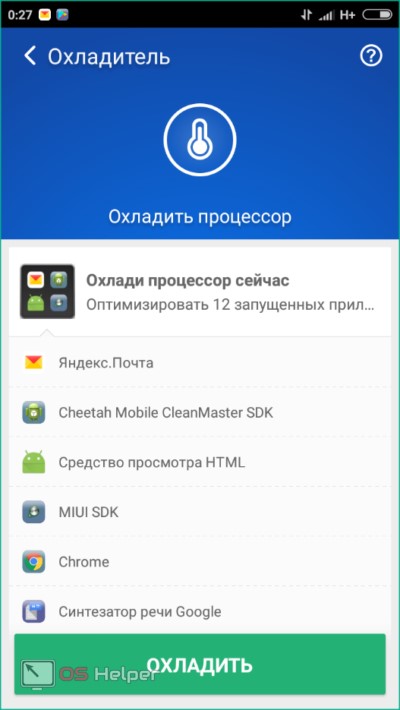
SD Main
При входе в приложение нажмите кнопку «Сканирование»:
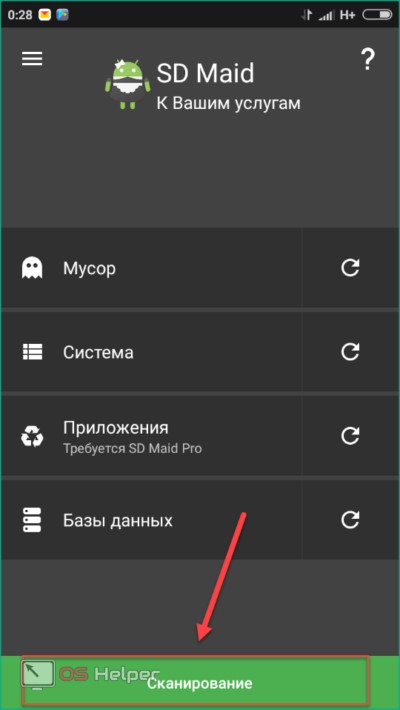
После завершения сканирования вы получите подробную информацию о каждом из разделов: мусор, система, приложения и базы данных. После вы можете очистить каждый из них отдельно, нажав на корзинку, либо запустить полную очистку. В SD Main также встроен file manager, в котором вы можете лично управлять файлами на внутренней памяти и microSD:

App Cache Cleaner
App Cache Cleaner – удобный инструмент для очистки за одно нажатие. При входе программа сразу сканирует систему и предлагает выполнить очистку в следующем виде:
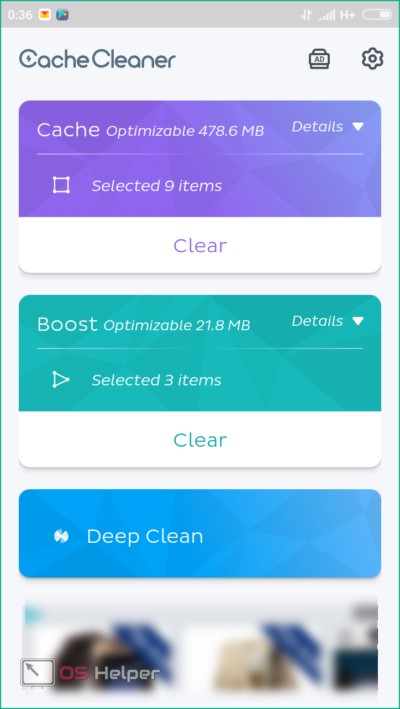
С помощью кнопки Deep Clean запускается глубокое сканирование. В завершении процесса нажмите Clear»:
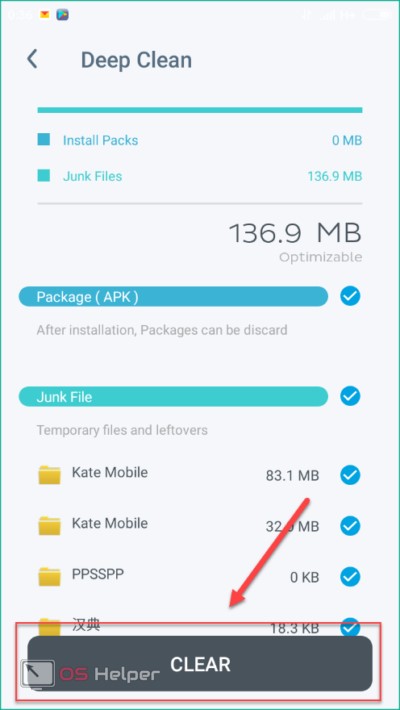
Mobile Boost
Данное приложение будет отличной альтернативой для тех, кто является владельцем старых смартфонов (например, модель Флай или Самсунг Дуос 5-6-летней давности). Для таких устройств подойдет простой помощник Mobile Boost, поскольку он поддерживает старые версии ОС Android.
Для очистки просто запустите приложение и нажмите кнопку Clear»:
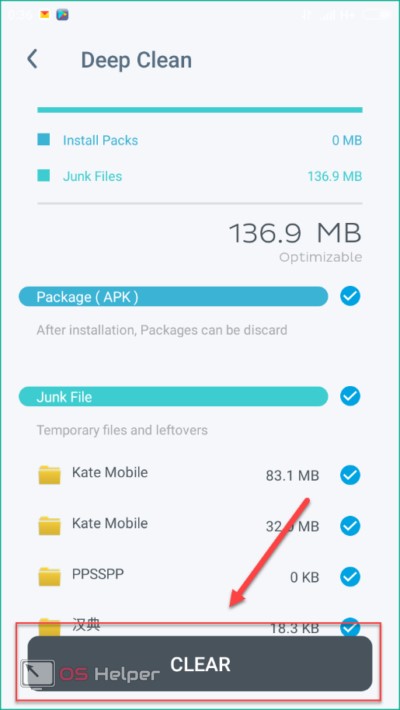
Изменение настроек в смартфоне Android
Теперь узнаем о способе, который готов дать больше свободной памяти, чем любой другой метод. Это радикальный способ, как освободить память на телефоне, суть которого — сбросить настройки к заводскому состоянию. Произойдёт форматирование локального хранилища. На выходе получаем полностью чистый смартфон.
Важно! Рекомендуем этот метод только в том случае, если остальные способы не помогли. Как очистить память телефона:
Как очистить память телефона:
- Входим в меню «Настройки» и находим пункт «Система и устройство».
- Открываем «Расширенные настройки» и в конце страницы нажимаем на «Восстановление и сброс».
- Внизу списка выбираем «Сброс настроек».
- Жмём на «Все файлы на телефоне» и подтверждаем действие.
Напоследок мы оставили ещё один хороший способ, который требует небольших денежных вложений.
Различные виды памяти Android-устройства
На каждом устройстве Android используется несколько видов памяти для разных целей
Важно уметь различать их, чтобы понимать, о чём идёт речь во время очистки памяти и оптимизации устройства. Выделяют следующие виды памяти:
- оперативная память устройства (RAM — Random Access Memory) — используется для хранения временных файлов тех приложений и программ, что запущены на данный момент. Именно от неё зависит стабильность и скорость работы устройства. При недостатке оперативной памяти появляются баги и прочие сбои. А возникает этот недостаток либо при запуске слишком большого числа приложений, либо при плохой «выгрузке» временных файлов из оперативной памяти;
- постоянная память устройства (ROM — Read Only Memory) — содержит в себе системные файлы устройства, в том числе и файлы операционной системы. Отличается от других тем, что хранит в себе файлы всегда, даже если телефон или планшет выключить. При этом без использования специальных программ их нельзя удалить или изменить. Да и делать это не стоит, ведь изменение постоянной памяти может привести к поломке устройства. В нормальной ситуации ROM не может быть изменена, и как следствие её заполнение вам не грозит;
- внутренняя память устройства (Internal Phone Storage) — может быть использована для хранения любой информации. Сюда устанавливаются приложения, сохраняются сообщения и фотографии. Информацию в этой памяти можно постоянно стирать или перезаписывать. Серьёзного влияния на производительность её забитость не оказывает, но всё же она нуждается в очистке время от времени, так как множество установленных приложений, которые не используются, все ещё могут потреблять ресурсы устройства в фоновом режиме;
- внешняя память устройства — сюда относятся различные карты памяти. Они могут добавить некоторое количество памяти в ваше устройство, а вы, в свою очередь, можете перенести на них установленные приложения и файлы. Таким образом, они используются для того, чтобы освободить внутреннюю память и расширить возможный объём для файлов.
Инструкция по полному форматированию через Recovery
Каждый андроид оснащен функцией восстановления программного обеспечения через меню Recovery. К подобному приходится прибегать во время полного отказа устройства работать в прежнем режиме. Это может быть простое зависание программы, когда владелец не может ни войти в меню, ни открыть приложение.
Представленная опция поможет провести форматирование смартфона без удаления приложений и общих данных, но с полной очисткой информации в браузере и кэш-памяти. Для задуманного необходимо проделать следующие действия:
Выключить устройство путем нажатия на соответствующую кнопку на корпусе. К этому прибегают всегда, если телефон не реагирует на нажатие сенсорного экрана.
Далее нажимают и удерживают комбинацию клавиш — уменьшение громкости и кнопка выключения. Как уже было описано выше, некоторые модели требуют нажатие иных кнопок
Важно дождаться появления черного экрана с информацией от операционной системы.
Найти в списке предложенной информации «Android System Recovery». Некоторые модели выдают другие варианты, можно найти и «Factory Mode»
Подтвердить выбор найденного элемента нажатием кнопки включения.
Далее откроется список иных действий. Требуется выбрать «Wipe Data/Factory Reset».
Следующая фраза выбирается после открытия нового списка действий. В большинстве случаев это «Clear eMMC».
Далее просто подтверждается выбранное действие, для чего нажимается кнопка включения аппарата.
Очистка памяти через Recovery
Таким образом удаляются вся информация, сохраненная во внутренней памяти, и ранее проделанные действия на момент зависания смартфона. Происходит своеобразная перезагрузка системы, которая требует удаления последних программных файлов для запуска мобильного устройства.
К сведению! Файлы были задействованы для выполнения определенного запроса владельцем устройства. Они активны, но в случае произошедшего сбоя в работе удалить их не представляется возможным без приведенных действий.
Таким образом, выше были рассмотрены инструкции полной очистки смартфона, а также последовательность действий в вопросе, как подготовить самостоятельно телефон к продаже (андроид). Подобное не представляет сложностей, если все действия выполнить согласно отработанным этапам.
Как провести удаление мусора?
На устройстве может быть достаточно много мусора, который будет занимать свободное пространство и создавать довольно много проблем. Мусор представляет собой информация, которая накапливается в кэше с браузера, запущенных приложений и так далее. Поэтому рекомендуется проводить периодическую чистку мусора, чтобы не только освободить память, но и ускорить работу всех приложений.
В интернете можно встретить довольно много приложений, которые способны удалить мусор с Android. Однако большей эффективностью пользуются приложения, которые устанавливаются непосредственно на само устройство.
Подобное приложение проводит сканирование папок на наличие устаревших файлов, которые затем удаляются. Однако отметим, что многие подобные программы только делают вид очистки памяти. Поэтому через компьютер можно более эффективно очистить внутреннюю память устройства.
Самостоятельно провести чистку мусора достаточно сложно. Для этого нужно знать пути и тип разрешения файлов. При этом есть большая вероятность того, что в одной папке могут сохранятся и системные файлы, удаление которых приведет к неправильной работе приложения и самой операционной системы.
Нехватка памяти – распространённая проблема для пользователей смартфонов. Её не хватает для установки приложений, скачивания больших файлов, сохранения фото и видео. Очистить память телефона на Андроиде можно несколькими способами. Всё зависит от того, что чистить – ОЗУ или ПЗУ. Попробуем разобраться в видах памяти и способах её очистки.
Как почистить Honor с помощью компьютера
Если на смартфоне скопилось много лишних файлов, то разобрать их, и удалить лишние будет проще с компьютера или ноутбука при помощи HiSuite — фирменной утилиты от Huawei. Как очистить внутреннюю память на Андроиде Honor с ПК:
- Скачать с официального сайта и установить программу HiSuite.
- Подключить смартфон к компьютеру через USB-кабель.
- Дождаться синхронизации (приложение автоматически установится и на мобильное устройство).
- Открыть HiSuite на Хоноре и выбрать память телефона в качестве внутреннего модуля.
- Выбрать раздел «APS» и перенести с него на ПК выбранные данные.
- Отключить смартфон от компьютера и перегрузить его.
Продавать смартфон лучше «пустым», но не стоит удалять все данные и приложения через очистку памяти. Быстрее и надежнее перед продажей сбросить Хонор до заводских настроек.
Очистка кэша в Виндовс 7
Применительно к ОС Windows можно выделить несколько видов кэша. Рассмотрим их поподробнее.
- Буфер браузера, в котором хранится большое количество данных, передаваемых сайтами.
- Область оперативной памяти, куда система «складирует» информацию, которая вероятно будет востребована процессором.
- Кэш DNS, содержащий посещенные адреса в интернете для ускорения загрузки соответствующих им ресурсов.
- Файлы Thumbs.db, содержащие эскизы изображений.
Далее мы разберемся, как удалить данные из всех этих хранилищ.
Подробнее: Очистка кэша в браузере
Оперативная память
Технология кэширования в оперативную память позволяет хранить в буфере данные, которые могут быть востребованы в ближайшее время. Это помогает быстрее запускать часто используемые программы и файлы. Недостаток состоит в том, что эта область не может быть использована без предварительной очистки. При заполнении ОЗУ системе требуется некоторое время, чтобы избавиться от ненужной информации в кэше и заменить ее рабочей. Это выливается в задержки и, как следствие, приводит к «тормозам».
В целом на работе ОС этот фактор сказывается незначительно. Проблемы могут наблюдаться в «тяжелых» играх или программах. Для того чтобы их избежать, можно использовать специальный софт для очистки памяти перед тем, как запускать ресурсоемкие приложения. Подобных продуктов довольно много, но большинство из них убирают ненужные данные только из рабочей области. В нашей ситуации гарантированно поможет Mem Reduct.
-
Скачиваем и устанавливаем программу. Запускаем и идем в меню «Файл – Настройки».
-
Переходим на вкладку «Очистка памяти». Здесь нужно установить флажки возле параметров, в названии которых фигурирует «Standby list». Это и есть область кэша.
Mem Reduct предупредит нас, что при использовании функции может понадобиться некоторое время для очистки. Нажимаем «Да».
-
Закрываем окно настроек и жмем «Очистить память».
Соглашаемся с запуском процесса.
После очистки все ненужные данные из области кэширования будут удалены.
При закрытии программа сворачивается в системный трей, откуда ее можно быстро вызвать и выполнить очистку.
Кэш DNS
Как мы уже писали выше, в кэше ДНС хранятся IP-адреса посещенных сайтов и промежуточных узлов в сети, что позволяет получать более быстрый доступ к ним. Опасность этих данных при утечке такая же, как и в случае с буфером браузера. Удалить их можно следующим способом:
- Запускаем «Командную строку» от имени администратора.
Подробнее: Вызов «Командной строки» в Windows 7
-
Закрываем все браузеры и программы, имеющие доступ к интернету, после чего выполняем команду
Признаком успешного выполнения очистки будет соответствующее сообщение в консоли.
Кэш эскизов
Операционная система при работе формирует множество вспомогательных файлов. Одним из их видов является хранилище эскизов изображений Thumbs.db. В нем «лежат» миниатюры картинок, необходимых для предварительного просмотра в папках «Проводника». Дело в том, что Виндовс не может самостоятельно избавляться от этих данных после удаления самих документов. В статье, ссылку на которую вы найдете ниже, подробно рассказано об этих файлах, а также о том, как правильно чистить этот кэш.
Подробнее: Файл эскизов Thumbs.db
Заключение
Ненужные данные, хранящиеся в различных буферах на компьютере, помимо того, что занимают место в памяти, позволяют «угнать» конфиденциальную информацию в случае проникновения. Регулярная очистка соответствующих областей поможет избежать многих проблем при утечке, а также содержать систему в относительной чистоте.
Опишите, что у вас не получилось.
Наши специалисты постараются ответить максимально быстро.
Другие способы очистки памяти
Если на телефоне получены ROOT права, можно удалить ненужные приложения, установленные еще на этапе производства, и освободить часть внутреннего хранилища. Ниже приведена таблица, сравнивающая три проверенные утилиты для таких целей.
| Программа | Root Uninstaller | Root App Deleter | Root Cleaner|System Eraser |
| Цена | Бесплатно | Бесплатно | 240 руб. |
| Удаление системных программ | Да | Да | Да |
| Восстановление приложений | Поддерживается | Отсутствует | Поддерживается |
| «Заморозка» громоздкого ПО | Да | Нет | Нет |
| Бэкап .apk на SD карту | Есть | Есть | Есть |
| Фильтрация списка программ | Да | Только сортировка | Да |
Еще один простой способ оптимизировать внутреннее хранилище — перестать сохранять на него сделанные фото и скачанные файлы из интернета. Функция автоматического сохранения на SD карту есть в большинстве популярных браузеров, среди которых Mozilla Firefox, Google Chrome и Opera.