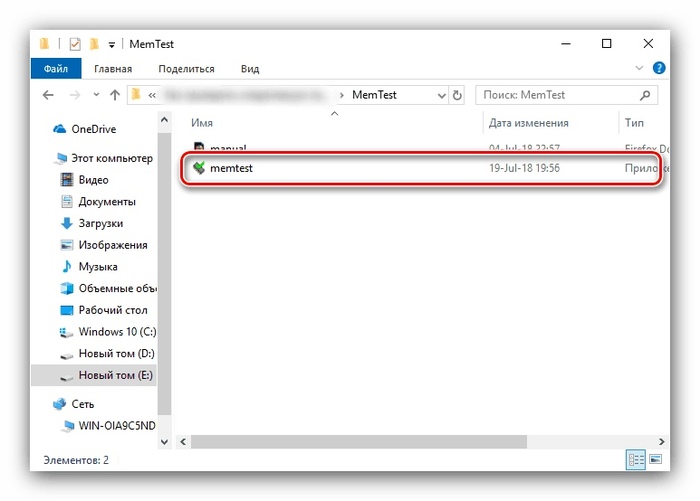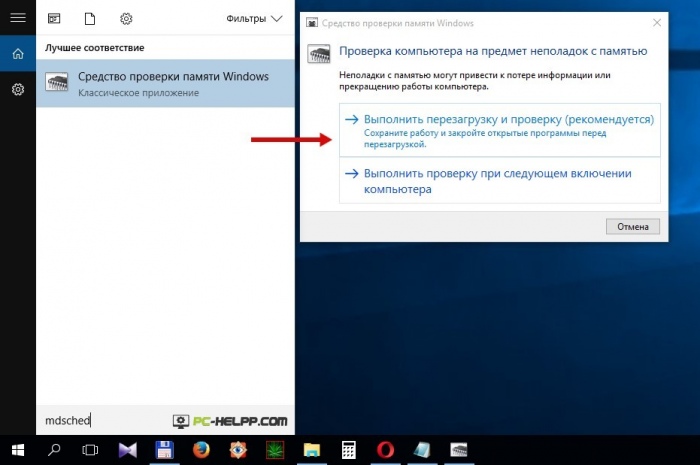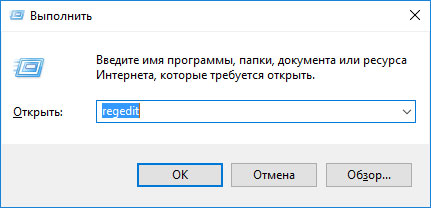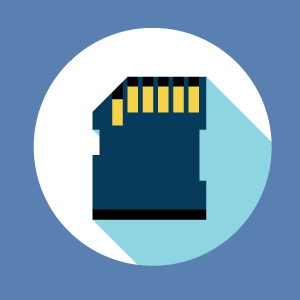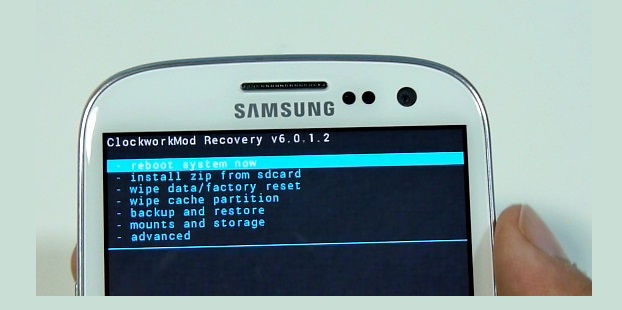Как разогнать оперативную память ddr4
Содержание:
- Программы для разгона оперативной памяти
- Как и что делать
- Расшифровка маркировки оперативной памяти
- Процесс разгона
- Так что же, на тайминги наплевать?
- Как в BIOS установить частоту ОЗУ?
- От чего зависит разгон?
- Получение базовой линии
- Процедура разгона
- Как разогнать память на Ryzen
- Ожидания и ограничения
- Как правильно разогнать оперативную память
- Что дает частота оперативной памяти
Программы для разгона оперативной памяти
Оперативная память — одно из важнейших комплектующих компьютеров и ноутбуков, от которого напрямую зависит быстродействие и мощность самого ПК. При приобретении подобного устройства опытный пользователь заранее знает, какими характеристиками оно обладает, однако их можно увеличить самостоятельно, прибегнув к технологии разгона, что поможет прибавить несколько процентов производительности. В большинстве случаев разгон RAM осуществляется через BIOS или UEFI, поэтому сейчас практически не существует программ, позволяющих справиться с поставленной задачей. Однако нам удалось подобрать несколько интересных решений, которые напрямую или косвенно связаны с разгоном. Именно о них и пойдет речь далее.
Ryzen DRAM Calculator
Сразу отметим, что программа Ryzen DRAM Calculator не предназначена для разгона оперативной памяти и никак не влияет на тайминги и другие показатели. Ее основное предназначение — помощь в определении подходящих параметров. Многие пользователи, столкнувшиеся с надобностью уменьшения таймингов или повышения частот, знают, что все расчеты производятся вручную при помощи обычных калькуляторов. Однако во время этого процесса можно допустить ошибки, которые пагубно скажутся на работе комплектующего, поэтому и рекомендуется использовать специальный софт.
Ryzen DRAM Calculator позволяет выбрать оптимальные тайминги, отталкиваясь от других характеристик оперативной памяти, ее типа и модели. Вам достаточно просто заполнить соответствующие формы и посмотреть полученный результат. Конечно, сначала придется изучить все обозначения и аббревиатуры показателей, ведь без этого осуществить разгон вряд ли удастся. Затем вы можете записать значения и переходить к их настройке через BIOS или другую программу.
MemSet
MemSet уже является полноценной программой для разгона, которая позволяет вручную редактировать тайминги оперативной памяти, изменяя все доступные значения. Мы не будем останавливаться на каждом из них, поскольку сегодня лишь производим ознакомление с софтом, а не предоставляем детальные руководства по настройке комплектующего. Отметим лишь то, что без соответствующих знаний разобраться в MemSet будет крайне трудно и какие-либо неправильные изменения могут отразиться не только на быстродействии ПК, но и на состоянии самого устройства.
Все манипуляции по уменьшению таймингов в MemSet производятся в рамках одного окна. Здесь произойдет автоматический подбор допустимых значений, а вам останется только установить подходящие, используя всплывающий список. После перезагрузки компьютера все изменения вступят в силу и в любой момент их можно будет вернуть в состояние по умолчанию, если настройки оказались некорректными. В MemSet присутствуют как все основные тайминги, так и дополнительные, встречающиеся только в определенных моделях RAM.
AMD OverDrive
Функциональность AMD OverDrive изначально была сосредоточена только на разгоне процессора, а полная совместимость производилась только с фирменными моделями от компании. Сейчас ситуация немного изменилась, однако если в компьютер встроен процессор от Intel, инсталлировать по-прежнему нельзя AMD OverDrive. Те юзеры, у кого удалось добавить софт в операционную систему, получают набор всех необходимых функций для мониторинга системы и изменения показателей комплектующих. Основное направление все же сделано на параметры CPU, однако задержки оперативной памяти тоже можно регулировать.
Осуществляется это через отдельную вкладку, где путем перемещения ползунков и ручной установки значений выполняется установка оптимальных параметров. Все изменения тут же вступят в действие, поэтому можно сразу же приступать к проверке быстродействия и стабильности работы системы. Учитывайте, что при работе с AMD OverDrive после перезагрузки компьютера все настройки будут сразу же сброшены и их придется устанавливать повторно. С одной стороны это является недостатком, а с другой поможет предотвратить проблемы, которые связаны с неправильной конфигурацией.
Только что вы узнали о нескольких программах, которые могут быть использованы при разгоне оперативной памяти. Как видите, сам список довольно ограничен, а причины этого мы уже озвучили в начале материала. Вам придется выбирать из двух существующих вариантов или осуществлять регулировку таймингов через BIOS, как это чаще всего и происходит.
Как и что делать
Как можно разогнать оперативную память? Перед тем как начинать непосредственно разгон ОЗУ на вашем ПК, надо принять во внимание несколько важных нюансов, от которых будет зависеть прирост производительности, а также сама возможность нормального разгона ОЗУ. Вот они:
Необходимо обязательно учитывать, что в спецификациях центрального процессора вашего ПК производитель может указать слишком низкую частоту
Важно понимать, что данное значение совсем не «потолок». Компания просто гарантирует нормальную работу центрального процессора на данной частоте
Можно смело поднимать стандартную частоту. Разгон должен поддерживаться чипсетом вашей системной платы. Если в вашем ПК работает центральный процессор Intel, и материнка функционирует на чипсете Z, то разогнать ОЗУ можно. Сделать подобное с чипсетами H и B вы, увы, не сможете. На заблокированном чипсете вы сможете увеличить частоту ОЗУ до максимума, который зависит от центрального процессора, однако она, как правило, не превышает стоковую частоту большинства планок. То же касается и устройств AMD. Поддержка разгона памяти есть только на чипсетах B и X. Если ваш компьютер работает на каких-либо достаточно древних процессорах, то необходимо свериться со всеми спецификациями системной платы. Прежде всего потребуется узнать ее модель, после чего можно поискать в сети характеристики. Если вы узнали, что ваша системная плата разгон памяти, к сожалению, не поддерживает, то чтение мануала можно на этом заканчивать. Кроме самой возможности разгона, важно проверить также максимально возможную частоту. Разгон ОЗУ возможен и на ноутбуках, но он очень зависит от наличия в BIOS необходимых параметров. В случае если ваша материнка все-таки поддерживает разгон ОЗУ, надо проверить в каком режиме она работает. Если у вас ЦП Intel, то для нормального разгона ОЗУ совсем не обязательно чтобы он был с суффиксом K. Гнать оперативку, если позволяет чипсет, можно вообще вне зависимости блокирования множителя центрального процессора. Лучше всего гнать память используя так называемый двухканальный режим. Разумеется, можно применять и одноканальную память, но тогда вы от этого почти ничего не получите. Стоит также отметить, что при разгоне намного большую производительность показывают двухранговые плашки, когда чипы находятся по обеим сторонам платы. Разгоном памяти вы можете навредить своему ПК, но шансы быстро спалить что-нибудь внутри машины крайне невелики, если подходить к разгону без большого фанатизма и не спеша. При разгоне нельзя сразу же до предела задирать вольтаж или повышать тактовую частоту до максимумов. Обязательно приготовьтесь к тому, что ваш ПК при разгоне ОЗУ будет часто зависать. Можете не беспокоиться, это нормально. Подобное проявляется при разгоне комплектующих компьютера практически всегда. С помощью таких проблем при разгоне памяти можно легко найти необходимую частоту и определить возможный лимит вашего железа. Вам придется научиться сбрасывать BIOS, ведь разгон вполне может привести к тому, что ваша система просто перестанет включаться. При этом единственным выходом в таком случае будет именно сброс BIOS. Поэтому если у вас есть какие-то сомнения в собственных силах, то разгон ОЗУ лучше вообще не начинать. Не расстраивайтесь, если ваша память не погналась выше двух шагов. Даже такой разгон будет вполне хорош.
Расшифровка маркировки оперативной памяти
Для правильного выбора оперативной памяти необходимо разбираться в маркировке характеристик и понимать их влияние на быстродействие компьютера. Нельзя опираться только на объём и игнорировать другие важные параметры.
Расшифровка обозначений
Производители оперативной памяти часто используют свои собственные маркировки для обозначения моделей, но характеристики всё же стараются указывать в едином формате. Например, из планки от «Сrusial» можно извлечь следующую информацию.
4GB DDR3L-1600 UDIMM 1.35V CL11
Стандарт планок DIMM, UDIMM и SODIMM
Такими сокращениями обозначают стандарт планок. DIMM это планки для персональных компьютеров, а SO-DIMM (Small Outline Dual In-line Memory Module) — для ноутбуков — по размеру короче и выше.
Ещё можно встретить следующие обозначения:
- U-DIMM — без буфера;
- R-DIMM — с буфером;
- LR-DIMM — с буфером и пониженным энергопотреблением;
- -DIMM — с полной буферизацией.
U-DIMM — разновидность DIMM памяти, используется в 99% домашних ПК. «U» обозначает что у планки нет защиты от возникновения ошибок при обращения к ячейкам. Это позволяет ей быстрее работать и дешевле стоить. Для повседневных задач отсутствие защиты не критично. В маркировке часто букву «U» не пишут, оставляя только DIMM.
R-DIMM, LR-DIMM и -DIMM — планки для серверов и вычислительных систем, в которых нужна максимальная надёжность работы. Стоят дороже и не рекомендуются для покупки в обычные компьютеры.
Тип памяти: DDR4, DDR3 и DDR3L
Типы памяти отличаются по многим техническим характеристикам. Например, DDR4 работает на более высоких частотах и обладает лучшей энергоэффективностью. Об отличии DDR4 от DDR3 читайте здесь. Отмечу, что типы 3 и 4 поколения несовместимы.
Разница между DDR3 и DDR3L только в энергоэффективности. «L» — это сокращение от «Low». Память с таким маркером потребляет 1.35V, а обычная — 1.5V. Оба типа совместимы и могут использоваться в компьютере вместе. Более низкое энергопотребление не позволит сэкономить на электричестве, но обеспечит памяти чуть меньший нагрев.
Частота работы: 1333, 1600, 1866, 2133 МГц
Чем выше частота, тем лучше быстродействие. Но есть нюанс. Процессор имеет максимальный порог частоты, на которой он может взаимодействовать с оперативной памятью. Если в процессоре этот порог 1600 МГц, то покупка памяти с частотой 2133 МГц ничего не даст. Работать всё будет на частоте 1600 МГц.
Данную характеристику часто не указывают у процессоров и её следует искать на сайте производителя. Для примера приведу небольшой список максимальной частоты взаимодействия с ОЗУ для некоторых процессоров.
| Core i3 8й серии | 2400 МГц |
| Core i3 7й серии | 2133/2400 МГц |
| Core i3 6й серии | 2133 МГц |
| Core i3 4й серии | 1600 МГц |
| Core i5 7й серии | 2400 МГц |
| Core i5 6й серии | 2133 МГц |
| Core i5 4й серии | 1600 МГц |
| Core i7 7й серии | 2666 МГц |
| Core i7 6й серии | 2400 МГц |
| Core i7 4й серии | 1600 МГц |
| AMD FX-4ххх | 1866 МГц |
| AMD FX-6ххх | 1866 МГц |
| AMD FX-8ххх | 1866 МГц |
| AMD Ryzen 3 1й серии | 2666 МГц |
| AMD Ryzen 5 1й серии | 2666 МГц |
| AMD Ryzen 7 1й серии | 2933 МГц |
Пиковая скорость передачи данных: PC10600, PC12800, PC19200
Максимальная скорость передачи данных зависит от частоты работы памяти и обозначается префиксом «PC». Далее идёт скорость, измеряемая в МБ/с. Чем больше скорость — тем лучше.
| 2400 МГц | PC19200 |
| 2133 МГц | PC17000 |
| 1866 МГц | PC14900 |
| 1600 МГц | PC12800 |
| 1333 МГц | PC10600 |
Иногда встречается префикс «PC3» или «PC4», что указывает на конкретный тип памяти — DDR3 или DDR4.
В конце может добавляться буква, обозначающая стандарт планки. Например, «PC4-24000U» или «PC4-24000R».
- U — U-DIMM;
- S — SO-DIMM;
- R — R-DIMM;
- L — LR-DIMM;
- F — -DIMM.
Редко встречается «E» — ECC (error-correcting code) — память c коррекцией ошибок.
Тайминг: 8-8-8-24, CL11
Тайминг это задержка, которая происходит при обращении процессора к памяти. Обычно указывается в виде 4 чисел. Они описывают скорость чтения, записи и выполнения действия. Четвёртая указывает на полный цикл выполнения этих операций. Иногда указывают только скорость чтения — CL11 (CAS Latency 11).
Чем меньше задержки, тем лучше. Но архитектура современных процессоров подразумевает наличие большого кеша и он не часто обращается к оперативной памяти на прямую. Поэтому эти показатели не играют большой роли в быстродействии. Разницу между 8-8-8-24 и 17-17-17-42 практически нельзя заметить.
В маркировке тайминг может обозначаться буквой после частоты. Например, DDR4-2400T или DDR4-2666U.
Процесс разгона
Если вы являетесь счастливым обладателем качественно исполненного кита памяти, как, например Corsair Vengeance 3200 МГц, то вас ждет простая и короткая последовательность действий в БИОСе. Достаточно просто выставить соответствующий XMP-профиль в настройках. XMP-профиль — заранее заготовленные разработчиками настройки памяти. Просто выберите нужную вам частоту, и XMP-профиль автоматически подстроит все остальные параметры. Выбрать профиль можно в разделе «OC», подраздел DRAM settings. Если память не поддерживает XPM, то придется подбирать все параметры вручную.
Не забудьте выставить напряжение в разделе «Dram Voltage«. Напоминаем, что рекомендуется не превышать отметку в 1,4 В. Можно сразу же выбрать максимальное значение и в случае стабильности системы убавлять.
Следующим шагом будет повышение напряжения контроллера памяти и L-3 кэша. Параметр называется CPU NB/SoC Voltage. В случае если вы не можете в настройках найти данный параметр, то причиной может быть устаревшая версия БИОСа материнской платы. Например, на материнке Asrock Fatality AB350 Gaming K4 данный функционал открывается только в самой свежей версии БИОСа, которая вышла пару месяцев назад. До этого владельцы такой доски не могли регулировать напряжение контроллера памяти. В среднем, рекомендуемые значения при разгоне находятся в диапазоне от 1,025 до 1,15 В. Точное значение подбирается экспериментальным путем, потому что сильно зависит от чипов памяти.
После всех проделанных манипуляций остается только подобрать соответствующие тайминги (если, конечно, ваши модули не поддерживают XMP). Тут всё зависит от степени разгона. При небольшом оверклокинге достаточно поднять все значения на пару тактов. Скажем, с 16-16-16-39 до 18-18-18-41. В первый раз можно взять с запасом и после прогона стресс-теста снизить значения.
Далее сохраняем изменения в БИОСе, нажав клавишу F10. Если система стартовала успешно, то нужно запустить стресс-тест. С этой задачей справится встроенный бенчмарк в AIDA64. Но лучше воспользоваться специализированным софтом вроде MemTest86. Если после теста всё работает стабильно и без ошибок, то возвращаемся в БИОС, снижаем тайминги и напряжение до тех пор, пока система не откажется запускаться. Таким образом, «методом тыка» мы ищем максимально производительные значения при которых система не вылетает. Далее снова прогоняем тесты, финальным штрихом является тяжелая нагрузка в играх. Если все ОК — потираем ручки и радуемся бонусной производительности.
- Выжимаем соки из ПК: разгон видеокарты
Так что же, на тайминги наплевать?
Практически да. Однако здесь есть несколько моментов, которые вы наверняка уже успели схватить сами. В сборке, где используется несколько процессоров и дискретная видеокарта, обладающая собственным чипом памяти, тайминги RAM не имеют никакого значения. Ситуация с интегрированными (встроенными) видеокартами немного меняется, и некоторые очень уж продвинутые пользователи чувствуют задержки в играх (насколько эти видеокарты вообще позволяют играть). Это и понятно: когда вся вычислительная мощь ложится на процессор и небольшой (скорее всего) объём оперативки, любая нагрузка сказывается. Но, опять же, опираясь на чужие исследования, могу передать их результаты вам. В среднем потеря производительности в скорости именитыми бенчмарками в различных тестах с уменьшением или увеличением таймингов в сборках с интегрированными или дискретными картами колеблется в районе 5%. Считайте, что это устоявшееся число. А много это или мало, вам судить.
Успехов.
Как в BIOS установить частоту ОЗУ?
Для этого необходимо, прежде всего, войти в BIOS. Это можно осуществить во время перезагрузки компьютера, нажав на клавиатуре в момент перезапуска клавишу Del или другую клавишу, в зависимости от версии BIOS. Подробнее о том, как войти в BIOS, мы рассказывали в соответствующей статье.
Итак, вы вошли в BIOS. Какую именно опцию и в каком разделе необходимо искать? Это тоже зависит от версии BIOS. Например, в BIOS от AMI необходимый раздел может носить название Advanced (Расширенные настройки). Довольно часто опция носит название Memory Frequency (Частота памяти), DRAM Frequency, Memory Clock или Dram Clock. В общем случае надо искать опцию, имеющую в своем названии, с одной стороны, слова Memory, Mem, DRAM или SDRAM, а с другой стороны, слова Frequency или Clock.
Частоту памяти в БИОСе можно выставить двумя основными способами: при помощи прямого указания значения и при помощи указания соотношения между частотой системной шины и частотой шины памяти. В последнем случае в названии опции обычно встречается слово Ratio (соотношение). Например, подобная опция может носить название System/Memory Frequency Ratio.
Также помимо возможности выбора непосредственных значений в опции может присутствовать возможность выбора значения Auto (By SPD). Это значение обычно установлено в опции по умолчанию. Оно подразумевает, что BIOS использует номинальные частоты оперативной памяти, которые, как правило, берутся из специальной микросхемы SPD, присутствующей на каждом модуле ОЗУ.
Установив необходимое значение частоты, вам будет необходимо перезагрузить компьютер, сохранив при этом сделанные в BIOS изменения. В некоторых случаях может потребоваться несколько попыток установки частоты оперативной памяти, которые необходимо повторять до тех пор, пока не будет найдено оптимальное значение, при котором работа ПК будет устойчивой. В частности, в Windows 7 пользователь может использовать для проверки работы ОЗУ встроенную утилиту «Проверка памяти Windows», находящуюся в разделе «Администрирование» «Панели управления».
Следует помнить, что не рекомендуется устанавливать значения частоты опции, намного превышающие номинальные значения для микросхем памяти, поскольку в этом случае возможен выход из строя модулей памяти. Кроме того, нужно иметь в виду, что повышение рабочей частоты может привести к повышению тепловыделения микросхем ОЗУ, что, в свою очередь, может повлечь за собой необходимость дополнительного охлаждения системного блока.
От чего зависит разгон?
Самые главные характеристики ОЗУ — это частота и тайминги. Тайминги отображают, какой промежуток времени необходим модулю RAM для доступа к битам данных при выборке из таблицы массивов памяти. Если говорить простым языком, то чем они ниже, тем лучше
Однако именно частота, всё же, является самой важной характеристикой и в большей степени влияет на производительность памяти
Вольтаж
Как и при разгоне процессора, память, работающая на высокой частоте, потребует и увеличенного напряжения, подаваемого на чипы. Для ОЗУ с типом DDR2, 1,8 В — нормальное напряжение. Для DDR3 — уже 1,5 В. А для современной DDR4 — 1,2 В. Соответственно, для каждого типа существует определенный уровень напряжения, через который не рекомендуется переступать, чтобы память работала стабильно и не вышла из строя. Для DDR2 значение 2,2 В считается пиковым. Для DDR3 — 1,7 В. Для DDR4 — 1,4 В.
Ранг памяти
Узнать, сколько рангов имеет ваша память — очень просто. Для этого нужно воспользоваться любой утилитой, которая мониторит технические характеристики ваших комплектующих. Например, с этой задачей хорошо справляет программа CPU-Z. На вкладке SPD, в графе Ranks, вы найдете то, что вам нужно.
Еще можно взглянуть на маркировку на самой планке. Однако, производитель не всегда наносит на маркировку подобные данные. Одноранговые модули помечаются буквой S. Двухранговые — буквой D. Пример:
- KVR21N15S8/8 — одноранговая.
- KVR21N15D8/8 — двухранговая.
Производитель чипов
Существует несколько компаний, занимающихся производством чипов памяти. Самые распространенные — Samsung, Hynix, Micron. Лучше всех в разгоне показывают себя чипы от компании Samsung из-за того, что способны взять самую высокую частоту среди конкурентов. Впрочем чипы от оставшихся производителей — тоже неплохие. Другое дело — компании, которые в производстве чипов не так сильно преуспели. Например, фирменные чипы от AMD или от SpecTek не позволят вам покорить высокую частоту. Посмотреть производителя чипов тоже можно с помощью программ для мониторинга. Например, AIDA64 это умеет.
В главном окне выберете категорию Системная плата, затем «SPD» и в графе «Производитель DRAM» найдете компанию-разработчика.
Получение базовой линии
Прежде чем возиться с оперативной памятью, вам нужно измерить базовую производительность. Это помогает увидеть, улучшает или ухудшает ваш разгон. Мы не рекомендуем использовать тесты для конкретной памяти. В конце концов, мы ищем общесистемные улучшения, которые повлияют на реальные варианты использования. Поэтому используйте тест, который отражает реально используемые вами рабочие нагрузки.
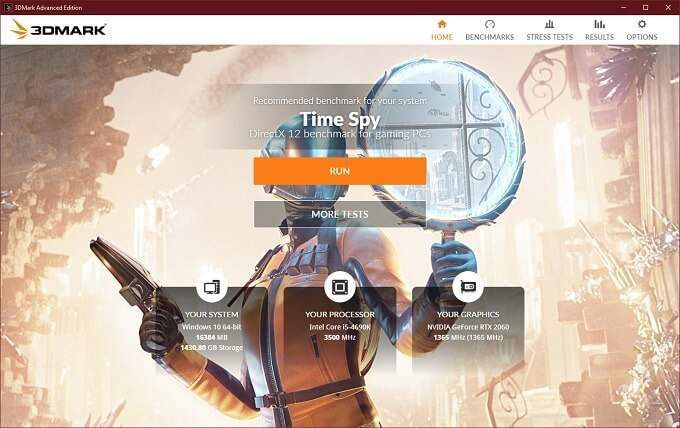
Если вы геймер, используйте что-нибудь вроде 3DMark или Unigine Heaven. Если вы занимаетесь творческой работой, попробуйте Cinebench. Запустите эти тесты и запишите, какие баллы достигла ваша система.
После каждого стабильного разгона запускайте их снова. Результаты лучше или хуже? Вот как вы узнаете, делает ли разгон свою работу.
Процедура разгона
Сразу после установки оперативка зачастую работает на своей минимальной частоте, либо на частоте, которую официально поддерживает процессор. В нашем случае, Avexir Core DDR4 заработала на своей заявленной штатной частоте 2400 МГц при таймингах 16-16-16-36.
Проводить разгон памяти мы будем при помощи встроенных средств UEFI-BIOS нашей материнской платы. Уже прошли те времена, когда доступ к настройкам подсистемы памяти в BIOS был тщательно спрятан. Сейчас же они все как на ладони, более того их столько, что даже подготовленный пользователь может растеряться, поэтому производители плат постарались вынести главные переключатели на видное место и сделать процедуру разгона памяти максимально простой и понятной.
И для начала заходим в UEFI-BIOS, нажимая F8 или Del на клавиатуре во время включения ПК, и переходим в раздел Overclocking Mode (OC Mode). Последний может называться немного по другому в зависимости от производителя вашей материнской платы. В этом меню ищем пункт «DRAM Frequency» и выбираем более высокое значение частоты памяти. Стоит отметить, что тут предоставлены допустимые значения на основе готовых XMP-профилей.
Нужно постепенно, шаг за шагом, повышать рабочие частоты памяти. Если «перегнуть палку», то система может просто не запуститься. Если такое произошло — не паникуйте. Благо, современные материнки аварийно откатывают настройки к значениям по-умолчанию в случае нескольких неудачных запусков подряд, либо же это можно сделать вручную дернув перемычку Clear CMOS на самой плате.
Также частоту памяти, напряжение питания и тайминги можно подбирать экспериментальным методом, более глубоко копнув настройки вашего BIOS, но мы настоятельно советуем делать это только опытным пользователям на свой страх и риск, ведь далеко не факт, что вам удастся подобрать соотношение лучше, чем то что предусмотрено предустановленным XMP-профилем.
Как разогнать память на Ryzen
Уже многими тестами доказано, что частота работы оперативной памяти напрямую влияет на производительность самого процессора Ryzen. Это связанно с тем, что частота контролера Infinity Fabric, отвечающего за связь ядер процессора между собой, с оперативной памятью, видеокартой и другими компонентами, расположенными на материнской плате напрямую зависит от частоты оперативной памяти. В силу конструктивных особенностей процессора Ryzen эта частота устанавливается ровной половине частоты ОЗУ.
Естественно, что чем выше будет эта частота, тем быстрее будет работать процессор. Возможно, вы не получите супер большого прироста в производительности, я думаю, что мы увидим увеличение производительности на несколько процентов в тестах. Разогнать память на Ryzen можно несколькими способами. Давайте разберем основные из них. Я буду выполнять все действия на материнской плате MSI, но для других производителей материнских плат алгоритм будет похожим.
Используем XMR профиль
Самый простой способ разгона оперативной памяти — с помощью XMR профиля, заданного производителем памяти. Обычно производители планок памяти тестируют их и устанавливают для по умолчанию оптимальные параметры работы. Также они создают несколько профилей для разгона с которыми память должна хорошо работать. Эти профили можно выбрать и активировать в BIOS. Для этого перезапустите компьютер и войдите в BIOS нажав кнопку Del, во время заставки BIOS.
Здесь вам необходимо открыть меню OC и с помощью параметра A-XMR выбрать нужный профиль. Если меню ОС нет, сначала нажмите кнопку Advanced в верху экрана. Начинайте с первого профиля:
Затем сохраните настройки:
Затем загрузитесь в операционную систему и запустите стресс тест компьютера, например, в AIDA64. Для начала тестирования откройте программу и кликните по иконке System stability test:
Затем отметьте галочкой только Stress system memory и нажмите кнопку Start. Подождите несколько минут, и если все было хорошо, то можно поднимать частоту выше. Если же программа сообщает об ошибке, значит эта конфигурация не стабильна и нужно переходить к ручной настройке.
Посмотреть текущую частоту вы можете с помощью программы CPU-Z, на вкладке Memory:
Значение поля Memory Frequency нужно умножить на два. Если вас все устраивает, то разгон оперативной памяти Ryzen завершен.
Используем Memory Try It!
Производитель матинских плат MSI подумал про пользователей, которые хотят разгонять оперативную память и не хотят вручную подбирать тайминги и напряжение. Поэтому в интерфейс настройки BIOS была добавлена опция Memory Try It! с набором различных параметров для разгона памяти. Это уже не XMR профиль и никто не даст вам гарантии, что все будет работать. Но вы можете попробовать. Выберите один из вариантов конфигурации в этом разделе. Начинайте с более низких значений, не нужно сразу ставить частоту 4000 МГц:
Затем перезагрузите компьютер. Обычно параметры там безопасные и компьютер должен, как минимум, загрузится. Эти наборы настроек включают такйминги и напряжение.
Если компьютер не загружается, вам нужно сбросить настройки BIOS. Для этого просто извлеките батарейку на одну минуту. Если система загрузилась, опять проверьте стабильность работы компьютера в AIDA64.
Тайминги — это один самых важных параметров, которые вам придется настраивать. Фактически — это задержка чтения или записи данных в память. Всего есть пять основных таймингов:
- CL — обозначает задержку при чтении данных, эта цифра больше всего влияет на скорость оперативной памяти, чем ниже она, тем быстрее память;
- tRCDR — задержка от активации ячейки до чтения данных из памяти;
- tRCDW — задержка от активации ячейки до записи данных в память;
- tRP — задержка от завершения чтения или записи данных до возможности послать команду завершения чтения;
- tRAS — задержка от получения команды завершения чтения до активации следующей ячейки;
Ожидания и ограничения
Если вы думаете, что с помощью этой статьи вы сможете разогнать операционную память вашего ПК до невероятной скорости, то вы будете не совсем правы. Потому что на процесс разгона влияют 3 компонента: материнская плата, микросхемы (чипы памяти) и встроенный контроллер памяти (IMC) – а именно, их составляющие.
Материнская плата
На каких материнских платах можно разгонять память?
Если мы говорим о материнских платах на Intel, то подойдут все платы на Z или X чипсетах. Это можно увидеть на названии самой материнской платы – вы увидите Z97, Z379, X299, X99 и все в таком роде. У AMD разгон поддерживают все платы под современные процессоры серии Ryzen.
Самые высокие частоты можно достичь на материнских платах с 2-мя слотами DIMM. Кроме того, дешевые и низкокачественные материнские платы могут не разогнаться.
Микросхемы (чипы памяти)
Тут имеет значение ранг и объём модуля.
- Одноранговые модули обычно позволяют добиться более высоких частот, а двуранговые при этом могут оказаться более производительными.
- Объём важен при определении того, насколько можно разогнать память.
Встроенные контроллер памяти (IMC)
Он отвечает за устойчивость во время поднятия напряжения. Устойчивым можно считать контроллеры, которые имеют характеристику от 14 нм. Для разгона здесь изменяются два вида напряжения: VCCSA и VCCIO.
Прежде чем начать разбирать инструкцию по разгону оперативной памяти нужно сначала разобраться в характеристиках оперативной памяти:
- Частота (например, 3200 MHZ). Эта характеристика, в принципе всем известна, и, логично, что чем выше частота, тем лучше. Но частота также тесно связана со вторым показателем.
- Тайминги (латентности, задержки сигнала). Например, 16-18-18-38 2Т. Тут ситуация противоположная. Так как задержка не самый лучший показатель, значит, что чем ниже тайминги, чем выше производительность оперативной памяти. Существует 5 основных таймингов – CL, tRCD, RP, tRAS и CMD, то есть 5 чисел, которые нужно регулировать в процессе разгона. Существуют также субтайминги, которые требуют более тонких настроек.
- Напряжение (например, 1.2 V). Показатель того, сколько подается напряжения на модуль, чтобы он нормально работал. Суть в том, что поднятие напряжения при разгоне позволяет сделать память более стабильной и позволяет достичь более высоких показателей по разгону. Но также повышается шанс «спалить» процессор, ибо игры с электричеством и напряжением при неумелом пользовании всегда заканчиваются плохо. Поэтом с этим делом стоит быть предельно осторожным.
Все эти характеристики важны, потому что как только вы начнете разгон оперативной памяти, в определенный момент вам придется увеличивать тайминги и напряжение, ибо иначе модуль ПК просто не будет работать. А чтобы не допустить каких-то ошибок вы должны примерно представлять, что каждый из этих параметров из себя представляет.
По сути, процесс разгона оперативной памяти сводиться к тому, что вам нужно найти баланс между этими тремя характеристиками материнской платы.
Как правильно разогнать оперативную память
Вопреки выше написанному, процесс не особенно сложен. Есть два вида разгона ОЗУ: ручной и автоматический.
Разгон вручную
Вручную RAM настраивается с помощью настроек в BIOS или UEFI во вкладке RAM -> Settings -> Memory или аналогичной (зависит от производителя). Разгон включает в себя перестановку таймингов, то есть вышеупомянутые параметры CL, RCD и Ras Precharge. Чтобы разблокировать возможность их настройки, нужно переключиться на ручную настройку (manual).
При повышении последующих параметров полезно использовать следующее уравнение: CL+RCD+RAS = tRAS. Однако это не правило, и с приобретением опыта лучше поэкспериментировать. Стоит опускать каждый параметр отдельно, и каждый раз включать программу для проверки стабильности
Это чрезвычайно важно, потому что только так получится определить оптимальную производительность
Разгон может проходить через:
- Сокращение таймингов – таким образом, доступ к данным быстрее, что очень полезно при выполнении сложных вычислений.
- Увеличение таймингов – таким образом увеличивается тайминг, который окажется полезным в играх.
Изменить тактовую частоту с помощью опции DRAM Clock. Значение по умолчанию стоит увеличить на несколько МГц, а затем проверить стабильность памяти с помощью Memtest. В тот момент, когда система перестает работать должным образом, стоит поднять напряжение в DRAM Voltage.
Например, DDR4 чаще всего имеет напряжение 1,2В. При разгоне нужно его повысить, от 1,35В до 1,5В – это безопасные значения. В самом начале стоит установить напряжение на 10 % выше номинального, и на этом основании проверить возможности разгона.
Автоматический разгон (XMP)
Чтобы пользователь не мучился с настройками в БИОСе, компания Intel создала специальную функцию – XMP. Ее поддерживают ряд материнских плат, поэтому если она имеется – лучше воспользоваться этой функцией. Вот небольшая инструкция:
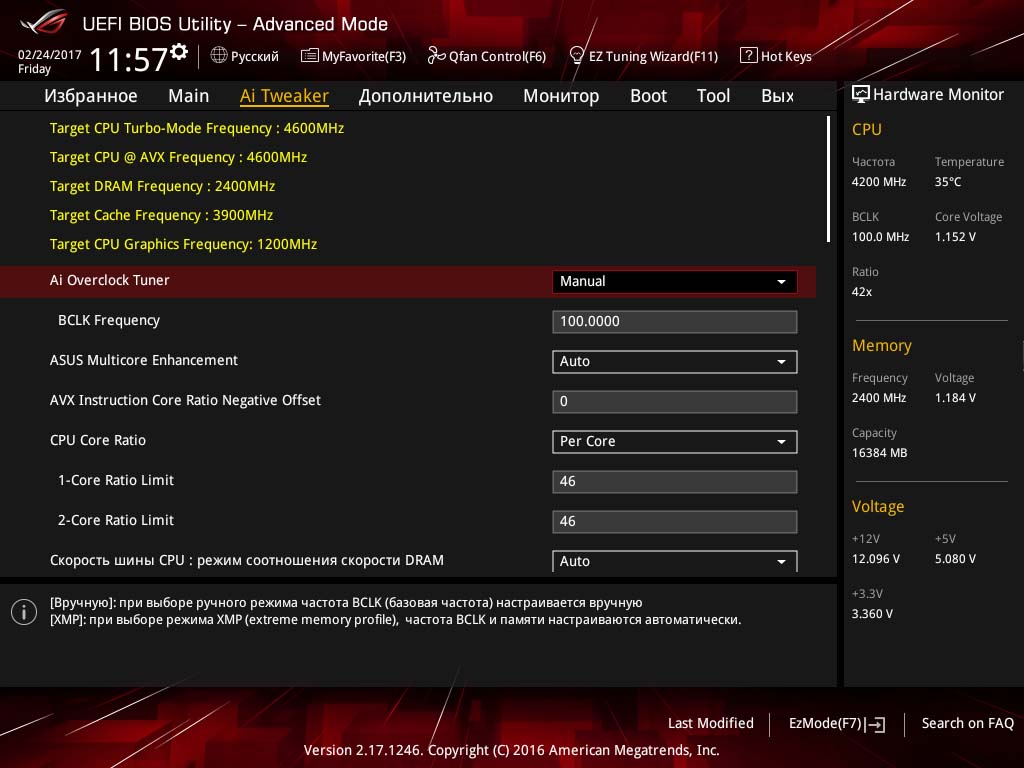
Запустить BIOS. Перейти к настройкам под названием AI Overclock Tuner. В раскрывающемся списке выбрать опцию XMP. Затем ниже появится еще один флажок XMP, где нужно выбрать одни из доступных профилей работы памяти. После загрузки профиля соответствующие настройки изменятся, однако при этом стоит проверить значения задержки и вольтажа. Если вышеуказанные параметры установлены правильно, нужно сохранить настройки, выйти из UEFI и дождаться перезагрузки компьютера
После входа в операционную систему важно проверить стабильность работы памяти специальным приложением
Если система не загружается или во время теста компьютер зависает, или перезагружается, это означает, что материнская плата и память не станут работать вместе с такими настройками. Нужно заново зайти в BIOS и выбрать другой профиль XMP.
Что дает частота оперативной памяти
Чем выше значение, тем быстрее ОЗУ передает данные на обработку другими компонентами. Получается, что это оказывает влияние на производительность всей сборки.
Следует знать, что показатель мега трансферов в секунду не является отражением тактовой частоты, поскольку DDR показывает увеличенную в два раза скорость. Количество тактов — это в два раза меньше. Так, DDR3-1333 функционирует на 666 МГц.
Также надо учитывать, что обычно указывают максимальную быстроту. И если поставить в компьютер две планки с разным частотным показателем, то ПК будет работать в соответствии с «потолком» более медленной планки.
Однако такое снижение производительности — одно из самых безопасных последствий. А бывает, что это дает совсем неприятные ошибки работы операционки. Вот почему советуют приобретать равные по параметрам модули.
Совет: При покупке ОЗУ необходимо проверить ее совместимость с платой, а именно максимумы объема и скорости, а также тип.