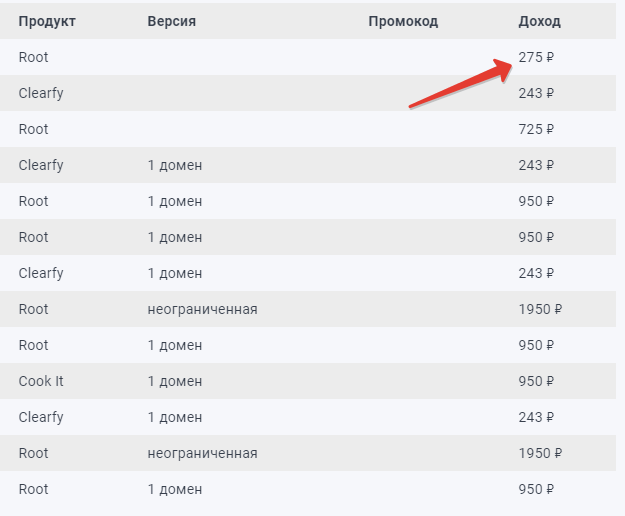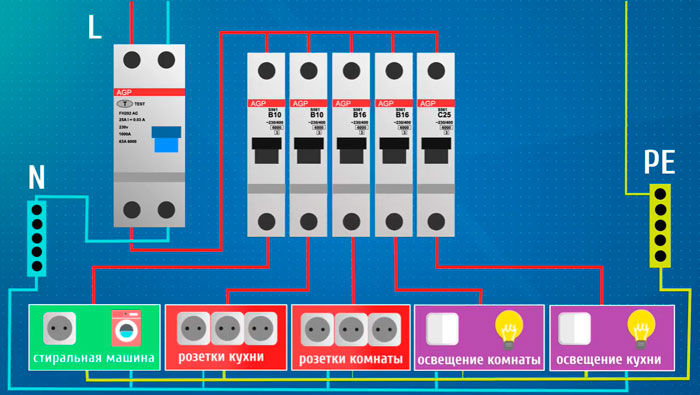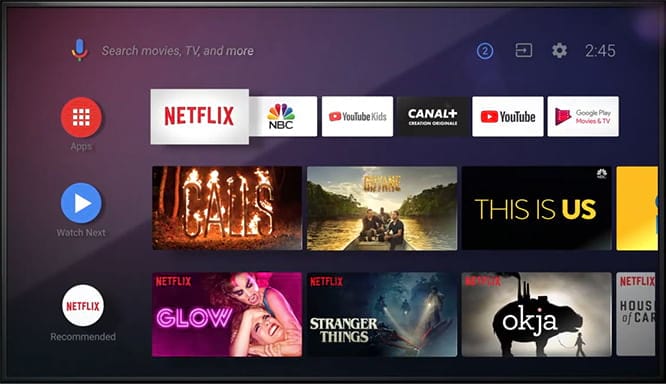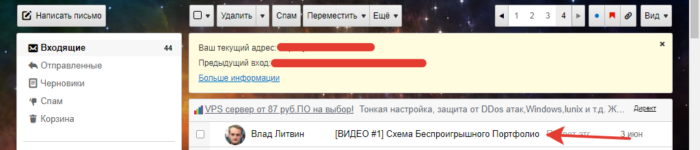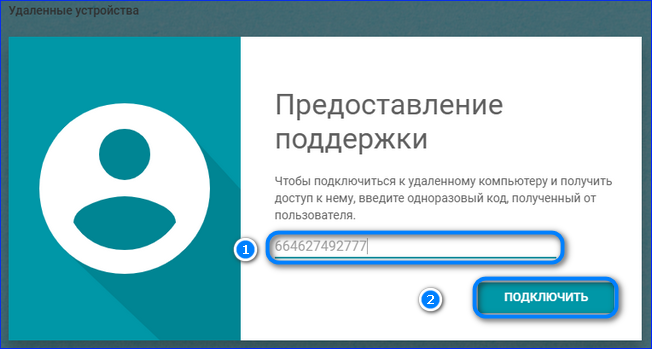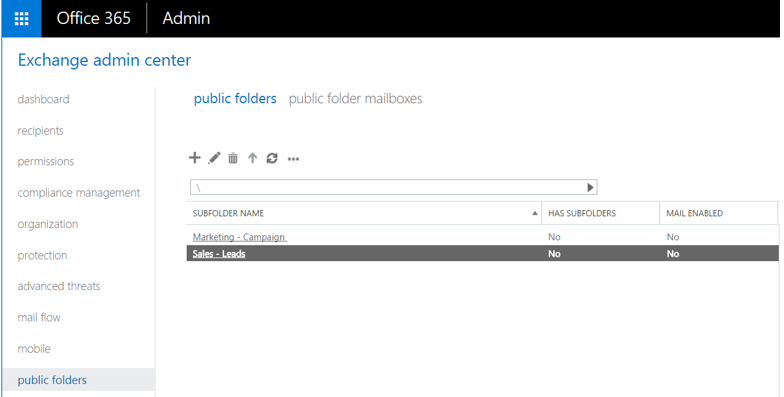Настройка chromecast. что это и зачем нужно тебе?
Содержание:
- Get visual responses to your questions
- Использование на разных устройствах
- How to setup chromecast on Mac?
- Используйте Google Chromecast без Интернета для Android
- Как получить CheapCast Up and Running
- Chromecast built-in: Devices
- Первое поколение
- Выберите свое любимое потоковое аудио-приложение (ы)
- Step 3. Set your preferred TV
- Speakers and Chromecast
- Displays
- Using Plex to play any type of local media
- Guest Mode: Let any Android device cast to your TV without signing in to Wi-Fi
- How to factory reset your Google Chromecast
- Что нового
- How to setup chromecast on tv?
- Отображение пользовательского слайд-шоу в качестве фона
- Как работает Chromecast Casting
- Описание
- В итоге
- Дмитрий Черенков
Get visual responses to your questions
You can get visual responses to questions about weather, finance, sports, translations and calculations on your TV even when it’s turned off.
This feature only works with TVs that support HDMI-CEC. Make sure CEC is enabled in your TV settings before you attempt to use this feature. When your TV is turned off, you must say «show» when you use Assistant to have your response appear on your TV.
Weather
| To do this: | Say «Ok Google» or «Hey Google,» then: |
| Ask for the current weather |
«What’s the weather forecast for today?» «Show me the weather on my TV» Note: This command will provide weather |
| Ask for the current weather in a specific location |
«What’s the weather like in London?» «Show me the weather in London on my TV» |
Ask for the weather forecast for:
|
«What will the weather be for tomorrow?» «Show me the weather for tomorrow on my TV» «What will the weather be on Saturday?» «Show me the weather for Saturday on my TV» «What will the weather be for the next 3 days?» «Show me the weather for the next 3 days on my TV» |
|
Ask for the weather forecast in a certain location for:
|
«What will the weather be in London tomorrow?» «Show me the weather in London tomorrow on my TV» «What will the weather be in London on Saturday?» «Show me the weather in London on Saturday on my TV» «What will the weather be in London for the next 3 days?» «Show me the weather in London for the next 3 days on my TV» |
Finance
| To do this: | Say «Ok Google» or «Hey Google,» then: |
|---|---|
| Ask about an individual stock price |
«What’s Google’s stock price?» «Show me Google’s stock price on my TV» |
| Ask about a stock index |
«How’s the S&P 500 doing?» «Show me the S&P 500 on my TV» |
Sports
| To do this: | Say «Ok Google» or «Hey Google,» then |
|---|---|
| Ask for the score of a game |
«What’s the score of the game?» «Show the score of the game on my TV» |
| Ask for the next game of a team |
«When are the playing next?» «Show me when the are playing next on my TV» |
| Ask for information about a team’s standing in a league |
«What is the record?» «Show me the record on my TV» |
Translations
| To do this: | Say «Ok Google» or «Hey Google,» then |
|---|---|
| Ask how to say certain words in a different language |
«How do you say ‘tomato’ in Japanese?» «Show me how to say ‘tomato’ in Japanese on my TV» |
| Ask how to say certain phrases in a different language |
«How do you say ‘good evening’ in Japanese?» «Show me how to say ‘good evening’ in Japanese on my TV» |
Definitions
| To do this: | Say «Ok Google» or «Hey Google,» then |
|---|---|
| Ask for the definition of a word |
«What’s the definition of ‘perseverance’?» «Show me the definition of ‘perseverance’ on my TV» |
Calculations
| To do this: | Say «Ok Google» or «Hey Google,» then |
|---|---|
| Ask for a calculation |
«What is 15% of 92?» «Show me 60% of 247 on my TV» |
| Ask for a unit conversion |
«How many tablespoons are in a cup?» «Show me how many tablespoons are in a cup on my TV» «How many feet are in a mile?» «Show me how many feet are in a mile on my TV» |
Использование на разных устройствах
Медиаплеер Хромкаст совместим со всеми типами мобильных устройств, включая работающие на iOS и macOS. Пользователю нужно только осуществить правильное подключение приставки к нужному прибору.
На компьютере
Убедитесь, что приставка и ПК подключены к одной сети. Если устройства получают данные из разных сетей, передать изображение или аудио не получится. Дальнейшие шаги:
- Запустите Google Chrome.
- Откройте настройки в правом верхнем углу и найдите пункт «Трансляция».
- Выберите приставку в открывшемся окне. После этого все действия, производимые на экране компьютера, будут автоматически отображаться на TV.
На mac
Для запуска трансляции с макбука на телевизор нужно установить в систему Google Chrome. После завершения загрузки браузера необходимо ввести в строке URL chromecast.com/setup, а затем скачать дополнение.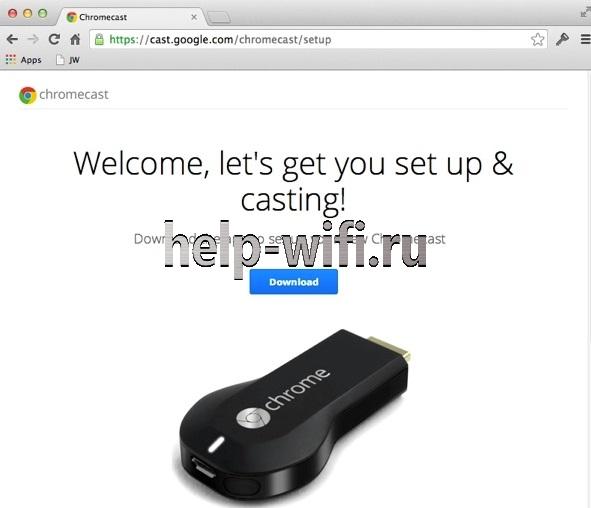
После завершения установки утилита начнет искать доступные для подключения приставки.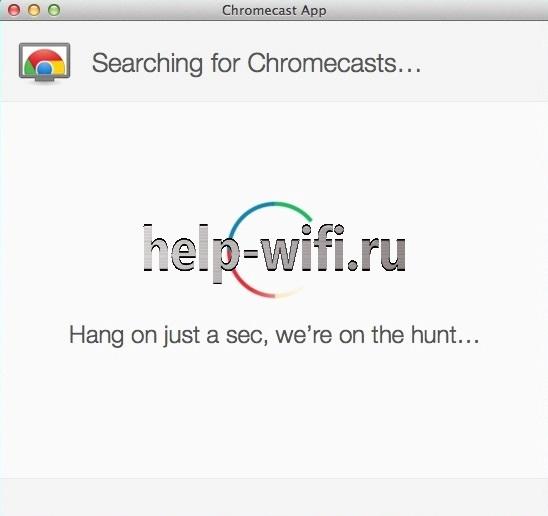
Когда поиск завершиться, следует нажать на кнопку Set up.
На Android
Для использования приставки на Андроид необходимо скачать приложение Google Home и последнюю версию Google. После подключения медиаплеера к телевизору необходимо запустить приложение Google Home и следовать подсказкам на экране.
Бывает так, что автоматически инструкция по подключению не появилась. Тогда тапните на значок в виде +, выберите пункт «Настроить устройство», и далее «Новое устройство». После этого появятся подсказки.
На iPhone
Владельцам техники Apple тоже придется загрузить на смартфон или планшет программу Google Home. Далее порядок действий зависит от версии медиаплеера. При подключении к устройству первого поколения нужно зайти в настройки Wi-Fi. Там отобразится сеть, автоматически созданная приставкой. К ней нужно подключить смартфон. При работе со старшими моделями это не обязательно.
Активируйте Bluetooth. Запустите приложение Google Home, следуйте подсказкам на экране. Возможно, что придется вручную добавить новое устройство, а затем настроить подключение. Порядок действий будет таким же, как и на Андроид.
Без Wi-Fi
При отсутствии подключения к интернету можно создать локальную сеть и через нее подключиться к другим устройствам. Смартфон или планшет на Андроид можно использовать в качестве мобильной точки доступа. Тогда при отсутствии Wi-Fi приставка все равно установит соединение.
Источники
- https://WiFiGid.ru/raznye-sovety-po-tv/chromecast
- https://help-wifi.ru/tekh-podderzhka/chromecast/
- http://windowsbulletin.com/ru/%D0%BA%D0%B0%D0%BA-%D0%B8%D1%81%D0%BF%D0%BE%D0%BB%D1%8C%D0%B7%D0%BE%D0%B2%D0%B0%D1%82%D1%8C-Chromecast-%D0%B2-%D0%B2%D0%B0%D1%88%D0%B5%D0%BC-%D0%B1%D1%80%D0%B0%D1%83%D0%B7%D0%B5%D1%80%D0%B5/
- https://help-wifi.com/o-besprovodnyx-texnologiyah/google-cast-na-televizore-s-android-tv-chto-eto-kak-nastroit-i-kak-polzovatsya/
- https://ichip.ru/sovety/kak-podklyuchit-i-nastroit-mediapleer-google-chromecast-2-139628
How to setup chromecast on Mac?
- Connect your Chromecast to HDMI socket on the back of your TV. Connect your USB Micro-B connector into Chromecast dongle and connect USB Type-A connector into the spare USB port on the TV. If your TV doesn’t have a USB port, then you can make use of the power cube provided by Google to plug the power portion of Google Chromecast into an electrical outlet within proximity. Turn on the TV now, and make sure that the input source to the HDMI channel corresponds to the HDMI socket that Chromecast is connected. A number of advanced TVs are going to switch inputs automatically after they detect a new device.
- Google Chromecast Setup: In order to successfully set up the device, you will have to connect it to a Wi-Fi network on your Mac. The Wi-Fi network needs to be same on which your Mac and other devices are connected. Keep in mind that Google Chromecast requires a constant network connection to operate properly.
- Software Setup: Launch your Google Chrome browser and go to chromecast.com/setup link. Now, download Chromecast DMG by clicking the download button followed by installing the Chromecast setup app for Mac. Don’t forget to agree to the license terms followed by clicking the ‘Accept’ button. As you click the ‘Accept’ button, the app is going to search for available Chromecast devices connected to the network. If Google Chromecast not connecting to WiFi, then switch your Mac’s Wi-Fi network to 2.4 GHz mode instead of 5 GHz or mixed. Now, you need to configure the device by clicking the ‘Set Up’ button. Right next to your Chromecast, you need to click the setup button followed by selecting your country from the dropdown list. You will see a code on the Chromecast app, which needs to be the same as the one displayed on the TV screen. This is the process to activate Chromecast on your Mac. Make sure that you double-check the codes prior to clicking the ‘that’s my code button’ because you don’t want to pair to another Chromecast in the house. Once you’re connected, you will see a confirmation message on the Mac and TV, i.e., ‘Congratulations! You are ready to cast’.
- Setup Chromecast on Mac: You need to configure Chromecast to connect to the Wi-Fi network, and once you have done that, you will get an invitation message from Chromecast app to install the Chromecast browser extension. Click the blue ‘Get Cast Extension’ button followed by clicking ‘Add Button’. You will see a confirmation message popping up on the screen followed by Google Chromecast icon appearing in the toolbar of Chrome browser on the Mac.
Используйте Google Chromecast без Интернета для Android
1. Убедитесь, что Chromecast обновлен до последней версии прошивки. Хотя Chromecast может работать без подключения к Интернету, его прошивка должна быть актуальной.
2. На основном устройстве откройте приложение Google Cast-ready и нажмите кнопку «Бросок».
3. Основное устройство начнет поиск соседних совместимых устройств. Найдите экран, на который вы хотите включить, и выберите его.
4. На экране отобразится четырехзначный контакт. Введите этот PIN-код в приложение Chromecast, чтобы подключить устройства.
5. Теперь ваше устройство Android должно быть подключено, и вы можете использовать носитель, который вы сохранили локально, на экране, подключенном к Chromecast.
Если вышеуказанный метод не работает или у вас есть iPhone, есть и другие варианты. Маршрутизаторы могут создавать локальную сеть, а пользователи Mac могут использовать сторонние приложения, такие как Connectify.
Как получить CheapCast Up and Running
Шаг 1: Подключите Android-устройство, которое вы планируете использовать в качестве приемника, к HD-телевизору. Как вы это сделаете, будет зависеть от того, какое устройство вы используете. Для некоторых это будет так же просто, как подключить кабель microHDMI к порту HDMI вашего телевизора, другим потребуется использовать адаптер MLH.
Шаг 2: Загрузите CheapCast (ОБНОВИТЬ: Это приложение больше не доступно) на устройстве Android, которое вы подключили к телевизору. Идите вперед и немедленно откройте его.
Шаг 3: Иди туда, где написано Дружественное имя. Нажмите на него. Появится запрос, в котором вы сможете указать любое имя, которое хотите.
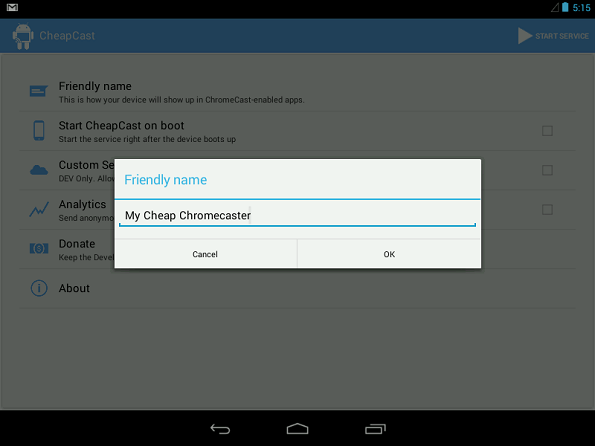
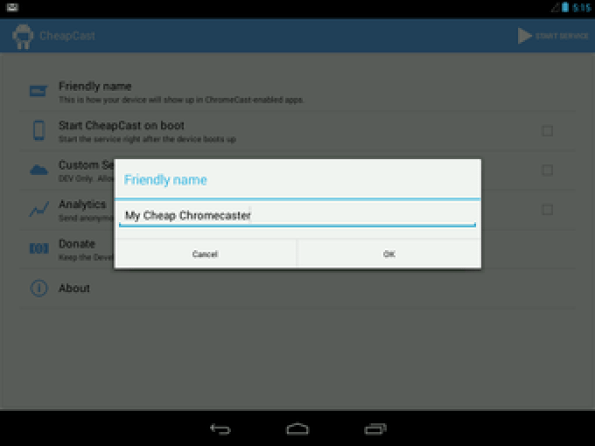
Шаг 4: Если вы хотите CheapCast приложение для запуска каждый раз при загрузке устройства-приемника, убедитесь, что вы установили флажок для параметра, который говорит Запустить CheapCast при загрузке.
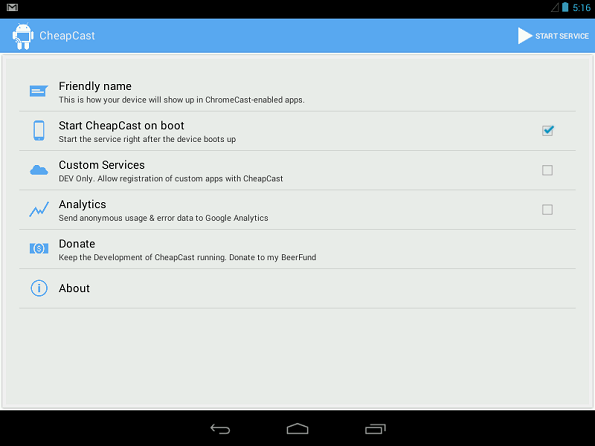
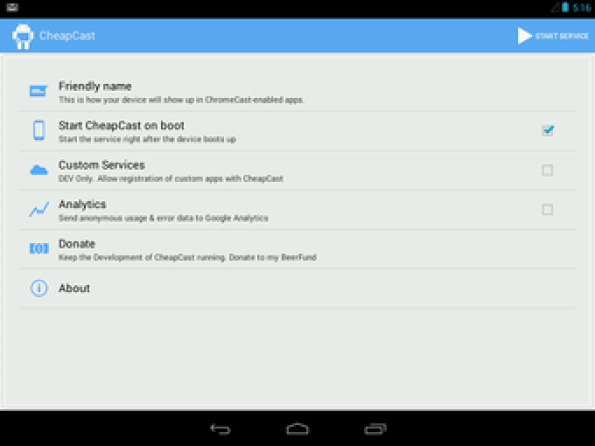
Шаг 5: Чтобы запустить CheapCast, нажмите верхнюю правую кнопку с надписью Начать службу. Теперь вы готовы к работе.
Шаг 6: Положите приемник Android-устройства. Пришло время настроить устройство, которое вы планируете использовать в качестве пульта дистанционного управления для отправки контента. Теперь вам нужно зайти в Google Play и скачать официальную Chromecast приложение.
Шаг 7.: Откройте это. Он просканирует ваш ChromeCast (или, в данном случае, CheapCast). Теперь он должен увидеть в списке устройство CheapCast. Нажмите на нее, следуйте инструкциям, и все будет в порядке!
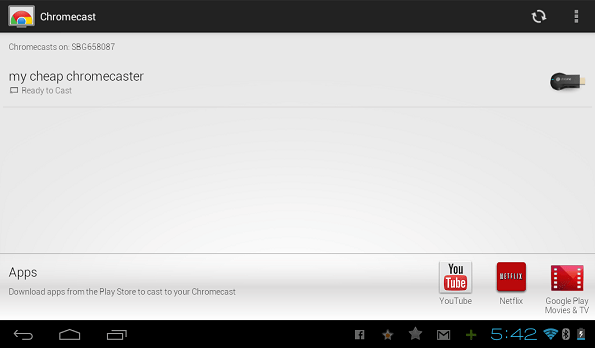
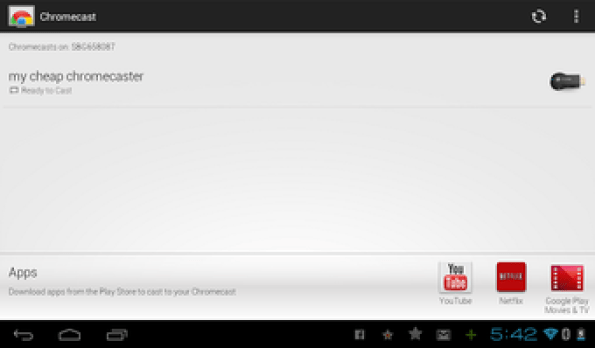
Теперь вы можете начать получать контент со своего Android-устройства и передавать его на телевизор.
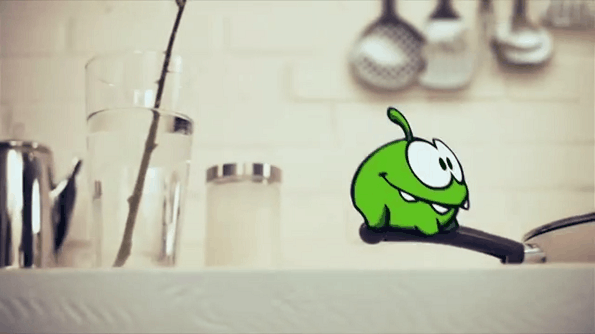
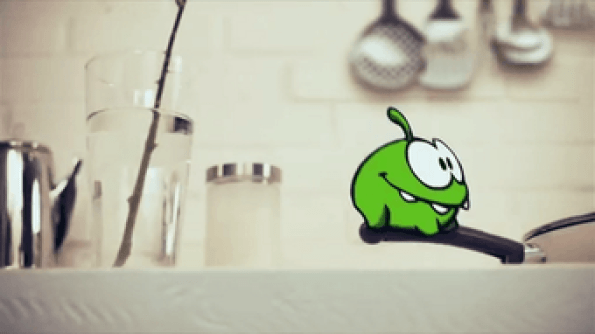 Захват экрана полноразмерного видео YouTube, запущенного на ресивере CheapCast.
Захват экрана полноразмерного видео YouTube, запущенного на ресивере CheapCast.
Chromecast built-in: Devices
Google’s Chromecast dongle itself could well be your entry point to this Google smart home tech, but you’ve got several other options as well.
Take Android TVs, for example – that’s the name for sets running on Google’s TV platform. Many sets made by Sony, Philips, Sharp and others come with Chromecast built-in (no need for any add-ons, though there is some difference in functionality) as do TVs by Toshiba, Vizio and Skyworth, plus some models announced by LG and Hisense.
As for music, you can cast from music apps (or streaming websites via the Chrome browser) to stream over Wi-Fi to Cast-enabled speakers – you can control the music with more than one device at a time, you don’t have to be in the same room (as you would with Bluetooth), and it works with compatible multi-room speakers.
The music streams directly from the cloud to the speaker, which is what happens with video too: your phone or tablet just acts as the controller so you can answer a phone call while the music’s playing, and not worry about your battery draining either.
Chromecast functionality also comes built into the Google Nest Hub and the Google Nest Hub Max. These smart displays will appear as Chromecasts on your network, letting you cast audio and video over to the device – not all video apps recognize Nest Hubs as displays, but many do.
Первое поколение
Первый проигрыватель появился в 2013 году
Прибор сразу привлек к себе внимание пользователей интернета. Это не случайно, медиаплеер обладал прекрасными параметрами:
- Мощный, современный процессор.
- Большой объем оперативной и встроенной памяти.
- Беспроводной модуль Вай-Фай 802.11 с поддержкой частоты 2,4 и 5 ГГц.
Хромкаст 2013
Медиаплееры первого поколения обладают множеством достоинств:
- Настройка под силу любому пользователю, даже неопытному.
- Быстро реагируют на каждое нажатие кнопки, которая включает и выключает воспроизведение медиафайлов.
- Отличаются компактными размерами.
- Воспроизведение медиафайлов не прекращалось даже после погружения ПК в режим «сна», либо автоматической блокировки экрана смартфона.
- Передача картинки сразу на несколько мониторов.
У медиаплеера есть недостатки. Нельзя просматривать видеофайлы основного количества браузеров и отдельных ресурсов Google Chrome. Это, пожалуй, самый существенный минус. В большинстве случаев необходимо провести проверку сервисов на совместимость с медиаплеером.
Выберите свое любимое потоковое аудио-приложение (ы)
В добавок кВоспроизводить музыку приложение, которое поставляется предустановленным на всех смартфонах и планшетах Android, Chromecast Audio в настоящее время работает с мобильными приложениями Pandora, Spotify, iHeartRadio, YouTube Music и SoundCloud, а также десятками других аудио-приложений, доступных в настоящее время в App Store (iPhone / iPad) или Google Play App Store (Android). Эти приложения бесплатны, но большинство из них требует, чтобы вы создали бесплатную или оплаченную (основанную на подписке) учетную запись.
У вас должна быть учетная запись с совместимой функцией воспроизведения музыки или аудио. Для получения полного списка совместимых сервисов щелкните здесь.
Хотя Chromecast Audio работает с iPhone / iPad в сочетании со многими сторонними приложениями для потоковой передачи звука, служба Apple Music (и музыкальное приложение, которое поставляется с предустановленной на iPhone и iPad) не поддерживается.
Продолжить чтение ниже
Step 3. Set your preferred TV
It’s recommended that you choose a TV that will always play your video. Then you won’t have to include the TV’s name in your voice command.
Speakers and Chromecast
- Open the Google Home app .
- Select your device.
- Tap Settings Audio, then:
- To choose the TV or speaker you want to use when you play music, tap Default music speaker.
- To choose your preferred TV, tap Default TV.
To reset your preferred device, tap Default speaker or Default TV Reset.
Displays
- Open the Google Home app .
- Select your device Settings , then:
- To choose the TV or speaker you want to use when you play music, tap Audio Default music speaker, then choose the TV or speaker you want to use when you play music.
- To choose your preferred TV, tap Display Default TV, then choose your preferred TV.
To reset your preferred device, tap Default speaker or Default TV Reset.
Using Plex to play any type of local media
Because Chrome can’t play every video file format, you’ll need a little help from a third-party app. That’s where the Plex application comes in. It indexes video, audio, and photos on your computer or media server and takes care of all the background work, allowing anything you own to be streamed to your Chromecast.
Once you’ve downloaded the app, point it toward where you store your media. It will then organize all your content for easy access. Using your smartphone, tablet, PC, or Mac, just select what you want to be streamed to your Chromecast and it will cast onto your TV. Check out our full guide to using Plex for more information about this powerful media server software.
Guest Mode: Let any Android device cast to your TV without signing in to Wi-Fi
Are you one of those people with a Wi-Fi password that’s 10 miles long, and you refuse to change it (or don’t know how)? If so, this little trick will allow your guests to send anything they want from their own device without the need to jump onto your network. To use the Guest Mode feature, open the Google Home app on your Android device, tap on the device you want guests to use, tap on the triple dots at the right-hand corner and select “Guest Mode,” and then slide the feature on. Your Chromecast will then send a “special Wi-Fi beacon” that allows any user to stream safely, thanks to special authentication from your Chromecast via inaudible audio tones.
How to factory reset your Google Chromecast
In the event your Chromecast develops an issue you can’t seem to get around or stops functioning entirely, there are a couple of ways for you to revert the device to its factory settings. The first method involves opening the Google Home app on your device. Next, select the Chromecast device you want to reset, then open the settings by tapping the button in the upper-right corner. Next, tap the “More” button in the upper right, and then select “Factory reset Chromecast” (on iOS, this is simply labeled “Reset”).
You can also restore the factory settings manually on the device by holding down the Chromecast’s physical button. The LED light will turn orange, and eventually white. At this point, release the button and the Chromecast will begin to reboot.
Что нового


В сентябре уже прошлого года Google представила второе поколение Chromecast. Внешне вообще ничего общего с первым, напоминает большую иконку Chrome.
Имеется три цвета: черный, красный и желтый. Впрочем, какая разница, все равно сзади телевизора будет болтаться.
В чём разница со старым Chromecast:
1. Новый гораздо шустрее предыдущей модели. А все потому, что внутри стоят более мощные антенны Wi-Fi и начинка. Теперь используется двухдиапазонное подключение 2.4 либо 5 ГГц 802.11ac Wi-Fi, плюс «адаптивная антенна».
2. Новый поддерживает больше приложений. Список обширный, тут и Амедиатека, и НТВ есть. Даже Одноклассники нашел, ну надо же.
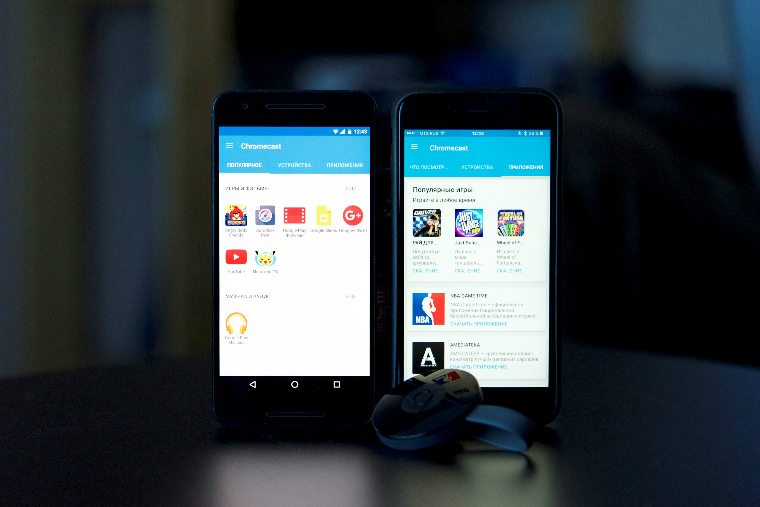


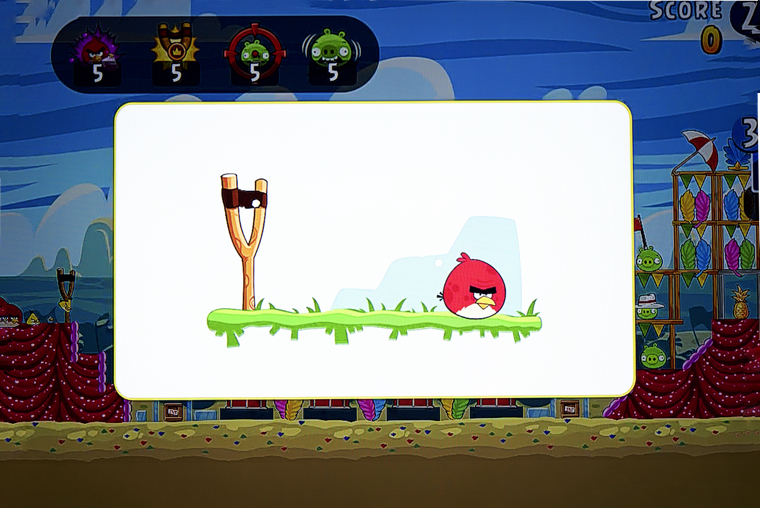
3. Обновлённый софт. Вместе с девайсом улучшилось и одноименное приложение. Оно стало симпатичнее и на порядок полезнее. Это единый центр, объединяющий в себе весь софт для Chromecast. Идея хорошая, всем рулить можно из одного места.
4. Можно играть в игры и пользоваться прогами. Смартфон теперь и пульт, и геймпад. Хотя геймпад, конечно, громко сказано. Можно, например, использовать его в качестве рогатки для Angry Birds. А ещё Chromecast научился дружить с Google Photo. Можно показывать и просто смотреть свои фотки на огромном экране телевизора.
5. Видео быстро загружается. С помощью функции «Fast Play» можно забыть о буферизации. Ролик еще не включен, а уже первые несколько секунд загружены. Долой ожидание и надоедливое колесико загрузки.
В общем, Chromecast 2 стал однозначно полезнее предыдущего поколения. Поэтому уверенно советую апгрейдиться с первого.
How to setup chromecast on tv?
Start with connecting the device to the TV. The HDMI port of your TV will be used to connect Google Chromecast. Connect the device into the HDMI port and the USB wire into a compatible port or a power outlet. If using 4K-compatible Chromecast Ultra, then you will have to connect the adapter to an outlet because the USB port won’t be able to supply enough power to sustain the device.
You can acquire the app through the Google Play Store (if using Android) or Apple App Store (if using an Apple device). The app will come preinstalled on most Android devices.
If using Google Chromecast with a computer, then no need to install the ‘Google Home’ app, as Google Chrome would do the job smoothly.
Turn on the TV now and select the right input. Although, it is possible for you to go through the majority of the setup process without it.
Select ‘Devices’, an option that you can get in the upper right corner of the screen. You may get a prompt at the bottom of the screen to set up a new device, so you can click that as well.
The Google Home app is going to set up Chromecast now. There is nothing for you to do now except to tap ‘Continue’ when prompted.
You will see a code both on the app and TV screen, and if those codes match, select ‘Yes’.
You can select a name for your device along with adjusting privacy and guest options.
You need to choose a network and connect to it by entering the correct password. This will be done on your mobile device. If you are using Chromecast Ultra, then you have the option of connecting it to the internet through Ethernet cable. Make sure that Chromecast is connected to the same network as that of apps. If Chromecast won’t connect to WiFi to the internet, then check if you have entered the right password or is the network available.
Although this is an optional step, if you do sign into your Google account, then you will have a complete access to all of your YouTube content and movies, music and TV shows that you have purchased.
This was the entire process of Chromecast setup TV, so if you come across any problem while performing these aforementioned steps, then immediately get in touch with Chromecast Tech support.
Отображение пользовательского слайд-шоу в качестве фона
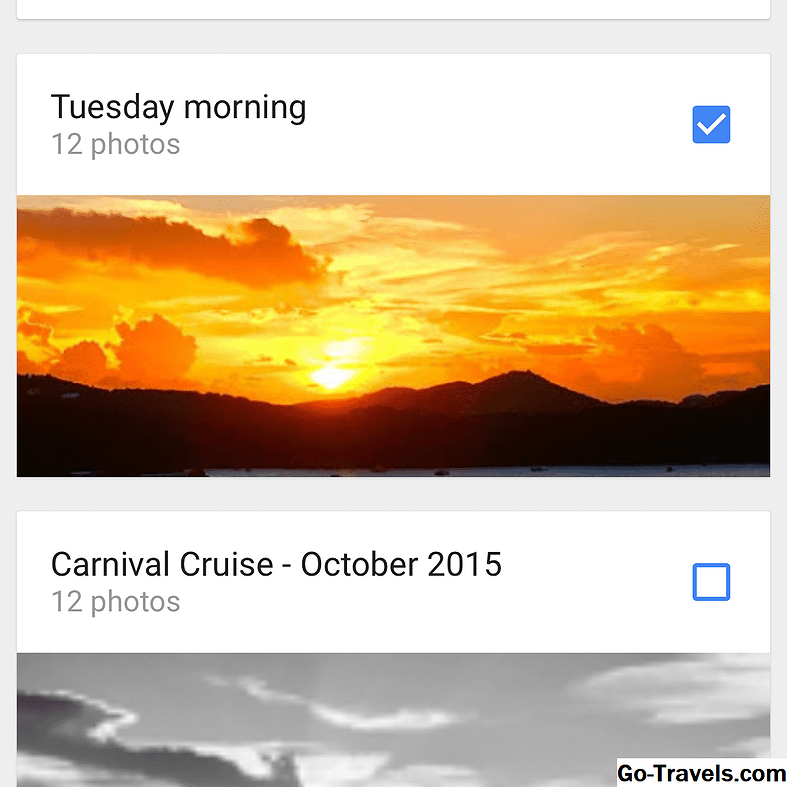
В периоды, когда ваш телевизор включен, а устройство Chromecast включено, но не потоковое содержимое, на экране «Backdrop» можно отобразить анимированное слайд-шоу, которое демонстрирует ваши любимые изображения. Чтобы настроить этот параметр, выполните следующие действия:
- Запустить Главная страница Google приложение на смартфоне или планшете.
- Нажмите на Меню значок, который отображается в верхнем левом углу экрана.
- Нажмите на приборы вариант.
- Нажмите на Изменить фон вариант.
- Выключите все параметры, перечисленные в меню, за исключением одного из параметров, связанных с фотографией. Выберите и включите Google Фото возможность отображения изображений, хранящихся в Google Фото. Включите Flickr возможность выбора изображений, хранящихся в вашей учетной записи Flickr. Выберите Google Arts & Culture возможность отображать обложку со всего мира или выбрать Избранные фотографии возможность просмотра кураторских изображений из Интернета (выбранных Google). Чтобы просмотреть изображения земли и космического пространства, выберите Земля и космос вариант.
- Чтобы отображать свои собственные фотографии, выберите, какой альбом или каталог изображений вы хотите продемонстрировать, когда будет предложено сделать это. (Изображения или альбомы должны быть сохранены в Интернете, в Google Фото или Flickr.)
- Чтобы настроить, как быстро изображения меняются на экране, нажмите Пользовательская скорость и выберите между Медленный, Нормальный, или же Быстро.
- Нажмите на значок несколько раз, по мере необходимости, чтобы вернуться к основному Добро пожаловать домой экран. Выбранные изображения теперь будут отображаться на вашем телевизоре в качестве настраиваемого фона Chromecast.
Как работает Chromecast Casting
Основное различие между использованием кабеля HDMI для отображения экрана вашего рабочего стола на телевизоре и кастингом заключается в том, что первый является проводным, а второй – беспроводным. Однако при кастинге контент транслируется на ваш телевизор из поддерживаемых сервисов, таких как Netflix или YouTube и других.
По сути, вы делаете так, чтобы ваше устройство Chromecast обращалось к сервису, например Netflix, извлекало определенное видео и воспроизводило его на своем телевизоре. Ваше устройство, например ваш смартфон становится пультом от того, где вы играете, пауза, перейти к следующему эпизоду, или выбрать другое видео в целом.
В отличие от смартфонов, которые полагаются на облако потоковое содержимое от Netflix или YouTube, ваш рабочий стол использует вычислительную мощность вашего ПК для передачи контента с вашего рабочего стола на телевизор или на удаленный монитор.
Описание
Перед покупкой важно изучить возможности и характеристики девайса. Прибор работает на платформе Chrome OS
Этим он отличается от разных телевизионных приставок. Обновление ОС происходит автоматически, при каждом подключении к интернету и после обнаружения новых версий прошивки.
Как работает гаджет:
- Google Chromecast можно подключить через разъем HDMI к телевизору, через USB-порт к основному источнику питания.
- Сразу после подключения, медиаплеер необходимо настроить, чтобы в дальнейшем можно было легко подключить к домашней локальной сети и интернету. Для этого следует воспользоваться беспроводным соединением Wi-Fi.
- Сохранить на проигрыватель можно любой медиафайл. Просмотреть поможет подключенное телевизионное устройство. Запустить трансляцию файла можно со смартфона, либо ПК.
- Управление работой медиаплеера осуществляется при помощи стандартного телевизионного пульта управления.
- Сменить аккаунт можно при помощи смартфона или ПК.
Еще один плюс таких приборов в том, что процесс приема данных с интернета не влияет на обычную работу смартфона или ПК. Одновременно можно просматривать контент, работать в сети, запускать приложения и звонить.
Качество просматриваемых файлов полностью зависит от мощности персонального компьютера. Добиться хорошего качества воспроизводимой картинки на ПК с небольшой мощностью просто. Необходимо настроить четкость (значение – не выше 480). В основном это касается устройств, выпущенных в начале 2000 годов.
Полный обзор, настройка плеера в следующем видео:
В итоге
Chromecast 2 – отличный девайс, который подойдет:
- тем, у кого еще не умный, а самый обычный телевизор;
- тем, кто пользуется только Android и хочет стриминг а-ля AirPlay;
- тем, кто не хочет тратиться на Apple TV, но хочет стримить.
Chromecast 2 – не альтернатива Apple TV. Он гораздо проще. Но зато отлично делает то, для чего создан – передаёт ролики и даже игры на большой экран телевизора.
Определенно стоит своих денег, советую к приобретению. Впереди 14 февраля, такой девайс подойдет в качестве подарка. Фильм там посмотреть вместе… ну вы понимаете;)
Всё есть здесь за 4 869 рублей.
P.S. Кого не возбудил Chromecast, всегда могут вернуться к старому, проверенному другу. Правда стоит он подороже раза в два.
Apple TV 4 обойдется в 12 799р, а Apple TV 3 в 5 979р. Но там свои плюсы, единая экосистема, вот это все.
iPhones.ru
Разбираемся, что умеет и зачем он нужен. Наши гостиные не дают покоя производителям девайсов. Каких только TV приставок нет: Apple TV, Moyo TV и, конечно, Google Chromecast. Обычная с виду штуковина, чем-то флешку напоминает. При этом делает телевизор чуточку умнее. Не Smart TV, конечно, но уже что-то. Давайте разбираться, насколько это полезный девайс и кому…
Дмитрий Черенков
Пишу об этом. И о том. Яблочник, консольщик, фанат технологий и металла. Генератор коротких новостей, клац-клац и в продакшн.