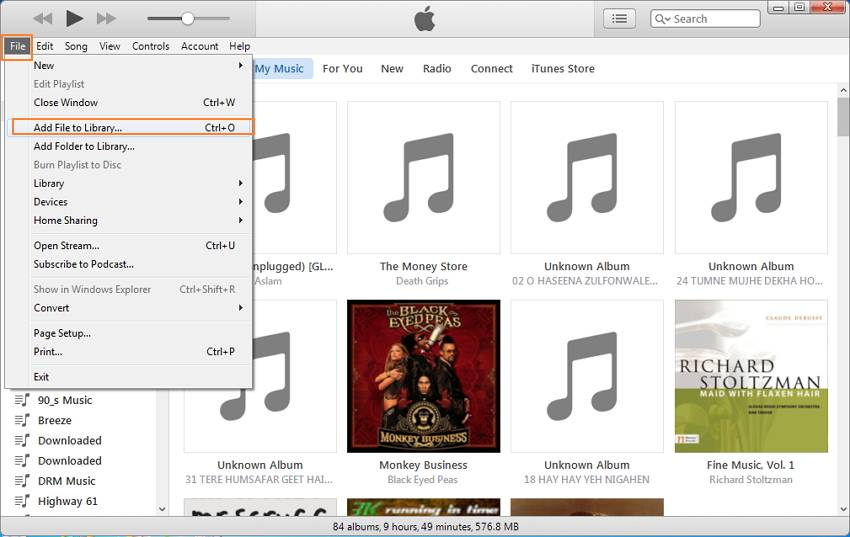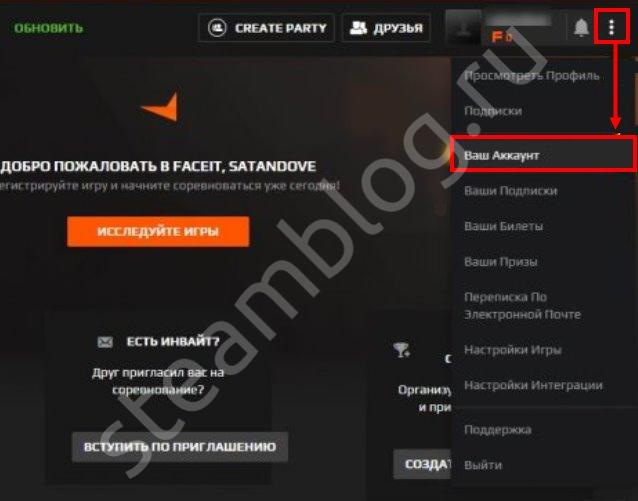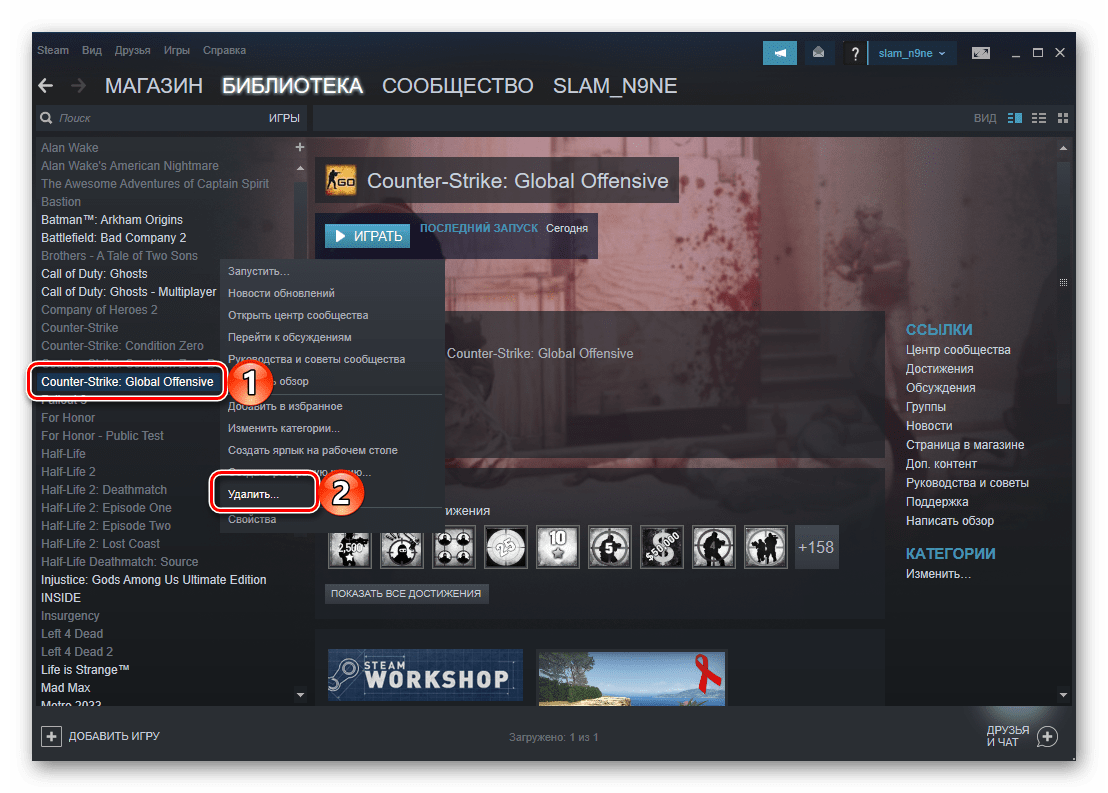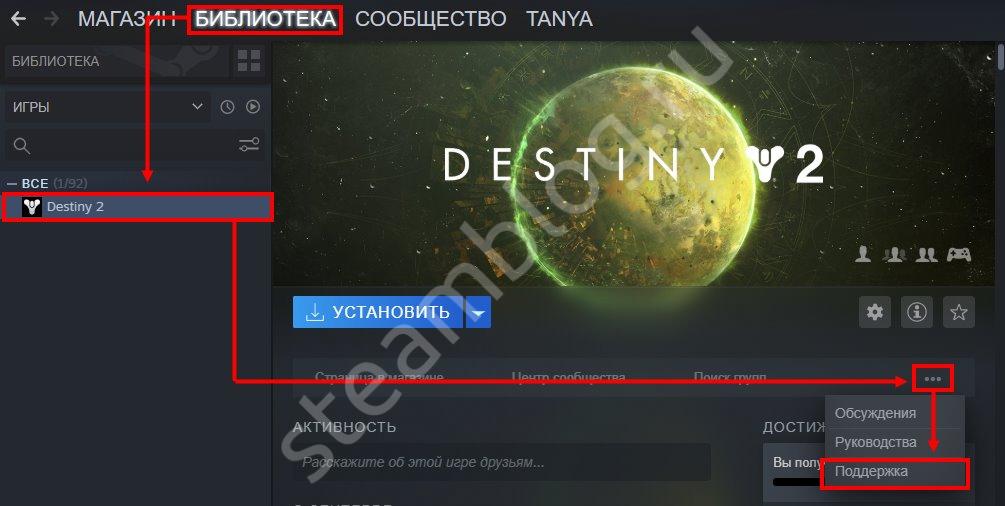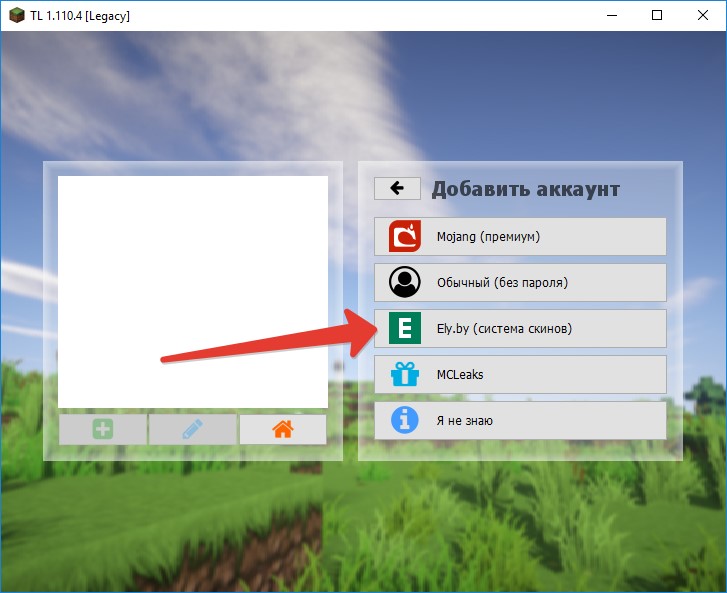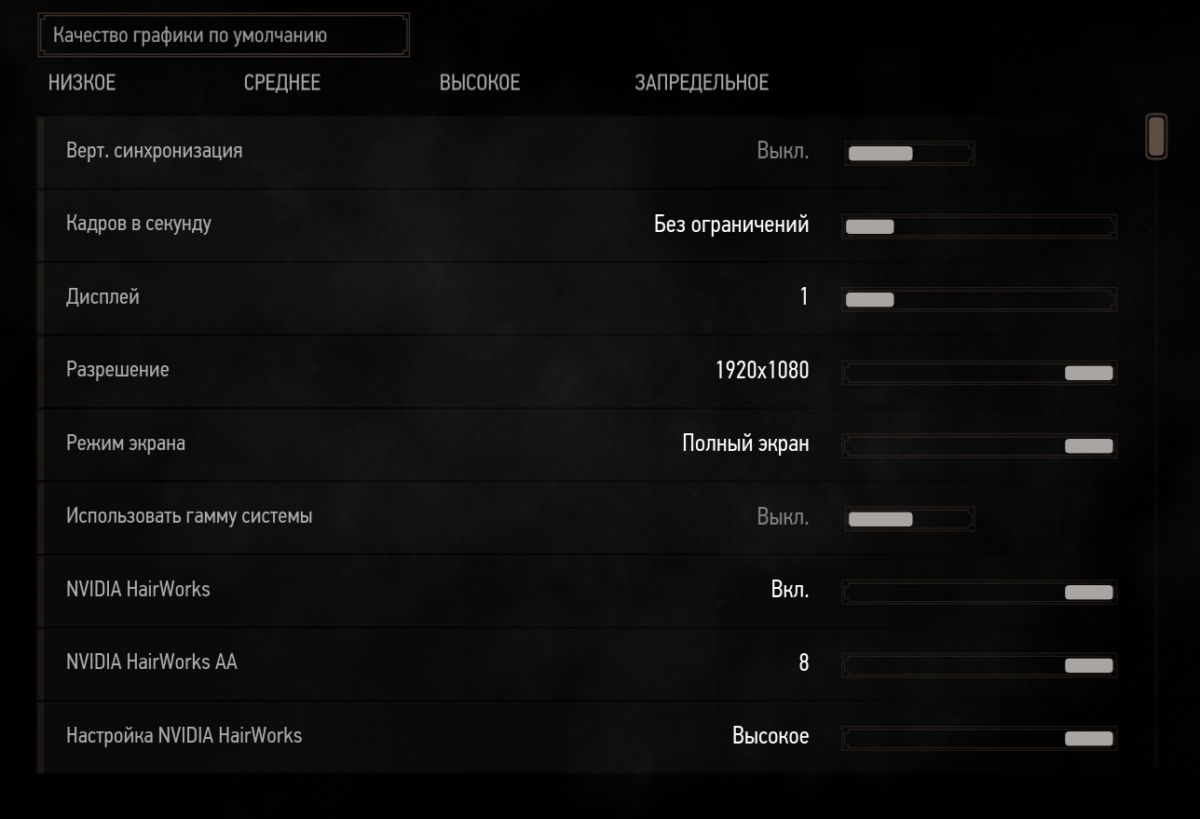Как в обс захватить игру и зачем это необходимо?
Содержание:
- Решение 3. Изменение режима совместимости
- Воспроизведение прямых трансляций
- Решение 3. Изменение режима совместимости
- Часть 2. Восстановление черного экрана OBS Studio путем включения режима совместимости
- Решение 9. Отключение разгона
- Как стримить на Ютуб через ОБС?
- Шаг 1: Добавление новой сцены
- Ноутбуки на базе процессоров AMD
- Настройка и подготовка
- Решение 5. Выбор правильного графического процессора для ресурсов
- Решение 1. Выключите и снова включите компьютер
- Установка и первый запуск OBS Studio (Windows)
- Процесс записи видео с экрана в OBS Studio
- Пятый способ устранить чёрный экран в OBS Studio
- Выбор источника захвата в OBS Studio
- Сцены
- Способ 1: Смена параметров отображения
- Решение 10.Проверка на наличие конфликтующего программного обеспечения
- Что вызывает черный экран в OBS Studio?
Решение 3. Изменение режима совместимости
Мы получили неоднозначные сообщения о параметрах режима совместимости, присутствующих в приложении. По словам некоторых пользователей, последняя версия Windows не поддерживалась приложением, поэтому им пришлось изменить совместимость на Windows 7, в то время как некоторые пользователи сообщили, что отключение режима совместимости мгновенно решило проблему. Здесь вы можете попробовать оба метода и проверить, какой из них вам подходит. Если этого не произошло, верните настройку к значениям по умолчанию и перейдите к другим решениям.
- Нажмите Windows + S, найдите OBS, щелкните приложение правой кнопкой мыши и выберите Откройте расположение файла.
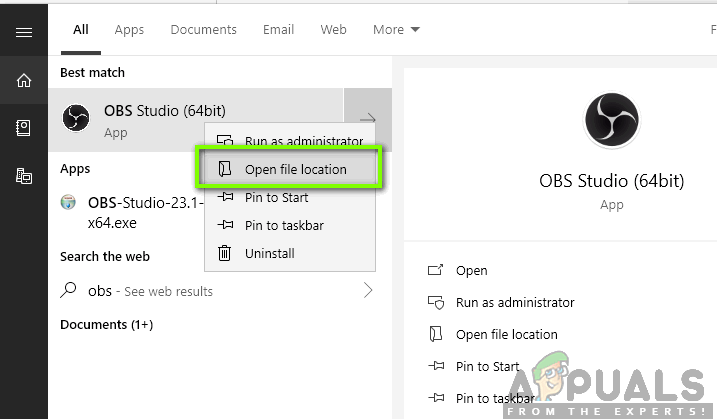
Открытие расположения файла OBS — меню «Пуск»
- Теперь щелкните исполняемый файл правой кнопкой мыши и выберите Характеристики.
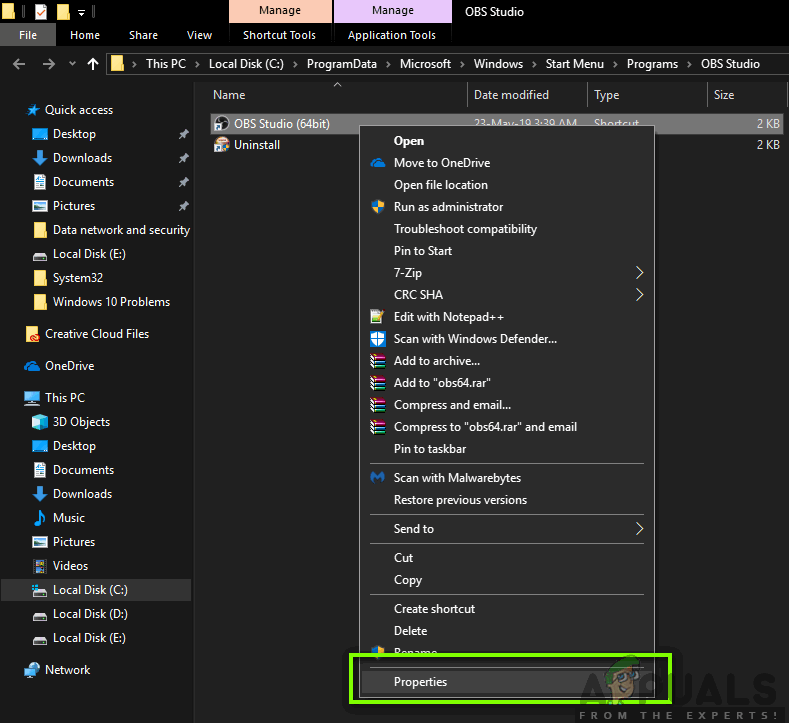
Свойства OBS Studio
- В свойствах выберите Совместимость вкладка и контрольный опция Запустите эту программу в режиме совместимости для. Теперь вы можете выбрать Windows 7 или 8.
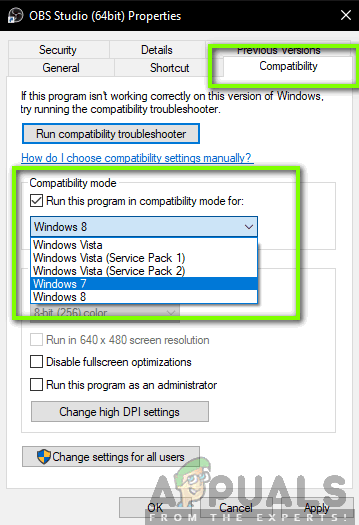
Включение режима совместимости — OBS
- Сохранить изменения и выйти. Теперь попробуйте запустить приложение и посмотрите, решена ли проблема.
Воспроизведение прямых трансляций
После того, как программа Open Broadcaster Software Studio была полностью настроена и оптимизирована, можно запускать программу и начинать стрим.
Сцены
После запуска программы нужно добавить сцены. Допустимо множество вариантов сцен. Причем пользователь создает ее самостоятельно. Параметры зависят от того, какие видеоигры он будет стримить.
Для этого необходимо:
- Кликнуть правой кнопкой мыши на свободной части в строке «Сцены».
- Создать собственную сцену.
- Ввести название сцены.
- Включить игру, по которой будет проведена трансляция
- Добавить значение «Источники». Здесь необходимо указать, откуда будет захватываться изображение на сцену в ходе стрима.
Выбор источника
Чтобы выбрать источник, необходимо:
В строке «Приложение» отметить, какой видеоигре будет посвящена прямая трансляция
Важно подчеркнуть, что на момент выбора игра должна быть запущена на устройстве.
Кроме того, пользователь может настроить параметр «Захват», нажав горячую клавишу. Таким образом, воспроизведение игры будет осуществляться исключительно при нажатии данной клавиши.
А чтобы получения картинки требуемого формата, необходимо настроить параметр «Растянуть на весь экран».
Чтобы сохранить настройки, требуется нажать кнопку «Ок».
Эти настройки помогут пользователю максимально удобно работать с программой. А подписчикам и зрителям, в свою очередь, будет понятна суть транслируемой игры.
Чтобы запустить стрим на Твиче, необходимо нажать «Запустить трансляцию». Закончить стрим – «Остановить трансляцию» соответственно.
Решение 3. Изменение режима совместимости
Мы получили неоднозначные сообщения о параметрах режима совместимости, имеющихся в приложении. По словам некоторых пользователей, последняя версия Windows не поддерживалась приложением, поэтому им пришлось изменить совместимость на Windows 7, в то время как некоторые пользователи сообщили, что отключение режима совместимости мгновенно решило проблему. Здесь вы можете попробовать оба метода и проверить, какой из них вам подходит. Если это не так, верните настройку к значениям по умолчанию и перейдите к другим решениям.
- Нажмите Windows + S, найдите OBS, щелкните приложение правой кнопкой мыши и выберите Откройте расположение файла .
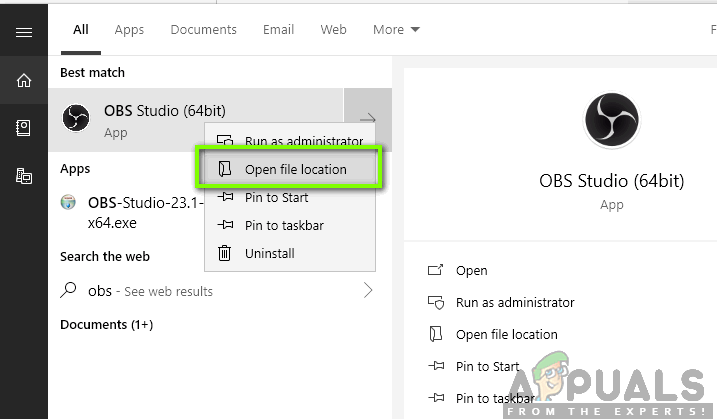
Открытие расположения файла OBS — меню Пуск
- Теперь щелкните исполняемый файл правой кнопкой мыши и выберите Свойства .
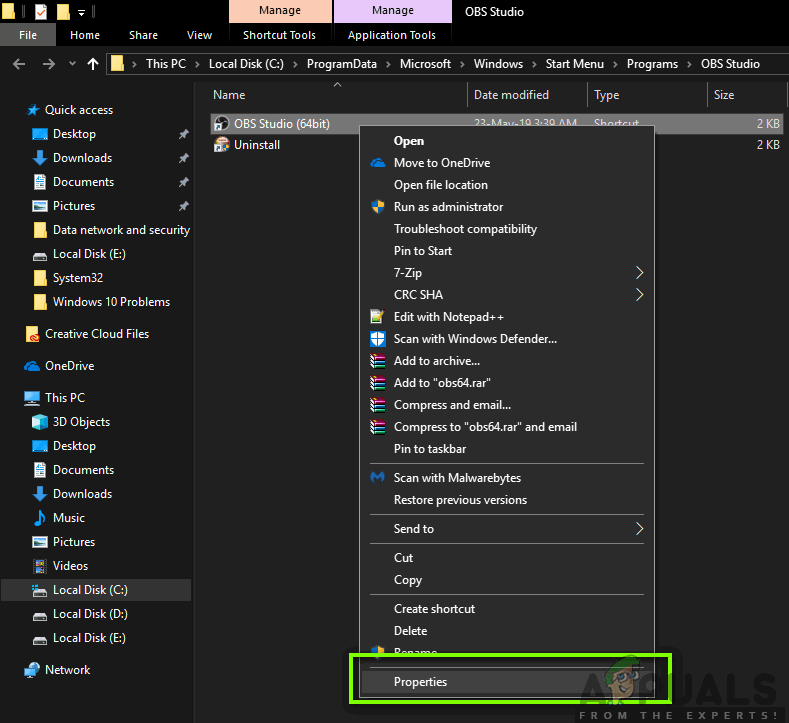
Свойства OBS Studio
- В свойствах выберите Совместимость вкладка и чек опция Запустите эту программу в режиме совместимости для . Теперь вы можете выбрать Windows 7 или 8.
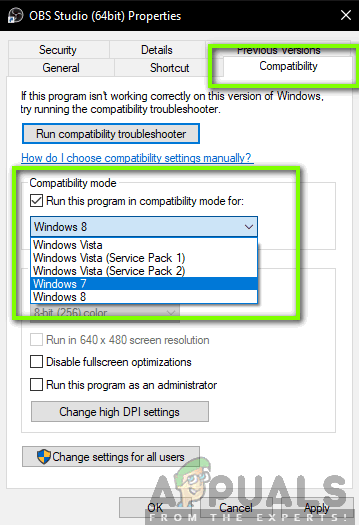
Включение режима совместимости — OBS
- Сохранить изменения и выйти. Теперь попробуйте запустить приложение и посмотрите, решена ли проблема.
Часть 2. Восстановление черного экрана OBS Studio путем включения режима совместимости
Иногда черный экран OBS появляется из-за проблем совместимости. Если вы столкнулись с проблемой в Windows 10, вы можете управлять ею, обрабатывая свойства. Итак, давайте попробуем этот метод, чтобы избавиться от черного экрана студии OBS.
Шаг 1: Найдите «OBS Studio»
Во-первых, вам нужно нажать на меню «Пуск» и выбрать «Все приложения». Оттуда выполните поиск «OBS Studio», следуя указателю «O».
Шаг 2: выберите версию
Теперь выберите опцию «OBS Studio» и выберите 32-битную или 64-битную версию в зависимости от версии вашего ПК. Щелкните приложение правой кнопкой мыши и выберите опцию «Открыть расположение файла».
Шаг 3: выберите «Свойства»
После этого выберите опцию «Свойства» и переключитесь на вкладку «Совместимость», нажав на нее правой кнопкой мыши.
Шаг 4: выберите «Windows»
Далее вам нужно проверить «Запустить эту программу в режиме совместимости для:« В режиме «Совместимость», вы должны выбрать «Windows 7» из списка.
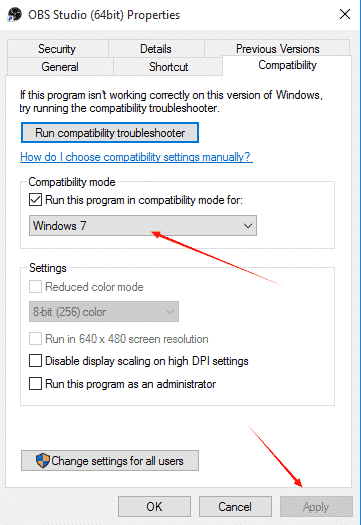
Шаг 5: применить изменения
Когда все будет сделано, нажмите «Применить», чтобы сохранить все изменения.
Кроме того, если вы ищете Лучшее программное обеспечение для записи игр и Как сделать запись экрана в Windows 10Это только для вас.
Решение 9. Отключение разгона
Разгон позволяет увеличивать тактовую частоту процессора до тех пор, пока она не достигнет пороговой температуры, установленной производителем. Как только он достигает температуры, тактовая частота возвращается к значениям по умолчанию, поэтому он охлаждается. После достижения оптимальной температуры его тактовая частота снова увеличивается, и цикл продолжается. Разгон позволяет пользователям повысить частоту кадров и производительность, но у них есть свои проблемы.

MSI Afterburner
Мы заметили, что компьютеры, на которых был включен разгон, имели проблему с черным экраном в OBS. Ты должен попытаться отключение разгона а также программное обеспечение для разгона, такое как MSI Afterburner и попробуйте снова запустить OBS. Если проблема с черным экраном решена, подумайте о том, чтобы навсегда отключить разгон, когда вы используете OBS.
Заметка: Также попробуйте отключить Overlay в функциях GeForce Experience и Windows game bar
Примите во внимание любые дополнительные функции программного обеспечения, которые могут обеспечить дополнительный контроль над играми или видео
Как стримить на Ютуб через ОБС?
Настройка для стрима на Ютуб аналогична с настройкой ОБС на Твич, но имеет ряд особенностей, который необходимо учесть:
В графе трансляции необходимо изменить «сервис вещания» на YouTube. Вставить StreamKey, который находится в настройках трансляции на YouTube в строке «Название потока».
Чтобы получить ключ требуется создать прямую трансляцию на YouTube
Важно помнить, что для каждого стрима этот ключ меняется, поэтому его нужно добавлять перед каждым новым показом.
После запуска стрима нужно на YouTube зайти в «Панель управления трансляции». Если OBS настроен правильно, то на экране будет соответствующее уведомление.
Шаг 1: Добавление новой сцены
Настройка OBS для записи игр начинается с добавления новой сцены, которая выступает в роли отдельного профиля со своими параметрами и активными источниками. Этот шаг можно пропустить, если вы не используете программу для других целей, например стриминга.
- После запуска в окне «Сцены» нажмите кнопку в виде плюса.

Появится окно, в котором введите удобное название новой сцены, чтобы не запутаться в них в будущем.
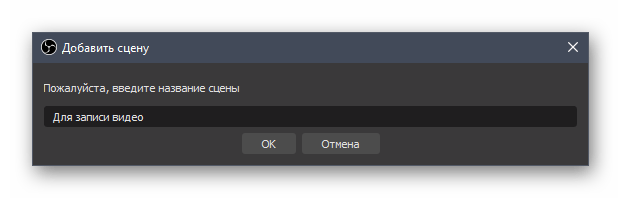
Теперь у вас есть отдельная сцена в OBS, предназначенная исключительно для записи игр. Ее и понадобится выбрать при дальнейшей настройке. Инструкцию выше необходимо выполнить и в том случае, если созданная по умолчанию сцена по каким-то причинам удалилась.
Ноутбуки на базе процессоров AMD
«Захват экрана»
Если возникают проблемы с добавлением источника «Захват экрана»то скорее всего, нужно будет изменить источника на «Захватом игры/окна». Такие требования потребуются из-за запуска OBS только в режиме «Интегрированная графика». Дальше нужно будет включить «Захват игры/окна» с активированным режимом в определенных настройках «Совместимость с мульти-адаптером». Информация об этом будет приведена ниже.
«Захват окна/игры» и режим «Совместимость с мульти-адаптером»
Если отсутствует возможность установить желаемый графический процессор (чаще всего встречается при работе с ноутбуками на базе AMD) или же вам необходимо после этого включить перекрестный захват картинки с противоположного графического процессора. К примеру у вас открыто отдельное окно с лобби League of Legends, то необходимо работать при помощи источника «Захват игры/окна» при включенной настройке «Совместимость с мульти-адаптером». Такой режим предоставит ускоренный захват. Но «Совместимость с мульти-адаптером» вызовет сильную нагрузку на главный центральный процессор (с англ. Central Processing Unit, CPU). Не рекомендовано использовать такой параметр для «Захвата игр», однако при этом он будет гарантировано осуществлен.
Настройка и подготовка
После загрузки OBS, откройте настройки программы, нажав Настройки>Настройки или кликнув на кнопку Настройки в меню справа снизу. Примерно здесь:
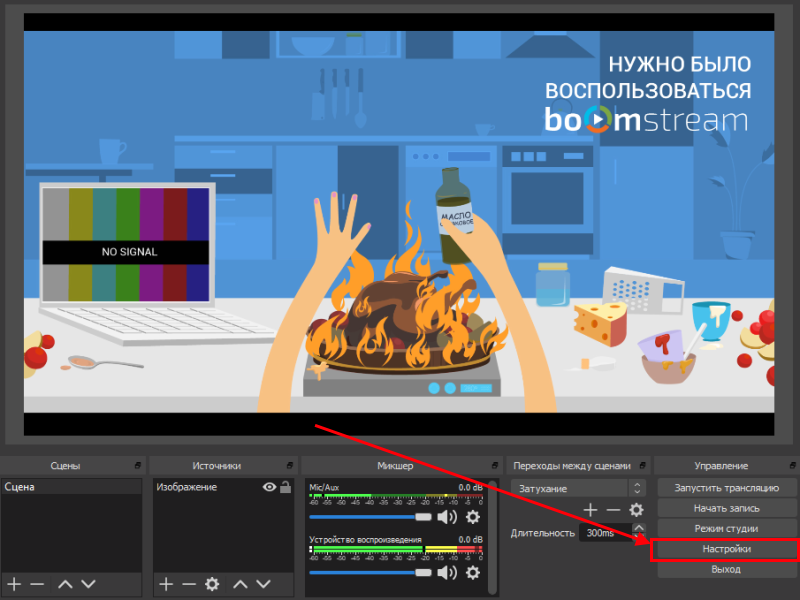
Общие
На этой странице не нужно ничего менять. Можно поставить галочку для сохранения записи трансляции на свое устройство.

Вещание
Сервис выбираем «Настраиваемый. «, далее «Показать все. » и выбираем Boomstream. Сервер автоматически становится на «Default». Либо просто прописываем адрес: rtmp://live.boomstream.com/live
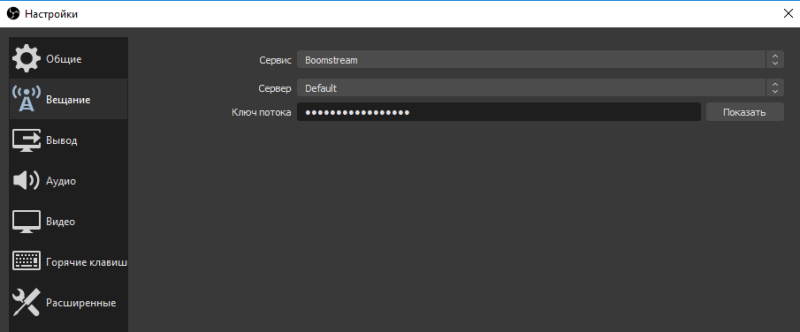
Ключ потока вы можете найти в личном кабинете Boomstream. Выбираете раздел Онлайн трансляции и копируете ключ трансляции справа от названия вашего стрима:

Вывод
Меняем Режим Вывода на «Расширенный». У вас появятся следующие опции:
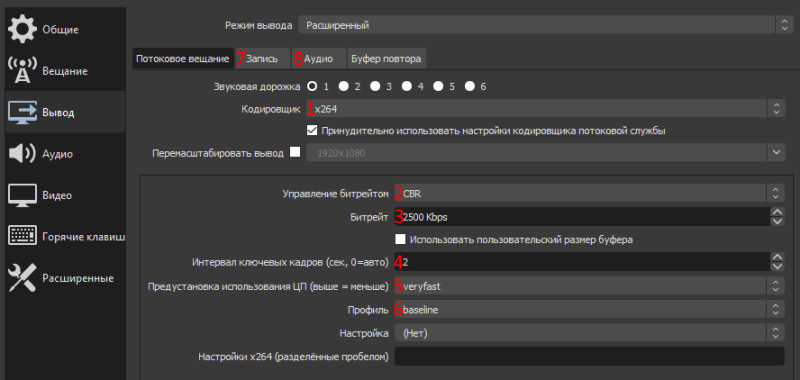
1. Кодировщик. Рекомендуем поставить — х264. Он подходит для большинства устройств и задач. В этом случае обработка видео будет осуществляться центральным процессором устройства. Второй вариант, кодировщика QuickSync H.264. Для обработки видеопотока он задействует ресурсы встроенного графического процессора от Intel. Рекомендуется использовать только для тех, кто владеет тонкой настройкой OBS.
2. Управление битрейтом выбирайте CBR — постоянный битрейт. Он обеспечит вам стабильную картинку при неизменном качестве.
3. Битрейт. Зависит от разрешения экрана, с которым вы хотите вещать и скорости вашего интернет канала. Чтобы измерить свое интернет соединение, перейдите на страницу https://yandex.ru/internet и нажмите «Измерить». Битрейт трансляции должен быть равен или ниже 80 % скорости подключения. Наши рекомендации:
- Разрешение: 426 x 240, 300–700 кбит/с
- Разрешение: 640 x 360, 400–1000 кбит/с
- Разрешение: 854 x 480, 500–2000 кбит/с
- Разрешение: 1280 x 720, 1000–3000 кбит/с
- Разрешение: 1920 x 1080, 2000–5000 кбит/с
Можно вещать и с большим битрейтом, но подумайте о своих зрителях. Далеко не у всех может хорошо отображаться такой видеопоток.
4. Интервал ключевых кадров устанавливаете значение — 2.
5. Для опции Предустановка использования ЦП (выше=меньше) выбираете — veryfast.
6. Профиль — baseline.
7. В разделе Запись можно изменить путь сохранения вашей трансляцией, а также формат видеофайла.
8. В разделе Аудио не обязательно что-то менять. Хватит дефолтных настроек
Видео
1. Базовое разрешение, обычно, соответствует разрешению вашего монитора. Здесь вы можете выбрать разрешение, которое будет использоваться по-умолчанию.
2. Выходное (масштабированное) разрешение — это разрешение, отправляемое на наши сервера. Если поставить более низкое, то это уменьшит расход трафика и использование процессора.
3. Фильтр масштабирования — рекомендуем «Билинейный». Другие значения выбирайте только если Базовое и Выходное разрешение отличаются. Если при тестовом вещании картинка кажется размытой, попробуйте Бикубический фильтр.
4. Общие значения FPS — 30 кадров в секунду оптимальный вариант. Однако, учтите, что 60 кадров в секунду на 720p смотрится лучше, чем 30 кадров в секунду на 1080p с меньшим битрейтом.
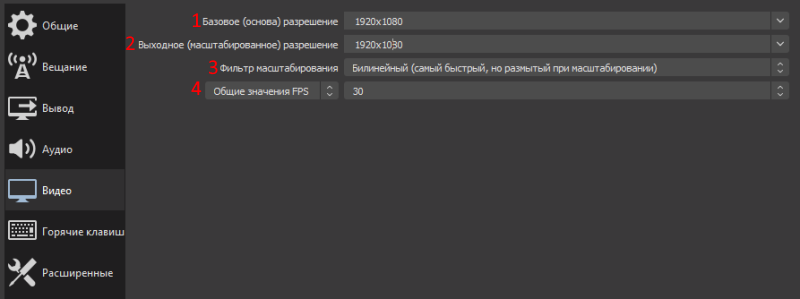
Горячие клавиши
Посмотрите список команд, возможно вам что-то пригодится. Например переход между сценами, отключение/включение звука и т.д.
Расширенные
1. Приоритет процесса: средний. Изменение этого значения заставит процессор использовать свои мощности для OBS в первую очередь, что скажется на работе других программ.
Все остальные опции рекомендуем оставить по умолчанию.
Настройки завершены, мы готовы приступить к опытам.
Решение 5. Выбор правильного графического процессора для ресурсов
Еще одно интересное явление, с которым мы столкнулись, заключалось в том, что неправильный выбор графического процессора в соответствии с используемым захватом вызывал несколько проблем, включая черный экран. Схема выбора графического процессора в зависимости от выбранного дисплея выглядит следующим образом:
- Захват игры: выделенная графика (NVIDIA или AMD).
- Захват монитора / дисплея: стандартный графический процессор Intel
Заметка: Это решение предназначено только для пользователей, у которых на компьютере установлена выделенная видеокарта.
Здесь мы обозначим методы того, как удовлетворить обе ситуации. Убедитесь, что вы следуете им в соответствии с вашим случаем.
- Щелкните правой кнопкой мыши в любом месте экрана и выберите Панель управления NVIDIA .
- Оказавшись на панели управления, перейдите к Управление настройками 3D и нажмите на Настройки программы .
- В настройках программы выберите снимок экрана OBS. Если вы не можете найти запись, нажмите Добавить и найдите программное обеспечение, перейдя в его установочный каталог и выбрав оттуда исполняемый файл.

Выбор OBS в Панель управления NVIDIA
- Теперь в соответствии с типом захвата, который вы делаете (игра или монитор), выберите правильный графический процессор для программы. В приведенном ниже случае выбран процессор NVIDIA.

Выбор интегрированной / выделенной графики для OBS
- Сохранить изменения и выйти. Теперь перезагрузите компьютер и снова запустите OBS. Проверьте, решена ли проблема с черным экраном.
Решение 1. Выключите и снова включите компьютер
Прежде чем мы начнем всесторонне устранять неполадки, стоит выключить и снова включить ваш компьютер. Было несколько случаев, когда простое включение и выключение питания мгновенно разрешало черный экран OBS. Переключение и включение питания включает в себя полное выключение компьютера, а также отключение источника питания. Это заставляет компьютер удалить все временные конфигурации, поэтому при повторном запуске все будет инициализировано заново.
- Правильно выключите компьютер.
- Как только он выключен, вынуть розетку или если вы используете ноутбук, вынуть аккумулятор.
- Теперь нажмите и удерживайте кнопку включения на пару секунд. Это гарантирует, что вся мощность будет истощена.
Подождав 2–4 минуты, подключите все обратно и проверьте, решена ли проблема.
Установка и первый запуск OBS Studio (Windows)
Скачайте OBS Studio с официального сайта, запустите инсталлятор. Если у Вас не установлен компонент Microsoft C++ Redistributable (версия 2013 на момент написания статьи), установщик предложит скачать его и установить, а затем прервет свою работу. Он также предупредит, что даже если у Вас 64 разрядная система, нужно будет установить обе версии: vcredist_x64 и vcredist_x86.
После установки компонентов снова запустите инсталлятор программы OBS Studio и просто следуйте его шагам, чтобы завершить установку.
При первом запуске приложение запустит «Мастер автоматической настройки», от которого Вы можете отказаться и следовать дальше этой инструкции.
В первую очередь нужно захватить изображение рабочего стола. В поле «Сцена» должна уже быть автоматически создана сцена. В поле «Источник» нажмите кнопку «+» и в контекстном меню выберите пункт «Захват экрана».
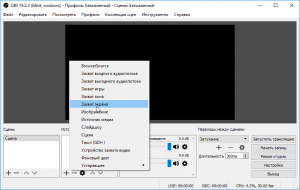
Как видно на картинке выше, на изображение рабочего стола можно также наложить видео с веб-камеры (пункт «Устройство захвата видео») и другое, и наполнить, таким образом, картинку Вашего видео. В появившемся окне можете переименовать, если хотите, название источника, затем нажмите кнопку ОК.
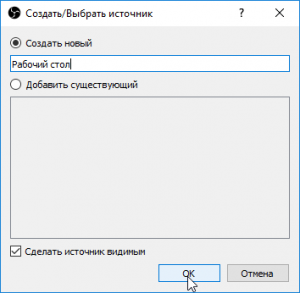
В следующем окне свойств источника можно выбрать экран (если у Вас их несколько), а также отключить отображение курсора на видео (по желанию).
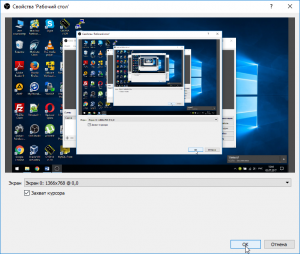
Нажмите кнопку «ОК» и в окне предпросмотра видео основного окна приложения OBS Studio должен появиться захваченный программой рабочий стол компьютера.
Процесс записи видео с экрана в OBS Studio
OBS Studio записывает сцены (по умолчанию одна, но можно создать больше и переключаться между ними в процессе), каждая из которых содержит выбранные источники, причем их может быть несколько. Например:
- В разделе «Источники» нажимаем «Плюс» и добавляем «Захват экрана», даем имя источнику, применяем настройки — в окне отображается наш экран (пусть вас не смущает эффект бесконечного зеркала, когда мы начнем запись и свернем OBS Studio, программа перестанет записывать саму себя и такого эффекта не будет).
- При желании мы можем добавить новые источники: например, текст для логотипа, картинку, видео с веб-камеры, запись окна конкретной программы, видео из отдельного файла. Тот источник, который находится выше в списке «Источники» в записи будет находиться «выше» предыдущего источника, то есть перекрывать его. Каждый источник мы можем выбрать мышью прямо в окне предварительного просмотра и переместить его или изменить размер.
- Для различных источников доступны различные настройки. Например, для «Захват игры» их больше, а для простого «Захват экрана» (для записи рабочего стола) — меньше, можно лишь включить или отключить запись указателя мыши.
- По мере добавления источников в разделе «Аудио микшер» будут появляться отдельные звуковые дорожки, для которых возможно изменение громкости, полное выключение источника, а также некоторые аудио-эффекты (открыть можно в контекстном меню источника звука).
- Если при записи вы используете более одной сцены, можно включить «Режим студии», чтобы видеть, что происходит как в записываемой (транслируемой) в настоящий момент сцене и той, на которую можно переключиться.
В остальных функциях, надеюсь, по мере использования программы и возникновения такой необходимости, любой пользователь сможет разобраться. Я её рекомендую и лично в последнее время использую только OBS Studio. В завершение вспомнился еще один нюанс, касающейся этой программы: она успешно пишет видео с экрана в тех случаях, когда другие программы записывают лишь черное окно (например, при передаче изображения с Android на компьютер, воспроизведении видео).
Как стримить на Твиче через OBS интересует каждого второго игрока в 2019 году. Начнем с определения того, что Open Broadcaster Software — это специализированный компьютерный софт, у которой открытый исходный код. Основная цель программы — осуществлять запись потокового видео. В контексте Твича программа отлично подходит для сохранения важных стримов. Для тех, кто только начинает свою блестящую карьеру игрока, интересен принцип работы подобных платформ, процесс их запуска, источники ключей на лимиты функционирования, формат вещания и другое. Поэтому в данном обзоре мы собрали всю информацию об открытом Broadcaster Software для стримеров вселенной Twitch.
Пятый способ устранить чёрный экран в OBS Studio
Работает на Windows 10 ниже версии 1909
Большинство современных ноутбуков оснащены двумя графическими процессорами (с англ. Graphics Processing Unit, GPU):
- Графический процессор Intel для работы 2D приложений на рабочем столе.
- Дискретный графический чип (NVIDIA или AMD) для 3D приложений и игр.
OBS может работать только на одном из этих графических процессоров, при этом открытые вами приложения и игры могут быть запущены на любом из них. Например, если OBS работает на графическом процессоре Intel, то вы не сможете использовать «Захват игры», запущенной на дискретном графическом процессоре (NVIDIA или AMD). Кроме того, если OBS не запускается на дискретном графическом процессоре, то вы можете столкнуться с проблемами производительности.
В редких случаях, попытка сделать «Захват игры», запущенной на графическом процессоре, отличном от того, на котором работает OBS Studio, может стать причиной вылета из игры. И это не столько проблема с OBS Studio, сколько проектное решение производителей ноутбуков, направленное на сохранение мощности, поэтому мы мало что можем сделать, со своей стороны.
Тем не менее, у нас существует несколько предложений по диагностике и устранению неполадок, которые позволят решить основную часть проблем. Если вы попробовали все пункты данного руководства, а ваши проблемы по-прежнему не решены, пожалуйста, напишите нам на форуме или обратитесь в чат поддержки.Если при захвате любого из источников у вас появляется черный экран или возникают проблемы с производительностью OBS на вашем ноутбуке, ознакомьтесь с пунктами руководства, приведенными ниже:
Ноутбуки на базе процессоров NVIDIA
- Закройте OBS, если программа открыта.
- Перейдите в раздел «Панель управления NVIDIA» — для этого на рабочем столе вашего ноутбука нажмите правой кнопкой мыши, выберите «Панель управления NVIDIA».
- Нажмите на «Управление параметрами 3D», если этот пункт еще не выбран.
- Перейдите в раздел «Программные настройки», после чего нажмите на кнопку «Добавить» там, где сказано «Выберите программу для настройки».
- Далее найдите .exe файл программы OBS, затем добавьте его в список.
- Убедитесь, что он выбран в выпадающем списке.
- Затем в разделе под названием «Выберите предпочтительный графический процессор для этой программы» откройте выпадающий список и выберите в нем «Высокопроизводительный процессор NVIDIA».
- Заново откройте OBS и проверьте работу программы.
Если нужно захватить источник «Захват экрана» для показа рабочего стола, выберите «Интегрированная графика».Если нужно захватить источник «Захвата игры» или использовать кодер NVENC, выберите «Высокопроизводительный процессор NVIDIA».
Еще один способ – это изменить «Глобальные параметры» таким образом, чтобы все приложения по умолчанию запускались с помощью графического процессора NVIDIA (потребуются более высокие энергозатраты):
- Закройте OBS, если программа открыта.
- Перейдите в раздел Панель управления NVIDIA — для этого на рабочем столе вашего ноутбука нажмите правой кнопкой мыши, выберете «Панель управления NVIDIA».
- Нажмите слева на «Управление параметрами 3D», а затем справа вкладку «Глобальные параметры».
- Щелкните на окне с выпадающим списком и выберите пункт «Высокопроизводительный процессор NVIDIA», затем нажмите кнопку «Применить», а далее «ОК».
- Заново откройте OBS и проверьте работу программы.
«Захват экрана»
Если «Захват экрана» не работает, скорее всего, вам нужно будет воспользоваться «Захватом игры/окна», потому как OBS запускается только с опцией «Интегрированная графика». Помните, что после этого «Захват игры/окна» не будут работать, пока Вы не активируете в их свойствах «Совместимость с мульти-адаптером». Об этом читайте ниже.
«Захват окна/игры» и режим «Совместимость с мульти-адаптером»
Если вы не можете установить предпочтительный графический процессор (характерно для ноутбуков на базе AMD) или вы хотите после этого осуществить перекрестный захват изображения с другого графического процессора (например, окно лобби Лиги Легенд), используйте «Захват игры/окна» с включенной опцией «Совместимость с мульти-адаптером», что позволит ускорить захват. Однако режим «Совместимость с мульти-адаптером» увеличит нагрузку на центральный процессор (с англ. Central Processing Unit, CPU). Режим совместимости не рекомендуется для «Захвата игр», но при этом гарантирует его осуществление.
Выбор источника захвата в OBS Studio
× Информация! Также вам будут полезна статья: «Сцены и источники в OBS Studio». Перед тем, как начать трансляцию, потребуется выбрать, что именно будет транслироваться. Для этого первым делом следует выбрать в левом нижнем углу новую сцену (нажатием на +), Далее начинается работа с источниками. рассмотрим четыре основных варианта для нашей трансляции, обо всех источниках читайте в статье выше.
Добавление источника в OBS Studio
Захват игры
Этот захват нужен в первую очередь для захвата приложений использующие графический ускоритель GPU такие как игры и тому подобное, отсюда и название захвата. Если приложение не появляется в окне, разверните его, а затем сверните, так же бывает, что этого недостаточно в этом случае:
Воспользуйтесь следующими рекомендациями:
- «Режим» — Захват отдельного окна;
- «Окно» выберете нужные процесс (процесс должен быть запущен);
- «Приоритет согласования окна» — Сравнить заголовок, в противном случае найти окно того же типа;
- Галочку на «Режим захвата SLI/Crossfire (Медленно) лучше выставить в последний момент, так как это очень сильно влияет на производительность;
- Поставить галочку на «Использовать перехватчик, совместный с защитой от читов;
- Прочтите инструкцию по устранению черного экрана тут;
- Обратитесь в специальную группу для решения данной проблемы.
Захват окна
Используется для захвата окон не использующие и использующие графический ускоритель GPU, отсюда появляется проблемы с захватом браузеров в которых используется аппаратное ускорение. Начиная с версии 25.0 данную проблему исправили новым способом захвата окна, которое можно выбрать в свойствах источника, но в результате будет появляться жёлтая обводка вокруг окон, с этим придётся либо смирится, либо отключать аппаратное ускорение в браузере. Для устранения большинства проблем воспользуйтесь следующими рекомендациями:
- «Окно» выбираем нужный процесс из списка (игра должна быть запущена в оконном режиме или полноэкранном оконном);
- «Приоритет согласования окна» — Сравнить заголовок, в противном случае найти окно того же типа;
- Поставить галочку на «Совместимость с мульти-адаптером»;
- Поочерёдно выберете один из способов захвата окна отличающийся от «Автоматический»
- Прочтите инструкцию по устранению черного экрана тут;
- Обратитесь в специальную группу для решения данной проблемы.
Захват экрана
Этот источник позволяет автоматически транслировать весь рабочий экран пользователя, так что всё что у вас находится на рабочем столе будет показано и конечному пользователю. Как правило этот способ выбирает тот, кто испытает какие-либо трудности при захвате первыми двумя способами.
× Информация! «Чёрный экран в OBS Studio способы решения».
Устройство захвата видео
Источник, позволяющий транслировать «себя любимого» в сеть. Секреты добавления камеры так же существуют и для этого источника.
- Во-первых, нужно выбрать ручками разрешение вашей камеры
- Во-вторых, указать частоту кадров FPS на значение 29,97 NTSC (нужно для устранения отставания частоты кадров при больших значениях разрешениях картинки).
Сцены
Нажмите правой кнопкой мыши по полю под Сценами (или используйте плюс внизу), чтобы добавить сцену, если в списке еще ничего нет. Вы можете создавать столько сцен, сколько хотите, и давать им названия, чтобы различать их. К примеру, «Добро пожаловать», «Рабочий стол», «Игра», «Перерыв», «Конец». Кнопки со стрелками можно использовать для изменения порядка
Важно уточнить, что все сцены и источники в OBS Studio общие и не могут иметь одинаковые названия. Это означает, что если вы назвали источник «Игра», вы не можете назвать так же сцену, если вам будет очень нужно назвать их одинаково, то напишите тогда к примеру: «Сцена Игра» и «Источник Игра» для более точного понимания что куда вы относите
Создав сцену, нажмите правой кнопкой по полю с источниками (или нажмите на кнопку с плюсом внизу), чтобы добавить все, что вы хотите захватить. Вне зависимости от того, хотите ли вы транслировать конкретное окно, игру, изображение, текст или весь свой дисплей, в OBS Studio вам предлагается несколько источников на выбор. Описание добавлено ниже!
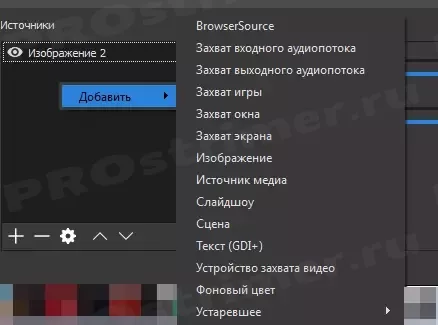
Вы можете перестраивать порядок источников при предпросмотре, перетаскивая их по списку или используя кнопки со стрелками вверх и вниз. Источник, располагающийся выше другого в списке, будет более приоритетным и может скрывать находящиеся ниже него. Это может быть также полезно в ситуациях, когда вы хотите транслировать что-то поверх другого источника, например, изображение с вебкамеры, для показа себя любимого. Чтобы показать или скрыть элемент кликните по иконке с глазом (это также относится и к фильтрам).
Когда источник выбран в списке, вы видите красную рамку вокруг него. Это ограничивающая рамка, которая может использоваться для перемещения источников при предпросмотре, а также чтобы увеличивать или уменьшать их.
Если вы хотите обрезать источник, зажмите кнопку «Alt» и переместите ограничивающую рамку. Обрезанный край поменяет свой цвет на зеленый, показывая, что источник обрезается. Здесь вы можете видеть обе техники, используемые для обрезки и увеличения только той части экрана, которую мы хотим показать:
× Информация! Следует помнить. Если вы изменяли «Базовое (основа) разрешение» OBS Studio, вам придется заново поменять порядок и размеры источников. Изменение «Выходного (масштабированного) разрешения» не имеет такого эффекта.
Следующие горячие клавиши доступны при предпросмотре для изменения позиции и размера источника:
- Зажмите «Ctrl», чтобы отключить привязку источника/границы
- Зажмите «Alt» и перетащите ограничивающую рамку для обрезки.
- «Ctrl+Alt», чтобы подогнать по размеру экрана
- «Ctrl+S», чтобы растянуть на весь экран
- «Ctrl+D», чтобы разместить по центру экрана
- «Ctrl+R», чтобы сбросить размер/положение источника
Также вы можете кликнуть правой кнопкой мыши по каждому источнику в списке, чтобы получить доступ к остальным опциям. Так вы попадете в подменю фильтров, которое детально рассмотрено в нашей Инструкции по использованию фильтров.
Преобразование источников:
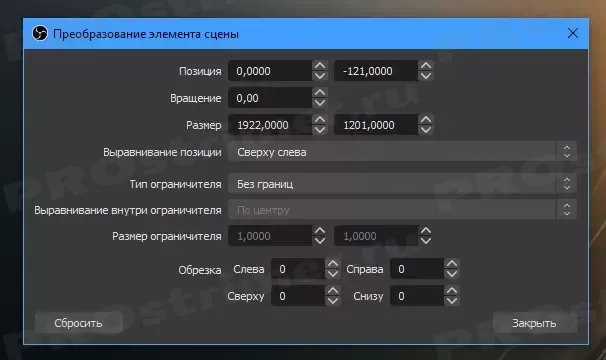
Способ 1: Смена параметров отображения
OBS Studio записывает приложения, открытые в оконном либо комбинированном режиме, лучше, чем игры на весь экран.
- В настройках CS:GO изменить тип отображения можно буквально за пару секунд: кликните значок шестерёнки в боковом меню, в списке «Режим отображения» выберите «В окне» либо «Полноэкранный в окне». Закончите настройку, нажав «Применить изменения».

Перейдите к правильному добавлению источника в OBS. Начните, щёлкнув кнопку «+» в соответствующем блоке.

Выберите тип «Захват окна».

Придумайте наименование или воспользуйтесь тем, что будет предложено автоматически.
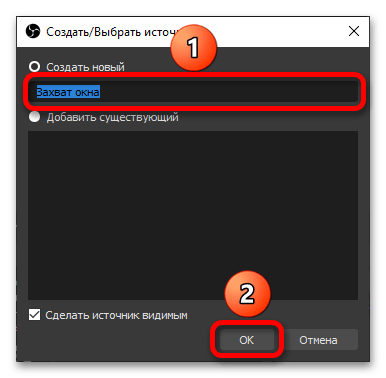
В выпадающем списке «Окно» выберите «csgo.exe».

Кликните «ОК», чтобы CS:GO выводилась на экраны зрителей.

Решение 10.Проверка на наличие конфликтующего программного обеспечения
Еще одна причина, по которой у вас может быть черный экран в программном обеспечении OBS, заключается в том, что у вас есть дополнительное программное обеспечение, работающее в фоновом режиме, которое также связано с захватом экрана и записью видео. Это очень распространенный сценарий для пользователей, когда они «думают», что другое стороннее программное обеспечение не запущено, но на самом деле оно работает в фоновом режиме. В этом решении мы рассмотрим все различное программное обеспечение, установленное на вашем компьютере, и удалим все дополнительное программное обеспечение, которое может вызывать проблему.
- Нажмите Windows + R, введите « appwiz.cpl »В диалоговом окне и нажмите Enter.
- В диспетчере приложений найдите любое записывающее программное обеспечение, которое вы могли установить на свой компьютер. Щелкните его правой кнопкой мыши и выберите Удалить .

Удаление конфликтующих приложений
- Вам также следует проверить свою панель задач на наличие дополнительных приложений, работающих в фоновом режиме. Щелкните правой кнопкой мыши каждую запись и выйдите из приложения.
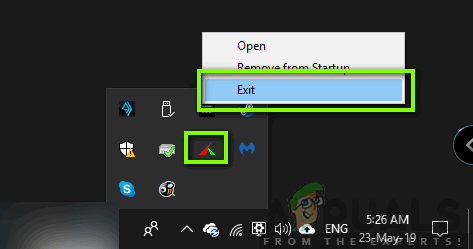
Проверка панели задач для приложений
- Убедившись, что ни одна программа не работает в фоновом режиме, снова запустите OBS и проверьте, решена ли проблема.
Что вызывает черный экран в OBS Studio?
Мы провели обширный опрос и проанализировали все пользовательские случаи, когда при потоковой передаче с использованием OBS возникал черный экран. Основываясь на нашем анализе, мы обнаружили несколько разных виновников, которые могли вызывать проблему. Некоторые из них перечислены здесь:
- Выделенная графика мешает: Каждый раз, когда вы запускаете какое-либо приложение или игру, операционная система должна решить, выделять ли ресурсы с выделенной видеокарты или через обычную интегрированную графику материнской платы. Этот выбор может отрицательно сказаться на механике бега, и OBS может не работать должным образом.
- Права администратора: Поскольку OBS использует весь ваш экран, в некоторых случаях компьютер может ограничивать его доступ, и, следовательно, он может не отображать ваш контент. Обычно простой запуск приложения с правами администратора мгновенно решает проблему.
- Конфликт в 32- и 64-битном приложении: У OBS есть две версии своих приложений, а именно 32 и 64 бит. Правильная версия должна быть выбрана в зависимости от типа операционной системы, установленной на вашем компьютере. Если это не так, приложение будет несовместимо и не будет работать должным образом.
- Проблемы совместимости: Мы также столкнулись с несколькими случаями, когда OBS не был совместим с последней версией Windows. Здесь запуск приложения в режиме совместимости заставляет приложение запускаться и работать должным образом.
- Разгон: Разгон может повысить производительность вашего ПК, но он также отрицательно сказывается на приложениях. Вы можете попробовать отключить разгон и посмотреть, поможет ли это решить проблему.
- Конфликтующее программное обеспечение: Также может быть другое подобное программное обеспечение для захвата, работающее в фоновом режиме. Это программное обеспечение может конфликтовать с OBS и вызывать гонку за ресурсами, что определенно приведет к сбою и неправильной работе OBS.
- Варианты захвата: В OBS доступно несколько опций захвата, например, полноэкранный или конкретное окно и т. д. При захвате контента следует выбирать правильное.
- ПК в состоянии ошибки: Никогда нельзя исключить возможность нахождения ПК в состоянии ошибки. Обычно это происходит, когда вы долгое время не выключали компьютер. Простое включение и выключение питания решает проблему.
Убедитесь, что вы следуете решениям сверху и эффективно продвигаетесь вниз. Они упорядочены по сложности и эффективности. Удачного устранения неполадок!