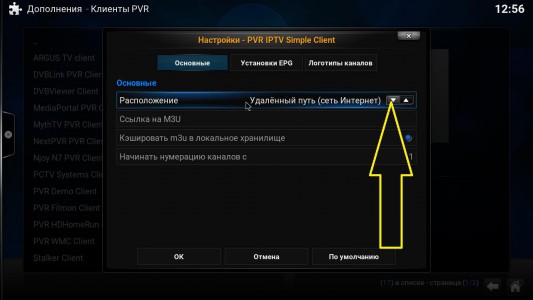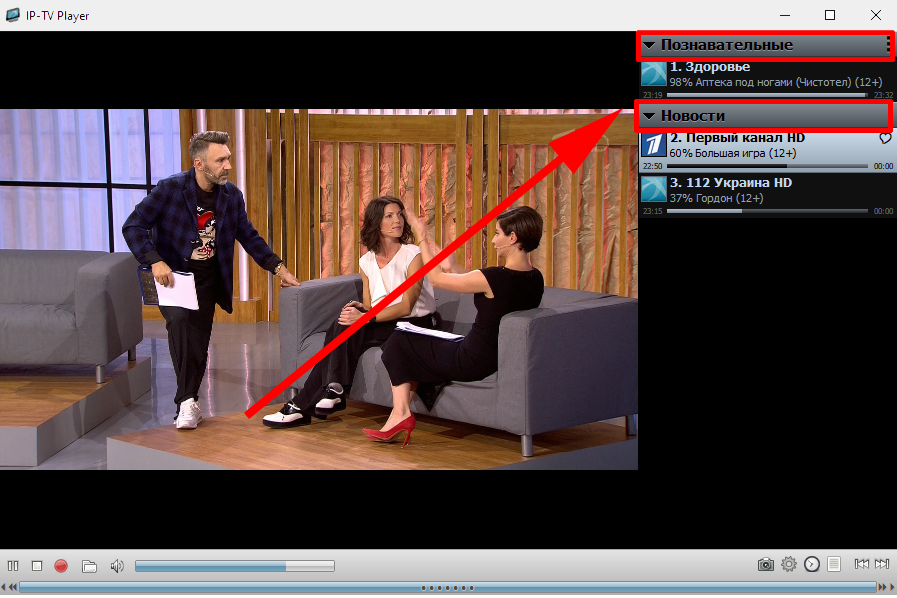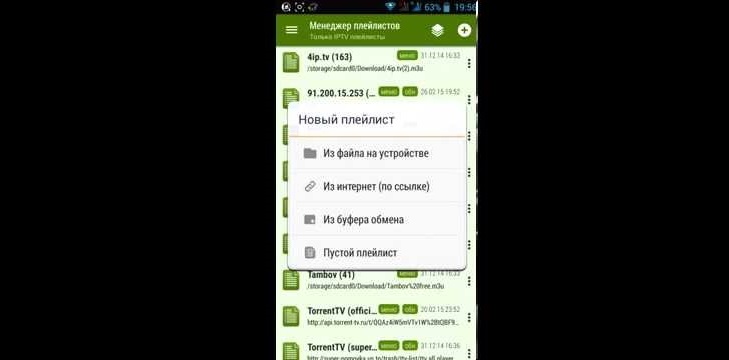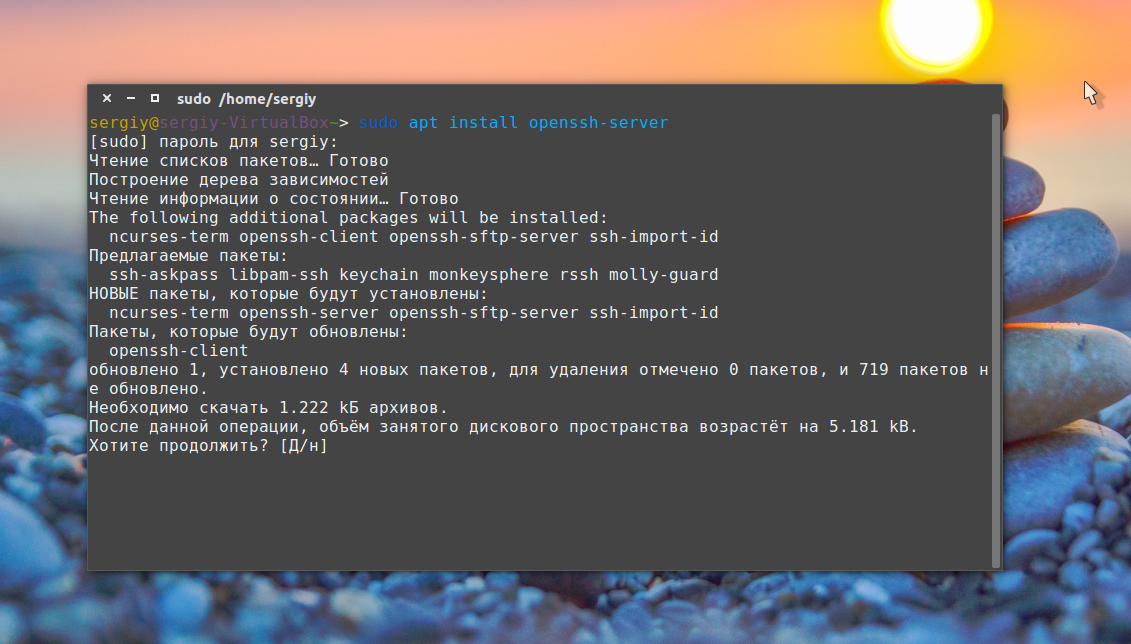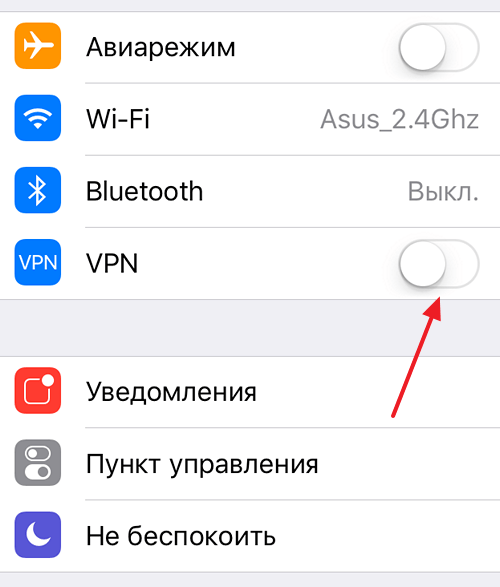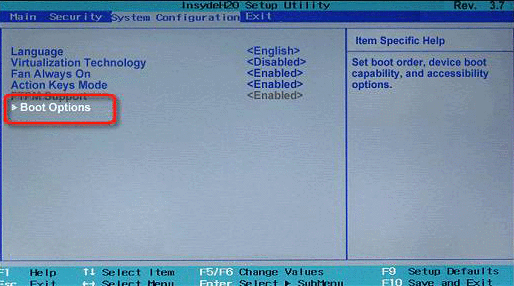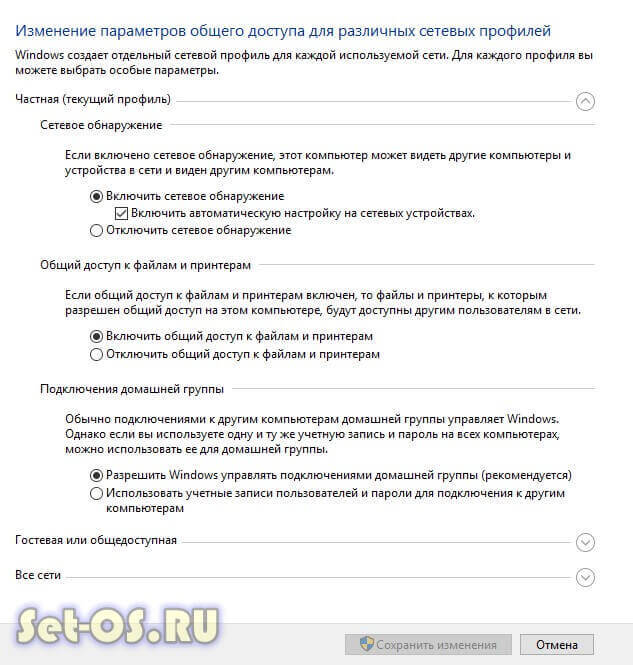Настраиваем iptv в медиаплеере kodi
Содержание:
- Введение: что такое руководство для начинающих Kodi
- Скачать Kodi
- Добавление репозитория и установка плагина pvr.puzzle.tv.
- 3. Расширения Kodi
- Настройка IPTV
- Установка и настройка «Коди 18» на Андроид ТВ Бох
- Плагины для просмотра фильмов и сериалов
- Зачем это все затевалось?
- Лучшие дополнения Kodi для фильмов и сериалов
- Что такое коди?
- ЯВДР
- Где скачать и как установить
- 3.1. Неттоп
- Настройка IPTV в Kodi 18
- 2.1. Управление qBittorrent (веб-интерфейс и мобильное приложение на Android)
- Как установить Kodi на Windows?
- Музыка
Введение: что такое руководство для начинающих Kodi
Прежде всего, добро пожаловать в эту вводную серию Kodi Home Theater Software, которая ответит на вопрос, что такое Kodi? Это руководство предназначено для людей, которые ранее не имели опыта работы с Kodi, с целью дать некоторые дополнительные сведения об этом читателям, которые уже используют программное обеспечение Kodi для домашнего кинотеатра, которое считается одним из лучших вариантов программного обеспечения HTPC для вашей гостиной., Наслаждайтесь!
Как создавалось программное обеспечение для домашнего кинотеатра Kodi?
Главное меню программного обеспечения для домашнего кинотеатра XBMP
Если я хочу создать какое-либо руководство по Kodi, я должен сначала упомянуть XBMP и XBMC. XBMP расшифровывался как XBox Media Player и был создан в 2002 году для оригинальной консоли XBox. В те времена вам нужно было сначала изменить консоль XBox с помощью аппаратного чипа, чтобы он заработал. Но, тем не менее, это был прорыв. Если вы испытываете ностальгию, ознакомьтесь с этим введением XBMP 2.3 на Youtube. Его преемник XBMC (XBox Media Center) вскоре появится в 2004 году. Идея о том, чтобы ваши медиа были доступны организованно, родилась! Эта идея вскоре распространилась и на другие устройства, такие как компьютеры, смартфоны и Android TV, упрощая людям доступ к своему контенту на любой платформе, которая им нравится!
XBMC становится Kodi
XBMC становится Kodi Home Theater Software
Новые выпуски стали выходить более регулярно, так как сообщество XBMC росло с годами. Мы увидим версию 2 в 2006 году, но только в 2008 году мы увидим серьезные изменения. XBMC будет в версии 8 и начнется с их алфавитных кодовых имен для всех последующих версий:
| Год выпуска | Версия “Код” Название | Основные изменения релиза |
|---|---|---|
| 2008 | XBMC v8.x “Атлантида” | Кроссплатформенная поддержка: Linux, Mac OS X и Windows |
| 2009 | XBMC v9.0x “Вавилон” | Официально прекращена поддержка Xbox в качестве платформы для XBMC |
| 2009 | XBMC v9.1x “Камелот” | Обновленный пользовательский интерфейс через новый скин по умолчанию “Confluence” |
| 2010 | XBMC v10.x “Дхарма” | Поддержка незашифрованных дисков Blu-ray |
| 2012 | XBMC v11.x “Эдем” | Порт iOS для Apple TV 2G, iPhone, iPod Touch и iPad |
| 2013 | XBMC v12.x “Фродо” | Добавлен начальный нестабильный порт XBMC для Android с поддержкой ARM и x86 |
| 2013 | XBMC v13 “Готэм” | Добавлен первый стабильный порт XBMC для Android с поддержкой нескольких архитектур платформ (поддерживает ARM, MIPS и x86) |
| 2014 | Kodi v14 “Helix” | Ананд уже подробно рассказал нам о переименовании XBMC Media Center в программное обеспечение Kodi Home Theater. |
| 2015 | Kodi v15 “Изенгард” | Проверьте сообщение Алехандро относительно изменений в релизе Kodi v15 |
Что такое Коди?
Что такое Kodi ?: Это стартовый экран Kodi 15.0 Isengard
Итак, теперь, когда мы вернулись в настоящее, мы можем больше сосредоточиться на программном обеспечении Kodi Home Theater, как оно существует сегодня. Его основной задачей является организация и представление ваших медиа (например, изображений, музыки и видео) в красивой форме, но это может сделать намного больше! Что также может вас заинтересовать, так это то, что Kodi все еще является программным обеспечением с открытым исходным кодом, то есть оно бесплатно для частного использования. Их веб – страница также соответствующим образом переименован в Kodi.tv.
В этом руководстве мы будем говорить только о версии Windows, которую вы можете найти на странице загрузки, и она будет работать на любом устройстве, работающем под управлением операционной системы Windows, что позволит вам настроить ПК с домашним кинотеатром Windows 10, если вам нравится.
Те из вас, кто интересуется другими версиями Kodi, могут захотеть проверить нашу недавнюю публикацию о Kodi для Android, которую вы можете объединить с Kodi Configurator для Android. И чтобы сделать это еще проще, мы также предлагаем краткое руководство по установке Kodi Configurator.
Итак, вот об этом в первой части. Я надеюсь снова увидеть вас, ребята, во второй части, где мы рассмотрим установку программного обеспечения Kodi Home Theater. Я также расскажу об организации ваших файлов и попытаюсь объяснить, что они значат для скребков и скробблеров ;-).
Если вам понравился этот пост или у вас есть какие-либо вопросы, пожалуйста, оставьте комментарий ниже. Очень признателен!
Источник записи: https://www.smarthomebeginner.com
Скачать Kodi
Ниже приведена ссылка, по которой вы сможете бесплатно скачать актуальную версию этого приложения.
- Скачать Kodi (armeabi-v7a) 19.1armeabi-v7aapk(72,29 MB)
- Скачать Kodi (arm64-v8a) 19.1arm64-v8aapk(72,47 MB)
Что нового в этой версии
- Исправлено: метаданные HDR теперь обнаруживаются в потоках профиля 2 VP9 и могут использоваться на платформах, которые поддерживают сквозную передачу HDR или отображение тонов при воспроизведении видео такого типа.
- Исправлено: воспроизведение оптических DVD в Linux.
- Исправлено: пропуск главы BD-J Blu-ray с помощью пульта ДУ / клавиатуры.
- Исправлено: контекстное меню недоступно в окне PVR Guide при использовании очень простого пульта дистанционного управления для управления Kodi.
- Исправлено: имя и номер клиентского канала не сохранялись при изменении
- Исправлено: количество воспроизведений и позиция возобновления записей, потерянных после перезапуска Kodi.
- Исправлено: сбой при просмотре EPG, когда MySQL используется в качестве базы данных EPG.
- Исправлено: следующая запись … время метки не локализовано в окне правил таймера / таймера эстуария.
- Исправлено: диспетчер каналов не переименовывает внутренний канал.
- Исправлено: воспроизведение заархивированной программы не выбиралось при открытии окна руководства.
- Исправлено: графический интерфейс не обновлялся при удалении / вставке / скрытии / отображении групп каналов.
- Обновлено: улучшен внешний вид окон PVR в устье реки.
Скачать предыдущие версии
- Скачать Kodi (armeabi-v7a) 19.0armeabi-v7aapk(73,18 MB)
- Скачать Kodi (arm64-v8a) 19.0arm64-v8aapk(73,4 MB)
- Скачать Kodi (armeabi-v7a) 18.9armeabi-v7aapk(60,57 MB)
- Скачать Kodi (arm64-v8a) 18.9arm64-v8aapk(60,88 MB)
- Скачать Kodi (armeabi-v7a) 18.8armeabi-v7aapk(60,57 MB)
- Скачать Kodi (arm64-v8a) 18.8arm64-v8aapk(60,88 MB)
- Скачать Kodi (armeabi-v7a) 18.7armeabi-v7aapk(60,5 MB)
- Скачать Kodi (arm64-v8a) 18.7arm64-v8aapk(60,81 MB)
- Скачать Kodi (armeabi-v7a) 18.6armeabi-v7aapk(60,36 MB)
- Скачать Kodi (arm64-v8a) 18.6arm64-v8aapk(60,67 MB)
Добавление репозитория и установка плагина pvr.puzzle.tv.
Следующее, что нам необходимо сделать, это как вы догадались добавить нужные репозитории и установить из них плагины. Для просмотра iptv нам необходимо будет установить общий репозиторий, далее из общего репозитория выбрать репозиторий нужной архитектуры которая подходит для Вашей системы, а из репозитория нужной архитектуры установить сам плагин pvr.puzzle.tv. Немного запутанно, но мы с Вами во всем разберемся. Начнем с установки общего репозитория, для этого скачиваем архив srg70 с общим репозиторием к себе на устройство. После переходим на вкладку Дополнения и выбираем Установить из zip архива.
Добавление репозитория
У нас появится окно с предупреждением, что отключена установка дополнений из неизвестных источников, для включения неизвестных источников необходимо нажать на кнопку Настройки и активировать ползунок напротив неизвестных источников.
- Нажимаем на кнопку Настройки
- Активируем Неизвестные источники
Даем разрешение на установку из неизвестных источников в kodi
Теперь снова выбираем Установить из файла zip и ищем репозиторий, который скачали ранее, выбираем его и нажимаем на кнопку Ок.
Выбираем заранее скачанный архив с репозиторием srg70
Вот теперь у нас установился общий репозиторий srg70. Далее нам необходимо установить репозиторий под Вашу платформу, для этого открываем вкладку дополнений и выбираем Установить из репозитория, теперь ищем репозиторий с названием srg70 Repository и открываем его, далее выбираем Репозиторий дополнений и перед нами откроется список репозиториев под разные платформы, Вам необходимо выбрать тот репозиторий, который подходит для Вашей системы.
-
Выбираем установить из репозитория
- Кликаем на репозиторий srg70 Repository
- Открываем репозиторий дополнений
- Устанавливаем репозиторий под Вашу платформу.
Устанавливаем репозиторий под определенную платформу.
Внимание! Разрядность репозитория (32 или 64 бита) определяется установленной версией Kodi, а не процессором или операционной системой. Я использую Raspberry pi 3 поэтому устанавливаю репозиторий srg70 Repository for linux armv7, у Вас скорее всего будет другой
Теперь нам осталось установить сам плагин pvr.puzzle.tv. Снова открываем вкладку с дополнениями, выбираем установить из репозитория и теперь выбираем репозиторий который устанавливали под вашу платформу, далее необходимо открыть Клиенты PVR и установить PVR Puzzle TV. На этом установка завершена.
-
Выбираем установить из репозитория
- Кликаем на репозиторий для Вашей платформы
- Нажимаем на Клиенты PVR
- Устанавливаем PVR.Puzzle
Установка PVR Puzzle TV
Теперь нам осталось только настроить провайдера в PVR Puzzle TV. Но перед началом настройки провайдера хотелось бы немного поговорить о pvr.puzzle.tv — это плагин, который собирает контент от ТВ провайдеров и выводит список каналов, тв программу(EPG) и логотипы в kodi.
Pvr.puzzle.tv пришел на смену pvr simple client, он активно поддерживается разработчиком srg70, у него намного больший функционал, умеет делать запись канала, как по таймеру EPG, так и по кнопке с пульта, автоматически перезапускать поток канала при обрыве сигнала, есть возможность поставить трансляцию телепередачи на паузу (таймшифт).
3. Расширения Kodi
Вы уже знаете как пользоваться программой kodi, но расширения способы очень сильно увеличить ее возможности. Kodi имеет достаточно много возможностей по умолчанию, но дополнения позволяют еще сильнее расширить этот список. С помощью дополнений вы можете изменить внешний вид, открывать источники из интернета, как для видео, так аудио треков и многое другое. Например, можно смотреть телевидение Kodi или воспроизводить контент прямо из торентов Для установки дополнений выберите пункт «Дополнения» в главном меню:
Существует несколько путей получения дополнений, вы можете установить их из ZIP файла, папки, удаленного сайта или магазина дополнений Kodi. Мы рассмотрим последний вариант. Выберите пункт «Установка из репозитория»:
Перед вами откроется список категорий дополнений. Здесь можно выбрать аудио дополнения, видео дополнения, игры, программы и многое другое. Например, установим одно из видео дополнений. Для этого выберите его из списка и нажмите кнопку «Установить». Очень скоро появится сообщение что оно было установлено.
Дальше вы можете найти это дополнение и открыть его меню в разделе «Дополнения». Точно так же устанавливаются дополнения для Youtube, LastFm, Spotify и других сервисов. Кроме официального магазина, вы можете устанавливать дополнения из сторонних репозиториев. Для этого сначала откройте настройки, перейдите в раздел «Системные настройки»:
Затем перейдите на вкладку «Дополнения» и включите флажок напротив «Неподтвержденные источники»:
Подтвердите действие:
Теперь вы можете устанавливать в систему дополнительные репозитории расширений Kodi, а также сами расширения. Давайте добавим репозиторий. Перейдите в раздел «Файловый менеджер» в настройках.
Затем выполните двойной клик по пункту «Добавить источник»:
В открывшемся окне кликните по пункту нет и наберите адрес репозитория. Например, чтобы добавить репозиторий Fusion необходимо указать адрес http://fussion.tvaddons.ag:
Затем укажите имя и нажмите «Ok». Теперь источник добавлен, но он еще не готов к работе, дальше вам нужно установить репозиторий. Кликните по иконке установки программ в разделе «Дополнения»:
Выберите «Установить из ZIP», затем в качестве источника выбирайте не вашу файловую систему, а добавленный сетевой источник. Например, Fussion.
Теперь вам нужно выбрать репозиторий из списка. Нам нужен exodus:
Только после этого репозиторий установлен в систему и вы можете его использовать. Вернитесь к меню установки пакетов и нажмите «Установить из репозитория». Теперь выберите ваш новый репозиторий:
Дальше вам осталось только выбрать пакет из этого репозитория, например, нас интересовало расширение для просмотра фильмов Exodus:
После завершения установки, расширение появится в списке.
Настройка IPTV
Для просмотра телеканалов надо выбрать клиент PVR. Инструкция:
- Откройте “Настройки медиатеки”.
- Перейдите в “ТВ” и нажмите “Вход в браузер дополнений”.
- Найдя PVR IPTV Simple Client, перейдите к нему и нажмите “Включить” → “Настроить”.
- При выборе пункта “Ссылка на M3U” откроется специальная графа, куда необходимо вписать соответственно ссылку на плейлист с ТВ-каналами.
- Лучше в дополнение использовать EPG – базу программ передач. Возьмите ссылку на гид в виде XML-документа, откройте в настройках клиента “Установки EPG” и внесите изменения в параметр “Ссылка на XMLTV”.
- В появившемся поле вставьте заранее скопированную ссылку на телегид.
- Если гид содержит логотипы каналов, откройте соответствующий раздел. Нажав “Основной URL для логотипов каналов”, вставьте в появившуюся графу нужную ссылку.
- Для вступления изменённых настроек в силу требуется перезагрузить плеер. При перезапуске вы уже увидите полный список каналов и информацию о том, что сейчас идёт по тому или иному каналу.
Где найти плейлисты?
Платные пакеты открывают доступ к большему числу HD-каналов. Так, сервис EDEM TV готов предоставить клиентам свыше 1000 телеканалов со свежей программой передач всего за 1$ (75 рублей) в месяц.
Как установить программу на Smart TV?
Смарт-телевизоры марки LG работают на операционной системе webOS, в то время как Kodi изначально рассчитан на Android-устройства и недоступен в LG Store. Однако пользователи нашли несколько способов обхода данного ограничения:
- подключение к телевизору Android TV Box;
- просмотр видео через сторонние приложения вроде Chromecast.
Для второго варианта потребуется два приложения: Google Chromecast и Google Home. Скачав их на смартфон, совершите следующие действия:
- Откройте Chromecast и подключитесь к телевизору.
- Перейдите в Google Home и выберите “Cast screen/audio”.
Установка и настройка «Коди 18» на Андроид ТВ Бох
Если с установкой плеера на ПК/ноутбук и смартфон проблем у большинства не возникает, то с его работой на Андроид TVBox могут появиться трудности. Но чтобы настраивать «Коди18», не нужно обладать особыми знаниями. Простая пошаговая инструкция:
- Чтобы получить допуск, необходимо запустить File Commander. Файл будет находиться в Puffin TV, используя установщик плеера.
- В процессе установки может возникнуть предложение с просьбой разрешить загрузить приложение из неизвестных источников. Нужно согласиться.
Как установить плейлист в IPTV на Андроид — инструкция по настройке
После этого можно приступать к настройкам параметров на устройстве, чтобы было удобно пользоваться плеером «Коди 18». Если с установкой сложностей не возникает, то основная проблема в том, что программа полностью на английском. В настройках есть возможность выбора языка:
- Нужно войти в настройки. Раздел представлен в виде значка шестеренки.
- Следует зайти во вкладку «Interface — Regional». В этом разделе есть опция «Language». Пользователю остается выбрать русский язык.
Обратите внимание! При первом запуске Kodi18 на Android TV Бокс отсутствуют дополнения для лучшей работы приложения, поэтому их устанавливают самостоятельно в зависимости от своих предпочтений. Медиатека в плеере заполняют после его настройки
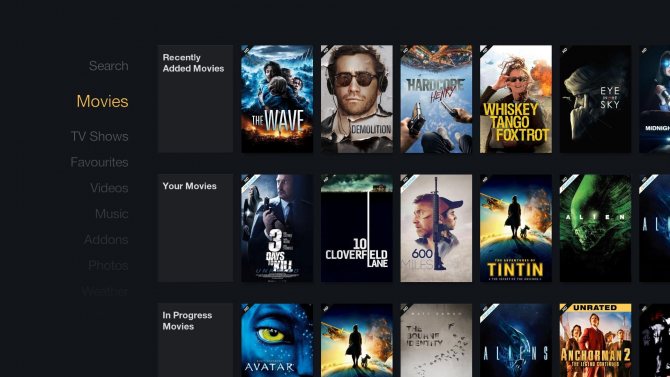
Медиатека в плеере заполняют после его настройки
Плагины для просмотра фильмов и сериалов
Поклонники фильмов и сериалов скачивают с репозиториев плагины. Их достаточно много. С разными функциями и настройками. Наибольшее количество загрузок отмечается для этих утилит:
- Kino-live;
- Ivi;
- Мосфильм;
- Seasonvar;
- Kinopoisk;
- Lostfilm;
- elementum.
Что предлагают плагины и чем отличаются, описано ниже.
Kino-live
Kino-live — для тех, кто не представляет своей жизни без новых и старых фильмов. Здесь видео в хорошем разрешении и с высокой скоростью загрузки.
Ivi
Ivi — лидирует среди плагинов для Kodi. Здесь можно найти документальные фильмы, мультики, сериалы и многое другое. Библиотека постоянно пополняется новинками для приятного времяпрепровождения.
Addons для поклонников отечественных фильмов и сериалов. В кинотеатре новые ленты и давно популярные хиты.
Seasonvar
Этот аддон специально разработан для сериаломанов. Здесь предусмотрен поиск лент. Контент пока не с большим разнообразием, но разработчики увеличивают библиотеку.
Как подключить и настроить цифровые каналы на приставке Орбита
Kinopoisk
Кинопоиск — популярный сайт теперь предлагает одноименный плагин. Для просмотра фильмов необходимо будет загрузить торрент.
Тут найдут отдушину любители сериалов с качественным дубляжем. Достаточно выбрать ленту, запустить просмотр.
Плагин известен уже более 4 лет. Не имеет примечательных особенностей. Удобен для просмотра видеоконтента.
Торренты для Kodi
Для просмотра фильмов с некоторых плагинов необходима установка торрентов. Чаще других загружают:
- Rutor;
- Fast-torrent;
- Rutracker.
Существенную разницу между ними найти сложно.
Зачем это все затевалось?
Среди медиаустройств, в моем домашнем обиходе – два телевизора. Основной – в гостиной работает с KODI, второй – на кухне под управлением Tizen OS. Мысль о том, что последнего также нужно посадить на KODI возникла спустя пару недель после запуска медиацентра на основном телевизоре. Но руки все никак не доходили…
Каждый раз, переключая ужасного качества каналы кабельного ТВ на кухне, я вспоминал о своей затее. И вот пришло время воплотить ее в жизнь. Для этой задачи в поднебесной был заказан Raspberry Pi 3 и все та же аэромышь, как и для основного телевизора (подробнее о ней в первой части).
Итого, в гостиной – KODI на базе неттопа с Kubuntu 20.04 на борту, на кухне – LibreELEC на базе третьей малинки.
«Кухонный» медиацентр должен выполнять всего две задачи:
-
просмотр IPTV. Буду использовать все тот же сервис ilook и дополнение PVR IPTV Simple Client. К слову, сервис позволяет использовать плейлист на двух устройствах без дополнительной платы за тариф.
-
просмотр торрент-видео. Потому как локальной библиотеки фильмов и сериалов у меня нет.
О том, как установить LibreELEC на малинку описывать, думаю, не стоит. А как подключить IPTV и Elementum для просмотра торрентов я рассказывал в другой публикации.
Общее понимание архитектуры есть, причем же здесь MariaDB в заголовке? Представьте, вы смотрите фильм в гостиной, идете обедать на кухню и продолжаете просмотр ровно с того места, на котором остановились. Здорово, не правда ли?
KODI позволяет реализовать синхронизацию медиатеки на разных устройствах. Для этого потребуется MySQL-сервер, на котором и будет храниться эта медиатека. Сервер может быть поднят на совершенно сторонней машине, хоть под управлением Windows. В моем случае, основной медиацентр работает 24/7, аппаратные ресурсы позволяют – сервером назначаем его, на нем и будем поднимать базу данных.
Надеюсь, суть и прелести такой архитектуры домашних медиацентров понятна.
Лучшие дополнения Kodi для фильмов и сериалов
11. FilmRise
Если вы ищете лучший аддон Kodi для просмотра фильмов и телешоу, то FilmRise — ваш надежный выбор. Это один из немногих дополнений, которые являются законными и доступны в официальном репозитории Kodi . Вы можете смотреть полные фильмы и сериалы бесплатно, но платформа поддерживается рекламой.

Самое приятное в том, что вам не нужно регистрироваться, а реклама не навязчива , что позволяет вам наслаждаться потоковым просмотром фильмов и телепередач в покое.
Что касается каталога контента, он огромен, и новые фильмы и шоу добавляются каждый день. Проще говоря, вы никогда не исчерпаете контент для просмотра.
- Установите FilmRise из официального репозитория Kodi
- Совместим с Kodi 18 Leia (в настоящее время Kodi 18.7 Leia) и более старыми версиями, включая Kodi 17 Jarvis.
12. Попкорнфликс
Popocornflix стал еще одним замечательным дополнением Kodi для бесплатного скачивания фильмов и телепередач. Хотя вопрос законности зависит от вашего географического положения, чтобы оставаться в безопасности, вы можете использовать его через VPN.
Самое приятное в Popcornflix — это отсутствие ограничений на контент в зависимости от региона. Кроме того, аддон очень быстрый и обеспечивает очень хорошую потоковую передачу, что делает его идеальным для просмотра фильмов на Kodi.
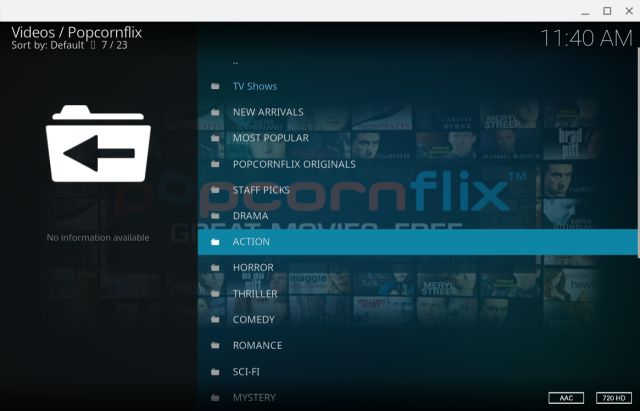
Что касается содержания, есть хороший выбор фильмов и телепередач, так что вы обязательно найдете что-то интересное для просмотра.
Помимо фильмов с большим баннером, в Popcornflix также есть много инди-фильмов, что является отличной новостью для любителей инди-фильмов. В целом, Popcornflix является отличным дополнением Kodi для открытия и просмотра новых фильмов и сериалов.
- Установите Popcornflix из официального репозитория Kodi
- Совместим с Kodi 18 Leia (в настоящее время Kodi 18.7 Leia) и более старыми версиями, включая Kodi 17 Jarvis.
13. Netflix
Netflix вернулся на Kodi и был полностью переработан новым разработчиком. Теперь вы можете воспроизводить контент 1080p и 4K на Kodi, но есть некоторые предостережения.
Тем не менее, вы можете легко войти и наслаждаться фильмами Netflix и телешоу на Kodi. В отличие от ранее, теперь вам не нужно пачкать руки и настраивать вещи тут и там.
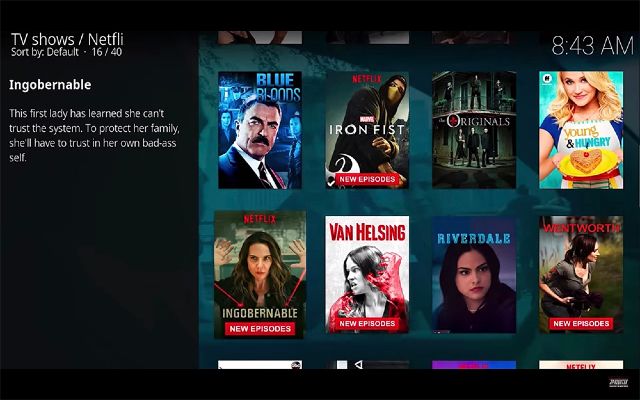
Кроме того, новый аддон Netflix также поддерживает HDR10 и поставляется с поддержкой Dolby Vision. Вы даже можете синхронизировать контент Netflix с локальной библиотекой Kodi. Это круто, верно?
Тем не менее, имейте в виду, что это дополнение не является официальным, но и не является незаконным. Вы можете использовать его без каких-либо забот.
- Установить Netflix
- Совместим с Kodi 18 Leia (в настоящее время Kodi 18.7 Leia)
Что такое коди?
Прежде чем мы сможем настроить Kodi, мы должны сначала понять, что это такое и как его использовать. Наша серия руководств Kodi для начинающих позволяет вам узнать больше об этом программном обеспечении, поэтому, если вы новичок в настройке и использовании Kodi (ранее XBMC) , вам следует начать здесь:
Руководство для начинающих Kodi. Часть 1. Что такое Kodi? Пытаетесь настроить свой первый HTPC и запутались? Эта часть 1 руководства Kodi Beginners объясняет, что такое Kodi, его история.
Часть 2 Руководства Kodi для начинающих: Как использовать Kodi для вашего HTPC Часть 2 руководства Kodi для начинающих объясняет, как использовать Kodi для вашего HTPC. Kodi, пожалуй, лучшее программное обеспечение для медиацентра.
Руководство для начинающих Kodi. Часть 3. Добавление источников мультимедиа в Kodi. В части 3 руководства Kodi для начинающих показано, как добавлять источники мультимедиа в Kodi. Каждая медиа-папка должна быть добавлена в качестве источника, и Kodi будет отбрасывать метаданные и представлять ее в виде красивой медиа-библиотеки.
Руководство для начинающих Kodi. Часть 4. Изменение скина Kodi. В части 4 руководства Kodi для начинающих объясняется, как изменить скин Kodi и настроить его. Существует кожа Kodi на любой вкус.
Руководство для начинающих Kodi. Часть 5. Расположение и структура папок Kodi. Часть 5 Руководства для начинающих Kodi расскажет о том, как организованы файлы Kodi и где они находятся в вашей системе.
ЯВДР
yaVDR (название которого произошло от аббревиатуры « еще один VDR ») — это дистрибутив Linux (i386) на основе Ubuntu, разработанный для ПК домашнего кинотеатра (HTPC) с платой ТВ-тюнера для возможностей DVR (цифрового видеорегистратора) . yaVDR поставляется с предустановленной и предварительно настроенной « готовой к использованию » версией XBMC Media Center из отдела разработки Subversion « PVR » в качестве основного внешнего интерфейса медиаплеера, с VDR (Video Disk Recorder), интегрированным в качестве внутреннего PVR-сервера. . Он также имеет xine в качестве альтернативного интерфейса внешнего медиаплеера для XBMC.
Где скачать и как установить
Даже если медиаплеер не предустановлен на устройстве, ничто не мешает пользоваться Kodi, поставив его самостоятельно. Распространяется софт свободно, скачать его можно с официального сайта или других проверенных источников. Ничего нового и необычного в процессе скачивания установочного файла или инсталляции плеера на устройство нет.
Всё выполняется по тому же принципу, что и в случае с прочими приложениями. Мастер установки сделает всё сам, а вам только придётся подтвердить действие, согласившись с условиями.
Скачать Kodi можно:
- С официальной страницы https://kodi.tv/download.
- Из официальных магазинов приложений Microsoft Store и Google Play Market.
- С других проверенных ресурсов сети.
Перейти к скачиванию софта можно как через используемый браузер, так и через магазины приложений, имеющиеся на устройствах по умолчанию. В случае если вы не можете найти программу в магазине приложений Android TV, предварительно потребуется инсталлировать браузер, с помощью которого зайти на официальный ресурс и скачать файл, а также файловый менеджер для доступа к скачанному файлу. Плеер Kodi может быть даже установлен на игровую приставку Xbox, потому как софт доступен в Microsoft Store.
Несложно и обновить установленное приложение. Новая версия просто ставится поверх предыдущей, после чего Kodi будет обновлён, а файлы медиатеки останутся на прежнем месте.
3.1. Неттоп
Был приобретен мини-ПК на AliExpress, благо выбор различных исполнений и комплектующих огромен. Накопители в комплект не входили — из собственных «запасов». Меньший по объему отдал под ОС, больший – под основное хранилище. Габариты неттопа очень компактные, блок питания внешний. Охлаждение пассивное, корпус выполнен из металла и сам по себе является большим радиатором. Учитывая отсутствие воздушного охлаждения и даже жестких дисков, мой медиацентр не будет издавать ни малейшего шума или щелчков головки HDD. Полная тишина.
Характеристики, внешний вид и внутреннее устройство:
• ЦП — Intel Celeron J1900, 4 ядра, 4 потока, 2 ГГц• ОЗУ — 4 Гб DDR3L 1333 МГц• SSD — 500 Гб (SATA III)• SSD — 64 Гб (mSata)• LAN – 1 Гбит/с• HDMI 1.4• VGA• 2xUSB 2.0• 2xUSB 3.0
Забегая немного вперед, с уверенностью могу сказать, что такая конфигурация даже избыточна. В самые пики, максимальное значение LA, которое мне удалось увидеть – редко превышало 3. Оперативной памяти 4 Гб также с большим запасом – чуть более 3 Гб – это максисимум, сколько могла загрузить система. По температурам также все отлично, в простое – 36-40 °С, при нагрузках – 48-52 °С.
Покупка на то время обошлась в 110 долларов с доставкой в г. Минск.
Настройка IPTV в Kodi 18
Ищем раздел Клиенты PVR.
В списке находим PVR IPTV Simple Client. Устанавливаем его.
Нажимаем правой кнопкой мыши (как когда мы удаляли плагин в прошлом пункте статьи). И выбираем Настроить дополнение.
Будьте внимательны, заполняя эту информацию. У вас должна быть выбрана Локальная сеть и .m3u или .m3u8 IPTV плейлист.
Перезагружаем программу и заходим во вкладку Каналы (на главной странице).
Kodi — это полноценная платформа для воспроизведения видео и музыки, просмотра телепередач, и IP телевидения и даже стриминга, которая может быть установлена на различные устройства, начиная от компьютера, и до Raspberry Pi или Android. Это очень мощная и многофункциональная среда и новые пользователи могут не сразу сориентироваться что и как нужно делать и настраивать.
В этой статье мы рассмотрим как пользоваться Kodi, как начать работу с программой, как ее установить в вашей системе и обговорим все, что вы должны знать прежде чем ее использовать. Но начнем с небольшого вступления.
2.1. Управление qBittorrent (веб-интерфейс и мобильное приложение на Android)
Не забываем, что медиацентр у нас, по совместительству, фоновая и круглосуточная торрент-качалка. И, чтобы не мешать домочадцам смотреть мультики или новости – можно спокойно управлять своими загрузками. Никто этого даже и не заметит.
Для этого в настройках qBittorrent включить использование веб-интерфейса, задав логин/пароль и порт. Я указываю 8081, если помните порт 8080 мы указывали в настройках KODI, он уже занят.
Теперь можем проверить доступность веб-интерфейса. Он полностью повторяет интерфейс самого приложения, работает без нареканий — рекомендую!
Помимо веб-интерфейса, использую и приложение на android-устройствах — qBittorrent Controller. Настроить подключение к вашему серверу не сложно. Вам понадобиться все тот же порт, логин и пароль.
Как установить Kodi на Windows?
Вы можете выполнить три простых и простых шага, чтобы установить Kodi в Windows. Если добавить Коди в окна, выполнив следующие действия, вы сможете установить наиболее популярные аддоны сразу, такие как Коди Исход аддон и Коди Velocity аддона.
1. Установите Kodi на Windows: скачать
Отправляйтесь к странице загрузки Коди, и получить загрузку KODI для Windows (вы найдете его, если вы прокрутите вниз на этой странице). Нажмите на . Установщик Kodi загрузит на ваше устройство, так что подождите немного. После завершения загрузки Kodi для Windows 10 просто дважды щелкните установщик, чтобы начать установку Kodi на устройстве Windows.

Перейдя на веб-сайт загрузок Kodi, выберите установщик Windows и дождитесь его загрузки.

Дважды щелкните установщик после его загрузки. Вы найдете его в папке загрузки, настроенной в вашем браузере.
2. Настройка Kodi в Windows: установка
После двойного щелчка по установщику запустится мастер установки Kodi. Чтобы установить Kodi в Windows, просто следуйте инструкциям на экране, как и в случае с любым установщиком программного обеспечения Windows.
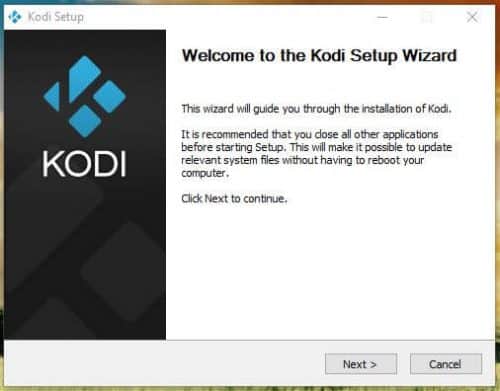
Нажмите «Далее» и просто используйте параметры по умолчанию. Таким образом, вы можете получить Kodi на вашем устройстве Windows в кратчайшие сроки.
С этой установкой вы можете настроить множество параметров, но для простой и понятной настройки просто используйте параметры по умолчанию.
3. Добавить Kodi в Windows: легко получить аддоны
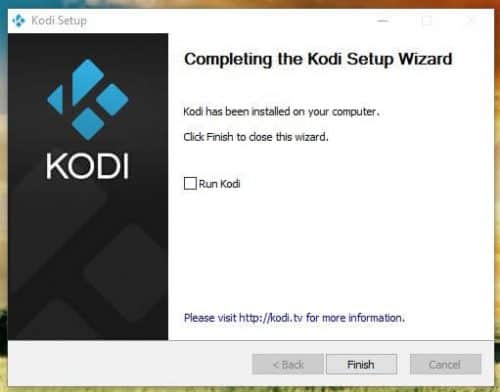
Когда вы видите этот экран, это означает, что Kodi был успешно установлен. Вы можете использовать флажок для запуска Kodi или просто завершить установку.
Все, что вам нужно сделать сейчас, это запустить Kodi и наслаждаться этим! Большинство пользователей спрашивают нас, как легко установить аддоны, и на самом деле существует очень простой способ сделать это. Следуйте этому руководству, чтобы установить Fusion Addon Installer на свой Kodi Windows HTPC, и наслаждайтесь лучшими дополнениями всего за несколько кликов. Если вам все еще нужна дополнительная информация о Kodi, вы можете найти ее в этих руководствах для начинающих Kodi.
Поздравляем, вы успешно установили Kodi на Windows! Вы также настроили установщик аддонов и теперь можете наслаждаться интересным миром аддонов Kodi! Взгляните на эти 10 лучших аддонов для прямого эфира Kodi или добавьте в свой интерфейс эти 6 лучших скинов Kodi. Вы открыли великолепные варианты развлечений на вашем устройстве Windows, всего за несколько кликов!
Источник записи: https://www.smarthomebeginner.com
Музыка
С настройками музыки не все так просто. Вроде бы основные параметры точно такие же, как в обычном программном плеере, однако для получения сведений о треках и альбомах из интернета (по типу ID3-тегов) в качестве источника лучше выбрать Universal Scrapper.
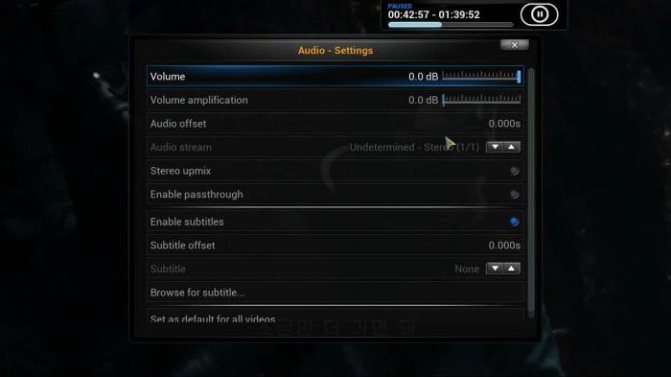
А вот установку для предпочтения в получении информации онлайн лучше отключить. Дело в том, что при загрузке она полностью заменяет собой все существующие теги.
В настройках воспроизведения имеются параметры установки шагов перемотки и установка автоматического уровня громкости не только для единичного трека, но и для всего альбома целиком (функция очень нужная).
В списках файлов можно указать, как будет отображаться информация о них. Для караоке и чтения компакт-дисков все параметры можно оставить без изменений (вряд ли большинство пользователей захочет подключать дисковод к мобильному устройству, поскольку это совершенно нецелесообразно и сложно). Ну а если захочется спеть, это уже по желанию.