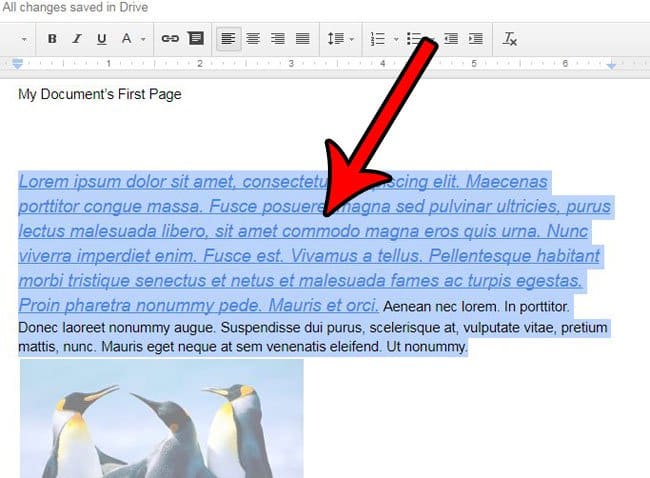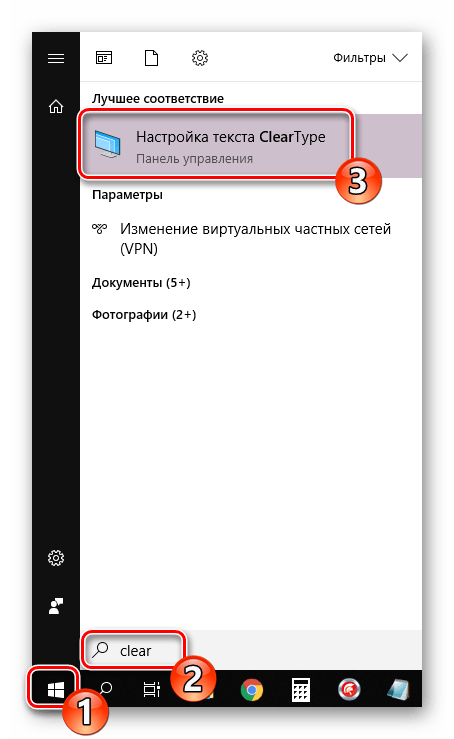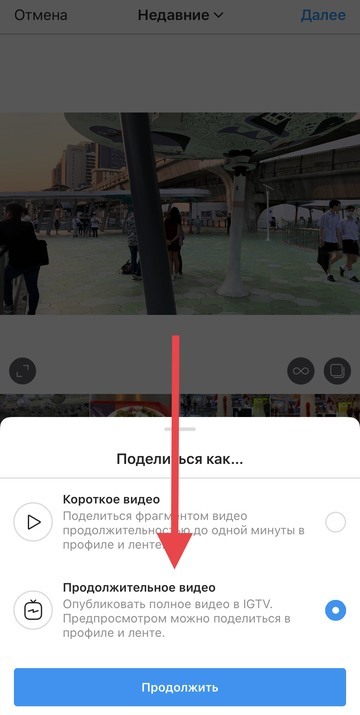Как сделать красивый шрифт в инстаграме
Содержание:
- Выбор программы
- Сайты-генераторы красивого текста
- Как сделать шрифт на мониторе больше?
- Векторный или растровый шрифт?
- Продажа шрифтов, где найти заказы
- Как установить Times New Roman в качестве шрифта по умолчанию
- Для других версий виндовс
- Как изменить заглавные буквы на строчные, и наоборот (прописной и строчный регистр)
- Как сделать шрифт в Инстаграме красивым
- Другие шрифтовые сайты и приложения
- На компьютере
- Сайты с шрифтами
- Зачем нужно нестандартное оформление текста
- Выделение текста полужирным шрифтом — Word
- Красивые шрифты для Word
- Для чего может понадобиться рукописный шрифт
- Замена размера символов в браузерах
- Изменения некоторых параметров в операционной системе
- Если не хочется рисовать самому…
Выбор программы
Многим дизайнерам нравится использовать Adobe Illustrator. Для рисования отдельных форм и экспериментирования он отлично подходит. Но в последствии становится очевидным, что для создания шрифтов он не подходит. Вам захочется работать с программой, которая позволит работать с межбуквенным интервалом и созданием слов.
Отличная программа — FontLab Studio, но новый софт, такой как Glyphs и Robofont набирают все большую популярность. Эти программы недешевые, но у Glyghs есть «мини» версия в Mac App Store с некоторыми отсутствующими функциями, что не очень хорошо, потому что эти функции важны новичкам.
Сайты-генераторы красивого текста
Как менять цвет шрифта в Инстаграме, если нет желания применять символы Юникода, устанавливать дополнительный софт? И для такой ситуации возможно найти оптимальный метод преобразования текста, например, отдать предпочтение специальным ресурсам, которые выполняют роль генератора. Интерфейс таких сайтов очень прост, потому их задействование также не вызовет никаких проблем.
За считаные секунды платформа выдает несколько форматов декора.
Практически всегда такие генераторы предоставляют возможность изменить концепцию информации аккаунта или выбрать уникальный формат логина. Каким образом происходит их использование? Для этого необходимо открыть любой ресурс, специализирующийся на преобразовании традиционной фразы на оригинальную. Затем в специальное поле ввести необходимое словосочетание или букву, а из соседнего скопировать готовый результат. После этого текст из буфера обмена вставляется в нужный раздел. Сохраните изменения, и наслаждайтесь качественным результатом.
Как сделать шрифт на мониторе больше?
Подобрать наиболее удобный размер текста можно при помощи:
- комбинаций кнопок клавиатуры;
- сочетания клавиатуры и мышки;
- стандартных настроек;
- встроенной лупы.
Возможность смены масштаба страницы и всего, что отображается на ней, предусмотрена во всех без исключения браузерах. Социальные сети тоже оснащены аналогичным функционалом.
Если необходимо сделать более крупным текст в документе или браузере, проще всего использовать комбинацию кнопок «Ctrl» «+» и «Ctrl» «-». Второй вариант еще проще: зажать ту же кнопку и вращать колесо мышки вперед/назад. Эти способы эффективны в любых версиях операционной системы Виндоус на стационарных компьютерах и мобильных ноутбуках.
Если нужно временно увеличить фрагмент экрана, целесообразнее использовать лупу. Она работает по принципу обыкновенной линзы – при наведении на конкретную область увеличивает только то, что в нее попадает. Лупа открывается сочетанием кнопок «Win» «+».
Изменение размера текста через панель управления – сравнительно сложный метод, особенно для новичка, но он дает больше возможностей. Так можно поменять масштаб не только всей страницы, но и отдельных ее элементов. К примеру, увеличить только надписи под ярлыками, а значки оставить прежними.
На Windows 7
Чтобы сделать текст большим, необходимо:
- на рабочем столе (главном экране) с помощью щелчка правой кнопкой мышки по пустому месту открыть меню;
- в нем выбрать «Разрешение» и функцию «Сделать текст больше/меньше»;
- установить шрифт «Средний».
 Если хочется сделать шрифт еще крупнее, нужно там же выбрать «Другой размер». В открывшемся дополнительном окошке можно установить увеличение до пятикратного. После изменения настроек обязательно нажимается «Применить», иначе ничего не изменится.
Если хочется сделать шрифт еще крупнее, нужно там же выбрать «Другой размер». В открывшемся дополнительном окошке можно установить увеличение до пятикратного. После изменения настроек обязательно нажимается «Применить», иначе ничего не изменится.
На Windows 8
Если текст, отображаемый на рабочем столе под ярлыками, трудно читать из-за недостаточного размера, следует воспользоваться встроенной в данную ОС функцией повышения масштаба всего главного экрана до 150-и %. Изменение размера текстовой информации происходит без каких-либо деформаций картинки, что удобно.
Сначала нужно открыть правой клавишей мышки на свободном участке рабочего стола меню, затем – перейти в раздел «Разрешение». Далее нужно перейти в раздел «Изменение текстовых размеров» и выбрать необходимые значения.
В конце перечня основных настроек можно обнаружить дополнительную функцию индивидуального определения масштаба элементов. Воспользовавшись ей, можно поменять размер шрифта в:
- окнах сообщений;
- названиях панелей;
- системных подсказках.
На Windows 10
Сделать текст на мониторе крупнее в данной версии ОС можно через параметры экрана. Для этого необходимо открыть соответствующее меню с помощью мышки (правой клавишей по пустому главному экрану, как обычно). В параметрах при помощи ползунка можно выбрать величину текста и иных элементов.
«Дополнительные параметры» помогут увеличить масштаб на рабочем столе выборочно. В этом разделе нужно выбрать опцию «Дополнительные изменения размера». Появится стандартная для седьмой и восьмой версий панель управления, позволяющая менять масштаб отдельных элементов интерфейса.
Векторный или растровый шрифт?
Раз мы говорим об индивидуальном письме, надо предусмотреть возможность забить в программу свои глифы. Достаточно очевидное решение — дать пользователю возможность распечатать шаблон для заполнения и затем брать глифы со скана заполненного шаблона. Однако для этого нужно решить следующие задачи:
- Очистить шаблон от шума
- Распознать специальные метки на шаблоне, чтобы понять, к какому символу какие глифы
- Вырезать каждый глиф из фона
Сложность не в том, чтобы просто сделать это, а в том, чтобы сделать это качественно для бесчисленного множества сканеров с разными характеристиками, параметрами сканирования и разной бумагой. Я решил, что мне не стоит браться за такую объёмную задачу.
Так что в моей программе используется векторная графика. Алгоритм создания шрифта теперь такой: пользователь открывает его любимый векторный редактор, рисует нужные глифы (желательно с помощью планшета), сохраняет их, а потом загружает в программу. Минусы у такого решения следующие:
- Можно забыть об имитации вообще любых письменных принадлежностей, в том числе шариковых ручек. Теперь текст как будто написан капиллярной ручкой, и я не вижу способа это изменить.
- Время на создание полного комплекта глифов увеличивается в несколько раз по сравнению со временем заполнения бумажного шаблона, а это осилит не каждый.
- Графические планшеты у среднего пользователя встречаются намного реже, чем сканеры, что ещё сильнее уменьшает потенциальную аудиторию.
Но появляются разные бонусы:
- Можно легко и без побочных эффектов менять цвет пасты, толщину пера и размер глифов.
- Можно скруглять и сглаживать углы и концы линий.
- Соединительные линии для имитации слитного написания выглядят точно так же, как линии букв.
- Качество печати теперь зависит только лишь от принтера.
- Можно частично автоматизировать создание собственного шрифта.
Продажа шрифтов, где найти заказы
Где можно продавать свои разработанные шрифты, чтобы заработать деньги? В Интернете есть множество для этого дела площадок. Например, можно взять эту площадку – «myfonts.com».
Предварительно, на этом ресурсе Вам придётся зарегистрироваться, чтобы там разместить свои шрифты на продажу. Нажмите кнопку в правом углу сайта «Sign in» (Скрин 5).
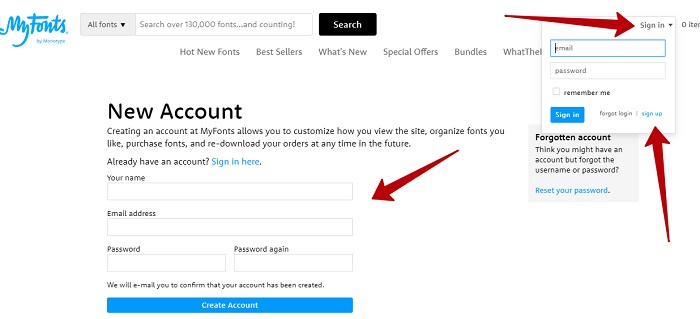
И заполните поля: имя, емейл, пароль. Затем, нажмите «Greate Account», чтобы создать свой аккаунт на этом сервисе.
Надо сказать, что с продажами шрифтов дело обстоит сложнее, чем с поиском заказов. Поскольку есть высокая конкуренция. Ваши шрифты должны отличаться от других
Например, можно делать красивые кириллические шрифты, чтобы покупатели обратили внимание
Программы для создания шрифтов. Поиск заказа
Заказов на биржах фриланса по созданию шрифтов много. Здесь есть высокая конкуренция, так как в этой сфере работают много фрилансеров. Вы можете всё равно найти заказчика, хоть это будет не сразу. Для поиска заказа используйте фильтр на бирже (Скрин 6).
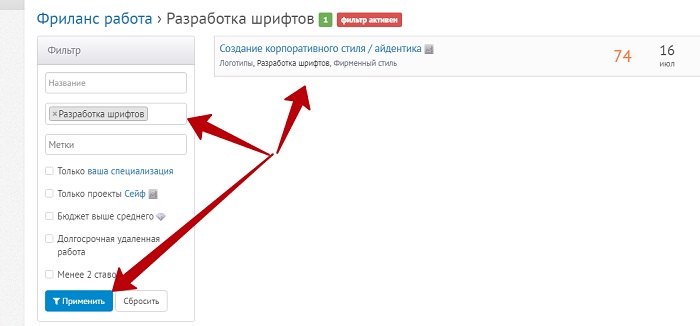
Видно, что на бирже фриланса ФрилансХант пока был размещён один заказ. Это связано с выходными днями. В рабочие дни заказов бывает больше.
Ещё можно взять в качестве примера биржу Фл Ру. Заходим в раздел «Работа» и в категории «Все специализации» выбираем одну категорию – «Дизайн арт». В ней Вы найдёте заказы по разработке шрифтов.
Новичку очень сложно найти заказы и взять их в работу на фрилансе
Поэтому, есть более выгодный способ привлечь внимание заказчиков. Для этого нужно сделать такие действия:
- Зарегистрироваться на одной из бирж фриланса.
- Заполняете там аккаунт своими личными данными и его подтверждаете.
- Далее, создаёте портфолио работ, и собираете таким образом клиентов.
При поиске заказов на фрилансе, обращайте внимание на аккаунт заказчика, перед тем, как отправлять заявку на работу. Внимательно смотрите, чтобы у них была своя фотография и реальные данные о себе
Читайте техническое задание, чтобы не задавать лишних вопросов. Такой подход к делу, позволит Вам избежать мошенничества со стороны заказчиков и других проблем.
Эти способы поиска заказов, точно помогут найти заказы и зарабатывать через Интернет.
Как установить Times New Roman в качестве шрифта по умолчанию
Начиная с версии Microsoft Office 2010 шрифтом по умолчанию в этом замечательном редакторе является Calibri. Не сказать, что данный шрифт плох – нет, он вполне себе симпатичен, однако, большинство пользователей очень привыкли ко всеми любимому шрифту Times New Roman.
Хорошо, если дело было бы только в привычке, ведь можно привыкнуть и к новому шрифту, но, как оказалось, старый добрый Times New Roman очень хорошо себя зарекомендовал, как официальный шрифт заполнения документов, составления отчетов, создания бланков и прочих офисных бумаг. Во всех университетах, школах, государственных учреждениях вышеупомянутый шрифт является шрифтом по умолчанию.
Однако, развитие текстовых редакторов не стоит на месте. Компания Microsoft уже давно представила пользователям версию Office 2013 года, не за горами выход следующей версии. Поэтому, чтобы раз и навсегда разобраться в этой проблеме, ниже предлагаю простой способ ее решения.
Итак, чтобы установить Times New Roman в качестве шрифта по умолчанию, для начала нужно открыть любой текстовый документ. У меня это будет просто пустой документ.
После создания нового документа, необходимо правой кнопкой мыши кликнуть на белом поле и выбрать пункт «Шрифт»: Перед вами откроется окно следующего вида:
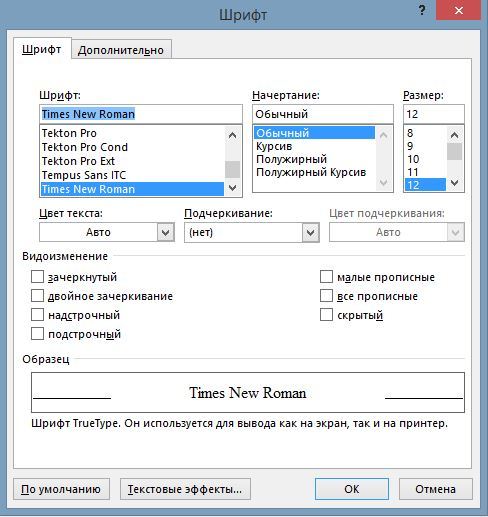
Здесь можно выбрать текущий шрифт, посмотреть его отображение, выбрать стиль, размер и другие параметры. Как видно на скриншоте выше, в данный момент выбран шрифт Times New Roman. Скорее всего, у вас это будет Calibri. Чтобы сделать так, как на скриншоте, необходимо в списке шрифтов найти нужный, а затем нажать на кнопку«По умолчанию».
После нажатия, появится такое окошко: Где вам предлагается установить шрифт по умолчанию только для текущего документа или же для всех документов. Выбираем второй пункт, далее жмем «Ок» до закрытия всех окон. Вот и все, операция по установке основного шрифта успешно выполнена! В следующий раз, при открытии нового документа, вам не придется вручную менять размер и тип шрифта
Конечно, сделать это не сложно, но в разгар рабочего дня в офисе, даже такая простая мелочь может стать ложкой дегтя в важном проекте
- Данный простой гайд будет также работать и в предыдущих версиях текстовых редакторов.
- Рубрики: Office
Для других версий виндовс
Чтобы установить желаемый размер шрифтов, необходимо перейти в меню пуск и выбрать раздел «Панель управления». В появившемся окне следует нажать на пункт «Оформление и персонализация».
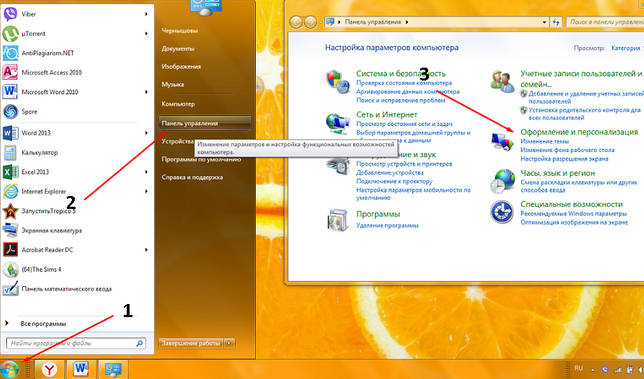
После выполнения описанных действий, откроется окно, в котором рекомендуется выбрать «Изменение размеров текста и других элементов ПК».
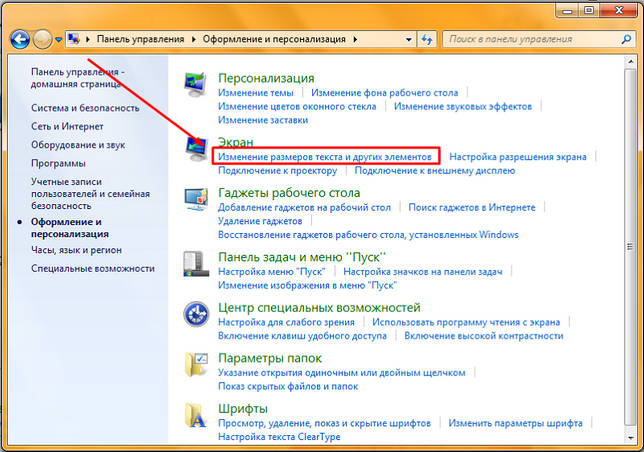
Для изменения шрифта на более крупный необходимо перейти в раздел «Другой размер шрифта (точек на дюйм)». Рядом есть пункт «Настройка текста ClearType», он также позволяет сделать текст более комфортным.
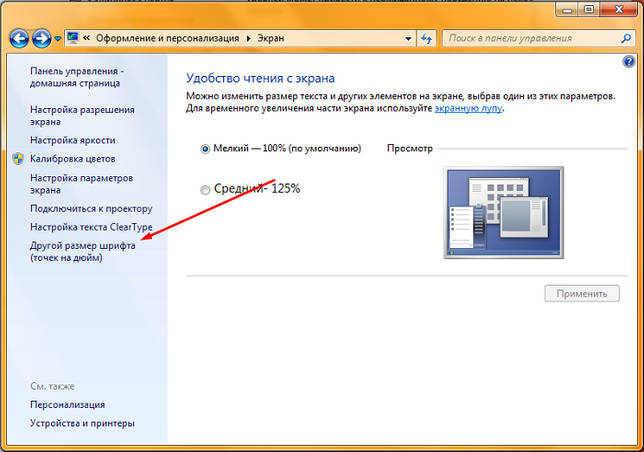
В открывшемся окошке открываем всплывающее меню «Масштаб от обычного размера» и выбираем удобные параметры. После окончания настройки, нужно нажать на кнопку «Ок».
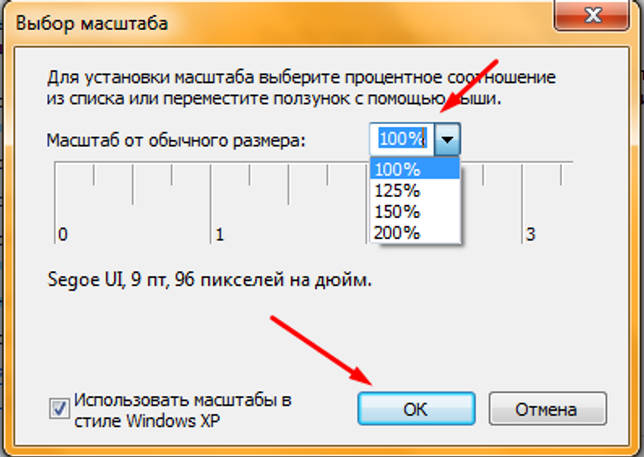
Убрать жирный шрифт можно с помощью этой же схемы.
Изменение разрешения экрана
Расширение экрана влияет на четкость изображения, и на размеры иконок и текста. Проще всего изменить масштаб экрана, кликнув по рабочему столу правой кнопочкой мышки и выбрав пункт «Разрешение экрана».
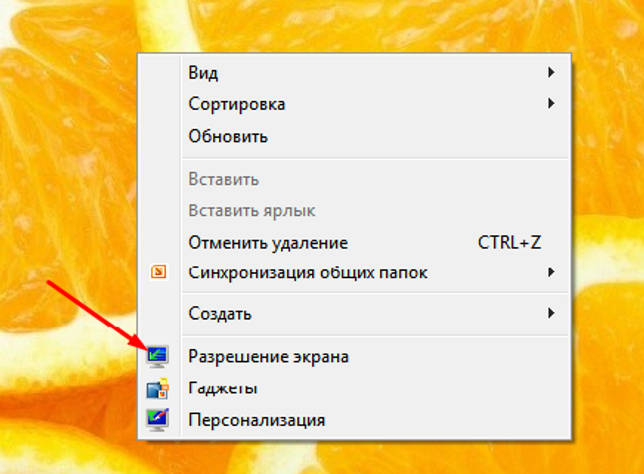
В появившемся окошке нужно выбрать раздел «Разрешение» и задать максимальные параметры.
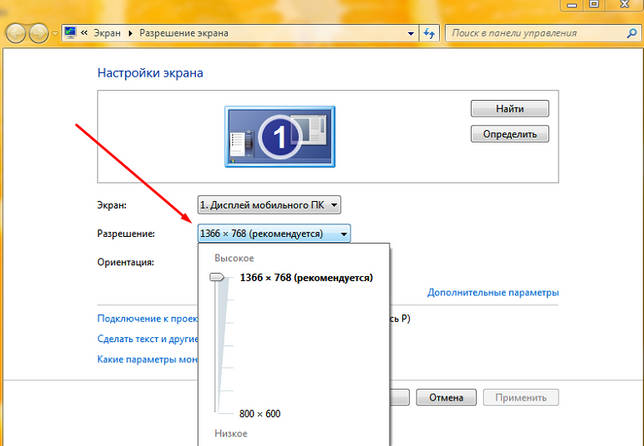
Лупа
Если не один из предложенных вариантов не позволяет видеть буквы четко не испытывая дискомфорта, можно включить такую функцию, как «Экранная лупа». Для этого нужно перейти в меню пуск и выбрать раздел «Все программы».

В появившемся списке выбираем папку «Стандартные», затем переходим в раздел «Специальные возможности» и выбираем желаемое приложение.
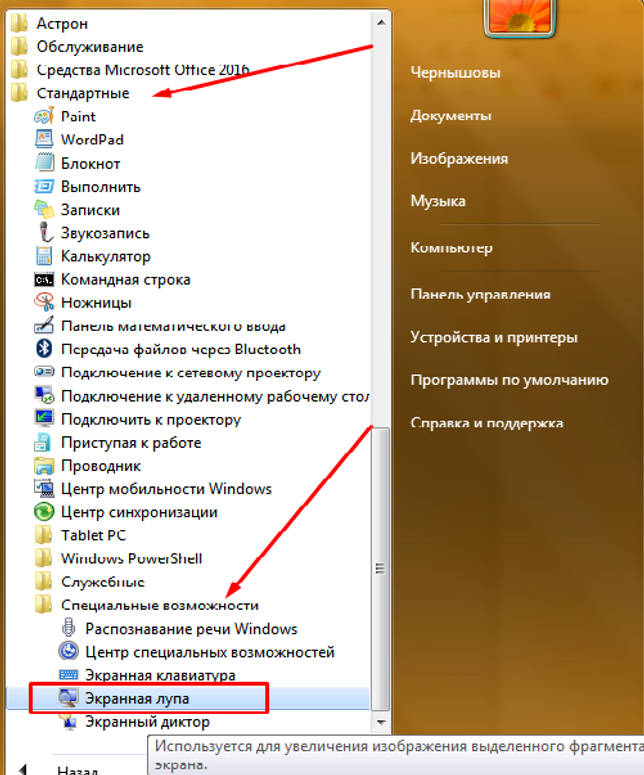
После нажатия на кнопку «Экранная лупа» на рабочем столе появится маленькое окошко, в котором можно настроить процент увеличения экрана.
Сделать экран комфортным и увеличить шрифт не сложно. Воспользовавшись предложенными советами и посмотрев видео на это уйдет не более 5 минут.
Как изменить заглавные буквы на строчные, и наоборот (прописной и строчный регистр)
Довольно часто наблюдаю, как многие набирают текст и случайно забывают отключить Caps Lock, и у них все буквы печатаются заглавными. В результате, стирают их, и начинают печатать заново. Ладно, если текст был небольшим (потеряете пару минут времени — не страшно ), а если по ошибке набрали длинный текст не теми буквами?
В этой статье хочу показать, как можно за пару кликов мышкой (или 1-2 нажатий на клавиатуре) быстро изменить регистр букв (все на заглавные или наоборот). Думаю, что такая, казалось бы, мелочь, не раз и не два пригодится в повседневной работе с текстовой информацией.
Кстати, также довольно часто меня спрашивают, как можно вставить различные знаки и символы (домик, рука, знак копирайта и пр.) в текст, которых нет на клавиатуре. Рекомендую вот эту статью : https://ocomp.info/simvolyi-znachki.html
Как сделать шрифт в Инстаграме красивым
Основное внимание в Инстаграме притягивают фото и видеоконтент. Поэтому такие функции, как вездесущие фильтры, всегда будут частью построения визуального стиля
Однако вы не можете позволить себе игнорировать сопроводительный текст. Поступая таким образом, вы повернетесь спиной к многочисленным преимуществам.
Поэтому, когда приходит время добавить индивидуальный подход к тому, что вы пишете, нужны пользовательские шрифты. Но, в отличие от других областей, Инстаграм на самом деле не дает столько возможностей здесь.
Но, несмотря на эти ограничения, можно сделать несколько шагов, чтобы оживить ситуацию. Нужны правильные инструменты, чтобы сделать это.

Как меняется шрифт для Сторис в Инстаграме.
Мы рассмотрим эту тему с двух точек зрения. Одна из них будет объяснять, как добавить другой шрифт в Сторис Инстаграм. После запуска в 2016 году эта функция стала одним из самых популярных способов для людей выразить себя в Инстаграм. Поэтому он получит здесь отдельное упоминание.
Но прежде чем мы перейдем к этому, рассмотрим другой текст, который вы регулярно используете – ваши подписи, комментарии и описание профиля.
Хотя они и не являются самыми яркими аспектами оформления ленты Инстаграма, они играют огромную роль в том, чтобы помочь получить признание и внимание, которое хотите. И с подобранным оформлением текста вы можете придать этим областям тот импульс, который нужен
Другие шрифтовые сайты и приложения
Хотя Calligraphr является одним из наиболее популярных сайтов для преобразования вашего почерка в шрифт, есть несколько других вариантов, которые мы хотели бы упомянуть. В App Store и Google Play Store доступно множество приложений, которые позволяют создавать новые шрифты и изучать каллиграфию.
Fontifier
Fontifier невероятно похож на Calligrapher, за исключением того, что вы платите 9 долларов за каждый шрифт, который хотите загрузить на свой компьютер. Хотя это включает в себя использование принтера и сканера, разнообразие всегда хорошо.
Если вы хотите, чтобы несколько образцов почерка были превращены в шрифты, это может быть подходящим вариантом. Без ежемесячной платы, вы просто платите за те, которые вам нужны
Веб-сайт дает вам возможность просматривать загруженный почерк перед совершением покупки, что является важной особенностью почерка при покупке шрифтов
Приложение Каллиграф
В популярной настройке Calligraphr есть приложение, которое доступно как для пользователей Android, так и для iOS. Приложение можно загрузить бесплатно, а также предлагает варианты каллиграфии.
Приложение Fonty
Приложение Fonty это еще один способ создания фронтов. Приложение доступно для загрузки на iOS и Android. Используя мобильное устройство, вы можете создать практически любой понравившийся шрифт и загрузить его прямо на свой телефон.
Помимо рисования собственного письма для использования в качестве шрифта, это приложение также включает в себя возможность редактировать его и создавать ClipArt. Как и на веб-сайте Fontifier, у вас есть возможность просмотреть шрифты до их завершения. Функция автосохранения означает, что вы никогда не потеряете свою работу, если что-то случится.
На компьютере
На ПК также можно вставить текст в инсту в нужном шрифте. Рассмотрим, как это делается.
Информации о себе
- Откройте сайт https://lingojam.com/FontsForInstagram.
- В поле слева напишите подходящий текст английскими буквами.
- Справа скопируйте получившийся результат в нужном шрифте.
- Перейдите на сайт instagram.com и откройте профиль.
- Выберите «Редактировать профиль».
- В поле «О себе» вставьте готовый результат.
В описании к фото
- Откройте сайт https://lingojam.com/FontsForInstagram.
- В поле слева напишите подходящий текст английскими буквами.
- Справа скопируйте получившийся результат в нужном шрифте.
- Установите и запустите плагин Instagram Web или используйте другой способ публикации фото с компьютера.
- Кликните по значку публикации.
- Выберите снимок.
- Отредактируйте его, как нужно.
- В поле «Подпись» вставьте текст из сервиса.
Видео
Теперь вы знаете, как поменять шрифт в инстаграме, что для этого нужно.
Сайты с шрифтами
Существуют также сайты, где можно преобразовывать шрифт текста в нужный онлайн:
Информации о себе
- Установите из Play Market программу Font for Instagram.
- Запустите его. Внизу выберите подходящий шрифт.
- В окне для ввода текста введите нужное предложение или текст. Учтите, что как и все программы, эта поддерживает только латиницу.
- Если необходимы смайлы, переключитесь на соответствующую вкладку, выберите нужные.
- Скопируйте текст.
- Откройте приложение инсты, перейдите в профиль.
- Тапните по кнопке «Редактировать профиль».
- В поле «О себе» вставьте скопированный в из приложения текст. Для этого коснитесь строки и удерживайте палец, пока не появится меню. Нажмите кнопку «Вставить».
В описании к фото
- Установите из Play Market программу Font for Instagram.
- Запустите его. Внизу выберите подходящий шрифт.
- В окне для ввода текста введите нужное предложение или текст. Учтите, что как и все программы, эта поддерживает только латиницу.
- Если необходимы смайлы, переключитесь на соответствующую вкладку, выберите нужные.
- Скопируйте текст.
- Откройте приложение инсты, начните делать публикацию.
- Дойдите до поля «Описание», вставьте туда скопированный текст. Для этого коснитесь строки и удерживайте палец, пока не появится меню. Нажмите кнопку «Вставить».
Зачем нужно нестандартное оформление текста
Большое количество людей ошибочно считают, что в приложении нет возможности использовать необычные фразы для подписи шапки, размещения под публикациями, в историях. Но сегодня есть множество различных вариантов, которые безупречно выделят определенный блог среди остальных идентичных
Оригинально оформленный профиль в социальной сети гарантированно привлекает внимание, подталкивает к подписи на паблик. Для коммерческих аккаунтов или блогеров это означает шанс монетизировать страницу, получить больше дохода от интернет-деятельности
Больше видео на нашем канале — изучайте интернет-маркетинг с SEMANTICA
Красивые надписи в Инстаграм открывают широкий функционал по качественному продвижению и развитию пассивного дохода, коммерческого направления деятельности или просто увеличения количества подписчиков. Ведь такой подход обеспечивает привлекательность для читателей любого профиля. Аналитики считают, что многие пользователи социальной сети перед тем как подписаться на страницу, досконально изучают шапку.
Некоторые люди утверждают, что по информации, размещенной в этом разделе, можно узнать человека. Потому давайте разберемся, как эта вариация поможет персонализировать свой блог.
Выделение текста полужирным шрифтом — Word
Выделить строку, и нажать букву Ж-т. Можно просто сначала нажать Ж, и писать. Можно ли и как определить название шрифта — на сайте, в тексте, программе? Как настроить размер шрифта в Rambler-почте? Как на БВ увеличить шрифт? Какой нужен шрифт в Ворде для высоты строки 0. Как сделать жирный шрифт, чтобы выделить фрагмент текста на БВ? Как увеличить шрифт в Google Chrome?
Как увеличить шрифт в Опере? Как увеличить шрифт в Интернет Эксплойере? Как увеличить шрифт в Мозилле? Задайте его нашему сообществу, у нас наверняка найдется ответ! Делитесь опытом и знаниями, зарабатывайте награды и репутацию, заводите новых интересных друзей! Задавайте интересные вопросы, давайте качественные ответы и зарабатывайте деньги.
Чаще всего самым простым способом обратить внимание читателя к нужному слову в тексте или предложению, заголовку является изменение атрибутов шрифта. Обычно шрифт меняют на полужирный или курсив
Такие атрибуты носят название начертание шрифта. Шрифт, кроме выше названных, имеет и другие атрибуты, такие как размер (или кегль) и гарнитура.
Форматирование документа можно осуществлять по ходу набора текста, так и по его окончанию. Надо помнить, что прежде чем форматировать текст, его надо выделить. Исключением является только форматирование отдельно взятого слова, для форматирования которого нужно просто установить на него курсор.
Все параметры форматирования, имеющие отношение к шрифту, расположены в диалоговом окне Шрифт. Чтобы вызвать это окно, надо выполнить одно из ниже описанных действий:
1. На вкладке главная внизу группы Шрифт, нажать на стрелку, направленную вниз.
2. Воспользоваться комбинацией клавиш CTRL и D
3. В контекстном меню выбрать пункт Шрифт.
В диалоговом окне Шрифт есть две вкладки, именуемые Шрифт и Интервал. Теперь рассмотрим доступные параметры.
На вкладке Шрифт, изображенной ниже на рисунке, можно выбрать начертание шрифта, (обычный шрифт, полужирный, курсив или полужирный курсив), цвет текста, размер и цвет символов.
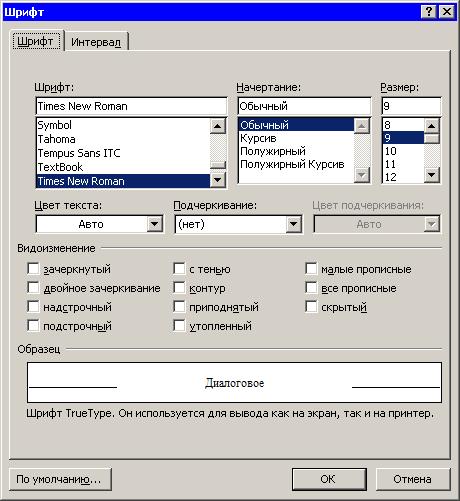
Вкладка интервал, показанная на следующем рисунке, определяет расстояние между символами шрифта. Шрифт, в зависимости от варианта, который вы выберете, будет обычным, уплотненным или разреженным.
Здесь же выбирается масштаб, при котором символы расширяются или сужаются (если масштаб составляет более 100 процентов, то текст документа растягивается, и наоборот, сужается, если масштаб меньше, чем 100 процентов).
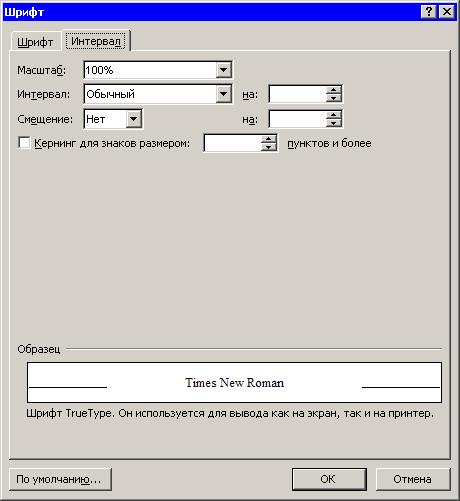
Вам понравился материал?Поделитeсь.
Красивые шрифты для Word
После тестирования некоторых решений, заметил еще один нюанс. Какой бы красивый шрифт в Ворде вы не выбрали, он должен быть простым и понятным для читателя, поскольку у вас все же документ, а не графическая иллюстрация. Это в Фотошопе можно применить разные эффекткы оформления, в текстовом редакторе, как правило, выделения и стили более-менее простые. Тут скорее важна практичность.
Barkentina
NeSkid (Comica BD)
Gecko
m_Acadian
Docker Three
Anime Ace v3
FoglihtenNo06
MerriWeather
ZnikomitNo25
Bulgaria Moderna V3 font
Все представленные в подборке красивые шрифты для Word бесплатны, хотя некоторые можно использовать лишь для персональных проектов (см. их описание).
Для чего может понадобиться рукописный шрифт
Весьма красиво выглядит письмо, выполненное на компьютере одним из рукописных шрифтов. Без подобного оформления надписей на фотографиях, иллюстрациях и баннерах не обходится компьютерная графика.
Рукописные шрифты выглядят довольно эффектно
Подобные скрипты предназначены для имитации прописи и рукописи. Они применяются в полиграфической акциденции (наборе).
То есть для воспроизведения бланков, грамот, аттестатов, ярлыков, как малых форм, плакатов и афиш.
Кроме того, используются для производства учебной литературы. Как сделать рукописный шрифт в Ворде и для чего затем применить?
Возьмем для примера скрипт Primo, имитирующий каллиграфию. Именно с его помощью создаются школьные прописи, которые можно сделать собственноручно в программе Microsoft Word.
Для установки на компьютер необходимо найти и выбрать шрифт в Интернете. Primo несколько сложен в установке, требует дополнительных приложений (макросов). Но предлагается множество других, аналогичных и резко отличающихся один от другого. Кто-то предпочитает эстетику для дизайна.
Надписи должны легко читаться, быть понятными, особенно, если с помощью конкретного скрипта оформляется документ. Поэтому для текстового редактора более подходит простой и практичный стиль.
Если операционная система (ОС) укомплектована рукописными шрифтами, появится возможность создавать открытки, презентации, надписи на иллюстрациях, декоративное письмо. Как сделать рукописный шрифт в Ворде, рассмотрим далее.
Замена размера символов в браузерах
Чтобы поменять шрифт на компьютере можно использовать возможности, имеющиеся в браузере.
Замена в Google Chrome
Чтобы шрифт увеличить в браузере нужно войти в настройки нажав три горизонтальные чёрточки в углу верхней части экрана. В открывшемся меню есть строка «Масштаб» со значением «%» и значки «+» и «-». С помощью этих значков можно изменить формат текста. Если требуется полностью изменить размер и конфигурацию букв, надо идти по следующему пути:
- Открыть основное меню
- Войти в «Настройки»
- Открыть строку «Показать дополнительные настройки»
- В строке «Вид страниц» выполнить требуемые действия
Замена в Mozilla Firefox
В этом браузере есть три горизонтальные чёрточки в верхней части экрана, которые открывают главное меню. В открывшемся окне за значком в виде шестерёнки скрывается то, что необходимо. Последовательно открываются следующие окна «Настройки» — «Содержимое» — «Дополнительно». Здесь выбирается начертание букв и кегль.
Последовательно открываются следующие окна «Настройки» — «Содержимое» — «Дополнительно». Здесь выбирается начертание букв и кегль.
Замена в Opera
Здесь есть возможность менять полностью масштаб или только размер букв. Для этого надо открыть настройки, отрыть список «Расширенные» и строку «Шрифты». После этого можно установить желаемый кегль, и начертание символов.
Замена в Internet Explorer
Для изменения величины букв в Internet Explorer надо войти в окно, которое открывается значком с символом шестерёнки. В меню есть строка «Масштаб», с помощью которой масштабируется вся зона экрана. Если требуется изменить только текстовые символы, то нажимаются следующие кнопки:
- Настройки
- Свойства браузера
- Шрифты
В открывшемся окне выполняются требуемые действия.
ПОСМОТРЕТЬ ВИДЕО
Изменения некоторых параметров в операционной системе
Чтобы увеличить шрифт на компьютере Windows 7 можно воспользоваться возможностями, которые предоставляет система. Нажимаются последовательно следующие кнопки:
- «Пуск»
- «Панель управления»
Справа вверху имеется надпись просмотр, с помощью которой можно выбрать величину отображаемых значков (иконок). Затем, прокручивая таблицу найти заголовок «Экран» и открыть его. На странице можно выбрать один из трёх предлагаемых масштабов – мелкий, средний или крупный.
Такой же принцип замены параметров символов используется в браузере Windows 8 и 8.1. Можно увеличить шрифт на мониторе и изменить некоторые параметры. Для этого выбирается свободное место на рабочем столе, кликом правой кнопки мыши выполняется вход в контекстное меню и открывается строка «Разрешение экрана». Там предлагается выполнить замену ряда параметров.
Теперь вы знаете, как увеличить шрифт на экране компьютера и ноутбука.
Если не хочется рисовать самому…
В такой ситуации пользователю прекрасно подойдет утилита BirdFont — небольшая программа для создания собственного шрифта, что называется, с нуля.

Несмотря на свою простоту, приложение имеет отличный инструментальный набор, где отдельно можно отметить рисование литер или символов с привязкой к геометрической сетке, создание глифов поверх существующих изображений, автоматическое конвертирование символов в векторную форму, расширенные возможности импорта шрифтов и добавление метаданных.
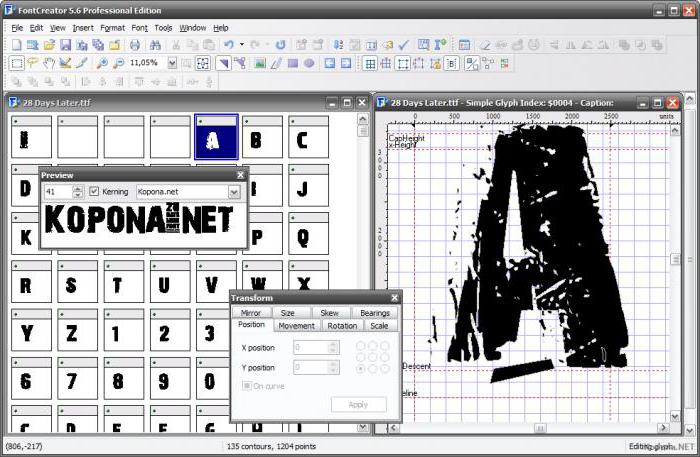
Если хочется сделать проект на основе собственного почерка, можно прибегнуть к помощи приложения FontCreator. Программа достаточно проста в освоении и обладает неплохими возможностями не только для создания, но и для тестирования шрифтов, причем даже с привязкой к стандартной PCI-клавиатуре с разными раскладками.