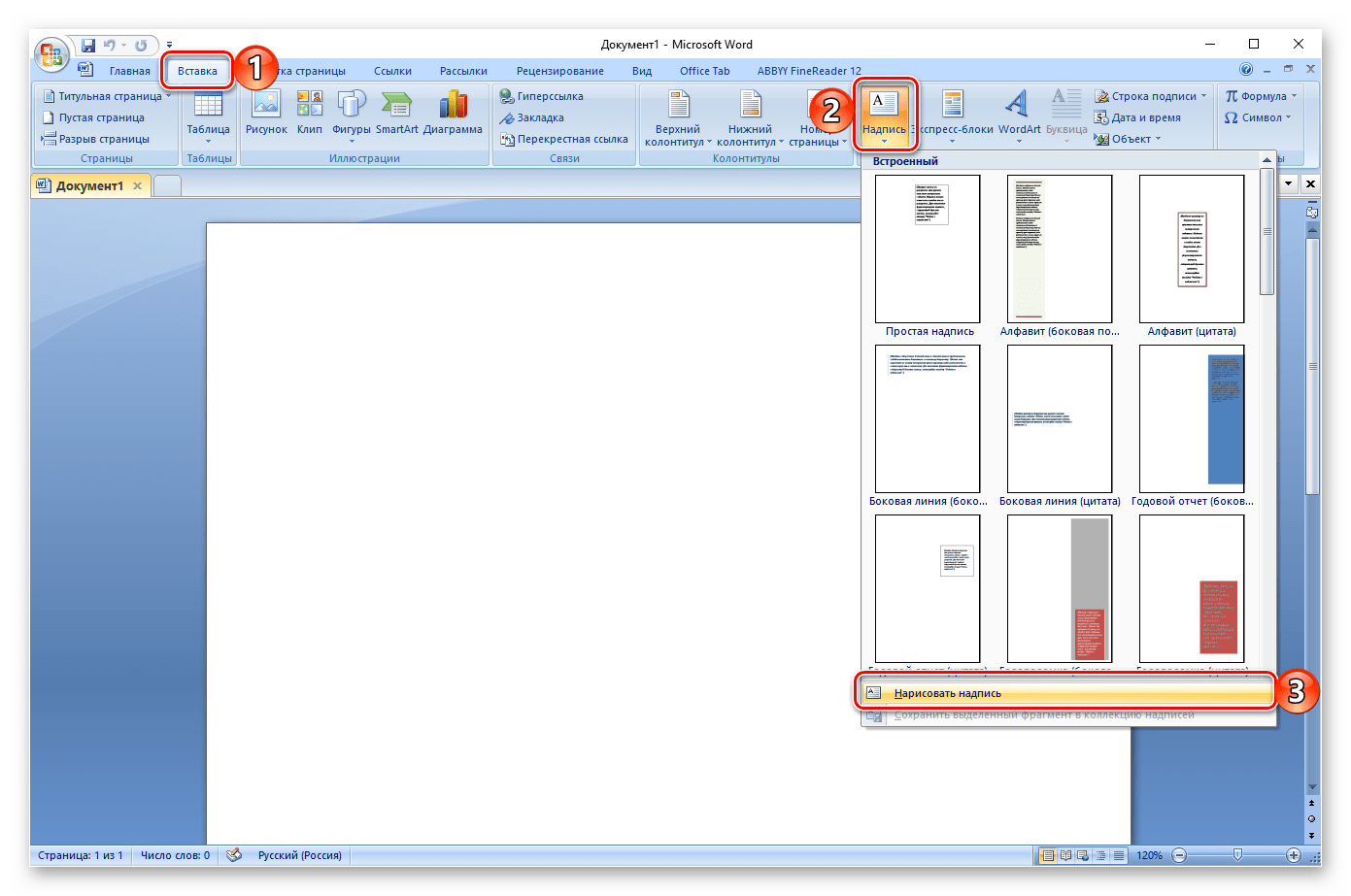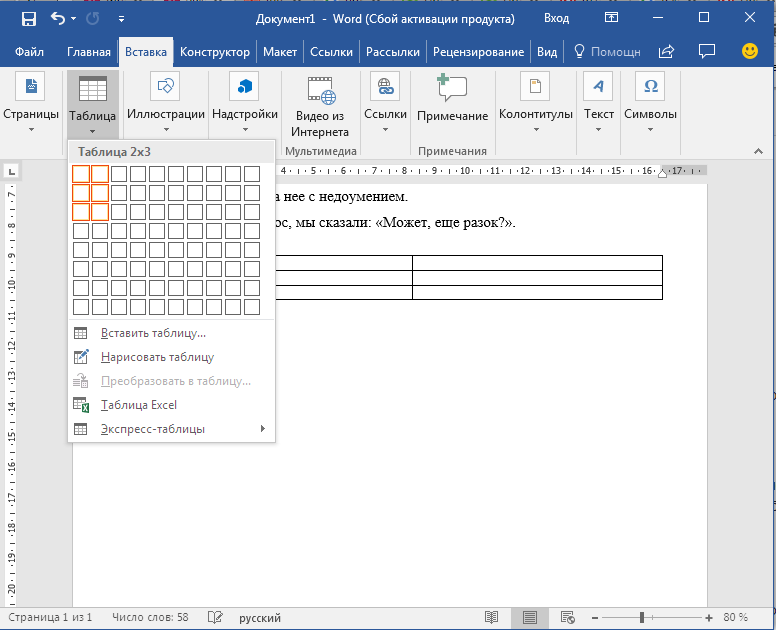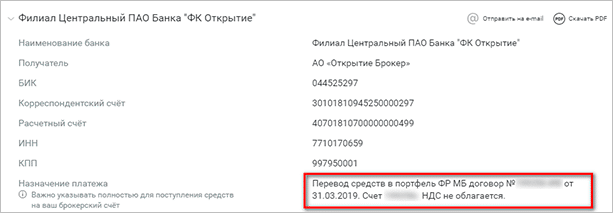Как писать курсивом в телеграме
Содержание:
- Как сделать картинки в тексте в Telegram?
- Форматирование текста в «Telegram»: как писать жирным шрифтом
- В каких ситуациях появляется потребность символа диаметра?
- Как редактировать пост в Телеграм?
- Текстовые символы
- Как написать жирным шрифтом в инстаграме
- Инструкция по выделению
- Как сделать жирным
- Как изменить шрифт в Телеграм
- Форматируем текст с помощью
- Как писать курсивом
- Выделение жирным
- Как писать курсивом
- Как форматировать текст в Телеграмме
- Специальные сайты
- Как сделать жирным
- Как увеличить шрифт в Телеграмм и сделать зачёркнутый
- Как сделать жирный шрифт в «Телеграмме»
- Как сделать жирный шрифт о себе
Как сделать картинки в тексте в Telegram?
Оформление полноценных постов иногда требует вставки картинок в текст, ведь таким образом можно сразу же показать то, о чем Вы говорите и, в принципе, сделать пост более читабельным. Многие хотели бы писать сообщения, вставляя нужные фото прямо в текст, между абзацами.
Но проблема в том, что мессенджер просто не предусматривает такой функции. Можно, разве что, прикрепить одну заглавную картинку. И сейчас мы объясним, как это сделать.
Для этого, нажмите на иконку скрепки в нижнем правом углу. После этого, выберите функцию вставки фото из галереи. Выберите картинку, которую нужно прикрепить к посту. Когда Вы будете выбирать нужный файл, надо нажать именно на это фото, а не на галочку вверху.

После нажатия, можно добавить подпись к картинке. Это и будет наш текстовый пост. Особо жесткого ограничения по символам нет, поэтому можно делать полноценные публикации. После этого, нажимаем галочку и любуемся записью с обложкой.
Конечно сервис Telegraph от разработчиков Telegram обладает большими возможностями форматирования текста. Хотя бы потому, что он изначально предназначен для написания длинных и красивых постов, с вставкой изображений, ссылок и даже видео. Поэтому для больших статей, которые обязательно нужно оформить удобно для читателя, рекомендуется использовать именно Telegraph.
Форматирование текста в «Telegram»: как писать жирным шрифтом
Мессенджер «Телеграмм» оснащён множеством полезных функций, которые привлекают миллионы пользователей со всего мира. Приложение очень быстро завоевало публику, взлетев на верхние строчки рейтинга самых популярных социальных сетей. Этот факт обусловлен безопасностью общения, чем могут похвалиться немногие мессенджеры, удобством и простотой интерфейса, большим количеством интересных опций, предоставленных разработчиками. С каждым обновлением «Телеграмма» добавляются новые возможности для пользователей, приложение неустанно развивается, радуя своих приверженцев.
Несмотря на богатство функционала, форматированию в «Telegram» было уделено немного внимания, хотя всё же минимальные, самые востребованные опции для выделения текста с очередным обновлением были сделаны. Вы наверняка замечали, как администратор какой-либо группы пишет сообщения разными стилями. Выделять заголовки и важный текст можно разными способами. Мессенджер позволяет писать жирным шрифтом, курсивом и шрифтом программистов, применяемым для оформления программного кода. Стиль написания теперь можно изменить в любом сообщении, не обращаясь к ботам и сторонним ресурсам, при этом допускается как выделение всего текста, так и его части.
В каких ситуациях появляется потребность символа диаметра?
Существует масса ситуаций, при которых появляется такая потребность вставить знак “Ø” в нужный электронный файл. Для примера, он может потребоваться при составлении чертежей, детальном оформлении прайс-листов, оформлении рекламных продуктов или обозначения трубных изделий или запорной арматуры. Ученики, студенты или работники всяческих учреждений, предприятий либо организаций повседневно используют данный знак в процессе своей учебной, либо трудовой деятельности.
Перечислять примеры применения значка диаметра можно бесконечно долго, но и так понятно, что в некоторых ситуациях без него приходится достаточно трудно либо не комфортно. Именно поэтому далее по тексту мы рассмотрим три способа вставки символа диаметра в электронный документ.
Первый способ
Самым популярным способом можно назвать использование кодов ASCII. Он может быть осуществлен непосредственно самой ОС Windows
Для его реализации важно знать код – “0216”, который в таблице кодов ASCII распознается как знак “Ø”. Алгоритм ввода будет таковым:
Выбираем язык ввода “английский”. Следим за тем, чтобы клавиша “Num Lock” была включена, если сверху кнопки она не горит, то нужно ее включить. После чего заходим в наше приложение. Следующим действием наводим наш указатель “мыши” (стрелочку) на рабочую зону и кликаем один раз левой кнопкой. Курсор должен замигать
Теперь нажимаем клавишу “Alt” (неважно с какой стороны, слева или справа). После чего, не отжимая ее, на клавиатуре справа нажимаем 02 16
Теперь отпускаем все клавиши, после чего появится значок диаметра.
Главное достоинство данного способа это то, что он универсален. Он может работать во многих существующих приложениях. Особенность способа состоит в том что сам символ, в качестве исходника не нужен. Недостаток данного метода в том, что всегда нужно знать код.
Второй способ
Программа Word и другие приложения взаимозаменяемый метод ввода “Ø” связан с определенным набором таких программных приложений, как: Microsoft Office Word, Excel и других. Для примера введем знак диаметра в ” Word”. В других случаях алгоритм ввода будет аналогичным. Во время работы заходим на панель инструментов на вкладку “Вставка”. Она расположена в верхней части экрана между закладками “Главная” и “Разметка страницы”. Наводим на эту вкладку курсор мыши и кликаем один раз левой кнопкой. После этого в правой части экрана видим панель “Символы”. Там выбираем строку «Символ» и в появившемся списке нажимаем “Другие символы”. Все эти действия осуществляются правой кнопкой мышки.
Теперь можно наблюдать открывшееся окно вставки. Находим нужный нам знак “Ø” за счет прокрутки найденных символов. В этом нам поможет колесо мыши. После удачного поиска “Ø”, выделяем его одним нажатием левой кнопки мыши и кликаем кнопку “Вставить”. После этого закрываем окно. Затем наверняка появиться значок диаметра в Word (в рабочей зоне). Отрицательная сторона данного способа в том, что он будет работать только в одной группе программных продуктов. Поэтому везде его применить невозможно.
Третий способ
Так же одним из способов вставки “Ø” является применение буфера обмена и использование функций “Копировать” и “Вставить”. Буфер обмена это определенная часть памяти компьютерной операционной системы, которая предназначена для временного хранения информации. Сначала требуется найти где-нибудь такой символ.
В качестве примера, можно значок диаметра вставить в ворд (word) в соответствии с вышеизложенным алгоритмом. После чего его выделяем и копируем (по желанию можно использовать так называемые горячие клавиши “Ctrl”+”C”). Затем заходим в иное приложение и осуществляем действие вставки (“Ctrl”+”V”). Отрицательная сторона данного способа заключается в том, что в любом случае нужен исходный символ. А так бывает далеко не всегда.
Каждый пользователь может выбрать для себя наиболее подходящий способ вставки символа (знака) диаметра – “Ø”, учитывая свой индивидуальный подход и персональные навыки.
Как редактировать пост в Телеграм?
Допустим, вы узнали о том, что можете изменять формат написанного, и захотели изменить пару предыдущих постов. Конечно, эти фишки доступны и в обычных сообщениях, но я не представляю, насколько длинно вы обычно пишете, что вам необходимо использовать разное форматирование, чтобы выделить особо важную информацию. Итак, редактировать публикацию в Телеграм достаточно просто.
Через веб-версию
- Находим пост для изменения.
- Кликаем по нему. Нет, не правой кнопкой мыши, а левой, основной.
- Внизу появятся возможные действия с публикацией. Выбираем, в нашем случае, «Редактировать».
Через телефон
- Жмём на публикацию и удерживаем до тех пор, пока не появятся возможные действия с постом.
- Выбираем сверху иконку с карандашом.
Как видите, всё элементарно просто. Но нужно знать, как редактировать текст в Телеграме, перед тем как мы пойдём дальше. Узнали? Запомнили? Теперь к конкретным инструкциям.
Текстовые символы
Очень простой и доступный для всех метод. Отличается он от предыдущего тем, что можно выделять как весь текст, так и отдельные фрагменты. Чтобы сделать жирный шрифт в телеграмме или любой другой формат, нужно вначале и в конце выбранного отрезка поставить спецсимволы, которые будут изменять сообщение. В данном случае пользователям доступны три вида, за каждый из которых отвечают символы определенного назначения.
- **Жирный шрифт** – с обоих концов ставятся две звездочки.
- __ Наклонный шрифт__ – с обоих концов ставятся два нижних подчеркивания.
- «`Шрифт разработчиков«` – с обоих концов ставятся по три знака апострофа.
Данный способ актуален для мобильных платформ Android, iOS и десктопных операционных систем Windows, macOS, Linux.
Как написать жирным шрифтом в инстаграме

Выделить слова в социальной сети можно без особых трудностей, поэтому как написать жирным шрифтом – не проблема. Для этого достаточно обратиться за помощью к таким методам:
- воспользоваться приложением и клавиатурой смартфона;
- воспользоваться специальными ботами для телеграмм, которые позволяют вносить правки в текст;
- воспользоваться сервисами для ПК;
- и еще одним способом будет задействование веб-редакторов для оформления Ваших текстов.
Благодаря хорошо продуманным приложениям и ПО, можно делать огромное количество манипуляций, и речь идет не только о проставлении ярких букв, но и об оформлении шапки и комментариев различными графическими объектами, которыми не располагает стандартная клавиатура.
Если воспользоваться приложением для смартфона, то можно без проблем осуществить отправку полученного материала в социальную сеть. Если решили обратиться за помощью к компьютерным программам, то после полученный контент надо будет скопировать, и вставить в браузерную версию соцсети.
Инструкция по выделению
Рассмотрим более подробно, как сделать жирный шрифт в Телеграмм, используя специального бота (помимо жирного, предлагается курсив и визуальный вариант программного кода). Итак, чтобы менять шрифты, используя большой диапазон возможностей, нужно лишь добавить в систему специального робота. Произведите следующие действия:
- включите приложение, предварительно ознакомившись с инструкцией;
- переключитесь в строку поиска слева сверху;
- в поиск вбейте: @bold;
- изучите предложенные инструкции;
- теперь, введя текст, выберите ту или иную команду; список действий появится над строкой сообщения (FS — системный шрифт, I — курсив, B — жирный);
- создайте новый вариант средствами простого выделения;
- вставьте отредактированный фрагмент в web-диалог.
Таким образом, выполнив всего несколько действий, пользователь получает универсальный автоматический редактор. Разобравшись в ситуации, каждый сможет использовать дополнительные возможности для более удобного форматирования. Данная схема функционирует на множестве платформ, будь то ПК, android либо iphone — @bold в любом случае позволит качественно модернизировать ваше послание.
Как сделать жирным
Для того, чтобы сделать выделенный текст жирным в телеграмме, существует 3 способа, о которых сейчас и поговорим.
1 способ (с помощью символов)
Встроенную функция изменения шрифта текста в мессенджере Telegram можно осуществить при помощи символов. Для этого необходимо обособить слова или предложения двумя звездочками с обоих сторон, после чего ваш текст станет жирным. Ниже рассмотрим на примере слова «Привет».
2 способ (при помощи меню)
Второй способ заключается в выделении текста при его отправке. Рассмотрим подробнее:
- Вводим текст сообщения и выделяем его.
- Затем нажимаем на три точки сверху и в открывшемся меню выбираем «Жирный».
3 способ (бот)
Удобным способом изменения шрифта текста в телеграмме будет бот под названием @bold. Рассмотрим, как им пользоваться.
- Переходим в диалог с пользователем или на канал, куда требуется отправить сообщение с жирным текстом и вводим в начале сообщения «@bold». Далее выбираем первый предложенный вариант.
- Как видим, после отправки сообщения при помощи бота, наш текст стал жирным.
Как изменить шрифт в Телеграм
- Выделите текст;
- Откроется дополнительная панель;
- Нажмите на иконку трех точек;
- Выбираете тип шрифта, который вам нужен.
Ниже будет более детально описано, как изменить шрифт на разных устройствах.
Начать следует с того, что само семейство шрифтов в Телеграм нельзя изменить, то есть вы не можете, например, в чате с друзьями набирать текст с шрифтом Arial, а в своем Телеграм-канале использовать шрифт Times New Roman. Зато можно сделать текст моноширинным или придать ему вид шрифта для системных сообщений. Кстати, моноширинный текст часто используют в телеграм-группах для разработчиков. Они таким образом выделяют программный код.
В мобильной версии Телеграм на Android моноширинный текст делается следующим образом: выделяете набранный текст, нажимаете на иконку в виде трех горизонтальных точек и в отобразившемся списке выбираете тип начертания «Моно».
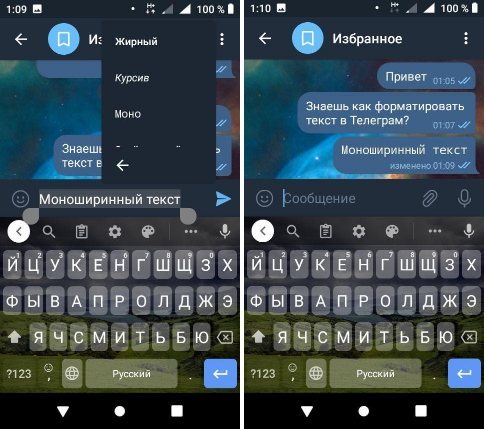
В iOS также выделяете набранный текст, нажимаете на стрелку, далее «B/U», затем выбираете тип начертания «Моноширинный».

В десктопной версии выделяете набранный текст и нажатием правой кнопкой мыши вызываете контекстное меню. В нем нажимаете опцию «Форматирование» и выбираете тип начертания «Моноширинный». Также набранный и выделенный текст, вы можете отформатировать специальной комбинацией клавиш.
️
В Windows — Ctrl + Shift + M, в macOS — Cmd + Shift + M.
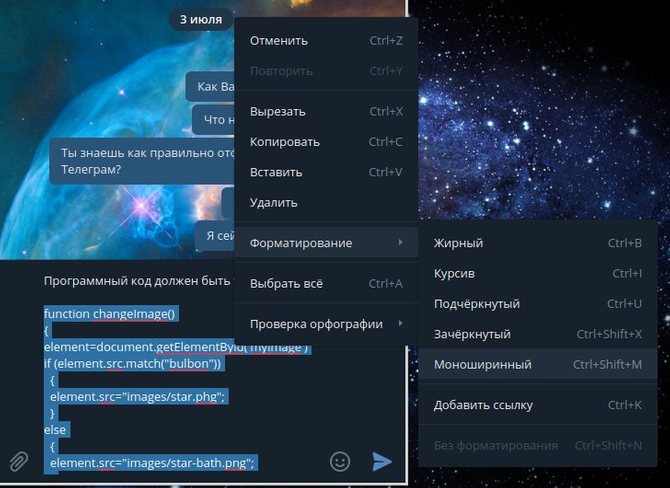
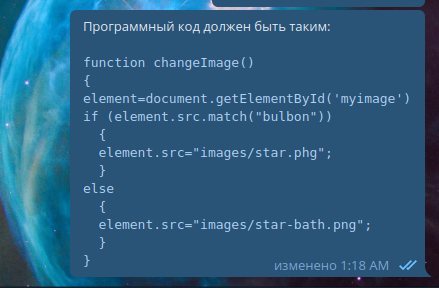
Если вам нужно придать тексту вид шрифта системных сообщений, то можно воспользоваться телеграм-ботом Markdown Bot. Делается это довольно просто.
В строке сообщения набираете @bold и нужный текст. Когда текст будет набран, над строкой сообщения выскочит список с типами начертаний. Для шрифта системных сообщений выбираете FS (fixedSys). После отправки сообщения в чате отобразится ваше сообщение с отформатированным текстом и надписью «via@bold». Собеседник данную надпись также увидит. Бот работает в мобильной и в декстопной версиях Телеграм.
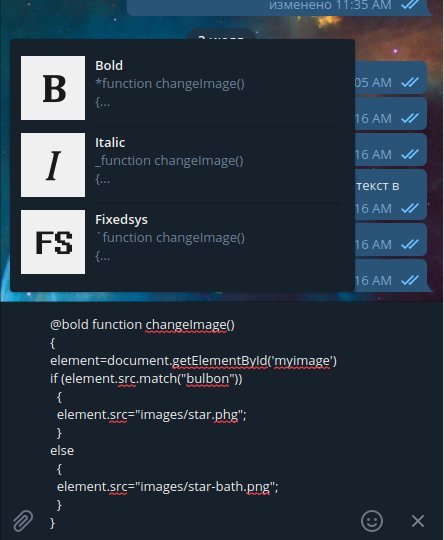
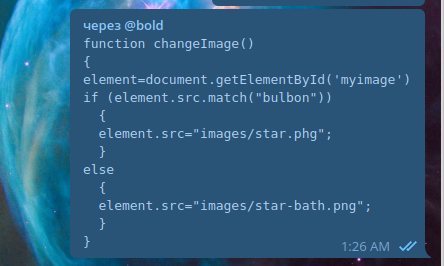
Форматируем текст с помощью
Форматирование текста или его частей в Телеграме может выполняться разными способами, к которым относятся:
- Использование спецсимволов.
- Применение клавиатурных сокращений.
- Работа со специализированным ботом.
Спецсимволов
Если вам интересно, как изменить шрифт в Телеграм с помощью специальных знаков, то в конце и начале необходимого словосочетания вставьте спецсимволы. Программой предусмотрено три варианта использования форматирования текста: моноширинное, полужирное и курсивное начертание.
Полужирное начертание. Необходимо с обеих сторон словосочетания поставить две звездочки (**).
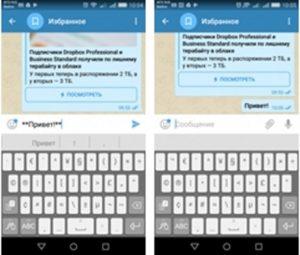
2. Курсивное начертание. В начале и конце слова нужно добавлять спецсимволы подчеркивания (__).

3. Шрифт разработчика (моноширинный). Отформатировать слово этим стилем можно путем написания трех апострофов (‘) с обеих сторон.
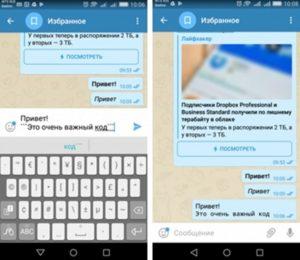
Способ работает на Windows, Айфон, Андроид.
Клавиатурных сокращений
Менять шрифт в Телеграм с помощью клавиатурных сокращений тоже очень просто. Для этого нужно выделить словосочетание и применить сокращение на клавиатуре:
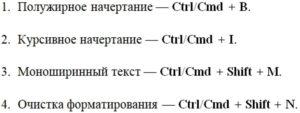
Иногда отредактировать сообщение не получается. Причина этому – наличие мелких недоработок. Если сочетание клавиш не работает, следует скачать программу последней версии и установить ее.
Способ работает на: desktop (комп), iphone и телефонах с операционной системой Андроид.
4txt.ru
Еще один вариант – использование стороннего сайта с возможностью применения дополнительных средств форматирования сообщения.
Он позволяет выполнять такие операции:
- подчеркивание;
- зачеркивание;
- переворот;
- зеркальное отображение.
Поддерживается использование кириллицы и иных языков. Широко применяются для редактирования Markdown.
Порядок выполнения изменений следующий:
- Выберите необходимый эффект.
- Напишите код, слово или фразу в левой части.
- Скопируйте результат с правого поля.
- Вставьте полученное изменение в необходимое место (словосочетание).
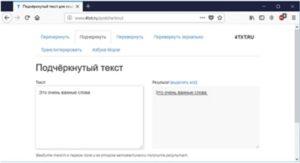
Ботов
Для внесения изменений путем использования бота необходим bot «@bold». Набирая текстовое сообщение, прописываем имя робота и во всплывшем окне выбираем вторую строку. Далее пишем необходимое нам сообщение и отправляем его собеседнику.
Теперь вопрос, как выделить текст в Телеграмме, закрыт.
Как писать курсивом
Как изменить в Телеграм шрифт на курсивный, понять не сложно. Принцип действий аналогичен для других вариантов форматирования.
С помощью символов
Если обособить нужный участок сообщения специальными символами, то после отправки он выделится курсивом. С каждой стороны следует поставить знак подчеркивания.
Важно, чтобы не было дополнительных пробелов

Используя меню
Если есть опыт установки жирного шрифта, то сделать текст курсивным не составит труда.
- Можно использовать всплывающее меню.
- Также изменить текст возможно через команды в панели инструментов, которую вызывают нажатием пиктограммы из 3 точек в верхнем правом углу.
Как оказалось, форматировать текст в Телеграмм просто, зная различные варианты и возможности мессенджера. Используя встроенные возможности, можно понять, как увеличить шрифт в Телеграм или поменять его начертания.
Выделение жирным
Существует три способа для того, чтобы сделать жирный шрифт в «Телеграмме».
Первый предполагает выделение нужного фрагмента символами. Если в начале и конце слова поставить по две звездочки, то в послании оно отобразится с нужным начертанием. К примеру, написав в строке для ввода сообщения текст «**Привет**» (без кавычек), в переписке это будет отображаться как «Привет».
Второй способ привычнее для многих пользователей. Он похож на форматирование в текстовом редакторе. И заключается в использовании встроенных функций программы. Набираем сообщение и выделяем нужный фрагмент. Далее открываем меню (три вертикальные точки в правом верхнем углу). При нажатии на иконку откроется список, в котором выбираем начертание пунктом «Жирное».
Изменить формат текстового сообщения можно и с использованием бота @bold. Происходит это следующим образом:
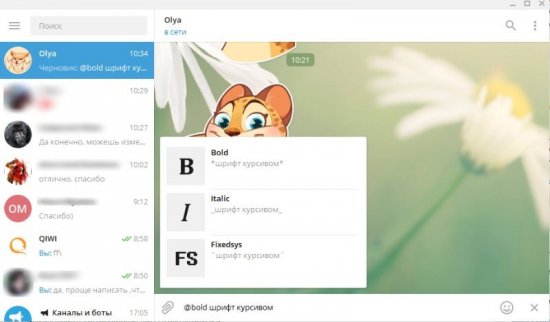
Не стоит писать жирным шрифтом слишком большой фрагмент. Это тяжело для восприятия. Да и глаза в скором времени начнут уставать и болеть.
Как писать курсивом
Курсив – еще одна функция, которая поможет сделать сообщение интереснее. Текст, наклоненный в сторону, можно сделать с помощью бота, специальных символов и встроенного в мессенджер меню, в котором, помимо курсива, есть другие функции, например, подчеркивание и зачеркивание. Каждый из этих способов по-своему интересен, поэтому заслуживает внимания.
Бот
Для того чтобы получить слова с наклоном, можно обратиться к боту Markdown. Начать с ним работу достаточно просто – нужно отправить текст, который нуждается в форматировании. Бот напишет сообщение, написанное курсивом, в ответ. Можно ничего не выделять – просто держать облако со словами и нажать кнопку «Скопировать».
Спецсимволы
Также можно использовать двойное нижнее подчеркивание, окружающее текст с двух сторон. В результате получится следующее: __сообщение__. До момента отправки надпись будет оставаться обычной, но после того, как будет нажата синяя стрелка справа, она изменится и станет наклонной. Спецсимволы не обязательно копировать – достаточно написать и отправить.
С помощью меню
В меню, встроенном в мессенджер, также есть функция «Курсив», доступ к которой можно получить, написав слова и удержав их, чтобы произошло выделение. Далее необходимо кликнуть на три точки, расположенные одна над другой, чтобы открылась панель для форматирования, и выбрать нужную опцию.
Как форматировать текст в Телеграмме
- Возможности
- Выделение жирным
- Курсивное начертание
- Зачеркивание
- Прочие возможности
- Видео по теме
Форматирование стало привычным делом. Уже никого нельзя удивить текстом, выделенным жирным или курсивом
Это позволяет привлечь внимание к определенной фразе (или слову), расставить приоритеты. С помощью выделения устанавливается интонация, с которой это послание прозвучало бы в устной речи. Как и в других мессенджерах, возможно форматирование текста Telegram
Как и в других мессенджерах, возможно форматирование текста Telegram.
Возможности
Оформление теста по своему усмотрению доступно пользователям «Телеграмм». В программе можно сделать следующее:
- Жирное начертание слов;
- Курсив;
- Зачеркнутый;
- Размытый.
Выделение жирным
Существует три способа для того, чтобы сделать жирный шрифт в «Телеграмме».
Первый предполагает выделение нужного фрагмента символами. Если в начале и конце слова поставить по две звездочки, то в послании оно отобразится с нужным начертанием. К примеру, написав в строке для ввода сообщения текст «**Привет**» (без кавычек), в переписке это будет отображаться как «Привет».
Второй способ привычнее для многих пользователей. Он похож на форматирование в текстовом редакторе. И заключается в использовании встроенных функций программы. Набираем сообщение и выделяем нужный фрагмент. Далее открываем меню (три вертикальные точки в правом верхнем углу). При нажатии на иконку откроется список, в котором выбираем начертание пунктом «Жирное».
Изменить формат текстового сообщения можно и с использованием бота @bold. Происходит это следующим образом:
- Открываем «Телеграмм»;
- Заходим в нужный чат (канат);
- В строке для ввода текста указываем «@bod» (без кавычек), далее набираем само сообщение;
- Сверху строки для ввода послания откроется список, в котором и можно выбрать шрифт «Жирный».
Не стоит писать жирным шрифтом слишком большой фрагмент. Это тяжело для восприятия. Да и глаза в скором времени начнут уставать и болеть.
Курсивное начертание
Курсив, как и жирный шрифт в «Телеграмме», можно получить несколькими способами: символами, через меню и с помощью бота.
Нужный фрагмент выделите с двух сторон символом «_». В строке для ввода текста это будет выглядеть «_Привет_». Результат отобразится в виде «Привет».
Поменять обычный шрифт на курсив можно и через пункт «Меню» (три точки вверху). Набрали текст, выделили требуемое слово. Нажали на «Меню» и выбрали «Курсив».
Бот @bold также способен делать курсив. В начале текста набрали @bold, добавили само послание. Во всплывающем меню выбрали курсивное начертание (второе сверху).
Зачеркивание
Зачеркнутый текст в «Телеграмме» получают только с использованием стороннего ресурса. Такого, как 4txt.ru. Для этого выполняем следующие шаги:
- Открыли сайт 4txt.ru в любом браузере;
- В списке функций выбрали «Перечеркнутый»;
- В левом окошке ввели необходимый текст;
- В правом окошке скопировали результат (выделили, нажали правой кнопкой мыши, выбрали «Копировать» или же выделили и одновременно нажали кнопки CTRL+С);
- Свернули браузер;
- Открыли «Телеграмм»;
- Вставили в письмо фрагмент из буфера обмена (пункт контекстного меню «Вставить» или кнопки CTRL+V).
Можно любоваться результатом.
Прочие возможности
Кроме основных способов выделить фрагмент, можно встретить и менее популярные.
Наверняка все пользователи замечали, что полученные от разработчиков письма отличаются шрифтом набора. Такой стиль написания можно получить теми же 3 способами, что упоминались выше: через бота, воспользовавшись меню, символами. В последнем случае фрагмент необходимо отделить с двух сторон тремя знаками апострофа.
Расширить варианты форматирования текста поможет сайт 4txt.ru. Выше уже упоминалось, как с его помощью получить зачеркнутый шрифт. Аналогичным образом работают и другие вкладки сервиса. С его помощью можно получить следующие стили:
- Перечеркнутый;
- Подчеркнутый;
- Перевернутый;
- Перевернутый зеркально;
- Транслитерование текста;
- Азбука Морзе.
Разобраться с работой вкладок будет просто. Выбираем одну из них. В левое поле вводим текст. Готовый результат из правого окошка копируем и вставляем в нужном месте в послании.
«Телеграмм» не позволяет сразу выбрать желаемые шрифты. Но форматирование позволит получить выделенный текст. А это облегчит восприятие сообщения. Какой бы способ достичь этого ни выбрали, результат будет именно тем что надо. Действия очень просты. Даже бот устанавливать не нужно, так как @bold запускается автоматически.
Специальные сайты
Для тех, кому предложенных вариантов оказалось мало, советуем посетить ресурс 4txt.ru. Он может делать куда больше изменений. Функционал по форматированию текста намного интереснее и шире, чем в самом мессенджере. Среди функций изменения, которые отсутствуют в Телеграмм, на сайте есть:
- подчеркивание;
- перечеркивание;
- переворачивание;
- зеркальное отражение;
- транслитерация;
- перевод в азбуку Морзе.
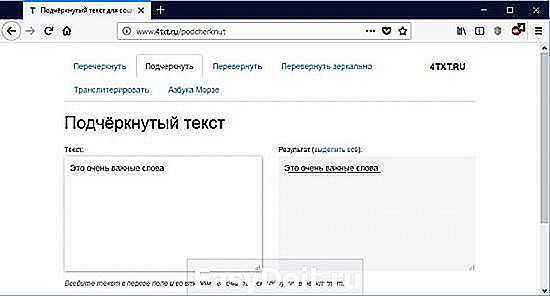
Интерфейс веб-ресурса состоит из двух параллельных окон. В левое окно вводится первоисточник. А в правом в это время одновременно отображается результат форматирования. Отформатированный текст нужно выделить и скопировать, а затем вставить уже в текстовое поле Telegram. Однако классические варианты на сайте отсутствуют. Писать жирным шрифтом или курсивным текстом здесь не получится.
И также с задачами изменения текста хорошо справляется сайт ru.piliapp.com. Он предлагает уже другой функционал по видоизменению. Вот список его возможностей.
- З̶а̶ч̶е̶р̶к̶н̶у̶т̶ы̶й̶ ̶т̶е̶к̶с̶т̶
- с̷и̷м̷в̷о̷л̷ ̷с̷л̷э̷ш̷
- П͟о͟д͟ч͟е͟р͟к͟н͟у͟т͟ы͟й͟
- д͇в͇о͇й͇н͇о͇е͇ ͇п͇о͇д͇ч͇е͇р͇к͇и͇в͇а͇н͇и͇е͇
- п̤у̤н̤к̤т̤и̤р̤н̤а̤я̤ ̤л̤и̤н̤и̤я̤
- в̰о̰л̰н̰а̰ ̰л̰и̰н̰и̰я̰
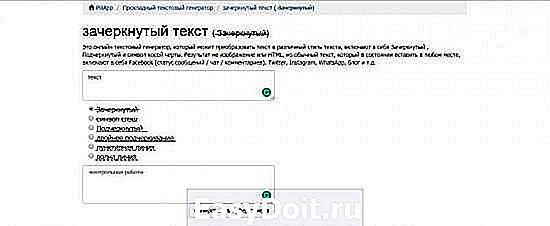
Текстовый генератор имеет незатейливый и простой интерфейс, который выполнен в виде двух одинаковых окон. В верхнем – пользователь пишет слово, а в нижнем получает выбранный результат. Полученный формат является обычным текстом, который копируется в буфер обмена и легко вставляется в Telegram.
Как сделать жирным
Существует 3 распространенных способа, как в Телеграме сделать жирный шрифт.
С помощью специальных символов
В любом современном приложении существует набор специальных символов, которые помогают писать жирным, курсивом или другим вариантом. В Telegram есть подобная опция. Форматирования проводят над выделенным фрагментом, путем нажатия определенных кнопок.
- Сначала открывают сам мессенджер.
- В определенном поле вводят необходимое сообщение.
- Слово, которое нужно сделать жирным, выделяют с каждой стороны двумя звездочками.
Важно, чтобы между нужным словом и звездочками не было пробела, например, **слово**. Изменения будут заметны после отправки

На заметку!
В компьютерных версиях для выделения текста можно использовать комбинации горячих клавиш. Сначала выделите написанные слова и нажмите Сtrl+B.
При помощи меню
Для большинства пользователей работа с встроенной панелью меню является наиболее оптимальным и удобным вариантом. Принцип выделения одинаков для мобильных гаджетов, как на платформе Андроид, так и на iOs.
- Сначала открывают приложение и переходят в нужный диалог.
- В окне вводят необходимое сообщение. Участок, который планируют форматировать, выделяют.
- Кликают по пиктограмме трех точек, чтобы появилась панель инструментов.
- Из предложенных вариантов форматирования выбирают нужный.
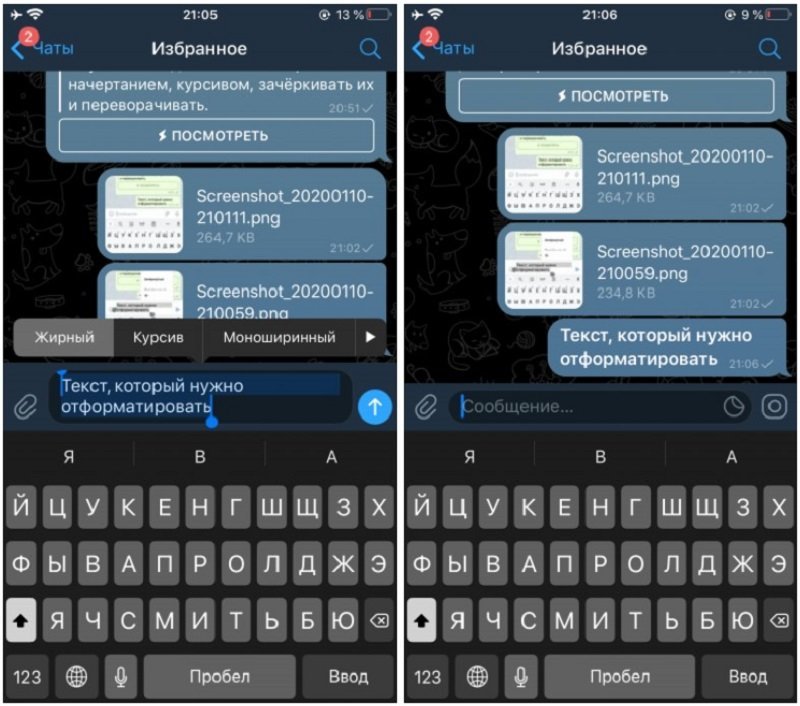
Для компьютерной версии есть небольшие отличия. В меню находят подзаголовок форматирование. И уже здесь определяются с нужным форматом.

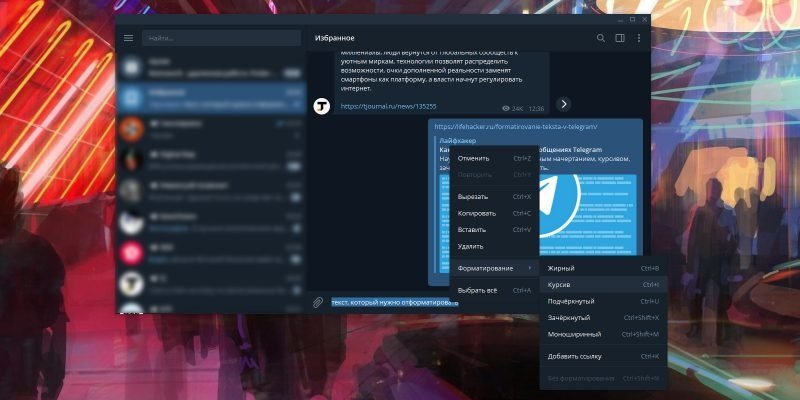
Использование бота
Для быстрого изменения текста используют бот – @bold.
Чтобы понять, как писать жирным текстом с помощью бота, нужно попробовать выполнить следующую последовательность действий.

- Первоначально выбирает канал или диалог. В начале текста набирают @bold.
- На следующем наше выбирают один из предложенных вариантов.
После отправки необходимый текст будет выделенным.

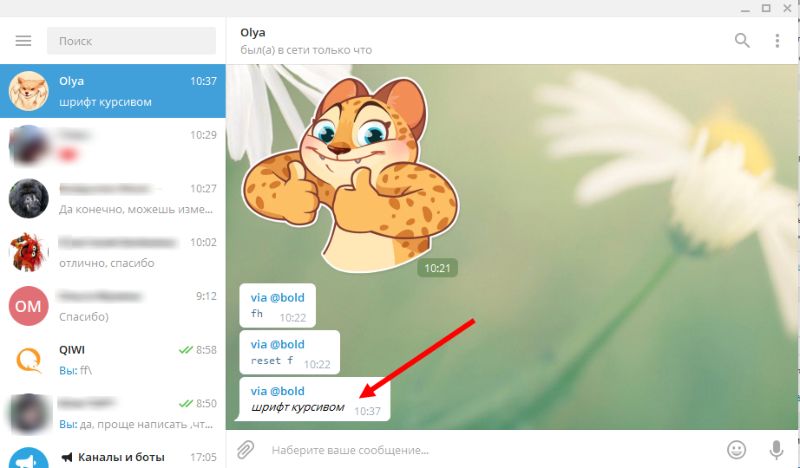
Как увеличить шрифт в Телеграмм и сделать зачёркнутый
Жирный, моноширинный шрифт и курсив — это далеко не единственные начертания, которыми можно выделять текст. Некоторые, например, хотят сделать зачеркнутый шрифт в Телеграмм или увеличить его. Скоро Вы узнаете, как можно добавить эту фишку в текст.
Конечно, в мессенджере пока нет встроенных шрифтов, как в Microsoft Word или в других текстовых документах. Вы не найдёте там отдельной кнопки по выбору Times New Roman. Однако многие пользователи искали ответ на этот вопрос, и кое-что Вы сделать сможете:
Откройте сайт 4txt.ru ;
Введите текст для форматирования в левое поле;
В правой колонке отобразится готовый вариант. Скопируйте его и вставьте в Telegram.
На этом онлайн-ресурсе Вы также можете оставить текст подчёркнутым, перевернуть его или отзеркалить. Выбрать перечисленные функции можно вверху экрана, нажимая на соответствующее слово.
Если Вы хотите изменить размер шрифта, тогда следуйте простым инструкциям.
Откройте мессенджер и зайдите в меню «Настройки»;
Выберите пункт «Оформление»;
Поставьте палец на ползунок и, удерживая, ведите его вправо для увеличения и влево для уменьшения.
Зайдите в Telegram;
Войдите в «Настройки»;
Откройте раздел «Настройки чатов»;
Перемещайте ползунок вправо или влево для соответственно увеличения или уменьшения размера букв.
Нажмите на три полосы вверху экрана слева;
В области изменения масштаба щёлкните по нужному для Вас варианту. Чтобы изменения сохранились, приложение перезапустится.
Изменённый размер шрифта будет отображаться таковым только у Вас. Остальные пользователи будут видеть сообщения в рамках установленных у них настроек.
Приведённые выше рекомендации позволят Вам без труда увеличить шрифт в Телеграмм.
Всегда помните о правиле золотой середины. Не нужно увлекаться изменением шрифтов. Чрезмерное их применение может раздражать читателей. Не рекомендуется также выделить каким-либо начертанием весь текст сразу, поскольку его будет трудно воспринимать. Не стоит применять форматирование больше, чем нужно. Если Вы научитесь выделять самое главное, то увеличите шансы на то, что пост будет прочитан до конца.
Общение через мессенджеры – популярное занятие. Дешевле чем сотовая связь, не так шумно – можно и на лекции, и на собрании пользоваться. Только один большой минус – невозможно передать интонацию
При чтении мы привыкли обращать внимание на выделение текста жирным или курсивом
Это привлекает внимание и передает важность сообщения. Можно ли изменить шрифты в телеграмме и как этого добиться? Об этом сегодня пойдет речь
Можно ли изменить шрифты в телеграмме и как этого добиться? Об этом сегодня пойдет речь
Можно ли изменить шрифты в телеграмме и как этого добиться? Об этом сегодня пойдет речь.
Как сделать жирный шрифт в «Телеграмме»
Способ, подходящий для любых операционных систем:
- написав слово или текст, выделите его с обеих сторон двумя звёздочками (**текст**);
- в результате, отправив сообщение, вы увидите обозначенную фразу с эффектом жирного выделения.
Для Андроида существует возможность выделения сообщений при помощи функции меню:
- выделите нужный текст;
- перейдите к меню (три точки на верхней панели мессенджера);
- выберите пункт Bold – жирный.
Способ получить жирный шрифт в «Телеграмм» для IOS:
- выделите сообщение;
- выберите в выплывающем меню нужный пункт.
В ранних версиях приложения функция форматирования отсутствовала, но эта возможность существовала благодаря ботам и сторонним ресурсам. Можно использовать робота @bold, он прост в использовании, а добавлять его в друзья не требуется. Для работы с ним просто вступите в диалог с пользователем, и наберите текст, который хотите изменить, бот выдаст вам готовый вариант.
Как сделать жирный шрифт о себе
Можно отдать предпочтения тем вариантам, которые были перечислены
Важно перед непосредственным переносом текста, уделить время проверке качества отображаемых символов. Не каждый смартфон способен поддерживать нестандартные оформления, и поэтому они могут попросту не отобразиться
Но всегда есть предложение о скачивании специальных тилитов, которые помогут в оформлении контента. Их можно взять на Play Market или же AppStore. К примеру, программа Font For Instagram позволяет пользователем установить русский язык, при этом она полностью бесплатна. Работая с ней, нужно будет следовать таким простым шагам, и тогда вопрос как сделать жирный шрифт в инстаграме, отпадет сам собой:
- вначале нужно скачать программу и установить на Ваш девайс;
- затем запускается Instagram Bio;
- после следует выбрать вариант, который располагается внизу;
- затем осуществляется ввод нужного текста;
- после надо нажать кнопку «копировать;
- после этого переходим в инсту;
- затем путем вставки получившегося описания нужно отредактировать аккаунт.
Если не нуждается в проставлении смайлов и сложных графических элементов, то подойдет использование клавиатуры Fancy Key. Тут потребуется нажатие на кнопку «смена написания». Помните, что в разделе «о себе» можно постоянно делать какие-то изменения, чтобы сделать его более привлекательным и захватывающим.