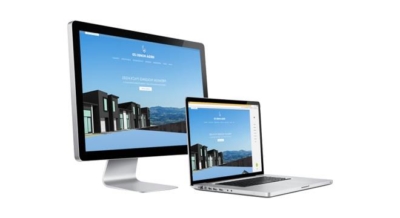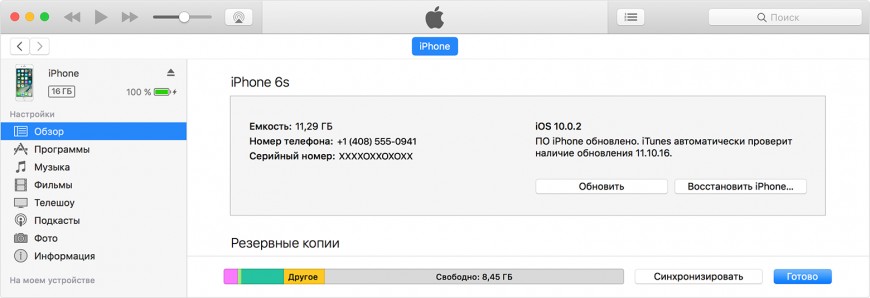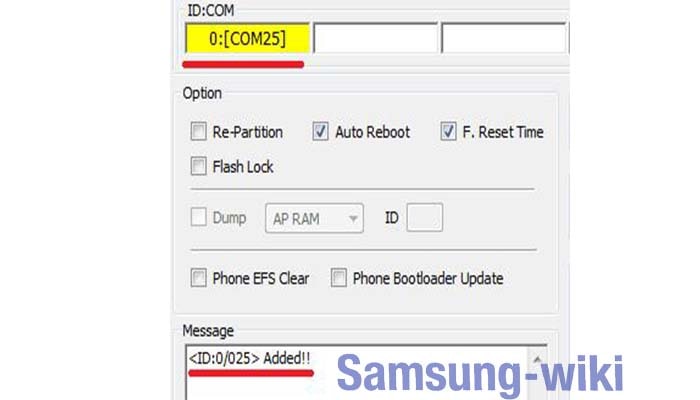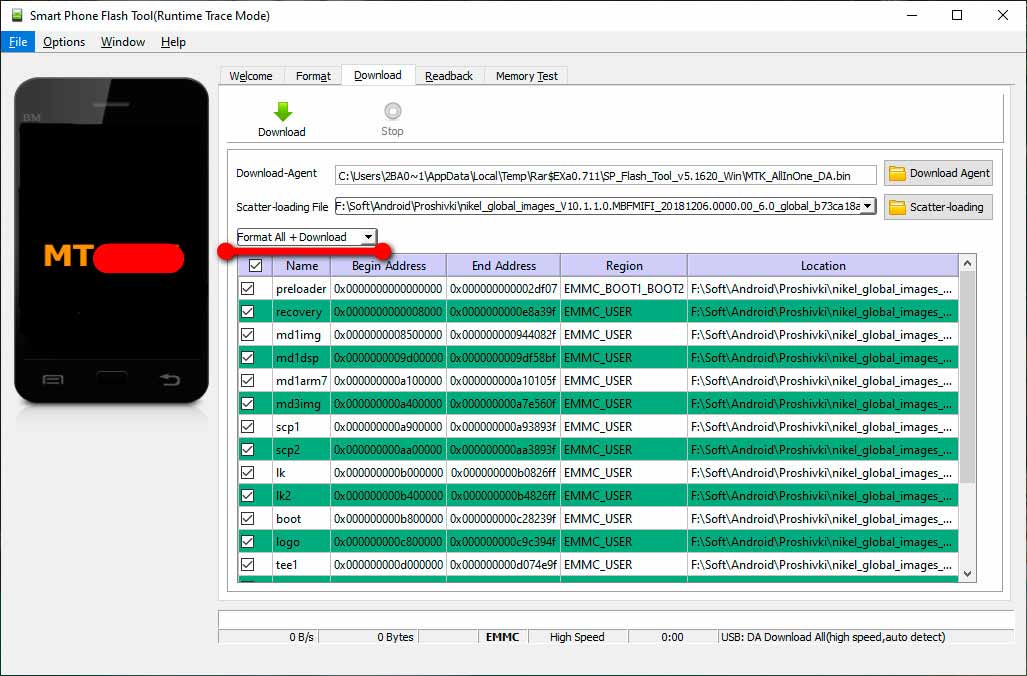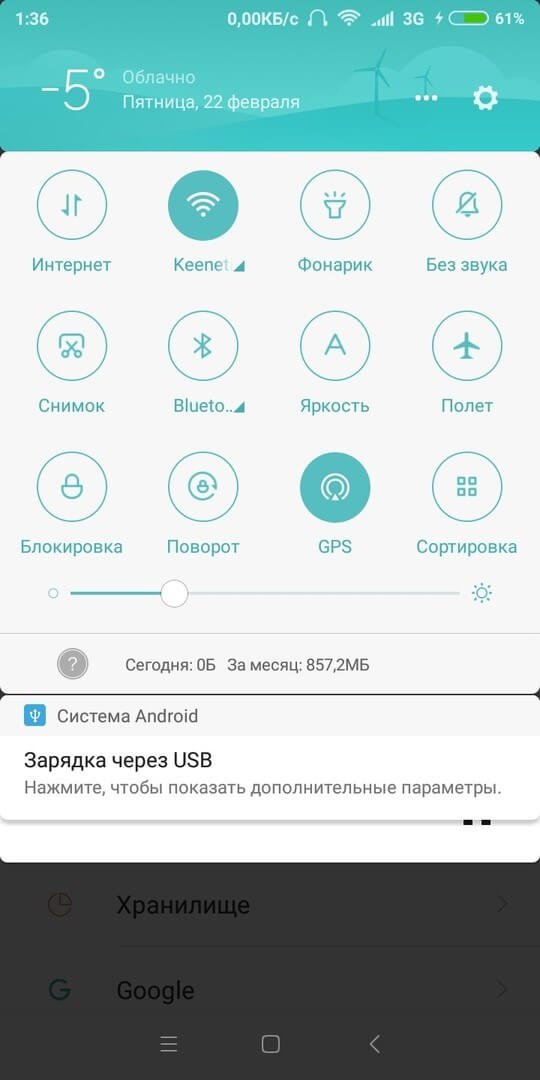Как прошить телевизор samsung
Содержание:
- Как обновить веб браузер на телевизоре Самсунг Смарт ТВ
- Обновление прошивки телевизора Philips (Android TV) через интернет
- Необходимость обновлений ПО Samsung Smart TV
- Как обновить Smart TV Philips
- Обновляем через интернет
- Как обновлять приложения на Samsung Smart TV
- Как прошить телевизор LG с флешки
- Что делать, если Смарт Хаб не работает
- Андроид или нет?
- Как обновить телевизор Самсунг через флешку
- Обновление через интернет
- Обновление прошивки на телевизорах Samsung через USB.
- Как обновить телевизор через флешку, скачав правильную прошивку
- Что потребуется для прошивки телевизора
- Как обновить прошивку телевизора Самсунг
Как обновить веб браузер на телевизоре Самсунг Смарт ТВ
Обновление браузера на телевизоре Samsung Smart TV не сложнее, чем запостить фотографию в Инстаграм. В зависимости от того какой браузер требует обновления — встроенный или установленный — алгоритм действий отличается. Для встроенного:
- проверяем наличие обновления для прошивки, или переустанавливаем с флешки, выбрав совместимую с моделью телевизора;
- открываем главное «Меню»;
- переходим — «Поддержка»;
- открываем — «Обновление ПО»;
- при положительном результате, подтверждаем действие нажав «Ок».
Перед скачиванием следует проверить, какие изменения произойдут. В случае обновления стороннего софта, используется метод «Из приложения» :
- запускаем «Smart Hub» и пролистываем список установленного софта;
- выбираем нужное приложение;
- открываем его и жмем «Обновить».
После обновления запускаем и проверяем корректность работы.
Яндекс браузер
Обновить Яндекс браузер можно аналогичным способом, так как приложение пользуется популярностью, то разработчики добавили в магазин версию для телевизоров. Для обновления выполните такие действия:
открываем меню «Smart Hub», для этого жмем кнопку на пульте;
- переходим в открывшееся окно и просматриваем список доступных для установки и обновления приложений;
- находим Яндекс браузер, жмем на него и открываем;
- проверяем наличие обновлений и подтверждаем действие.
После завершения проверяем работу браузера на предмет устранения ошибок и правильно ли отображаются запросы.
Google Chrome
Google Chrome — один из самых популярных браузеров. Пакет от Гугл может быть встроенным в телевизор, но это зависит от модели и поддержки этого софта. Обновление простое, для этого:
- заходим в меню «Смарт Хаб» или Апп ТВ;
- просматриваем список установленных программ;
- выбираем Гугл и открываем его;
- интерфейс аналогичный компьютерному, для проверки наличия обновлений достаточно посмотреть на верхнюю панель инструментов;
- при наличии новой версии появится значок в виде стрелки;
- жмем на него и ожидаем завершения процесса.
После завершения может понадобится перезагрузка телевизора.
Обновление прошивки телевизора Philips (Android TV) через интернет
Так как обновлять наш Android TV мы будем через интернет, то телевизор должен быть подключен к интернету по сетевому кабелю, или по Wi-Fi сети.
После того, как убедились, что интернет на телевизоре работает (можно например запустить видео на YouTube) , открываем Smart TV, и прокручиваем до раздела «Установки». Там выбираем пункт «Обновить ПО»
Дальше, выбираем пункт «Поиск обновлений».
И в качестве источника выбираем «Интернет».
Телевизор выполнить проверку, и если найдет новое обновление ПО, то предложит обновится. Нажимаем на кнопку «Обновить».
Дальше, принимаем пользовательское соглашение, и ждем, пока телевизор загрузит прошивку. Весит она не мало, поэтому, все зависит от скорости вашего подключения к интернету.
Раньше я не сталкивался с такой проблемой. Решил просто: отключил автоматическое выключение телевизора в настройках. Есть там такой пункт «Таймер автовыключения» выставляем значение на 0.
Установка обновления системы на телевизоре Philips
Как только обновление будет загружено, телевизор предложит его установить. Нажимаем на кнопку «Начать». Телевизор перезагрузится, и начнется установка обновления системы. Ждем.
Затем, телевизор снова будет перезагружен, и начнется обновление Android (оптимизация приложений). Ждем, пока закончится этот процесс.
После этого, можно пользоваться телевизором.
После обновления
У меня он сразу сильно глючил, Android TV еле запустился. А потом, вообще появился синий экран, я уже подумал, что это синий экран смерти
Но, отключив питание телевизора, и включив его, я реально обрадовался. В начале статьи я писал, что обновления совсем ничего не дают. Так вот, когда я это писал, данное обновление только загружалось. После его установки, все работает намного быстрее. Это реально заметно. Особенно, перемещение по самому меню Android TV. А в Play Маркет стало даже приятно просматривать приложения.
Главное, что телевизор адекватно и быстро реагирует на нажатия кнопок на пульте. А то до обновления, с этим были серьезные проблемы. Не знаю, может все станет как было, но я уже начал менять свое мнение о телевизорах Philips и самой системе Android TV.
И еще одна радужная новость, заработала беспроводная мышка! Раньше же не работала. Курсор очень четкий. В браузере листать сайты одно удовольствие. Но, в самом меню Android TV не возможно запускать программы. Они просто не выбираются курсором. Зато, работает кнопка «вперед» и «назад». А в приложении YouTube, например, мышка отлично работает. Хотя, нужна она только для браузера.
Необходимость обновлений ПО Samsung Smart TV
Не только компания Samsung, но и другие телетехники регулярно выпускают обновления прошивки для своих изделий. В первую очередь в старом ПО устраняются обнаруженные ошибки, мешавшие стабильной работе. Помимо этого, Смарт-телеприемники получают новые возможности – улучшаются и расширяются уже имеющиеся функции, добавляются новые форматы для усовершенствования работы с видео и т.д. Аналогичным образом обстоит ситуация с приложениями и веб-браузером. Обновления для них – это также исправление найденных недоработок и улучшение функционала.
Компания Samsung выпускает собственные платформы для своих СМАРТ-телевизоров, где уже предустановлены и браузер, и самые востребованные приложения. Все компоненты обновляются одновременно — вместе с перепрошивкой техники. Но если пользователь скачивал ПО от сторонних разработчиков через магазин Samsung Apps или флэшку, тогда потребуются иные действия для загрузки свежих версий программ и веб-обозревателя.
Как обновить Smart TV Philips
Большинство моделей смарт-телевизоров Philips работает на базе Android TV, поэтому процесс их обновления многим покажется знакомым. Различия телефонного и телевизионного Андроида в части установки апдэйтов крайне незначительны. Если вы хоть раз обновляли смартфон, то без труда справитесь и с телеком.
Обновление через Интернет
Для начала убедитесь, что ТВ подключен к глобальной сети и возьмите в руки пульт.
Затем:
Нажмите на пульте кнопку с шестеренкой. Это откроет системную утилиту настроек.
- Войдите в раздел «Все настройки» (All settings). Выберите опцию «Обновление ПО» (Software update).
- В правой половине меню выберите «Поиск обновлений» (Search updates).
- В качестве места поиска укажите «Интернет» и нажмите «Начать» (Start).
- Подтвердите согласие на установку апдэйта нажатием «Принять» (Accept).
Дальнейшие действия пройдут без вашего участия. После успешного обновления телевизор перезапустится. Для закрепления результата производитель рекомендует ненадолго отключить питание аппарата и снова включить.
Обновление с флешки
Подготовка флешки для TV Philips выполняется по той же инструкции, что и для Samsung. Отличие – источник загрузки прошивки. У этого производителя ее также нужно искать в разделе поддержки официального сайта, введя наименование модели в поисковую строку.
Файлы прошивок находятся в разделе «Обновления ПО»
и «ПО и драйверы».
Скачанный файл необходимо распаковать на флешку.
Далее:
- Выключите питание телека, затем включите и сразу подсоедините флешку к одному из его USB-портов.
- Займите позицию наблюдателя или отправляйтесь пить чай. Все остальное умный телевизор сделает сам.
В процессе инсталляции на экране будет только надпись «Installing system update» и статус-бар. Когда все закончится, аппарат перезапустится. Вам останется только выключить и снова включить его питание.
Приметно по такой же схеме обновляются смарт-телевизоры других марок, которые работают на Андроид ТВ. А помимо них – многочисленные приставки-медиаплееры. Основные отличия между устройствами разных марок – интерфейсы раздела настроек зеленого робота. Однако даже если очень захотеть, запутаться там не получится.
Удачного обновления!
Обновляем через интернет
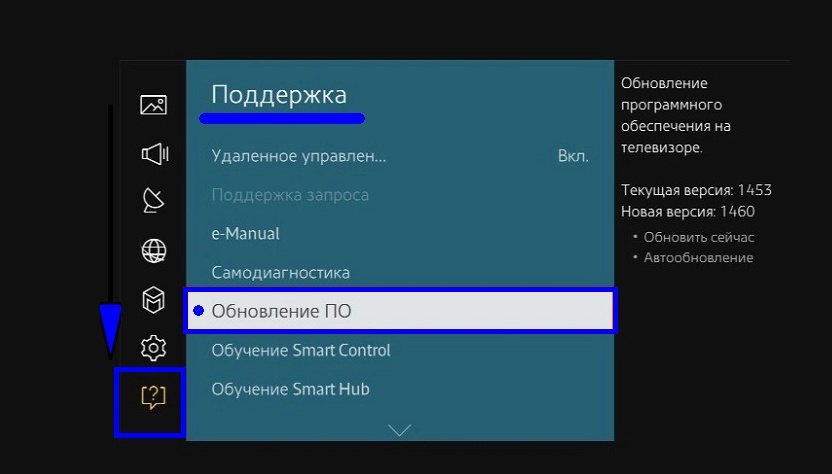
Убедитесь что у вас стабильное подключение к интернету, чтобы не случилось проблем.
- Подключаем телевизор к интернету.
- Далее переходим в меню нажав соответствующую кнопку на пульту.
- Ищем пункт Поддержка, использую кнопки вверх и вниз.
- В данном разделе вы сразу увидите нужное Обновление ПО.
- Нажимаем на Обновить сейчас для немедленного поиска файлов.
- Ждите окончания процесса, устройство свяжется с сервером и сообщит вам о доступной прошивке.
- Если будет показано что новая версия найдена и предложено продолжить процесс и загрузить ПО, то нажимаем на подтвердить и ждем окончания.
- После успешного обновление ваш ТВ выключиться и следом включиться.
Как обновлять приложения на Samsung Smart TV
Чтобы продолжить использование приложений Samsung, установленных на вашем Smart TV, вам необходимо убедиться, что у вас есть последние версии. Это отдельно от обновления системного программного обеспечения или прошивки телевизора, так как каждое приложение имеет свою собственную структуру. Самый простой способ обновить ваши приложения — это сделать телевизор автоматически.

Чтобы настроить это, выполните следующие действия:
- нажмите Smart Hub / Главная на пульте Samsung TV.
- В главном меню Smart Hub выберите Программы.
- Выбрать Мои приложения.
- Выбрать Опции и убедитесь, что Автоматическое обновление для На.
- Заметка: Если вы не хотите, чтобы приложения обновлялись автоматически, установите Автоматическое обновление в от.
- Если вы используете опцию вручную, при выборе отдельного приложения вы будете уведомлены, если доступно обновление.Следуйте дальнейшим сообщениям или запросам, чтобы инициировать процесс обновления.
- Когда обновление будет завершено, приложение откроется, чтобы вы могли его использовать.
Если у вас есть старый Samsung Smart TV, например, выпущенный до 2016 года, могут быть некоторые изменения в шагах, необходимых для обновления приложений:
Модели 2015 года: Нажмите Меню на пульте дистанционного управления, выберите Умный хаб > Обновление автозагрузки приложений и игр > На.
Модели 2014: Нажмите Меню на пульте дистанционного управления. Выбрать Умный хаб > Настройки приложения > Автоматическое обновление.
Модели 2013 года: Нажмите Умный хаб на пульте дистанционного управления, выберите Программы > Больше приложений, затем следуйте любым дополнительным запросам.
Как прошить телевизор LG с флешки
- Выпишите полное название модели устройства. Найти данную информацию можно на обратной стороне телевизора или в руководстве пользователя, которое поставляется в коробке вместе с самим продуктом. Этот пункт нужно выполнить очень аккуратно и внимательно, не перепутав цифры и буквы модели. Иначе вы загрузите ПО для другого ТВ, которое может повредить ваш.
- Включите ТВ, нажмите кнопку Menu на пульте дистанционного управления, затем кликните по красной кнопке с одной белой точкой, отвечающей за поддержку клиента, а в появившемся списке выберите вкладку «Инф. о продукте/услуге». В новом окне возьмите информацию о точном названии модели ТВ, версии ПО и выпишите эту информацию на отдельный листок.
Вы увидите модель телевизора и текущую версию прошивки
- Переходим на компьютере через браузер на сайт www.lg.com. В поле поиска введите название модели устройства, которые мы выписали на первом или втором этапе. Нажмите Enter на клавиатуре компьютера и дождитесь появления результатов.
- Теперь перейдите во вкладку «Поддержка», затем выберите категорию «Программы». Перед вами откроется список доступных файлов прошивки для скачивания. Нажимаем на ссылку необходимой прошивки и загружаем на компьютер. Убедитесь в том, что загружаемая версия прошивки выше, чем установленная. При необходимости согласитесь с условиями лицензионного соглашения и загрузите архив. Если версия вашего ПО ниже на два или более обновления, то установите каждое из них по очереди. Например, если для загрузки доступны 03.13.81 и 03.13.92, а у вас ниже чем обе эти прошивки (то есть, следующая для скачивания именно ваша версия), то ставите сначала 81, только потом 92.
- Скачанный архив распакуйте в какую-нибудь папку на компьютере. На всякий случай можете проверить её с помощью антивируса.
- Запишите файл формата .epk на подготовленную флешку в папку LG_DTV (создайте её в корневой папке флешки). Если файлов epk несколько, то ставим их по очереди: от младшей версии к старшей, как в примере четвёртого пункта. Отключите флешку с помощью безопасного извлечения устройства на панели задач.
Подключите флешку к компьютеру, откройте ее и создайте папку с названием LG_DTV
- Вставьте устройство в телевизор, предварительно отключив от него все остальные девайсы (роутеры, жёсткие диски, другие флешки и так далее).
- Микропрограмма прошивки должна начаться автоматически, с уведомляющим окном о совершаемых действиях. Если вы прогадали с версией устанавливаемого ПО, то вы увидите сообщение об ошибке.
Когда начнется процесс обновления, ничего трогать не нужно
- Дождитесь завершения процесса инсталляции новой прошивки. Телевизор может перезагрузиться. По окончании вам система выдаст сообщение об успешной установке. Готово! Вам удалось перепрошить телевизор LG с флешки.
Источники
- https://tvoykomputer.ru/proshivka-smart-tv-podrobnoe-rukovodstvo-k-dejstviyu/
- https://Otvet.tv/tehnika/televizor/proshivka.html
- https://nastroyvse.ru/devices/raznoe/kak-proshit-televizor-lg-s-fleshki.html
- https://televizore.ru/sovety/kak-proshit-televizor
- https://ProSmartTV.ru/tehnologii/proshivka.html
Что делать, если Смарт Хаб не работает
Способы решения проблем
В некоторых случаях Самсунг Смарт ТВ не работает или дает небольшие сбои. Если приложение не открывается вовсе или при открытии появляется черный экран, то необходимо сделать следующее:
- Перезагрузка. Для этого на пару минут отключить телевизор от сети, затем включить и загрузить приложение. Если и это не помогло, тогда необходимо прейти ко второй попытке.
- Переустановка приложения. Нужно перейти на «Apps» и выделить с помощью центральной клавиши ПУ. Появится дополнительное меню, где выбирается вкладка «Повторная установка». По завершению переустановки выбрать нерабочее приложение и перезапустить.
Также приложение может не функционировать при блокировке провайдера определенных IP-адресов. Для этого достаточно подключить телевизор к другой точке Wi-Fi. Еще одна распространенная проблема связана с DNS-сервером. Для проверки стоит изменить его адрес в компьютере. Алгоритм действий следующий – открыть меню – выбрать вкладку «Общие» – строку «Состояние сети» – строку «Настройки IP»» – строку «Настройки DNS (ручной ввод)» и набрать комбинацию «8.8.8.8» – перезагрузить устройство и проверить работу приложения.
Как сбросить и перезагрузить
Есть еще один вариант, который используется при обнаружении ошибок, – сброс настроек. С помощью такого действия заводские обновляются, все загруженные приложения удаляются. Как сбросить настройки сервиса:
- Открыть вкладку «Настройки».
- Выбрать строку «Поддержка» и ниже «Самодиагностика», где будет находиться «Сброс Smart Hub».
- Далее ввести пин-код по умолчанию «0000».
- Перейти на панель APPS, которая находится на главном экране, и принять условия использования.
- Выполнить вход с учетной записью Самсунг, подобрать подходящее приложение и кликнуть «ОК».
- Завершающий этап – перезапуск приложения.
Производителем предусмотрено 2 способа регистрации, которую необходимо выполнять в обязательном порядке:
- Регистрация телевизора. Обеспечивает общий доступ ко всем сервисам, необходима для просмотра ТВ и применения других возможностей. Возможна регистрация сразу нескольких пользователей.
- Регистрация устройства. Требуется для дальнейшей идентификации и проверки обновлений. Если новый пользователь захочет активизироваться, то повторить процедуру регистрации не придется.
Smart Hub – удобная платформа, которая предоставляет доступ к интерактивному ТВ, выход в интернет, управление мультимедийными приложениями. С появлением сервиса Смарт Хаб у пользователей появился многофункциональный центр развлечений. Для настройки и решения возможных проблем, необходимо воспользоваться подсказками, представленными выше.
Андроид или нет?
Не все смарт-телевизоры JVC поставляются с ОС Android. Вместо этого в них представлены конкретные версии самых популярных приложений, таких как YouTube и Netflix. Теперь это где-то довольно хаотично. Многие пользователи жаловались на то, что приложения не работают, и у них нет возможностей для обновления. Даже у телевизоров, поддерживающих Android, могут возникнуть проблемы со службами Google Play, которые могут помешать вам обновлять приложения.
В этом случае обновление прошивки сможет решить проблему и исправить неработающие сервисы. Но проблема в том, что пользователи, которые связывались с JVC и спрашивали об обновлениях, получили ответ, что в будущем их не будет. По этой причине невозможно обновить приложения, поскольку JVC также не выпускает отдельные обновления приложений.
Так как же получить максимальную отдачу от своего умного телевизора, несмотря на эти ограничения? Давайте посмотрим на некоторые варианты в вашем распоряжении.
Зачем обновлять прошивку телевизора Samsung, LG, Philips, Sony и др.?
Есть несколько причин обновления прошивки телевизоре:
1 Повышение стабильности работы телевизора. Некоторые телевизоры выходят с «сырыми» прошивками, особенно если они новые, как было с телевизорами LG и с их новой WebOS (старая прошивка NetCast). В дальнейшем эти ошибки и баги устраняются и выпускается обновленная версия программного обеспечения, установив которую вы избавитесь от всех или от части проблем с телевизором.
2 Может ускорить реакцию и скорость работы телевизора. Некоторые обновления используются для того, что бы обеспечить более высокую «отзывчивость» телевизора и повысить скорость его работы (включение, выключение, переключение каналов, функции Смарт ТВ и т.д.).
3 Добавление нового функционала. Часть обновлений касается добавления новых возможностей телевизора.
Для того, что бы понять, зачем предназначено то или иное обновление, можете зайти на сайт производителя вашего телевизора, найти там устанавливаемую версию обновления и почитать, что оно дает и какие проблемы решает.
Как обновить прошивку на Samsung, LG, Philips, Sony?
Обновление прошивки на телевизорах можно осуществить двумя способами:
1 Подключив телевизор к Интернету по LAN или Wi-Fi и обновив программное обеспечение с меню ТВ. Этот вариант, на мой взгляд, самый простой и требует минимум усилий, а именно несколько нажатий на кнопки пульта управления. Единственный нюанс этого способа, телевизор должен иметь доступ в Интернет.
На телевизорах Samsung, LG, Philips, Sony, можно не следить за выпуском новых обновления, а поставить галочку в меню «Автоматический устанавливать обновления», таким образом, на вашем телевизоре всегда будет последняя версия прошивки.
Ниже предлагаю более подробное описание обновления прошивки на разных телевизорах:
Поделитесь в соцсетях:
- Нажмите, чтобы поделиться на Twitter (Открывается в новом окне)
- Нажмите здесь, чтобы поделиться контентом на Facebook. (Открывается в новом окне)
- Нажмите, чтобы поделиться на LinkedIn (Открывается в новом окне)
- Нажмите, чтобы поделиться записями на Pocket (Открывается в новом окне)
- Нажмите, чтобы поделиться в Telegram (Открывается в новом окне)
Компания Google анонсировала выход версии Android 11 для платформы Android TV. При этом обновление отличается от недавно вышедшей версии Android 11 для смартфонов. В данном случае разработчики сфокусировались на медиа-функциях. Среди основных новшеств Android 11 для Android TV можно выделить следующее:
Google заявляет, что OEM-партнеры будут работать над внедрением Android 11 на телевизионные платформы на протяжении нескольких следующих месяцев.
Как обновить телевизор Самсунг через флешку
Подготовка
Чтобы прошить смарт ТВ – потребуется флешка, соответственно, нужно сделать так, чтобы он смог ее распознать. Для этого нужно сделать низкоуровневое форматирование в файловую систему FAT32 – основной тип файловой системы, поддерживаемый телевизорами. Производить эту операцию лучше с помощью утилиты “HP USB Disk Storage Format Tool”:
- Вставить USB-накопитель в соответствующий порт, запустить утилиту.
- В верхнем выпадающем списке выбрать свой накопитель, во втором – выбрать тип файловой системы FAT. В поле “Volume label” можно задать новое название для флешки;
- Кликнуть по кнопке “Start”, программа предупредит о том, что все данные с накопителя будут удалены. Подтвердить, кликнув по варианту “Да”.
- Запустится процесс форматирования.
- По окончании отобразится сообщение с информацией о результатах.
- После этого, скопировать папку с прошивкой на флешку.
Как прошить телевизор
Следующее, что следует сделать для обновления телевизора Samsung – это:
- Включить ТВ, нажать на “Source”, перейти в режим “TV”, нажать кнопку “Menu” и перейти по пути “Поддержка” – “Обновление ПО” – “По USB”.
- Начнется процедура сканирования, после которой TV сообщит о том, какую версию программного обеспечения он нашел.
- Если версия установленного программного обеспечения ниже, чем версия на флешке – нужно прошиваться. Для этого нажать “Да”. Запустится копирование файлов, после этого ТВ выдаст сообщение об успешном апгрейде.
Профиль A2DP – что это такое и зачем используется
Также можно ознакомиться с видео по прошивке телевизора Самсунг.
Обновление через интернет
Если вы приняли решение обновить систему автоматически онлайн через интернет на телевизоре, то стоит обратить особое внимание на скорость передачи данных и ее бесперебойность. Как обновить прошивку телевизора Samsung в автоматическом режиме указано в следующем алгоритме:
Как обновить прошивку телевизора Samsung в автоматическом режиме указано в следующем алгоритме:
- Определите серию прошивки, которую следует обновить. Для этого перейдите в меню телевизора.
- Найдите раздел «Поддержка» и выберите его.
- В вышеуказанном пункте найдите «Обновление ПО» и кликните по нему.
- В предложенном окне будет выводиться сообщение: «Обновить сейчас». Некоторые модели могут предлагать пункт «По сети».
- Система автоматически проведет проверку наличия более «свежего» ПО. После проверки необходимой версии прошивки будет выведено на экран сообщение, действие которого направлено на подтверждение проведения операции.
- При положительном выборе обновления программы, система автоматически начнет обновляться. В течение всего периода выключать устройство строго запрещено.
- После окончания загрузки ПО устройство самостоятельно перезагрузится.
Данный способ прост и быстр в исполнении. Однако существует ряд недостатков. В экстренной ситуации (пропало электричество, интернет) телевизор может превратиться в груду металлолома, которому ничем нельзя помочь. При удачном проведении работ ТВ начнет функционировать гораздо лучше.
Обновление прошивки на телевизорах Samsung через USB.
После этого откроется страница с руководством и программным обеспечением к данной модели. Кликните по первому пункту «Встроенное программное обеспечение» и вы попадете на страницу с техническим описанием модели.
Здесь нам нужно отыскать и загрузить файл с обновлением (USB тип). Прежде чем приступить к загрузке новой прошивки обязательно убедитесь в том, что оно действительно вам нужно. Сравните номер текущей версии (уже установленной) на телевизоре с размещенной на официальном сайте.
Для этого на телевизоре зайдите «Меню» — «Поддержка» — «Обновление ПО».
Также можно посмотреть версию если зайти «Поддержка» — «Обращение в Samsung».
Если версия, предложенная для загрузки на официальном сайте, имеет большее число, то имеет смысл загружать и устанавливать новое ПО на телевизор
Обратите внимание на присутствующий язык в пакете обновления на сайте. Здесь предлагается два файла обновления с многоязычным и русским языком. К слову они отличаются только этим и никакой больше разницы между ними нет
К слову они отличаются только этим и никакой больше разницы между ними нет.
Только после этого приступайте к загрузке прошивки на чистый и заранее отформатированный USB-накопитель в формате FAT32. Чтобы приступить к закачке «свежего» ПО на компьютер, кликните по файлу левой кнопкой мыши. После отформатируйте USB флешку и закройте все программы. Если компьютер не видит USB-флешку или вы не знаете как ее отформатировать перейдите по предоставленной ссылке.
Кликните два раза по файлу прошивки чтобы запустить распаковку, а если при этом система безопасности уведомит и спросит: «Не удается проверить издателя. Вы действительно хотите запустить эту программу?», то снимите с чекбокса флажок «Всегда спрашивать при открытии этого файла» и нажмите кнопку «Запустить».
В новом окне вам будет предложено распаковать пакет прошивки на USB-носитель. Укажите расположение флешки и нажмите «Extract». По окончанию распаковки извлеките носитель с компьютера и вставьте в USB-порт телевизора.
Чтобы начать обновление программного обеспечения, пройдите в «Меню» — «Поддержка» — «Обновление ПО» пункт «ПО USB» (для D, E-серий) — «Ok» (для серий F, H, J — «Обновить сейчас»). Телевизор опросит носитель на наличие ПО и попросит подтвердить обновление (для серии F или E с наличием КИТ появится строка «Обновление по USB»). Приступайте к обновлению прошивки. Ни в коем случае в процессе установки не извлекайте USB-накопитель и не выключайте телевизор.
Что делать если:
- Пункт «Обновление ПО» оказался неактивным. Зайдите в Smart Hub и выйдите из develop и снова попробуйте обновиться.
- Телевизор не видит файл с ПО, а вы уверенны, что оно отличается от текущей версии. Попробуйте воспользоваться другим USB-накопителем (читайте, как выбрать надежную USB флешку) или отформатируйте используемую флешку программой Hard Disk Low Level Format Tool и снова повторите процесс.
- Если все-равно обновить прошивку не получается, то можно связаться со специалистами компании Samsung по удаленному доступу Remote management (поддерживают все телевизоры от 2012 года и выше) и обновиться с их помощью.
В заключении рекомендую зарегистрироваться в виртуальном сервисном центре Samsung, чтобы иметь возможность задавать вопросы по ремонту и обслуживанию телевизора, получать актуальное программное обеспечение, оформлять заявки на ремонт крупногабаритной техники, задавать вопросы специалистам из службы поддержки и так далее. Желаю вам обновиться без проблем.
Как обновить телевизор через флешку, скачав правильную прошивку
Правильная прошивка — это половина битвы, когда речь заходит об обновлении Samsung Smart TV. Каждое устройство имеет свой собственный набор программного обеспечения, который подходит для ограниченного числа телевизоров. Поэтому, прежде чем что-то загружать, необходимо убедиться, что программное обеспечение подходит. Узнать, какое программное обеспечение подходит для той или иной модели, можно на официальном сайте компании — samsung.com.
В дополнение к знанию модели, вы должны также уточнить, какое программное обеспечение уже установлено на вашем Samsung. Вам понадобится эта информация, чтобы сравнить ее с обновленной версией, опубликованной на сайте. Например, если номер прошивки 0. 6 и у человека установлена пятая версия, то устройство необходимо обновить. Если номера совпадают, обновление не требуется.
Кстати, перед загрузкой обязательно укажите язык программы, иначе инструкции на китайском языке будет сложно понять. Вся важная информация приведена в описании к файлу.
После загрузки файла перезагрузите его на отформатированную флешку. А потом начинаются все самые интересные вещи:
- Файлы должны быть распакованы, так как обычно они поступают в архив. Достаточно любой подходящей программы;
- Далее вставьте флешку в телевизор Samsung через USB-разъем;
- Перейдите в меню Smart TV;
- В меню есть раздел «Поддержка», туда и нужно идти;
- Следующим шагом является выбор раздела «Обновление программного обеспечения»;
- Есть несколько вариантов, но нас интересует вариант SSB;
После этого запрос будет обработан, так что вам придется подождать некоторое время. Когда система начнет обновление, вам также придется подождать несколько минут. Как только система перезагрузится, ваше программное обеспечение Samsung TV будет готово к работе.
Что потребуется для прошивки телевизора
Чтобы прошить программное обеспечение на ТВ самостоятельно, можно использовать два основных способа:
- Обновление через интернет. В таком случае нужно использовать LAN или Wi-Fi сигнал, чтобы обновление было загружено на ТВ-устройство. Этот вариант самый легкий и требует минимум усилий. Чтобы справиться с задачи, нужно нажать всего несколько кнопок в меню и устройство все сделает самостоятельно.
- Прошивка телевизора по USB-флешке. Если нет возможности подключить телевизор к интернету (используется старая модель), то это единственный способ обновить систему.
Чтобы воспользоваться этим вариантом, нужно найти свободную флеш-карту с рабочим объемом примерно в 1 гб, и с помощью ноутбука или компьютера с интернетом загрузить необходимое программное обеспечение.
Это делают на официальном сайте производителя той модели ТВ, который был приобретен. Для правильной работы устройства устанавливают последние версии прошивки. Далее USB-драйвер подключают к ТВ, чтобы перенести программу на ТВ и распаковать ее
Важно знать, что на устройствах LG, Самсунг, Тошиба, Сони и Phlips, можно не беспокоиться об обновлении программного обеспечения. Если зайти в меню и нажать на кнопку, запускающую автоматические обновления, устройство будет совершать все необходимые действия самостоятельно
Как обновить прошивку телевизора Самсунг
Следует помнить, что операционная система телевизора обязательно нуждается в модернизации. Прошивать Смарт ТВ – не такое сложное дело, как может показаться. С этим справится любой пользователь, имеющий опыт работы с компьютером и выход в интернет. После обновления Smart TV Samsung устраняются недоработки программного обеспечения, повышается быстродействие системы, становятся доступными новые функции.
Обновить прошивку Смарт ТВ можно двумя способами – по сети или через USB. Оба способа имеют свои плюсы и минусы, но результат при этом будет абсолютно идентичным. После обновления ПО повышается стабильность работы телевизора, исправляются различные ошибки предыдущих версий. Рассмотрим оба этих варианта.
Обновление по сети
Этот способ является менее трудоемким, но более рискованным. Во время обновления ПО телевизор, подключенный к интернету, скачивает файл новой прошивки на флеш-накопитель, затем автоматически его открывает и устанавливает. Но сетевые подключения иногда бывают нестабильными.
Для этого проверьте Ethernet-кабель, либо настройки беспроводного подключения по Wi-Fi (если телевизор его поддерживает). Не используйте этот способ при нестабильной связи или низкоскоростном интернете.
Чтобы обновить телевизор Самсунг Смарт ТВ через интернет, следует выбрать в меню настроек:
«Menu» => «Поддержка» => «Обновление ПО».
В этом пункте есть два подпункта – «Обновить сейчас» (в некоторых моделях он называется «По сети»), и «Автоматическое обновление». Необходимо выбрать первый подпункт. Телевизор начнет поиск обновленной версии прошивки, и на экране появится сообщение о том, что новая версия доступна. После нажатия кнопки «Да» телевизор приступит к ее загрузке.
Если обновление будет успешным, телевизор автоматически выключится, и снова включится.
Обновление через USB
Этот способ требует больше времени, но безопаснее первого. Он пригодится тем пользователям, которые приобрели телевизор без доступа в интернет, или у которых сеть временно недоступна. Сначала следует узнать номер текущей версии ПО, установленного на телевизоре, а также номер модели. Как это сделать – мы описывали выше.
Еще нам понадобится компьютер или ноутбук, подключенный к интернету, и чистая флешка для Самсунг Смарт ТВ емкостью не менее 4 Гб. Предварительно ее следует отформатировать в файловой системе FAT32.
Нажмите на «Загрузки и руководства», и прокрутите страницу вниз.
Вы увидите список файлов с обновлениями и номерами версий. Сравните версию вашей прошивки с представленной на сайте.
Нажмите на кнопку «Загрузки», которая расположена напротив выбранной версии, и сохраните установочный файл на компьютере
Обратите внимание, что он имеет формат .zip, и его следует разархивировать любой соответствующей программой. Сохраните разархивированный файл на флешку, и вставьте ее в разъем USB на задней панели телевизора
Затем необходимо найти в настройках пункт обновления через USB:
«Menu» => «Поддержка» => «Обновление ПО» => «Обновить сейчас».
На экране появится сообщение с предложением поиска файлов обновления на подключенном USB-устройстве. Нажмите кнопку «Да».
После нахождения файлов снова нажмите «Да», чтобы обновить прошивку. После обновления телевизор автоматически перезагрузится.