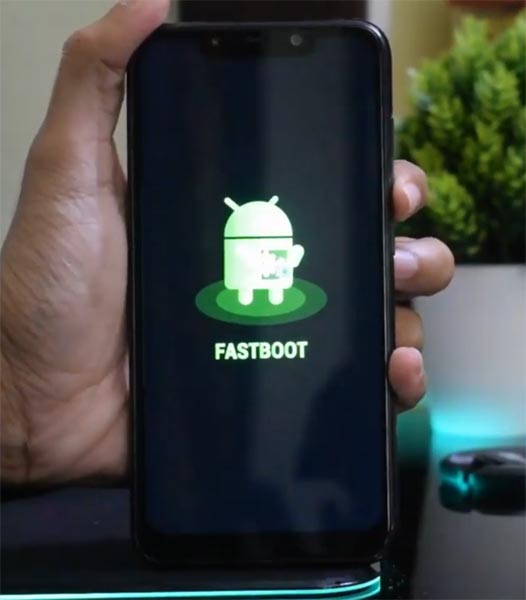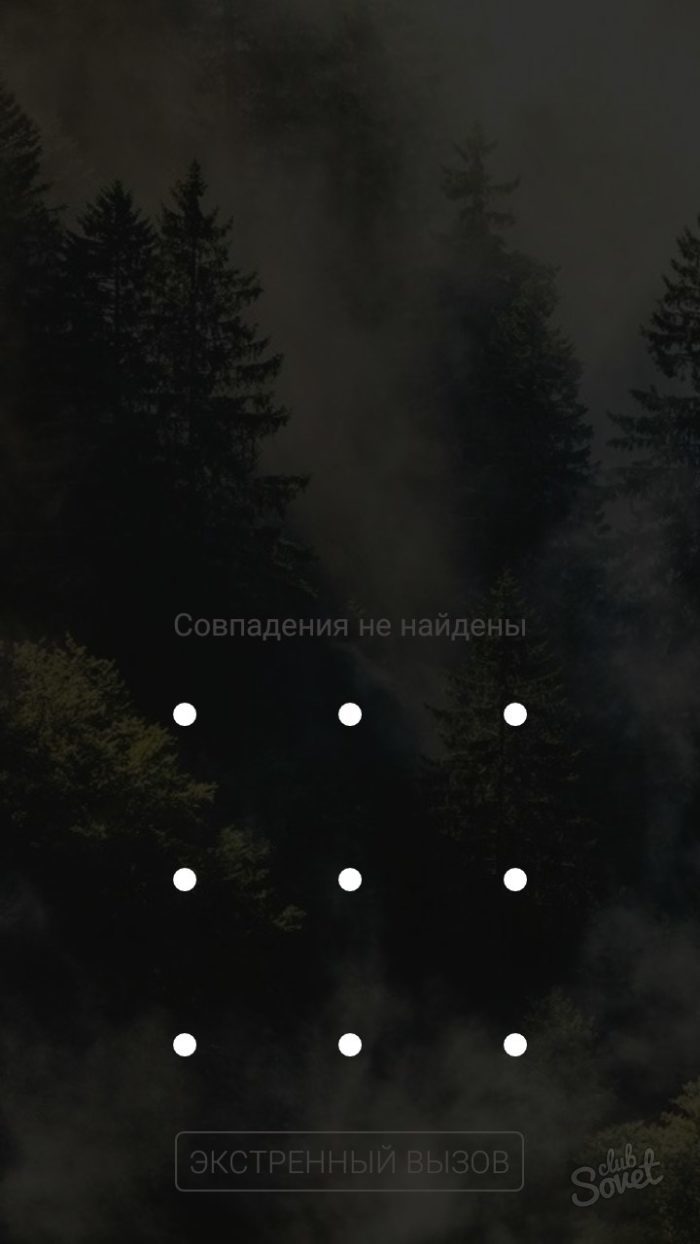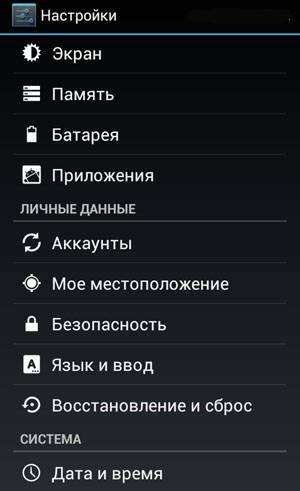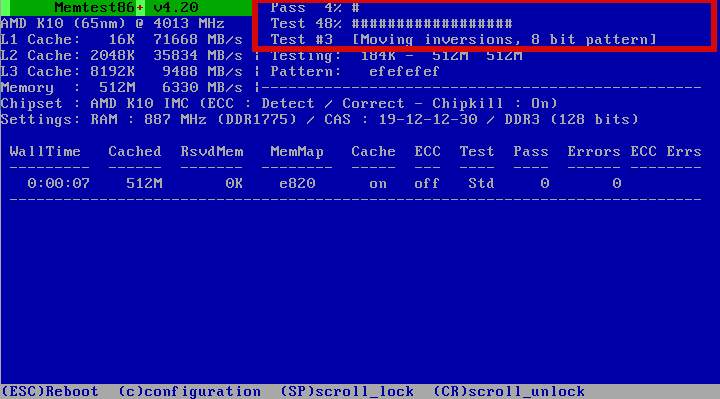Samsung phone stuck in odin mode [solved]
Содержание:
- Odin Options Explained
- Ошибки в прошивке Odin на Samsung
- Прошивка Android устройств Samsung с помощью Odin
- Как обновить прошивку через FOTA
- Какие есть способы прошивки?
- Как не допустить ошибок при прошивке в будущем
- What is Odin
- Комбинации клавиш Samsung Download Mode
- На устройствах Samsung с кнопками Home, Power и Volume
- На устройствах Samsung с клавишами питания и громкости
- На устройствах Samsung с клавишами питания, Bixby и громкости
- На устройствах Samsung с клавишами громкости и питания / Bixby
- Режим загрузки Samsung Galaxy S20 / S21
- Использование только клавиш увеличения и уменьшения громкости
- Как прошить Samsung с помощью Odin:
Odin Options Explained
When you launch Samsung Odin, you’ll be greeted by the Odin window and will see a variety of buttons with options like BL, AP, CP, CSC, UserData, and PIT. If you are not aware of these terms, I have them explained below for better understanding.
- Auto Reboot: This option is enabled by default in Odin. Keep it that way if you are going to flash the stock firmware. However, due to bootloader encryption on most Samsung devices, you’ll need to disable ‘Auto Reboot‘ before flashing TWRP or any custom recovery.
- Nand Erase: If you select this option in Odin, it will completely erase everything on your Samsung device including the Operating System and all data present on it. If you don’t know what you’re supposed to do after performing a ‘Nand Erase‘, you’ll end up turning your device into an expensive paperweight.
- Re-Partition: The option should be checked only if you flashing a Samsung PIT file along with the firmware. Enabling ‘Re-Partition’ will re-partition your Samsung device to its default state. Don’t use this option unless you understand what partitioning is.
- F Reset Time: Check this option only if you want to reset the firmware flashing timer on your device.
- BP: This means Bootloader and as it’s evident from the very name, it’s used to flash the bootloader file with .tar or .tar.md5 extension.
- AP: On the older versions of Odin, this option was called PDA and was used to flash single-file firmware, recovery, and CF-Root files. The full-fledged name of AP is ‘Android Processor’.
- CP: CP stands for ‘Core Processor’ and is used to flash the Modem file that comes with the Samsung firmware binaries package. In the older versions of Odin, this option was called Phone.
- CSC: The full-form of CSC is ‘Consumer Software Customization’ or ‘Country Specific Code’. The CSC component of a Samsung firmware is specific to network providers and geographical region. In other words, it contains customizations related to a geographical location, APN settings, carrier branding, and other things. Learn more about Samsung CSC and Home CSC.
- PIT: or Partition Information Table contains information such as device storage partition tables, partition name, block size, block count, and other technical stuff. Every device has a different PIT file associated with it. PIT files are not meant to be flashed unless a device’s partition table layout has been corrupted for some reason.
Odin is Samsung’s official firmware flash tool and it was developed by the manufacturer only to be used in their service centers. What you find on the Internet are the leaked or unofficially distributed versions of the software.
Once you have downloaded the latest Samsung Odin, you will need to download the proper firmware binaries for your device. You can download them directly from the Samsung Firmware Update Server using the Frija firmware download tool.
Ошибки в прошивке Odin на Samsung
Программа для перепрошивки телефона при помощи компьютера Odin дает возможность самостоятельно изменить версию операционной системы и перепрошить её после системных ошибок. На этапе закачки и установки у вас не возникало проблем, но когда подключили телефон – система выдала ошибку? Причин может быть несколько.
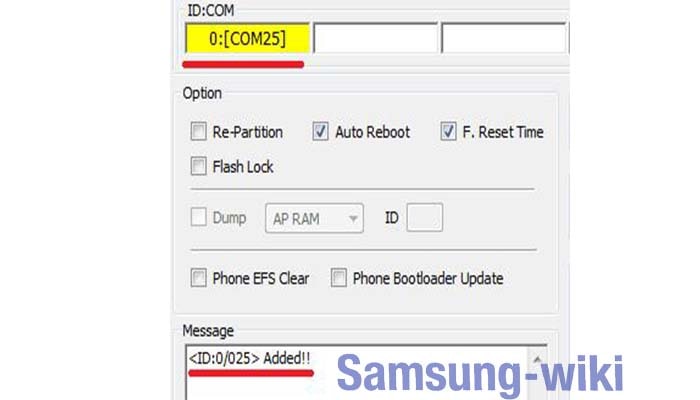
Ошибка подключения гаджета
В этой ситуации на экране появится надпись File analysis… SetupConnection. Иногда дальше может появляться надпись All threads completed. (succeed 0 / failed 1). Система считает, что вы подключили не совместимое с программой устройство и не видит серию операционной системы.
Один не видит Samsung
Программа вообще не видит ваше устройство – на экране ничего не происходит, программа не реагирует на подключение, хотя телефон реагирует на подсоединение к ПК.
Битая прошивка
***********.tar.md5 is invalid – такая надпись является при несоответствии скачанного вами файла прошивки стандартам, заложенным в Odin, даже если файл был скачан с официального ресурса.
Распространенные ошибки прошивки Один
Ошибка при перепрошивке отдельных разделов – системного файла, жесткого диска, памяти – в таком случае вы увидите надпись FAIL!*название отдела*. Если их несколько, сообщения будут показаны поочередно.
Поврежденные разделы памяти смартфона
Повреждения отделов памяти – в зависимости от того, какой именно раздел (жесткий диск, память телефона, карта памяти) поврежден, появятся разные надписи, сопровождающие All threads completed. (succeed 0 / failed 1).

Прошивка Android устройств Samsung с помощью Odin
Важно:
Перед прошивкой следует учесть несколько моментов:
- Телефон должен быть достаточно заряжен. В большинстве случаев заряд должен составлять как минимум 50%. Лучше, если он будет ещё выше – это исключит возможность отключения смартфона во время прошивки.
- Используйте ноутбук или компьютер с источником бесперебойного питания. Это, как и в предыдущем случае, исключит возможность неожиданного отключения во время процесса прошивки, что может повлечь выход телефона из строя.
- Используйте оригинальный usb кабель
- Скачанную программу распакуйте на рабочем столе или в корне диска C. Главное следите, чтобы по пути к файлам с программой были только латинские символы (c:новая папка – неправильно, c:new folder – правильно)
ШАГ 1 – подготовка к прошивке
Первым делом необходимо скачать прошивку для своей модели смартфона Samsung. Сделать это можно с нескольких сайтов. Самые популярные из них:
- samsung-updates.com
- samfirmware.com
Минус в том, что прошивки на данных ресурсах, расположены на файлообменниках, с которых бесплатно скачать можно только на очень низкой скорости. Учитывая, что прошивки весят порой более одного гигабайта, процесс бесплатного скачивания может затянуться на много часов.
Как альтернатива, прошивку для своего Samsung можно поискать на форуме 4PDA, либо воспользоваться программой SamFirm.
При скачивании, обратите внимание на регион прошивки:
- SER – прошивки для России и СНГ
- SEK – прошивки для Украины и СНГ
Также, для успешной прошивки, на компьютер необходимо установить драйвер. Я рекомендую просто скачать с сайта samsung.com программу Smart Switch вместе с которой на компьютер установятся все необходимые драйвера. Перед запуском Odin, Smart Switch необходимо закрыть!
И так, что мы имеем:
- скачанную программу Odin
- скачанную прошивку для своей модели Samsung
- установленные драйвера
ШАГ 2 – процесс прошивки Samsung
Распакуйте Odin на рабочем столе и в корень диска C
Как мы уже выяснили ранее, по пути к фалам с программой не должно быть русских символов
Запустите Odin от имени администратора
Переведите телефон в Download Mode
В соотвествующие поля программы Odin добавляем файлы прошивки:Если прошивка однофайловая, добавляем её в поле AP или PDA (зависит от версии Odin)
Если прошивка многофайловая, то чтобы понять какие файлы куда вставлять, обратите внимание на их название. Файл, который начинается на AP добавляем в поле AP, файл начинающийся на CSC вставляем в поле CSC и так далее
Подключаем смартфон к компьютеру
если телефон подключился правильно в поле ID:COM появится номер COM-порта
Галочки в левой части программы не трогаем, если это не требуется дополнительно.
Нажмите кнопку Start для начала процесса прошивки
По окончании вы увидите соответствующее сообщение. Смартфон автоматически перезагрузится.
Удачных прошивок!
Как обновить прошивку через FOTA
Setting > Style > Use Box: on —> 1Зарядите аккумулятор минимум до 80%. 2Подключите устройство к W-Fi со скоростью не менее 5 Мбит/с. 3Откройте меню устройства. 4Выберите пункт «Настройки». 5Выберите пункт «Обновление ПО». Если такого пункта нет, выберите пункт «Об устройстве», а затем «Обновление ПО». 6Выберите пункт «Обновить» или «Загрузка файлов обновления вручную» 7Устройство проверит, есть ли новая прошивка. Setting > Style > Use Box: off —>
Если для устройства есть новая прошивка, появится предложение ее загрузить.
Если новой прошивки пока нет, на экране появится сообщение: «Последние обновления уже установлены».
Если устройство рутировали или изменяли прошивку, появится надпись: «Устройство изменено». Чтобы обновить прошивку на таком устройстве, обратитесь в сервисный центр Samsung.
Setting > Style > Use Box: on —> Setting > Style > Use Box: on —>
По теме: карта сервисных центров Samsung
8Если новая прошивка есть, подтвердите ее загрузку. Размер файла зависит от версии операционной системы и модели устройства. 9Когда прошивка загрузится, появится сообщение. Нажмите кнопку «Установить», чтобы начать обновление. 10Устройство выключится и включится. На экране появится зеленый робот и шкала, на которой будет отображаться ход обновления. Setting > Style > Use Box: on —>
Не выключайте устройство во время установки прошивки – оно сломается.
11Когда прошивка установится, устройство перезагрузится. 12После обновления рекомендуем сделать сброс данных. При сбросе все личные данные удаляются. Чтобы сохранить их, используйте опцию «Резервное копирование» в программе Smart Switch. Если не сделать сброс данных, устройство может работать с ошибками. Setting > Style > Use Box: off —>
Если после прошивки появились проблемы и сброс данных не помог – обратитесь в сервисный центр, там переустановят прошивку инженерным методом.
Setting > Style > Use Box: on —> Setting > Style > Use Box: on —>
По теме:
Как сделать сброс настроек
Как сохранить данные через программу Smart Switch
Карта сервисных центров
Setting > Style > Use Box: off —>
Какие есть способы прошивки?
Прошить своё устройство (Samsung Galaxy n9005 Note, n900, S3, N7100 и другие) вы можете как с помощью официальных инструментов компании Samsung, так и с помощью сторонних утилит. Давайте рассмотрим каждое из этих значений, после чего перейдём к их инструкциям.
- Обновление прошивки с помощью официального программного обеспечения. Сделать это можно с самого смартфона, без использования компьютера или с его помощью путём прямого подключения устройства через порт USB. Это нужно для тех, кто просто хочет обновить версию операционной системы, — к примеру, с Andro >Официальное обновление прошивки
Без использования компьютера
- Итак, вы решили обновить версию операционной системы своего смартфона без всяких шнуров и других приспособлений, а только силами самого устройства. Поехали!
- Первоначально подключаемся к сети Wi-Fi. Без этого идти дальше смысла нет. Если доступа к беспроводным сетям нет, но имеется компьютер с выходом в глобальную сеть и шнур для USB, тогда переходим к следующему абзацу под названием «С использованием компьютера».
- Теперь переходим в меню «Настройки» и находим пункт «Об устройстве». Здесь нам нужна будет вкладка с названием «Обновление ПО». Жмём кнопку обновить.
- Если ваш смартфон пишет, что обновления уже установлены на ваше устройство, — значит, доступных прошивок для вашего аппарат нет. То есть, установлена последняя доступная версия операционной системы.
- В противном случае нужно согласиться на загрузку обновлений и дождаться его завершения. По окончании кликаем по кнопке установить. После этого ваш Samsung Galaxy начнёт обновление системы, во время которого устройством нельзя пользоваться. Ни в коем случае не выключайте телефон, не пытайтесь перезагрузить его или вытащить батарейку — можно получить «кирпич», то есть полностью нерабочий аппарат.
- Только когда вы увидите привычный домашний экран и сообщение о том, что вы успешно провели процедуру обновления прошивки, можете пользоваться устройством в обычном режиме.
С использованием компьютера
- Для работы обязательно наличие доступа в интернет для компьютера или ноутбука. Иначе вы ничего не сможете сделать.
- Скачиваем на ПК программное обеспечение Smart Switch с официального сайта компании (http://www.samsung.com/global/download/smartswitchwin/).
- Теперь подключаем смартфон с помощью USB-шнура к ПК и ждём, пока устройство обнаружится.
- Программа сама покажет вам доступность новой версии операционной системы для аппарата в специальном маленьком окне. При положительном варианте исхода событий появится кнопка «Обновить», на которую вам и потребуется нажать.
- Осталось дождаться окончания загрузки и установки обновлений. Инсталляция может занимать длительное время, поэтому наберитесь терпения.
- Как и в предыдущем варианте, ни в коем случае не выключайте устройство, не вынимайте шнур от компьютера. Обеспечьте бесперебойную работу как ПК, так и телефона во избежание непредвиденных поломок.
- После успешного обновления прошивки можно продолжить работу со смартфоном в обычном режиме.
Что следует знать после перепрошивки?
Компания Samsung в своём официальном мануале (инструкции) по апгрейду операционной системы рекомендует после таких манипуляций сделать сброс данных. В противном случае Самсунг предупреждает о возможных сбоях в работе системы
Это необязательно произойдёт с вашим гаджетом, но вы можете принять это во внимание при обнаружении таких проблем в дальнейшей работе с телефоном
Однако стоит помнить о том, что перед сбросом важно обязательно сохранить все имеющиеся данные: фотографии, контакты, видео, музыку, документы. Сделать это можно вручную, простым переносом информации на компьютер, или же с помощью утилиты Smart Switch, позволяющей сделать резервное копирование данных смартфона Samsung Galaxy n9005 Note, n900, S3, N7100 и другие
Как не допустить ошибок при прошивке в будущем
Чтобы в будущем не возникало проблем с прошивкой телефона, учитывайте следующие нюансы:
- прошивка должна вестись с помощью ноутбука с исправной и заряженной батареей — это застрахует вас от «окирпичивания» гаджета при случайном отключении света в доме;
- прошиваться должно полностью заряженное устройство с исправной батареей;
- внутренности ПК должны своевременно чиститься от пыли. Скопившаяся за 5 и более лет грязь способна вызвать перегрев компьютера, отчего он может самопроизвольно выключиться — в том числе и во время прошивки смартфона или планшета.
- USB-кабель и USB-порты в ПК должны быть исправны и работоспособны. Не пользуйтесь поддельным USB-кабелем с очень тонкими проводами и некачественными коннекторами, сделанными непонятно где. Некачественный кабель может внезапно нарушить контакт смартфона или планшета с ПК — особенно когда уже запущен процесс прошивки;
- прочистите коннекторы кабеля и гнёзда в планшете и на самом компьютере;
- загруженные файлы должны быть рабочими. Если вы закачиваете «кривые» или недокачанные с интернета файлы — получите либо «глючащий», либо и вовсе нерабочий смартфон или планшет. В этом случае потребуется «раскирпичивание» устройства «с нуля», включая перепрограммирование «BIOS» на самом гаджете, что под силу лишь работникам сервис-центра;
- не поленитесь сделать полную резервную копию вашего ПО на устройстве — если что-то пойдёт не так, сможете хоть вернуться к тому, что было до перепрошивки;
- желательно использовать порты USB 2.0. USB 1.2 — слишком низкоскоростные, USB 3.0 — могут возникать ошибки, поскольку интерфейсы многих гаджетов пока ещё не рассчитаны на большую производительность USB 3.0;
- убедитесь, что система Windows на ПК не «тормозит», не захламлена «системным мусором», в ней не скрываются вирусы и прочее нежелательное ПО, способное в самый неподходящий момент «застопорить» прошивку. Идеальный вариант — прошивать гаджеты с «чистой», только что установленной на ПК Windows.
Прошить что угодно на гаджетах Samsung — задача довольно простая как для продвинутого пользователя, так и для новичка. Единственная трудность — не полениться выяснить, какие прошивки подходят к вашей модели смартфона или планшета. Компания Samsung, создав программу Odin, позаботилась о быстроте, простоте и удобстве прошивки любого из своих гаджетов.
What is Odin
Odin Downloader is a flash tool, using which you can flash custom firmware, stock firmware, and root packages on Samsung Galaxy smartphones. Note that this software works only for Samsung Galaxy devices. Why? Because Samsung smartphones are pretty root friendly, and their stock firmware is not hard to find. When the stock firmware is by your side, you can always take the risk to flash a custom recovery or simply root kernels. Also, unlike other Android devices which have Bootloader mode in an interface along with Fastboot and Recovery options, the Samsung Galaxy devices only require key combinations to download recovery modes.
Odin has become pretty famous among Samsung Galaxy users. Samsung initially developed it for the use at Samsung’s service centers. But, somehow it got leaked and today what we use is just the leaked version of Odin. Sure, the leaked version of Odin has been around for a long time, but developers around the world have evolved it to match and work with new Samsung devices. Odin can only be used on a Windows PC and is very easy to use. Flashing a firmware on any device is a complicated job, but Odin does this work in very simple steps.
Комбинации клавиш Samsung Download Mode
Чтобы войти в режим загрузки на устройствах Samsung, вы можете войти в него несколькими способами. Кроме того, в некоторых случаях он также зависит от устройства к устройству и работающей ОС. Как и в последних версиях One UI 3.0 и 3.1, есть разные методы входа в режим загрузки, в то время как другие устройства, на которых работают более старые версии One Ui, имеют разные методы входа в режим загрузки.
На устройствах Samsung с кнопками Home, Power и Volume
Такие телефоны, как Samsung Galaxy S2, S3, S4 Galaxy S5, Galaxy S6, Galaxy S7 / S7 Edge, Galaxy Note, Galaxy Note 2, Galaxy Note 3, Galaxy Note 4, Galaxy Note 5, Galaxy Note 7 и т. Д., Имеют Power, Home , и кнопки громкости. Итак, следуйте описанному ниже методу, чтобы войти в режим загрузки:
- Выключите телефон или планшет.
- Теперь нажмите и удерживайте Домой + уменьшение громкости + клавиши питания всего за 3 секунды.
- Отпустите клавиши, а затем снова нажмите клавишу увеличения громкости, пока не увидите режим загрузки.
На устройствах Samsung с клавишами питания и громкости
В то время как несколько устройств Samsung, таких как A8 (2018) и другие, у которых нет кнопки «Домой», но есть только клавиши регулировки громкости и питания, используйте метод, упомянутый ниже, для входа в режим загрузки –
- Сначала выключите устройство Galaxy.
- Теперь держи Увеличение громкости + уменьшение громкости + кнопки питания все три одновременно в течение 3 секунд или около того.
- Вы увидите голубой экран с сообщением о режиме загрузки.
На устройствах Samsung с клавишами питания, Bixby и громкости
Флагманская серия Samsung, такая как Galaxy S8, Galaxy S9, Galaxy S10, Galaxy Note 9 и т. Д., Оснащена качельками регулировки громкости кнопки питания и дополнительной кнопкой Bixby. если у вас есть устройство с кнопкой Bixby, используйте метод, указанный ниже, чтобы войти в режим загрузки.
- Выключите смартфон Galaxy.
- Теперь нажмите и удерживайте Уменьшение громкости + Bixby + клавиши питания всего одновременно за 3 секунды.
- Теперь на следующем экране вам будет предложено подтвердить вход в режим загрузки, нажмите кнопку увеличения громкости, чтобы подтвердить это. Теперь вы увидите экран режима загрузки.
На устройствах Samsung с клавишами громкости и питания / Bixby
Есть несколько устройств, на которых кнопка питания дублируется как кнопка Bixby, а также Note 10, Galaxy A90, Galaxy A80, Galaxy A70, Galaxy A50, Galaxy A40 и т. Д. Итак, чтобы загрузиться в режиме загрузки на таких устройствах, выполните следующие действия. упомянуто ниже.
- Выключите устройство Samsung Galaxy.
- Теперь нажмите и удерживайте Увеличение громкости и кнопка питания одновременно в течение 5 секунд.
- Ваше устройство загрузится в режим восстановления. Здесь вы увидите вещи, написанные оранжевым и синим цветом, вам нужно использовать клавиши громкости для навигации по меню и кнопку питания, чтобы выбрать параметр.
- Перейдите для перезагрузки в загрузчик с помощью клавиши уменьшения громкости, а затем нажмите кнопку питания.
- Ваше устройство Samsung Galaxy загрузится в режим загрузки.
Режим загрузки Samsung Galaxy S20 / S21
В последних флагманских сериях смартфонов от Samsung, сериях Galaxy S20 и s21, есть несколько иной метод входа в режим загрузки, чем у остальных. По соображениям безопасности вы не можете загрузиться в режиме загрузки с помощью комбинаций клавиш громкости. Samsung изменил метод входа в режим загрузки для устройств, работающих на One UI 3.1, таких как Galaxy S20, S21 Note 20 и более старые телефоны. Чтобы войти в режим загрузки с устройств, на которых работает One Ui 3.1, следуйте описанному ниже методу.
- Выключите свой телефон Galaxy.
- Подключите его к компьютеру с помощью кабеля USB.
- Подождите 5-10 секунд, теперь удерживайте Увеличение громкости + клавиши питания одновременно в течение 7-10 секунд.
- Удерживайте кнопки нажатыми, пока не увидите Режим восстановления Android.
- После того, как вы войдете в режим восстановления на своем устройстве Galaxy, перейдите к Перезагрузитесь в загрузчик с помощью клавиш регулировки громкости, а затем выберите его с помощью кнопки питания.
- Ваш телефон загрузится в режим загрузки или же Режим Odin.
Использование только клавиш увеличения и уменьшения громкости
Если случайно кнопка питания вашего устройства не работает, вы можете загрузиться в режиме Odin или режиме загрузки с помощью клавиш регулировки громкости.
- Выключите телефон Samsung в быстрых настройках.
- Одновременно нажмите и удерживайте клавиши увеличения громкости и уменьшения громкости.
- Удерживая кнопки, подключите USB к порту type-c вашего устройства.
- Убедитесь, что USB-кабель подключен к вашему ПК или зарядному устройству и включен.
Как прошить Samsung с помощью Odin:
Способ первый: используя однофайловую прошивку (данные будут сохранены)
- Первым делом вам стоит включить режим ODIN MODE на своём устройстве (комбинацию клавиш вы сможете найти в интернете). К примеру, для Samsung Galaxy Note 2 нужно выключить смартфон и одновременно зажать три кнопки «Уменьшения громкости», «Питания» и «Меню». После чего смартфон перейдет в режим загрузчика.
- Выполните все действия из инструкции выше и подключите ваше устройство к компьютеру при помощи USB-кабеля.
- В заранее скачанной прошивке должен быть один файл с расширением tar или tar.md5. Никаких дополнительных файлов не понадобится, внутри данного есть всё для нормальной прошивки устройства.
- Запускаем программу Odin на вашем ПК и нажимаем на кнопку «AP» после чего выбираем скачанную прошивку (файл .tar или .tar.md5).
- Переходим во вкладку «Options» и устанавливаем галочки только напротив пунктов «Auto Reboot» и «F. Reset Time», остальные должны быть сняты.
- Теперь останется лишь нажать на кнопку «Start» и дождаться завершения процесса прошивки. Помните, что в этот момент нельзя выключать компьютер и отсоединять устройство.
- Как только прошивка закончится ваш девайс автоматически перезагрузится и его можно будет отключить от ПК.
Способ второй: используя многофайловую прошивку (все данные с устройства будут удалены)
- Выполняем первые два пункта из предыдущей инструкции.
- Скачанная многофайловая прошивка может содержать в себе файлы с расширением .tar или .tar.md5 (причем самих файлов может быть 3 или 4, вариаций может быть много). Здесь нужно знать некоторые тонкости. Названия частей файлов будут соответствовать полям в программе Odin. Но, версии программы начиная с 3.09 получили изменения в названии полей, поэтому ниже будут приведены соответствия значений:BL = Bootloader (загрузчик)AP = PDA (код)CP = PHONE (модем)CSC = CSC (часть с регионом)
- Запускаем Odin и в соответствующих полях программы по очереди указываем путь к частям прошивки (Bl, AP, CP и при наличии CSC).
- Переходим во вкладку «Options» и устанавливаем галочки только напротив пунктов «Auto Reboot» и «F. Reset Time», остальные должны быть сняты.
- Теперь останется лишь нажать на кнопку «Start» и дождаться завершения процесса прошивки. Помните, что в этот момент нельзя выключать компьютер и отсоединять устройство.
- Как только прошивка закончится ваш девайс автоматически перезагрузится и его можно будет отключить от ПК.
Способ третий: используя PIT-файл (сервисные прошивки, используемые для восстановления, все данные будут стерты)
- Выполняем первые два пункта из первой инструкции.
- Сервисные прошивки могут содержать как один, так и несколько файлов с расширением .tar или .tar.md5, а также файл PIT. Бывают случаи, что PIT-файл встраивают в CSC, поэтому отдельно указывать путь к файлу в программе не придется. Всё зависит от модели устройства и версии прошивки/сборщика.
- Запускаем Odin и нажимаем по кнопке «AP» после чего выбираем файл прошивки с расширением .tar или .tar.md5.
- Переходим во вкладку «Pit» и нажимаем на кнопку «PIT», выбираем скачанный файл.
- Переходим во вкладку «Options» и устанавливаем галочки только напротив пунктов «Auto Reboot», «F. Reset Time» и «Re-Partion», остальные должны быть сняты.
- Теперь останется лишь нажать на кнопку «Start» и дождаться завершения процесса прошивки. Помните, что в этот момент нельзя выключать компьютер и отсоединять устройство.
- Как только прошивка закончится ваш девайс автоматически перезагрузится и его можно будет отключить от ПК.
Способ четвертый: используя многофайловую прошивку с PIT-файлом (данные будут удалены)
- Выполняем первые два пункта из первой инструкции.
- Запускаем Odin и в соответствующих полях программы по очереди указываем путь к частям прошивки (Bl, AP, CP и при наличии CSC).
- Переходим во вкладку «Pit» и нажимаем на кнопку «PIT», выбираем скачанный файл.
- Переходим во вкладку «Options» и устанавливаем галочки только напротив пунктов «Auto Reboot», «F. Reset Time» и «Re-Partion», остальные должны быть сняты.
- Теперь останется лишь нажать на кнопку «Start» и дождаться завершения процесса прошивки. Помните, что в этот момент нельзя выключать компьютер и отсоединять устройство.
- Как только прошивка закончится ваш девайс автоматически перезагрузится и его можно будет отключить от ПК.