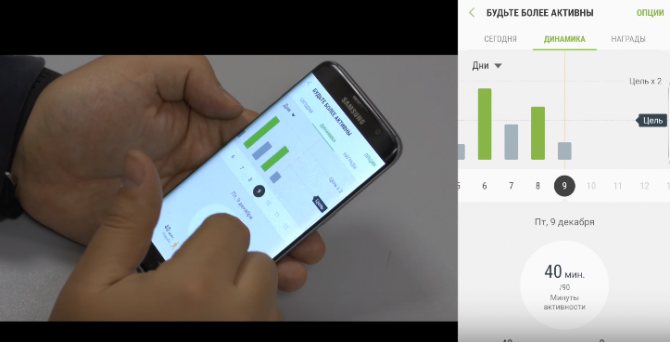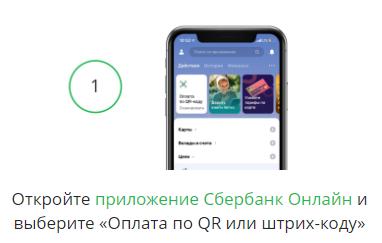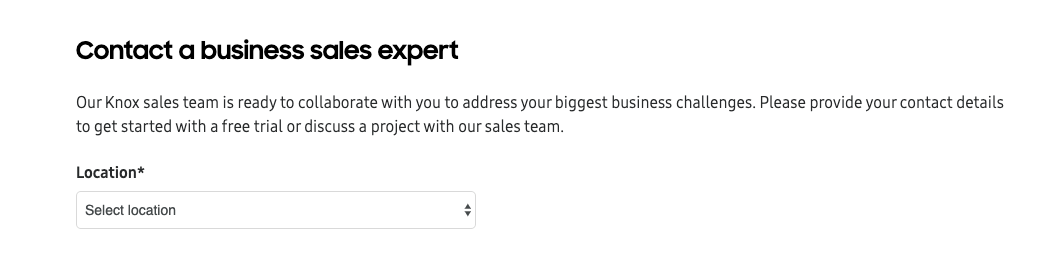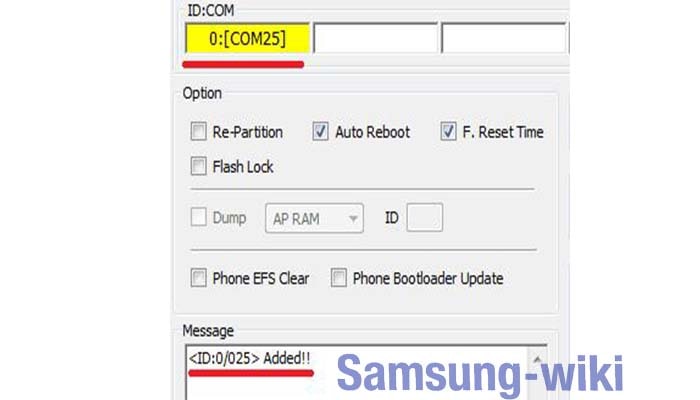Бесконтактная оплата samsung pay
Содержание:
- Отключение функции «Всегда на экране» (Always-On Display).
- Основная информация о Samsung Pay
- Гугл Навигатор: включаем оффлайн карты на Андроид
- Как работает Samsung Pay
- Как включить Самсунг Пей: основные принципы
- Как работает Samsung Pay
- Проблемы, которые могут возникнуть при работе?
- Этап 4. Внесение банковских карт
- Как настроить Samsung Pay
- Как создать аккаунт Google со смартфона или планшета Samsung
- Добавить карту в Samsung Pay
- Первоначальные настройки
- Руководство по настройке Samsung Pay
- Как подключить Самсунг Пей на Gear S3
- Какие устройства поддерживает Samsung Pay
Отключение функции «Всегда на экране» (Always-On Display).
Для того, чтобы отключить новую функцию и вернуться к проверке телефона по старинке, откройте приложение «Настройки», а затем перейти к «Экран и обои {amp}gt; Всегда на экране (Always On Display)» и выключите эту опцию. Или же вы можете настроить внешний вид и поведение экрана при включенной этой опции.
Вы можете разместить две иконки приложения на экране блокировки вашего устройства Galaxy для быстрого доступа к любому приложению. Чтобы изменить приложение, либо отключить иконки вообще, перейдите в раздел «Настройки {amp}gt; Блокировка и безопасность {amp}gt; Информация и ярлыки приложений{amp}gt; ярлыки приложений».
Выберите приложения для экрана блокировки (левое и правое), которые вы хотите использовать, или отключите ярлыки вообще.
Основная информация о Samsung Pay
Что такое Samsung Pay?
Samsung Pay — это удобный, быстрый и безопасный платежный сервис. Он позволяет оплачивать покупки смартфоном на любых терминалах, которые принимают оплату по бесконтактной технологии и магнитной полосе.
Какое главное преимущество Samsung Pay?
Благодаря собственной технологии MST (от англ. Magnetic Secure Transmission) Samsung Pay принимается к оплате везде, где можно оплатить покупку по обычной банковской карте по бесконтактной технологии или магнитной полосе.
Купил смартфон в другой стране. Будет ли работать Samsung Pay в России или Беларуси?
Samsung Pay доступен на оригинальной продукции Samsung, предназначенной для распространения на территории Российской Федерации и Республики Беларусь.
На какие устройства можно добавить карту «Мир» в Samsung Pay?
Совершение оплаты через Samsung Pay с картой «Мир» доступно только на совместимых мобильных устройствах (смартфонах).
Когда будет поддержка того или иного банка, той или иной платежной системы?
Подробная информация о Банках и платежных системах, карты которых можно добавить в Samsung Pay, доступна на странице https://www.samsung.com/ru/apps/mobile/samsungpay/partners/#banks и в уведомлении «Какие карты поддерживаются» в приложении в меню «Уведомления».
Если вашего Банка нет в списке, обратитесь в службу поддержки клиентов Банка за информацией о поддержке сервиса Samsung Pay.
Гугл Навигатор: включаем оффлайн карты на Андроид
Google Maps – еще один достойный оффлайн-навигатор с поддержкой автономной работы на Android / iOS.
Сохранение offline карт
Чтобы сохранить карту для автономного использования, выполните следующие действия:
Видеоинструкция (если не хотите читать текст ниже)
- Подключитесь к сети WiFi, откройте приложение Google Maps на мобильном устройстве.
- Убедитесь, что вошли в свою учетную запись Google в Google Maps.
- Найдите в gps-навигаторе город или место, которое хотите сохранить в виде оффлайн-карты.
- Нажмите на нижнюю панель приложения Google Maps – здесь отобразится название локации.
- В правом верхнем углу Гугл Навигатора будет доступно меню с опцией сохранения автономной карты.
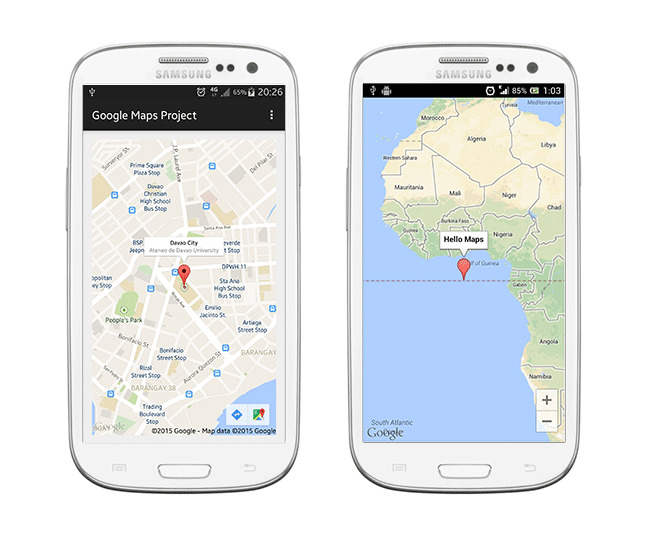 Gps-навигатор Google Maps позволяет скачать бесплатные автономные карты (одни из лучших по детализации)
Gps-навигатор Google Maps позволяет скачать бесплатные автономные карты (одни из лучших по детализации)
Некоторые особенности автономных карт Google Maps:
Просмотр сохраненных оффлайн карт в Google Навигаторе
- Откройте Google Maps на Android через ранее используемую учетную запись;
- Перейдите в главное меню приложения через боковую панель, нажав на кнопку с горизонтальными полосками;
- Перейдите в раздел “Офлайн-карты”;
- Для каждой автономной карты доступны действия: Скачать, Посмотреть, Переименовать, Удалить.
Как работает Samsung Pay
Используемая мобильным платёжным сервисом технология бесконтактных платежей в принципе проста, хотя десять лет назад её можно было считать фантастической. Работает Самсунг Пей следующим образом. Сначала Вы делаете с помощью своего телефона и специального приложения «слепок» своей банковской карты и храните его на телефоне. Когда Вам необходимо будет расплатиться в магазине, кафе, ресторане или ином другом месте — просто поднесите свой смартфон Samsung к терминалу. Благодаря встроенному в телефонный аппарат магнитному излучателю, который работает на той же частоте, что и кредитная карточка, терминал оплаты фактически увидит её и проведёт транзакцию точно так же, как если бы Вы вставили кредитку в него.

Из сказанного выше Вы, как я думаю, уже поняли, что система Samsung Pay работает не со всеми подряд моделями телефонов, а только с теми, которые имеют магнитный излучатель.
На каких телефонах работает Samsung Pay?
На сегодняшний день работать с опцией умеют следующие модели:
— Samsung Galaxy S7 (SM-G930F)
— Samsung Galaxy S7 edge (SM-G935F)
— Samsung Galaxy S6 edge+ (SM-G928F)
— Samsung Galaxy Note5 (SM-N920C)
— Samsung Galaxy A7 2016 (SM-A710F)
— Samsung Galaxy A5 2016 (SM-A510F)
В дальнейшем модельный ряд конечно же будет развиваться.
На каких терминалах можно использовать Самсунг Пей?
Платёжная система работает с любым терминалом, поддерживающим технологию радиосвязи ближнего действия NFC (Near Field Communication), которая во многом схожа с BlueTooth, только время соединения значительно быстрее(менее секунды).
Помимо этого, благодаря собственной технологии Samsung MST (Magnetic Secure Transmission), сервис умеет работать ещё и с платежными терминалами, где принимаются банковские карты с контактным чипом или магнитной полосой.
Какие карты поддерживаются?!
Существенным ограничением в работе и развитии технологии являются ещё несколько ограничений.
Первое — Самсунг Пей работает пока только с картами MacterCard. С карточками Visa сервис не дружит, хотя разработчики и обещают в дальнейшем прикрутить поддержку Визы.
На текуший момент список банков, которые работают с Samsung Pay небольшой:
АО «АЛЬФА-БАНК» ВТБ 24 (ПАО) ПАО «МТС-Банк» АО «Райффайзен Банк» АО «Банк Русский Стандарт» ООО «Яндекс»
Но в дальнейшем, по мере развития сервиса, количество банков-партнёров должно увеличится.

Насколько всё это безопасно?!
Думаю Вам не надо объяснять простые истины — всё, что связано с деньгами, большими деньгами, интересует и криминальные структуры. И, думаю не секрет, что эту платёжный сервис тоже будут пытаться взломать с целью воровства средств со счёта пользователя. На текущий момент для обеспечения безопасности используются следующие инструменты:
Во-первых, данные карточки не передаются напрямую. Для этого используется токенизация. То есть для каждой операции генерируется специальный код — токен. Он и передаётся во время транзакции. Даже если кто-то сможет перехватить передачу данных, то ничего ему это не даст.
Во-вторых, в каждом аппарате имеется встроенная система защиты Samsung Knox, которая дополнительно защищает аппарат от попыток взлома и вирусных атак. Данные карты хранятся в зашифрованном системой контейнере, который защищён и отделён от операционной системы.
В третьих, даже если злоумышленник завладеет Вашим смартфоном, пользоваться Samsung Pay он не сможет. дело в том, что для осуществления транзакции необходимо так же дать подтверждение с помощью отпечатка своего пальца, для чего используется встроенный сканер отпечатков пальцев.
Как Вы видите, защита организована на достойном уровне и не доверять ей пока оснований нет.
Как включить Самсунг Пей: основные принципы
Перед настройкой NFC необходимо убедиться, что в устройство установлен одноимённый чип. Проверить наличие чипа можно на официальном сайте производителя телефона. И также можно зайти в настройки смартфона, открыть дополнительные и найти в перечне NFC и Android Beam. Их необходимо включить. Убедитесь, что версия Андроида выше 4.4.
Для настройки Samsung Pay не нужно устанавливать специальное приложение, поскольку оно встроено в устройства, поддерживающие эту функцию. Если найти программу не удаётся, необходимо:
Если это не помогло, проверьте обновления программного обеспечения:
- зайдите в сведения об устройстве;
- нажмите на обновление ПО и подтвердите действие;
- система проверит наличие обновлений и установит их, если есть.
Дождитесь окончания процесса и проверьте наличие программы Самсунг пей. Если это не решило проблему, обратитесь в сервисный центр.
После первого запуска приложение необходимо настроить:
- Добавить отпечаток пальца или пин-код для быстрого подтверждения покупок.
- Добавить банковскую карту, убедившись, что определённый банк поддерживается.
- Ввести данные с карты или сфотографировать их.
- Принять пользовательское соглашение.
- Запросить код подтверждения по SMS.
- Получить код, ввести его в поле и отправить на проверку.
Регистрация занимает порядка 10 минут. Если подтверждение не пришло, обратитесь в банк. Возможно, карта оказалась заблокирована.
Список банков, с которыми сотрудничает система Пей сегодня включает порядка 49 организаций. Не все учреждения являются исключительно банковскими. Некоторые оказываются услуги по перечислению платежей в качестве дополнительных, например, такие как Яндекс Деньги или Мегафон, карта Евросети «Кукуруза». В наиболее крупных и известных банках есть поддержка платежных систем Visa и MasterCard. К таким банкам относятся:
- Сбербанк РФ;
- ВТБ;
- Россельхозбанк;
- Тинькофф Банк;
- Газпромбанк;
- Бинбанк;
- Банк Хоум Кредит;
- РайффайзенБанк;
- Промсвязьбанк;
- Банк Открытие.
В отличие от Google Pay, который работает на любом современном смартфоне с NFC, платежный сервис Samsung Pay доступен только пользователям смартфонов от компании Samsung. При этом поддерживаются только относительно свежие модели. Ниже мы приводим полный список устройств, на которых можно использовать данный сервис.
| Galaxy S10e (SM-G970F)
Galaxy S10 (SM-G973F) Galaxy S10 (SM-G975F) Galaxy S9 (SM-G960F) Galaxy S9 (SM-G965F) Galaxy S8 (SM-G950F) Galaxy S8 (SM-G955F) Galaxy S7 edge (SM-G935F) Galaxy S7 (SM-G930F) Galaxy S6 Edge (SM-G928F) Galaxy S6 (SM-G920F) — только NFC Galaxy S6 Edge (SM-G925) — только NFC |
Galaxy Note9 (SM-N960F)
Galaxy Note8 (SM-N950F) Galaxy Note5 (SM-N920C) Galaxy A70 (SM-A705F) Galaxy A50 128 Гб (SM-A505FM) Galaxy A50 64 Гб (SM-A505FN) — только NFC Galaxy A40 (SM-A405F) Galaxy A30 (SM-A305F) — только NFC Galaxy A20 (SM-A205F) — только NFC Galaxy A9 2018 (SM-A920F) — только NFC Galaxy A7 2018 (SM-A750FN) — только NFC Galaxy A8 (SM-A530F) Galaxy A8 (SM-A730F) |
| Galaxy A6 (SM-A600F) — только NFC
Galaxy A6 (SM-A605F) — только NFC Galaxy A7 2017 (SM-A720F) Galaxy A5 2017 (SM-A520F) Galaxy A3 2017 (SM-A320F) Galaxy A7 2016 (SM-A710F) Galaxy A5 2016 (SM-A510F) Galaxy J6 (SM-J610FN) — только NFC Galaxy J4 (SM-J415F) — только NFC |
Galaxy J7 2017 (SM-J730F)
Galaxy J5 2017 (SM-J530F) Gear S3 classic (SM-R770) | frontier (SM-R760) Gear Sport (SM-R600) — только NFC Galaxy Watch (SM-R800N, SM-R810N) — только NFC Galaxy Watch Active (SM-R500) — только NFC |
Также нужно отметить, что Samsung Pay не будет работать на устройствах, где пользователь получил root-права. При этом восстановление стандартной прошивки не поможет. Устройства с root-правами навсегда теряют возможность работать с Samsung Pay.
На многих современных моделях гаджетов Samsung приложение Самсунг пей установлено по умолчанию.
Первичная настройка приложения выглядит следующим образом:
- Запустите Samsung Pay.
- Авторизуйтесь в учетной записи или зарегистрируйтесь с нуля.
- Задайте способ защиты. Доступные варианты – код, сканер отпечатка пальца, цифровая подпись.
Как работает Samsung Pay
Временами сервис бесконтактных платежей может давать сбой. В некоторых ситуациях вина кроется в системных настройках, а в других причиной может являться некорректная версия обновления ОС. Попробуем разобраться, как исправить проблему и почему она возникает.
Samsung Pay – это официальная программа, разработанная для проведения бесконтактных платежей посредством смартфона. Если пользователь поменяет стандартную прошивку телефона, то приложение может отказать в дальнейшем функционировании, обнаружив не сертифицированную версию Android. Также устройство теряет гарантию.
Не так давно на территории России была запущена в работу новая платежная система Самсунг Пей. Уникальное приложение позволило платить по различным счетам с обычного телефона. Меньше чем за год к сервису подключилось свыше миллиона пользователей. Благодаря приложению теперь не требуется носить с собой пластиковые карточки банков, которые работают с Пей. Достаточно просто приложить к терминалу мобильник и операция будет проведена.
Изначально, система работала только с одним видом пластиковых карт – MasterCard. В дальнейшем, по мере подключения пользователей, была добавлена поддержка карт Visa и МИР.
Для получения более точной информации, представители компании рекомендуют пользователям из РФ обратиться на сайт производителя и задать все необходимые вопросы в режиме онлайн.
Для того чтобы сервис бесконтактной оплаты Samsung Pay работал он должен поддерживаться не только телефоном, но и банком пользователя. На данный момент к сервису можно подключить следующие платежные карты:
- «Альфа-Банк» (MasterCard и Visa);
- «Тинькофф Банк» (MasterCard и Visa);
- «ВТБ24» (MasterCard и Visa);
- «Рокетбанк» и «Точка» (MasterCard);
- «Яндекс» (MasterCard);
- «Райффайзенбанк» (MasterCard и Visa);
- «МТС-Банк» (MasterCard и Visa);
- «Сбербанк» (MasterCard и Visa, кроме серии Electron);
- «Банк Санкт-Петербург» (MasterCard);
- «Русский Стандарт» (MasterCard);
- «Открытие» (MasterCard и Visa);
- «БИНБАНК» (карты «МДМ Банк»)
После того как все настроено, сервис Samsung Pay готов к работе. Для оплаты покупок нужно сказать кассиру, что вы будете оплачивать с помощью карты, после чего провести пальцем вверх от нижнего края экрана. Этот жест автоматически запустит приложение Samsung Pay и подготовит его к работе.
После запуска приложения нужно будет авторизоваться одним из настроенных способов. Это может быть сканирование радужки глаза, проверка отпечатка или ввод PIN-кода. После авторизации телефон нужно поднести платежному терминалу.
Для оплаты при помощи технологии NFC телефон нужно подносить к верхней части терминала.
Если терминал не поддерживает бесконтактную оплату с помощью NFC, то телефон нужно подносить к считывателю магнитной полосы (в правой части терминала). В этом случае оплата будет выполнена с использованием технологии Samsung MST (Magnetic Secure Transmission), которая эмулирует работу магнитной полосы платежной карты.
После этого терминал должен зафиксировать оплату, а на телефоне должно появиться соответствующее сообщение.
Для добавления новой карты нужно:
- Перейти в соответствующий раздел в приложении.
- Отсканировать карточку с помощью фотокамеры.
- Проверить правильность данных.
- Подтвердить отсутствие ошибок при сканировании.
- На привязанный к карточке телефон поступит текстовое сообщение с кодом.
- Введите полученный пароль, чтобы подтвердить привязку.
- Теперь можно осуществлять расчеты с этой карты, она всегда будет у вас с собой.
Samsung Pay позволяет выполнять и денежные переводы. Можно быстро отправить средства другому пользователю, не заходить в системы интернет-банкинга для этой цели, сэкономив время.
В приложении можно хранить и карты лояльности. Предварительно отсканируйте и добавьте пластик в программу. В дальнейшем достаточно показать штрихкод карточки на кассе для считывания.
Проблемы, которые могут возникнуть при работе?
Сервис Самсунг пей очень простой в применении, и разобраться с ним легко. Тем не менее, у пользователей могут возникнуть определенные проблемы, и нужно знать, как их устранить.
Если забыл пароль
Вопрос о восстановлении пароля может стать актуальным, если, привязывая карту, владелец выбрал лишь один способ идентификации – ввод цифрового кода. В соответствии с политикой безопасности Самсунг восстановить или изменить пароль платежной системы нельзя. Если проблема возникла, можно использовать следующий путь:
- Сбросить настройки Samsung Pay и удалить всю информацию о картах. Делается это через диспетчер приложений, в котором нужно выбрать необходимое и выбрать функцию «Очистить данные».
- Зарегистрироваться в Samsung Pay снова и заново ввести данные по картам.
Данные также могут быть удалены через сброс настроек, но это весьма сложный метод, так как в дальнейшем нужно будет восстанавливать данные всех приложений, заново настраивать звонки, фоны и остальные функции.
Чтобы не забывать пароли, их лучше записывать и хранить в недоступном месте. Более надежной и эффективной считается идентификация по отпечатку пальца.
Что делать, когда не удалось соединиться с сервером?
 Почему программа Samsung Pay не работает совсем, или к ней невозможно подключиться временно? Рассмотрим ряд основных причин:
Почему программа Samsung Pay не работает совсем, или к ней невозможно подключиться временно? Рассмотрим ряд основных причин:
- Если при подключении к серверу Samsung Pay выдает ошибку, можно попробовать использовать его несколько позже либо перезагрузить телефон.
- Причина невозможности подключения может быть в том, что телефон не поддерживает технологию в принципе. В э том случае изменить ситуацию нельзя, так как устройство просто лишено компонентов, необходимых для совершения подобных операций.
- Еще одна возможная причина, при который не запускается Samsung Pay, это если телефон оказался «серым», то есть, официальное место его продажи – это не Россия. Решить такую проблему можно путем похода в сервисный центр, где специалисты через соответствующие программы изменят регион, и телефон начнет поддерживать бесконтактные платежи.
- Кроме того Самсунг пей может не работать, если телефон был перепрошит. Сделать в этом случае ничего нельзя.
- Если проблема непосредственно в приложении, можно попробовать его переустановить, перезагрузить смартфон либо установить обновления. Смартфон может сам предложить поставить последнюю версию программного обеспечения, или же пользователь должен сделать это по личной инициативе.
Не обновляется программа
Иногда нужно переустановить ее полностью. Также стоит убедиться, что со смартфоном не проводились никакие действия, которые могут повлиять на невозможность работы программного обеспечения.
Блокировка из-за несанкционированных модификаций
 Сообщение такого характера может появляться на рутованных смартфонах. Устройства, имеющие неограниченный доступ к файловой системе, просто не допущены к использованию сервиса. Пока неизвестно, будет ли это ограничение устранено. Пока пользователям приходится выбирать между root-доступом и удобными быстрыми платежами.
Сообщение такого характера может появляться на рутованных смартфонах. Устройства, имеющие неограниченный доступ к файловой системе, просто не допущены к использованию сервиса. Пока неизвестно, будет ли это ограничение устранено. Пока пользователям приходится выбирать между root-доступом и удобными быстрыми платежами.
Samsung Pay значительно упрощает жизнь владельца телефона, позволяя применять его вместо карты или кошелька. Совершение финансовых транзакций с этим сервисом удобное и безопасное. Единственный минус в том, что технологию поддерживают не все смартфоны бренда Samsung.
Этап 4. Внесение банковских карт
Алгоритм регистрации банковских карт включает следующие шаги:
- Включить устройство и запустить Samsung Pay.
- Установить типа авторизации и подтверждения (отпечаток, ПИН-код и т.д.).
- Сверху справа в основном окне нажать «Добавить» или очертания карточки (для первичной операции).
- Далее можно отсканировать пластик или ввести параметры самостоятельно.
- Согласиться с условиями эмитента.
- Подтвердить СМС на внесенный при регистрации номер телефона.
- Напечатать полученный шифр в окне ввода и подтвердить.
- Потребуется создать подпись (стилусом или пальцем) и установить статус «Готово».
Базовые правила скачивания и установки сервиса для начинающих пользователей:
- Покупать только оригинальные устройства, разработанные специально для данного региона (можно на официальном сайте компании);
- Обязательно убедиться в том, что модель и год выпуска соответствуют параметрам совместимости;
- Скачивать и устанавливать сервис только с официального магазина — Google Market и на поддерживаемых устройствах или же просто скачать с официального сайта;
- При регистрации и авторизации в сервисе вносить только достоверные личные данные;
- Регистрировать действующие банковские карты тех банков, которые сотрудничают с Samsung Pay.
Самсунг Рау уже установлен и работает? В платежной системе можно бут выполнять такие операции:
- Оплату товаров в розничных торговых сетях;
- Оплату мобильных и прочих коммуникационных услуг;
- Выполнение быстрых денежных переводов (с карты на карту через смарт-устройство);
- Использовать непосредственно онлайн для оплаты покупок в Интернете.
Что ж, теперь потенциальные пользователи точно знают, где скачать и как скачать Самсунг Пей бесплатно – быстро и правильно.
Как настроить Samsung Pay
Как установить Samsung Pay? Устанавливать специальное приложение не требуется. Если устройство поддерживает эту платежную систему, то приложение, которое необходимо для ее использования, входит в базовый набор и находится в списке всех приложений, установленных на устройстве. Если устройство поддерживается, а значка Samsung Pay нет, то следует выполнить следующие действия:
- Добавить аккаунт Samsung.
- Войти в «Настройки», затем в раздел «учетные записи».
- Нажать «Добавить учетную запись». В представленном списке выбрать «Samsung account».
- Войти в аккаунт или пройти регистрацию, заполнив все необходимые поля, а также подтвердить регистрацию в письме, которое придет на электронную почту.
- Проверить наличие обновлений для устройства.
- Войти в «Настройки», найти раздел «Об устройстве», в котором следует выбрать «Обновление ПО» и нажать на «Обновить».
- Если имеются обновления, то подтвердить их установку и дождаться, пока процесс будет завершен.
После этого значок приложения должен появиться. Если этого не произошло, то следует обратиться в сервисный центр или техподдержку Samsung.
Когда все необходимые действия будут выполнены, останется лишь произвести настройку приложения.
Как настроить Samsung Pay:
- Запустить приложение.
- Добавить свой отпечаток или придумать код доступа, чтобы подтверждать покупки.
- Нажать на символ карты или кнопку «добавить».
- Сделать фото карты или ввести все данные вручную.
- Нажать «Далее» и принять соглашение.
- Нажать кнопку SMS. Ввести код, который придет в сообщении и нажать «Отправить».
- Ввести подпись на экране.
Чтобы оплата через Samsung Pay заработала, ее нужно предварительно настроить. Для этого запустите приложение Samsung Pay, войдите по вашей учетной записи Samsung и согласитесь с условиями использования.
После этого настройте удобный для вас способ разблокировки телефона. Для работы с сервисом Samsung Pay могут использоваться только надежный способы разблокировки. Например, сканирование радужки глаза или отпечаток пальца.
Также приложение попросит ввести отдельный PIN-код для Samsung Pay. Данный PIN-код будет использоваться только в этом приложении и отличается от основного PIN-кода, который используется для разблокировки телефона.
После этого вы попадете в основной интерфейс приложения Samsung Pay. Здесь нужно перейти в раздел «Оплата» и нажать на кнопку «Добавить карту».
Для добавления карты ее достаточно просто отсканировать при помощи камеры телефона.

Если со сканированием возникают трудности, то можно нажать на кнопку «Ввести вручную» и заполнить данные карты самостоятельно.
Последний этап настройки Samsung Pay – ввод собственной подписи в специальное поле на экране.
На этом настройка завершена. Подождите около 10 минут для того, чтобы ваша карта успешно зарегистрировалась в Samsung Pay. После этого телефон можно будет использовать для оплаты покупок.
Как создать аккаунт Google со смартфона или планшета Samsung
Подключитесь к интернету.
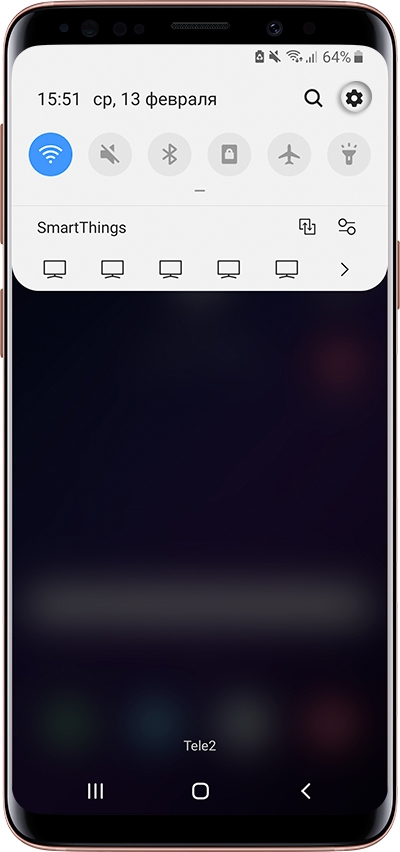
Выберите пункт «Учетные записи и архивация» или «Облако и учетные записи». Если такого пункта нет, перейдите к следующему шагу.
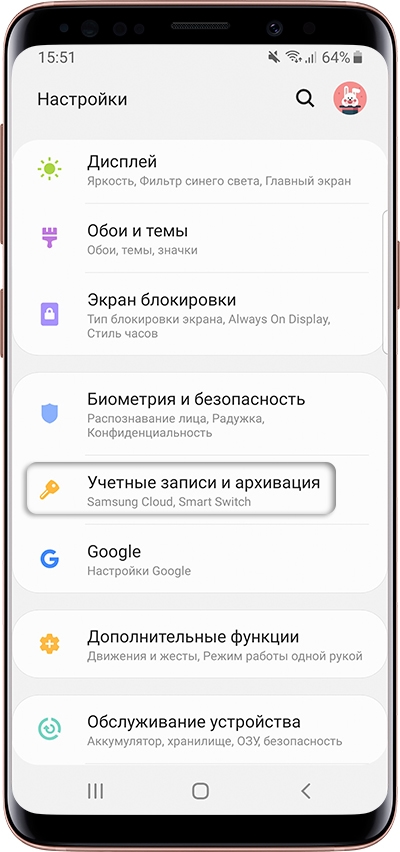
Выберите пункт «Учетные записи».
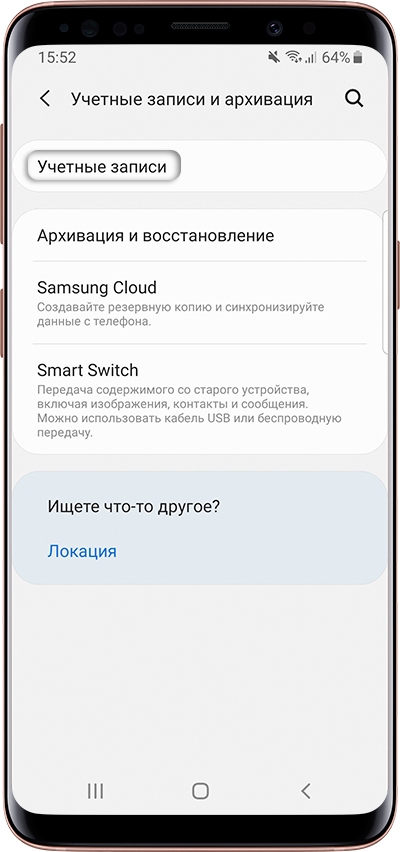
Выберите пункт «Добавить учетную запись».
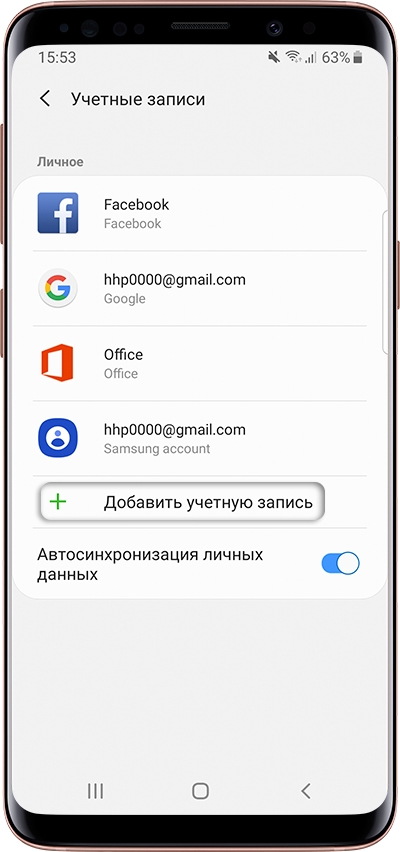
Выберите пункт «Google».
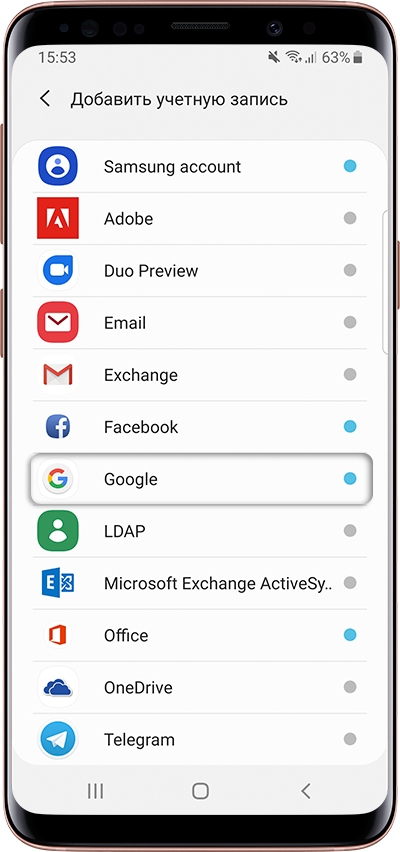
Выберите пункт «Создать аккаунт».
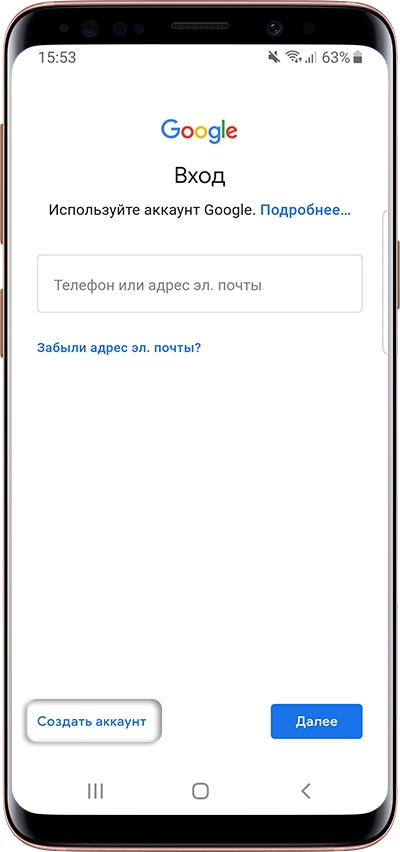
Напишите свои имя и фамилию и нажмите «Далее».
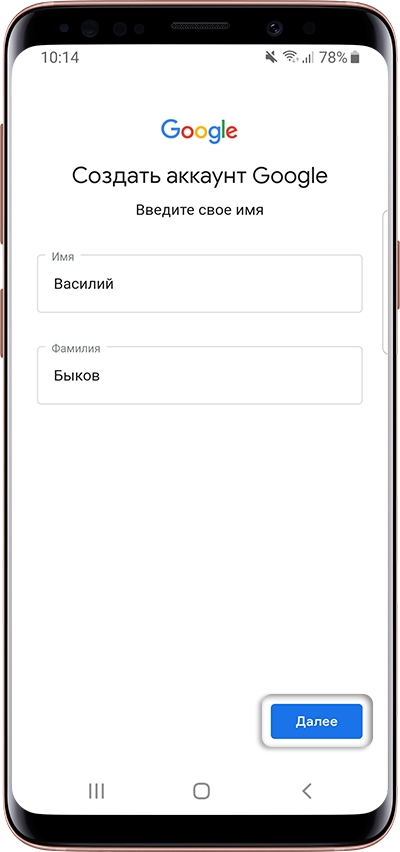
Укажите дату рождения и пол, нажмите «Далее».
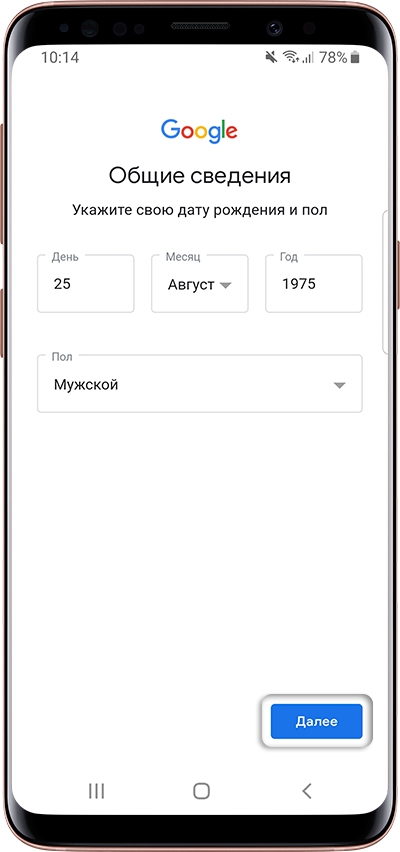
Google создаст аккаунт только если вам 13 лет или больше. Если по дате рождения вам будет меньше 13-ти лет, появится ошибка: «Вы не можете создать аккаунт Google из-за ограничений по возрасту».
Напишите имя пользователя и нажмите «Далее». Если кто-то уже использует такое имя пользователя, появится ошибка. В таком случае добавьте или удалите пару символов и попробуйте еще раз.
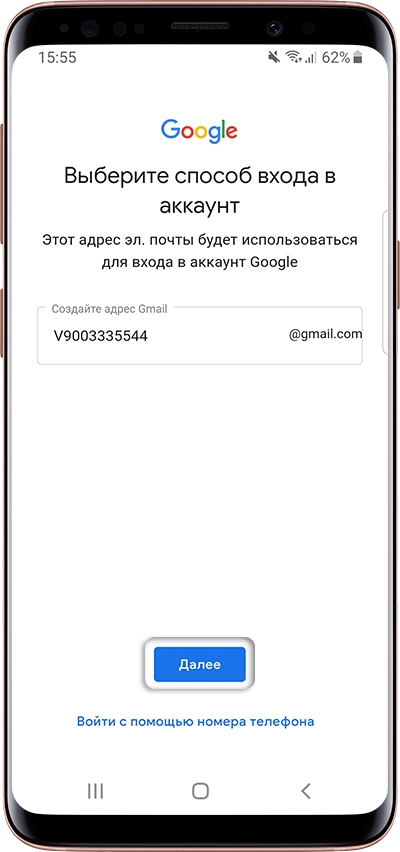
После логина придумайте пароль: комбинацию английских букв, цифр и специальных символов. Надежный пароль содержит не менее 12-ти символов: Zx34_29vdPCW. Запишите пароль, чтобы не забыть.
Введите пароль два раза и нажмите «Далее».
Появится предложение привязать аккаунт к номеру телефона. Нажмите «Пропустить». Вы сможете добавить номер позже.
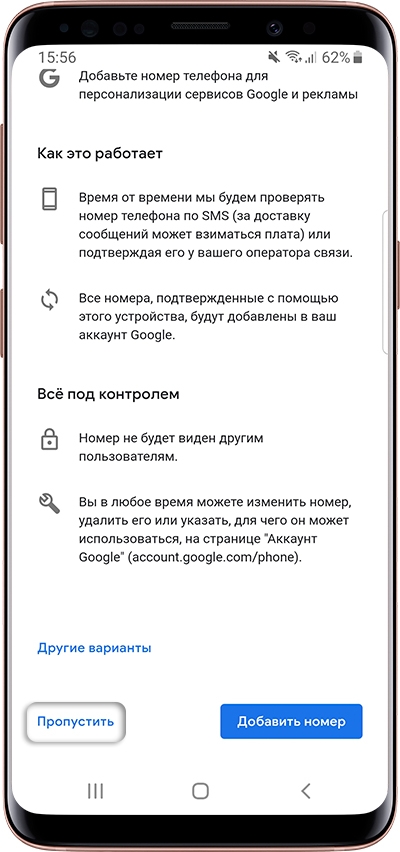
На следующем экране появятся условия использования аккаунта. Просмотрите, пролистайте вниз и нажмите «Принимаю».
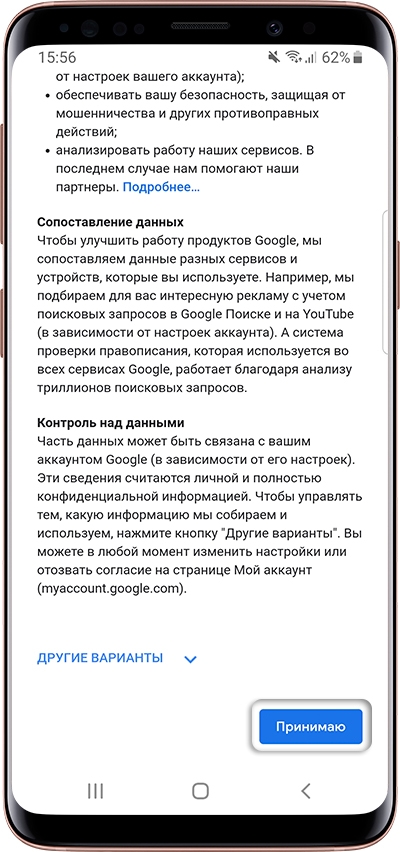
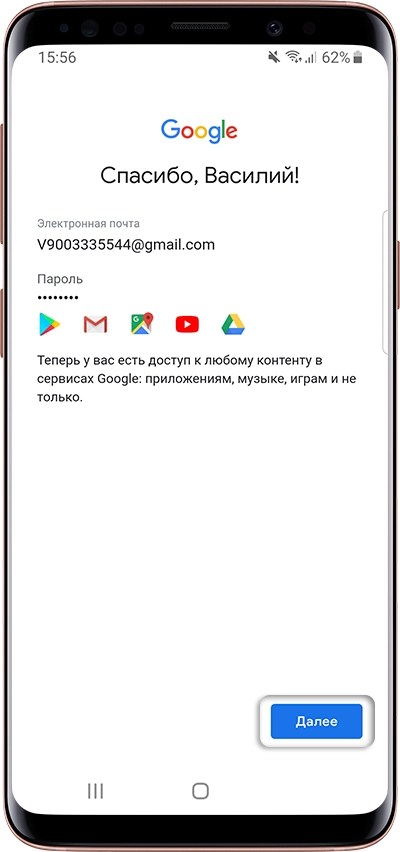
Готово, аккаунт добавлен.
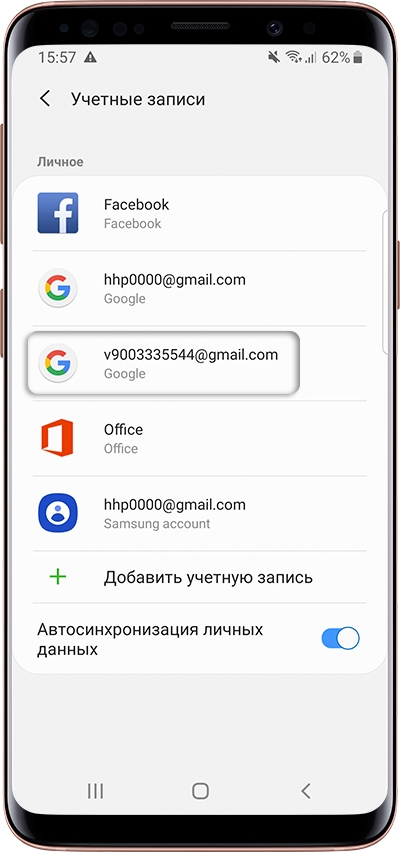
Добавить карту в Samsung Pay
Следует учитывать, что такая система поддерживается не на всех мобильных устройствах. Бесконтактная оплата при помощи Samsung Pay доступна на следующих моделях смартфонов:
- Линейка продукции из серии S, с телефона S6 до S9 плюс. Но на S6 предусмотрен только NFC модуль, а это значит, что магнитная лента недоступна.
- Устройства из семейства A, с A5 от 2021 года, заканчивая A6 от 2017 года.
- Galaxy Note пятой и восьмой модели.
- Смартфоны с пометкой J5 и J7, не ранее 2021 года.
- Smart часы Gear Sport и Gear S#3.

Итак, вы приобрели совместимое устройство, теперь возникает вопрос, а какие банки поддерживает данная функция? Вам даже не стоит переживать по этому поводу. На текущий момент компания производитель сотрудничает более чем с 60 банками и этот список постоянно пополняется. Здесь вы найдете и государственный Сбербанк и популярный в последнее время Тинькофф.
Если сомневаетесь, то всегда можно посмотреть информацию о совместимости на официальном портале Samsung. Для этого:
- На сайте дилера перейдите во вкладку Самсунг Пей.
- После этого в основном окне увидите вкладку проверки банков.
- Здесь увидите перечень всех организаций, с которыми сотрудничает функция бесконтактной оплаты.
- Если не хотите искать, то напишите название вашего банка в соответствующем поле. Система моментально даст вам достоверный ответ.
Кроме этого, в приложение можно добавлять клубные карты. Чтобы посмотреть перечень партнерских компаний, кликните на пункт дисконтных карт, и на дисплее отобразится полный список организаций.
Прежде чем добавлять кредитку в список, нужно настроить работу приложения. Для этого следуйте простой инструкции:
- Запустите мобильное приложение на телефоне.
- Выполните вход под своей учетной записью в системе Самсунг Аккаунт, если ее нет, то придется зарегистрировать.
- Установите защитный пароль для авторизации пользователя при оплате. Зайдите в раздел метод проверки и укажите использование отпечатка пальца, но для этого придется придумать PIN или графический ключ.
- После этого, система попросит отсканировать ваш палец. Наведите его на сканер мобильного устройства.
- Теперь осталось только проверить, правильно ли произошло считывание рисунка кожи.
- Готово.
Для регистрации новой карты используйте методику:
- В главном меню утилиты войдите в раздел добавления карт.
- В следующем окне пропишите числовой номер кредитки. Чтобы не писать вручную достаточно его отсканировать.
- Внимательно прочитайте условия и ограничения, подтвердите активацию.
- Пройдите идентификацию. Кликните на кнопку получения СМС подтверждения.
- После этого, на ваш телефонный номер поступит уведомление с защитным кодом, который нужно ввести в приложении.
- В следующем окне изобразите свою подпись и сохраните изменения.
- Готово, теперь ваша карточка появится в основном меню приложения и ее в любой момент можно удалить по желанию.
- Чтобы добавить следующий пластик, повторите процедуру.
При первом запуске утилиты она может ругаться и не начнет работать по ряду причин, которые можно исправить самостоятельно. Возможные сбои:
- Обязательно обновите прошивку мобильного устройства до последней актуальной версии. Старые Андроиды или самопальное программное обеспечение не поддерживает работу сервиса.
- Чтобы функция работала создайте учетную запись в системе Самсунг, в противном случае не сможете авторизоваться в приложении.
- Следует учитывать, что бесконтактная оплата работает только с определенными модельными рядами смартфонов, поэтому заранее уточняйте совместимость утилиты с телефоном.
Первоначальные настройки
Перед настройкой часов нужно убедиться, что они совмещены со смартфоном, а на последнем включены Wi-Fi, Bluetooth, установлена программа Samsung Gear.
Проверьте стабильность соединения с сетью и приступайте к настройке:
- Запустите приложение SamsungGear.
- Перейдите к пункту подключения.
- Подтвердите доступ через Bluetooth на часах и телефоне.
- Подождите установку дополнительных пакетов ПО.
- Примите в Samsung Gear условия пользования.
- Настройте уведомления.
- Создайте электронную подпись.
- Приложение на смартфоне напишет, что настройка завершена, а часы вернутся в главное меню.
Окончив привязку устройства, откройте Samsung Pay на часах и добавьте карту. Следуйте инструкциям на экране, дождитесь проверки введённой информации и примите условия пользования. Проверьте идентификацию, запросив СМС на телефон. Введите полученный код и окончите настройку.
Подробная инструкция:
- Зайдите в «Настройки» телефона.
- Выберите «Подключения», далее – «NFC и оплата».
- Включите функцию и перейдите в «Бесконтактные платежи».
- Выберите сервис бесконтактной оплаты, который хотите использовать. В нашем случае – Samsung Pay. И, по идее, он должен быть выбран по умолчанию.
Руководство по настройке Samsung Pay
Чтобы настроить
работу программы Самсунг Пей правильно, владельцу гаджета необходимо выполнить
все по этой инструкции:
- выполнить
запуск мобильной программы на устройстве; - открыть
существующую учетную запись пользователя Самсунг либо создать новую; - поставить
галочку напротив условий пользовательского соглашения; - настроить
способ разблокировки мобильного устройства, который будет использоваться во
время подтверждения платежей (сканирование радужки, пароль, отпечаток пальца
владельца смартфона); - придумать
и ввести пин-код, используемый в дальнейшем для входа в программу (отличается
от главного пин-кода, используемого для снятия с телефона блокировки); - дождаться
открытия основного интерфейса приложения; - перейти
в раздел оплаты и приступить к привязке банковских карт; - отсканировать
карту камерой смартфона и добавить ее.
При возникновении
трудностей в процессе сканирования, пользователю открывается доступ к ручному
добавлению платежной карты.
Внесение банковских карт
Чтобы
зарегистрировать в Самсунг Пей банковскую карту, прикрепить ее к программе,
пользователю нужно запустить приложение на мобильном гаджете. После запуска
программы, устанавливается алгоритм авторизации, а сверху, в правом углу
интерфейса приложения, нужно найти вкладку «Добавить» и кликнуть по ней. Далее
стоит выбрать способ привязки пластиковой карты – сканирование с помощью
мобильной камеры либо внесение данных платежного инструмента вручную.
Отсканировав
карту либо вручную прописав ее реквизиты, пользователю нужно подтвердить свое
согласие на добавление банковской карты. Для этого стоит запросить текстовое сообщение
на мобильный номер, в котором будет код согласия на добавление карты. Этот код
нужно будет ввести в программе Самсунг Пей вручную, после чего пользователем
создается подпись, устанавливается статус «Готово».
Как настроить быстрый доступ
Чтобы настроить
быстрый доступ к Самсунг Пей достаточно авторизоваться в аккаунте Самсунг,
добавить платежные карты, установить параметры авторизации для удобства
использования программы, есть возможность добавления ее на главный экран, чтобы
долго не искать приложение на рабочем столе.
Как подключить Самсунг Пей на Gear S3
Чтобы подключить умные часы Samsung к бесконтактной системе оплаты, проверьте:
- устройство совместимо с бесконтактной системой оплаты;
- необходим привязанный к телефону аккаунт Samsung;
- на телефоне и часах должно быть установлено приложение для связывания устройств: для Galaxy Watch необходимо установить Galaxy Wearable;
- программное обеспечение часов должно быть обновлено до последней версии;
- необходимо интернет и Bluetooth соединение.
- Зайдите в Galaxy Wearable на часах и привяжите к ним телефон, если ещё не сделали этого.
- В приложении на смартфоне откройте пункт оплаты и откройте приложение или перейдите к Samsung Pay через настройки.
- Посмотрите на предложенные компанией обучающие картинки.
- Авторизуйтесь в аккаунте Самсунг и запустите программу.
- Добавьте новую банковскую карту.
- Настройте быстрое подтверждение оплаты, создав четырёхзначный пин-код. Можно дополнить его сканером отпечатка пальца или системой распознавания лиц, если подобные функции доступны на телефоне.
- Введите необходимые данные и дождитесь запроса подтверждения. Примите пользовательское соглашение.
- Создайте электронную подпись.
- Откройте приложение Samsung Pay на Galaxy Watch.
- Перейдите к пункту оплаты.
- Прочитайте предложенную инструкцию или пролистайте её.
- Добавьте новую карту на часах, повторив те же манипуляции, что и на телефоне. На последнем карту можно сфотографировать, что ускорит процесс, но на Galaxy Watch данные придётся вводить вручную.
- Примите пользовательское соглашение.
- Зарегистрируйте карту и нажмите готово.
Перед началом использования приложения ознакомьтесь с инструкцией.
Чтобы соединить умные часы Самсунг с системой внесения платежей без контакта, нужно удостовериться в следующих требованиях:
- часы совместимы с NFC и иметь одноимённый чип в корпусе;
- привязанный телефон должен быть авторизован в аккаунте Самсунг;
- на смартфоне и Gear S3 нужно установить приложение Samsung Gear для управления устройствами;
- операционная система устройств должна быть последней доступной версии;
- есть подключение к сети и по bluetooth.
- Соедините часы с телефоном при помощи Samsung Gear.
- Откройте на смартфоне Samsung Pay, перейдите к пункту оплаты и запустите приложение.
- Просмотрите обучающие картинки.
- Авторизуйтесь в аккаунте Samsung на часах.
- Включите приложение и перейдите к разделу оплаты в приложении Самсунг пей на часах.
- Добавьте клубную или банковскую карту.
- Добавьте четырёхзначный пин-код для быстрого подтверждения оплаты.
- Внимательно прочитайте инструкцию.
- Отсканируйте карту камерой телефона или введите информацию самостоятельно.
- Примите условия пользования, предложенные банком и платёжной системой.
- Запросите СМС для подтверждения привязки и создайте электронную подпись.
Нажмите готово и посмотрите на предложенную разработчиками инструкцию.
Какие устройства поддерживает Samsung Pay
Чтобы активировать Самсунг Пей Сбербанк через личный кабинет пользователя, потребуется:
- установить на смартфон программу Сбербанк онлайн;
- переключиться на раздел с перечнем карточек;
- выбрать среди предложенных вариантов карту, которую требуется привязать к технологиям бесконтактных платежей;
- открыть подробную информацию о выбранном «пластике»;
- пролистать список предложенных действий и выбрать пункт, связанный с бесконтактными платежами;
- следовать рекомендациям и подсказкам мастера настройки.
Сервис прост в использовании и имеет множество достоинств
Самое важное — услуга абсолютно бесплатна, достаточно один раз загрузить приложение на свой телефон. Для совершения платежа необязательно даже соединение с сетью, сервис работает в автономном режиме