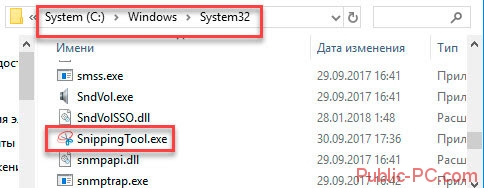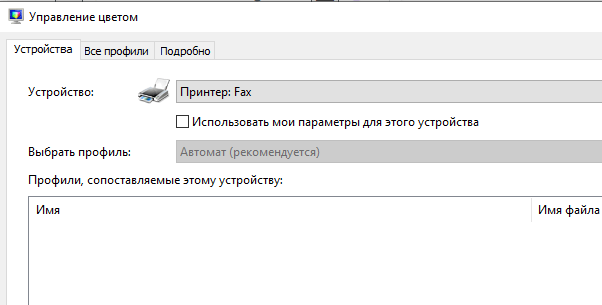«ножницы» в windows 10
Содержание:
- экранные ножницы
- Что может делать
- Бесплатная программа ножницы для Windows
- Как выбрать ножницы?
- Способы запуска инструмента «Ножницы»
- Преимущества и недостатки программы
- Где найти утилиту
- ДОПОЛНИТЕЛЬНЫЕ ВОЗМОЖНОСТИ: ЗАДЕРЖКА (ТОЛЬКО WINDOWS 10); КОПИРОВАНИЕ; ОТПРАВКА ПО EMAIL; РЕДАКТИРОВАНИЕ В PAINT 3D (ТОЛЬКО WINDOWS 10) И НАСТРОЙКИ
- Отключить (включить) Ножницы в групповых политиках
- Как делать скриншоты экрана в Windows 10
- Бесплатная программа ножницы для Windows
- Возможные проблемы и пути их решения
- Функционал Ножниц
экранные ножницы
Экранные ножницы-это стандартная утилита для создания скриншотов.Устанавливается по умолчанию на windows 7,8,10 Отличительной особенностью данной программы есть то,что с ее помощью можно не только снимать весь экран,как в случае с кнопкой PRTSC,но и выбранную область на нем.Это очень полезная функция так как довольно часто используется для различных целей и в том числе для выполнения заданий на буксах .И все это можно cделать за считанные секунды в два клика.Приложение занимает очень мало места в памяти компьютера и на его работе это никак не отражается.Утилита полностью беcплатна и на русском языке.Проблем с ее использованием не будет.
ГДЕ НАЙТИ ПРИЛОЖЕНИЕ
Найти на компьютере экранные ножницы проще простого:находятся они в меню «пуск-стандартные»
Если кнопки пуск нет в windows 8 тогда надо искать на «начальном экране»
В windows 10 функционал программы перемещен в приложение «Набросок на фрагменте экрана» Когда утилита найдена ее можно закрепить в панели «пуск» либо на рабочем столе.Экранные ножницы могут отображаться по английски как Snipping tool. Затем надо открыть приложение,щелкнув по нему левой клавишей мышки.Окно появится на экране и иконка в трее.
Его можно перемещать в любую точку нажав на верхнюю часть левой клавишей мышки.Параметры в этом окне можно настроить или оставить по умолчанию.
КАК СДЕЛАТЬ СКРИНШОТ
Когда окно программы экранные ножницы появится на мониторе можно приступать к созданию скриншота.Здесь сразу надо сказать,что формат снимка можно видоизменить.Обычно снимки делают в виде прямоугольника изменяя его размеры.Здесь же есть функционал где можно сделать:
- снимок произвольной формы
- отдельного окна
- на весь экран
- обычной рамки в виде прямоугольника
Далее надо нажать на клавишу «создать» и весь экран покроет прозрачная белая пелена и появится крестик.Потом нажав левую клавишу мышки,крестиком нужно выбрать область где необходимо сделать снимок.После того как нужная область для снимка выбрана появится более развернутое меню.Дальше надо выбрать действие которое нам надо совершить в программе экранные ножницы.
Вкладка «файл»-здесь мы можем
- сохранить изображение в выбранной на компьютере папке в форматах PNG,JPEG,GIF,HTML
- отправить по e-mail,но для этого потребуется установка дополнительного приложения.Если такого приложения нет проще будет просто в сообщении вставить ссылку на скриншот вручную.
- выйти из программы экранные ножницы
Вкладка «правка»-это копирование скриншота в буфер обмена с дальнейшей вставкой его в графический редактор для получения снимка.
Вкладка «сервис»-это встроенный небольшой текстовый и графический редактор с настройками который позволяет видоизменять снятую картинку,добавлять текст,рисовать итд .
ЗНАЧКИ ПРОГРАММЫ
Также в окне программы экранные ножницы присутствуют значки которые выполняют те же функции что и вкладки.
Далее идут значки перо,маркер,ластик-это атрибуты графического и текстового редактора. Перо можно настроить-поменять цвет,выбрать тип пера,толщину
Маркер имеет только один цвет-желтый Ластик-можно стереть на скриншоте то что не нужно
Экранные ножницы-это весьма полезная,простая в использовании утилита для получения скриншотов быстрым способом.
Что может делать
Рассмотрим возможности приложения:
- Использование разных параметров для создания снимков;
- Сохранение в графическом формате;
- Инструменты для редактирования.
Где расположено приложение
Если Snipping Tool входит в список стандартных утилит ОС, значит никаких дополнительных его загрузок не нужно. Если его нет по адресу «Пуск»-«Программы»-«Стандартные», возможно ярлык был удален, но исполняемый «exe» файл находится на диске. Называется он «SnippingTool.exe». Посмотрите где он расположен.
Для удобства работы закрепите его на «Панели задач». Для этого кликните по нему правой кнопкой, выберите соответствующий пункт. Или же добавьте ярлык на «Рабочий стол», выбрав «Отправить».
Теперь запустите его используя ярлыки. Нажмите на ярлыке правой кнопкой мышки, выберите «Свойства». Далее открываем вкладку «Ярлык», задаем комбинацию горячих клавиш для быстрого запуска.
Программа «Ножницы» для Windows 10 скачать
Если у вас установлена более поздняя версия ОС, этой программы может не быть. Например, она не установлена в Windows 7 Recovery Media. Тогда загрузите ее. Скачать «Ножницы» Windows 10 можно по адресу www.userprograms.com. Она бесплатна при некоммерческом использовании.
Настройки
Рассмотрим на примере ОС Windows 10. В других версиях настройки примерно одинаковы. Открываем приложение. Видим пять кнопок.
Редактирование настроек происходит в «Параметрах». Здесь можно:
- Копировать снимок;
- Прописывать URL-адрес под скриншотом;
- Предлагать сохранение;
- Показывать наложенный экран если приложение активно;
- Отредактировать цвет, которым выбранная область будет выделяться.
Создание
Выберите тип снимка, нажав стрелку возле кнопки «Режим». Выберите один из таких параметров:
- Произвольная форма. Будет захвачена область, которая выделяется при помощи курсора;
- Создание области прямоугольной формы;
- Если необходимо сделать скриншот приложения, выбираем «Окно»;
- Весь экран.
Далее нажмите «Создать».
Практический пример
Вырежем логотип шапки сайта https://public-pc.com/. Выбираем настройку режима «Прямоугольник». Далее «Создать», и выделяем нужный фрагмент нажав левую кнопку мыши.
Отпускаем кнопку, откроется новое окно. Нажмите «Файл»-«Сохранить».
Сохраните в форматах:
Нажмите «Сохранение». Выберите формат и куда сохранить. Чтобы скопировать снимок выберите «Правка»-«Копировать». Он сохранится в буфере обмена. Далее вставьте его в графический редактор, документ Word или другое приложение.
Готовый результат отправьте на адрес электронной почты. Используя виртуальный принтер сохраните в PDF формате.
Редактирование
Используйте инструменты: «Резинка», «Маркер», «Перо».
Кликнув на стрелке инструмента «Перо», настройте толщину и цвет.
С десятой версии ОС Windows появилась функция задержки создания скриншота до пяти секунд. Нажмите соответствующую кнопку, выберите время, насколько задержать создание. Далее нажмите «Создать» и откройте нужное меню или окно. Через выбранное время появится возможность создания скриншота.
Используйте при необходимости создания снимка экрана, выпадающего меню.
«Ножницы» Windows 10 горячие клавиши
Для удобства работы используйте такие комбинации клавиш:
- Создать— «CTRL+N»;
- Сохранить — «CTRL+S»;
- Печать — «CTRL+Р»;
- Вызов справки — F1.
Бесплатная программа ножницы для Windows
Итак, для того чтобы найти программу, используем поиск в левой нижней части монитора. Вписываем название программы в поиск и жмём на иконку программы вверху, чтобы её открыть.
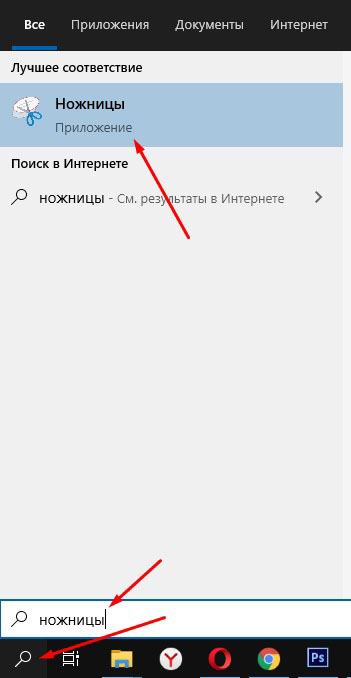
Другой вариант: открываем правой кнопкой меню пуск, находим папку “Стандартные” и выбираем “Ножницы”
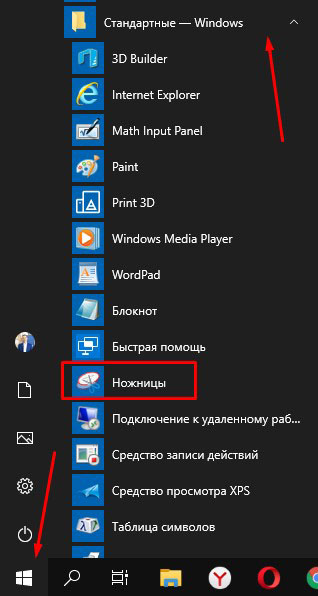
Откроется небольшое окошко программы, где можно сразу её настроить.

Нажимаем “Параметры” и убираем или ставим галочки напротив нужных пунктов. Настройки простые и интуитивно понятные. Можно оставить их по умолчанию.

Далее нажимаем “Режим” и выбираем вариант снимка, который будем делать.
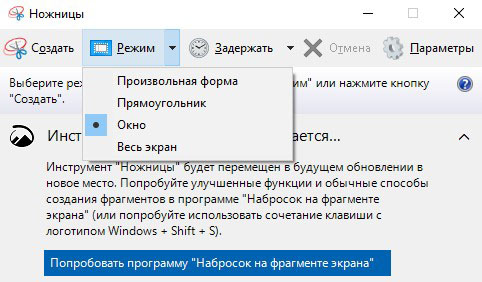
Есть четыре режима:
Произвольная форма позволяет обводить мышкой любой объект на экране. Прямоугольник соответственно выделяет прямоугольную область. Когда выбираете режим “Окно”, то программа захватит окно браузера или любое открытое окно, которое вы укажете кликом мыши. И последний режим позволяет выделить сразу весь экран.
Если выбрали “Весь экран”, тогда приложение сразу сделает снимок экрана и предложит его редактировать. Когда выбираете другой режим, то экран вокруг окошка программы становиться полупрозрачным, и чтобы начать создавать снимок, нужно мышкой выделить область.
Если хотим отменить выделение, жмём “Создать” и полупрозрачность исчезнет.
На примере ниже вы видите снимок сделанный в режиме “Прямоугольная область”. В окне приложения “Ножницы”, я могу редактировать снимок, прежде чем сохранить его на компьютер.
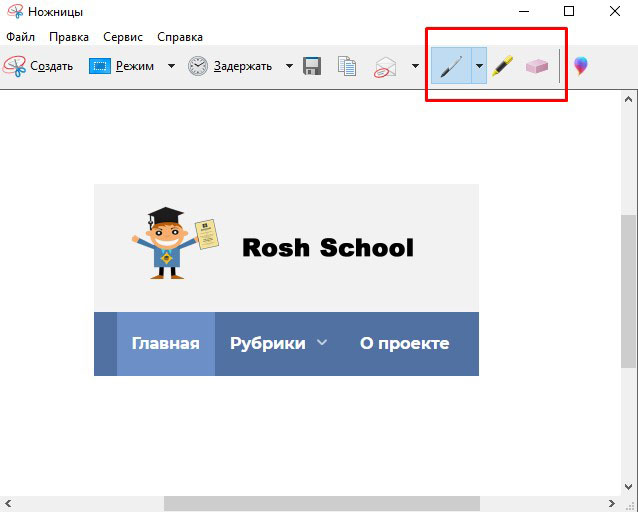
На данный момент есть три инструмента для редактирования:
Вы можете с их помощью выделять какие-то элементы на снимках.
Чтобы сохранить скриншот, перейдём в “Файл” – “Сохранить как” и сохраним в удобном формате.
Как выбрать ножницы?
Если вы уже определись с видом ножниц, далее углубитесь в технические характеристики моделей, выберите несколько вариантов, а уже среди них – наиболее подходящую модель.
Например, при выборе инструмента для обработки металла следует учитывать такие параметры:
• левое или правое исполнение; • максимальная толщина реза; • материал изготовления рабочих элементов; • из чего изготовлены рукоятки; • длина, вес, размер.
При покупке инструмента обязательно оцените его внешний вид.
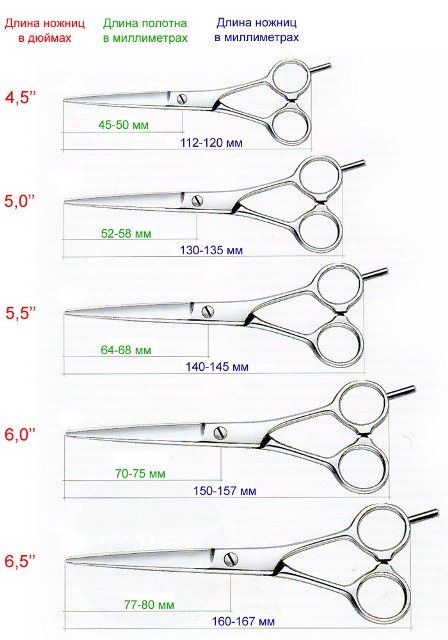
На металлических деталях не должно быть никаких дефектов, заусениц.
Наличие подобных изъянов свидетельствует о низком качестве модели.
Такие ножницы не могут похвастаться большим рабочим ресурсом, не предназначены для частого использования.
Способы запуска инструмента «Ножницы»
Открывается приложение различными методами. При помощи первого утилита запускается при помощи клавиатуры.
Алгоритм действий:
- Вызвать инструмент «Выполнить» путем одновременного нажатия клавиш Windows + R.
- Написать «snippingtool.exe» в строку ввода, после чего нажать кнопку «OK» или Enter.
- Программа готова к дальнейшим действиям.
Существует и другой метод, с помощью которого пользователь сам может назначить горячую клавишу вызова скриншотера. Это пригодится, если снимки создаются часто.
Для выбора хоткея быстрого запуска нужно:
- Открыть Меню Пуск.
- Найти приложение, используя один из описанных ранее способов.
- Щелкнуть правой кнопкой мыши по найденному ярлыку Ножниц, затем выбрать пункт «Свойства».
- В строке возле надписи «Быстрый вызов» нажать удобную клавишу (к ней добавится Ctrl + Alt).
- Сохранить изменения, щелкнув «OK». Теперь, когда нужно записать изображение с экрана, пользователь должен выполнить комбинацию «Ctrl + Alt + указанная клавиша».
Преимущества и недостатки программы
Положительные свойства скриншотера:
- Относительно малый размер интерфейса.
- Наличие справки для ознакомления с элементами.
- Возможность отправки созданного скриншота по электронной почте.
- Наличие горячих клавиш, значительно ускоряющих работу.
- Имеется интегрированный графический редактор.
- Задержка создания фрагментов при снимках всплывающих окон.
- Скриншотер включен в пакет приложений Windows, начиная с версии Vista.
Несмотря на большое количество преимуществ, имеются и недостатки встроенной утилиты:
- Всего 3 элемента для обработки изображения. Для расширения возможностей придется использовать внешний графический редактор (Microsoft Paint и др.).
- Только 3 основных формата сохранения в виде изображения на выбор.
- Использование средств редактирования может доставить неудобства пользователям (особенно тем, кто работает на ноутбуке с тачпадом).
Где найти утилиту
Обратите внимание, что, если в Windows Vista не включена функция дополнительных компонентов планшетного ПК, инструмент Snipping Tool будет недоступен на вашем компьютере. Snipping Tool автоматически устанавливается в Windows 7 и Windows 8
Прежде чем мы углубимся в подробности о том, как использовать инструмент и его опции, стоит объяснить внимание, как работает инструмент. Инструмент Snipping Tool позволяет захватывать части экрана с помощью четырёх методов, а затем сохранять эти фрагменты в виде файла JPG, GIF, PNG или MHT. Методы захвата, которые можно использовать для съёмки фрагментов: произвольный, прямоугольный, оконный и полноэкранный. Мы подробно рассмотрим эти различные методы.
Однако важно знать, что при запуске Snipping Tool он автоматически переходит в режим захвата с использованием последнего выбранного типа выбора. Это означает, что, пока Snipping Tool находится в режиме захвата, вы не сможете нормально использовать Windows, если не отмените захват, нажав кнопку Capture или Alt-Tabbing из инструмента
Теперь, когда мы это понимаем, давайте перейдём к поиску и запуску Snipping Tool. Ножницы в Windows (включая 10) находятся там же, где и остальные встроенные инструменты. Чтобы запустить Snipping Tool, пожалуйста, выполните следующие действия:
- Нажмите кнопку «Пуск», чтобы открыть меню «Пуск».
- Затем выберите пункт меню «Все программы».
- Затем нажмите на группу аксессуаров.
- Наконец, нажмите на значок Ножницы.
Если вы работаете в Windows 8, вы можете просто найти Snipping Tool на стартовом экране Windows 8. Теперь давайте перейдём к изучению различных типов выбора, доступных для нас. Когда вы запускаете Ножницы, вы можете нажать на кнопку «Параметры», чтобы указать, как должна работать программа. Ниже мы объясним, что делает каждый из этих параметров и как они влияют на фрагменты или снимки экрана, которые вы создаёте. Параметры разбиты на группы «Приложения» и «Выборы». Также доступны горячие клавиши.
Опции приложения:
- Скрыть текст инструкции – если включено, скрывает текст инструкции в главном окне Snipping Tool.
- Всегда копировать фрагменты в буфер обмена – если этот параметр включён, он скопирует все фрагменты в буфер обмена Windows, чтобы вы могли вставить их в другое приложение, такое как текстовые процессоры или другие программы для работы с изображениями.
- Включить URL ниже фрагментов (только HTML) – если этот параметр включён, если вы сохраняете фрагмент как документ HTML с одним файлом или документ MHT, а фрагмент был взят из окна браузера Internet Explorer, на нём будет отображаться URL-адрес страницы, где находился фрагмент.
- Предложить сохранить фрагменты перед выходом – если этот параметр включён, при выходе из инструмента «Обрезка» он предложит сохранить все созданные обрезки.
- Значок на панели быстрого запуска – когда эта опция включена, на панели быстрого запуска будет помещён значок для инструмента «Ножницы».
- Показывать наложение экрана, когда активен Snipping Tool – если этот параметр включён, при создании скриншота интерфейс Snipping Tool исчезнет.
Варианты выбора:
- Цвет чернил – изменяет цвет границы выделения при создании фрагмента.
- Показать выделенные чернила после захвата фрагментов – когда эта опция включена, будет отображаться граница выделения, используя цвет, выбранный в опции Ink Color, вокруг фрагмента.
Мы рекомендуем включить все параметры приложения, кроме «Включить URL-адрес ниже фрагментов» (только HTML) и «Показать наложение экрана» при активном инструменте «Ножницы». Для параметров выбора можно отключить параметр «Показать выделенные чернила после захвата для лучшего отображения фрагментов». Теперь, когда мы понимаем варианты, давайте узнаем о различных типах фрагментов, которые можно использовать.
ДОПОЛНИТЕЛЬНЫЕ ВОЗМОЖНОСТИ: ЗАДЕРЖКА (ТОЛЬКО WINDOWS 10); КОПИРОВАНИЕ; ОТПРАВКА ПО EMAIL; РЕДАКТИРОВАНИЕ В PAINT 3D (ТОЛЬКО WINDOWS 10) И НАСТРОЙКИ
В программе есть ещё несколько возможностей, которые возможно вам пригодятся:
Возможность выставить задержку перед созданием скриншота.
Функция доступна только в Windows 10!
Выставив, например, 5 секунд и нажав кнопку «Создать», окно создания появится только ровно через 5 сек., а не сразу.
Сам никогда не пользовался, но полагаю может пригодиться, например, если хотите заскринить что-то, что резко появляется через определённое время и быстро исчезает.
Чтобы настроить, нажмите «Задержать» и выберите нужное время:
-
Копирование.
Вы можете скопировать в буфер обмена скриншот до его сохранения на компьютер, например, чтобы сразу вставить куда-нибудь ещё (в тот же Word, например).
Нажмите кнопку «Копировать» и можете затем вставлять скриншот куда вам нужно.
Редактирование в Paint 3D.
Функция доступна только в Windows 10!
Создав скриншот, вы можете сразу перейти к его редактированию в другом редакторе — Paint 3D, который имеет побольше возможностей работы с картинкой, нежели ножницы. Пример:
Для перехода к редактированию в Paint 3D, нажмите соответствующую кнопку «Изменить с помощью Paint 3D» на панели инструментов:
Вы можете отправить скриншот кому-либо сразу по электронной почте, но только если на компьютере установлена соответствующая программа, например, OutLook и выбрана в настройках как стандартная. Иначе получите ошибку: «С запрошенным действием не связана программа электронной почты».
Если же программа такая есть и настроена, то нажав кнопку «Отправить фрагмент» (в обычном письме или с вложением), откроется соответствующая программа на компьютере, где вы сможете выбрать адресата и отправить ему письмо со скриншотом.
На мой взгляд функция неудобная и почти бесполезная, потому как гораздо проще сохранить скриншот на компьютер и отправить его уже любым удобным способом кому угодно, через те же социальные сети, например 🙂 Тем более сейчас чаще пользуются почтой через браузер, например, Gmail, нежели чем через отдельные программы на компьютере.
Настройки.
В программе есть некоторые настройки, в которые вы можете перейти, нажав «Параметры» перед созданием скриншота либо выбрав «Сервис» — «Параметры» уже после его создания.
Настроек немного и лично мне, когда пользовался этими ножницами, они не пригождались. Но посмотрите, может что-то пригодится вам.
Отключить (включить) Ножницы в групповых политиках
Данный способ работает в Windows Pro, Enterprise или Education, если у вас домашняя версия Windows – переходите ко второму способу.
1. Откройте групповые политики: в строке поиска или в меню выполнить (выполнить вызывается клавишами Win+R) введите gpedit.msc и нажмите клавишу Enter.
2. Откройте “Конфигурация компьютера”=> “Административные шаблоны” => “Компоненты Windows” => “Планшет” => “Стандартные программы”.
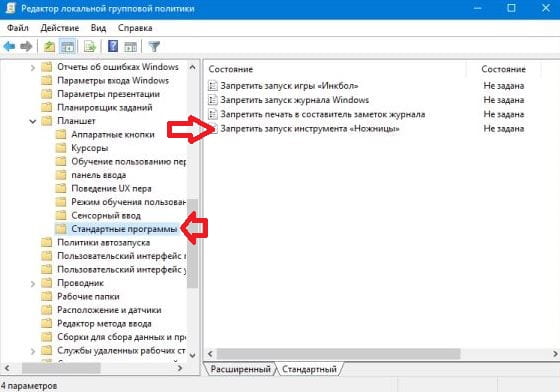
3. Откройте “Запретить запуск инструмента “Ножницы””, поставьте точку возле “Включено” и нажмите “ОК”.
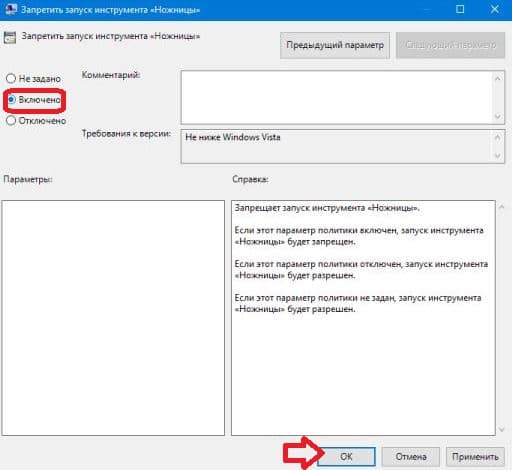
Теперь, если кто-то попытается на вашем компьютере открыть “Ножницы” – он увидит ошибку “Не удается открыть данную программу”. Если вы хотите включить “Ножницы” – проделайте первый и второй пункт с инструкции выше, откройте “Запретить запуск инструмента “Ножницы”” и поставьте точку напротив “Не задано” или “Отключено”, после чего нажмите “ОК”.
Как делать скриншоты экрана в Windows 10
Скриншот — это снимок экрана устройства в формате .jpeg или .png. Он незаменим при написании статей, руководств, документации к мобильным устройствам.
С помощью клавиши PrintScreen
Клавиша PrintScreen используется либо в сочетании с клавишей Windows, либо сама по себе.
Одиночное использование клавиши PrintScreen
Эта клавиша известна ещё со времён компьютеров IBM PC с установленной Windows 95/98. За 22 года интенсивного развития операционной системы она никуда не делась и является обязательным атрибутом копирайтеров, рерайтеров и технических писателей, срабатывая даже на планшетах с Android (в последнее время часто применяется комбинация Fn + PrintScreen), где есть возможность подключить внешнюю клавиатуру.
Альтернативы для клавиши PrintScreen раньше не было
Чтобы сделать скриншот при помощи клавиши PrintScreen, сделайте следующее:
- Откройте нужное окно любого из приложений, которое вы хотите «сфотографировать» в рабочем режиме, и нажмите PrintScreen.
- Запустите стандартное приложение Paint через меню «Пуск».
- Нажмите комбинацию клавиш Ctrl + V или нажмите кнопку «Вставить». Ваше изображение вставится в окно редактора Paint.
-
Сохраните полученный скриншот, нажав Ctrl + S (S — от слова «Save» или «Сохранить») или кликнув по значку в виде дискеты.
-
Выберите место для сохранения снимка, используя кнопки «Вверх», «Назад» и «Открыть» диалогового окна при перемещении по диску.
Комбинация Fn + PrintScreen
Клавиша Fn (от слова «Function» или «Функция») является опциональной. На некоторых клавиатурах её может и не быть, так как раньше она не применялась.
PrintScreen на многих ноутбуках используется в сочетании с клавишей Fn
В этом случае вы действуете по той же схеме, что и при использовании PrintScreen без дополнительных клавиш, но перед нажатием PrintScreen нажимаете Fn. Далее сделанный скриншот вставляется в любой редактор, к примеру, Paint или Photoshop.
Комбинация Win + PrintScreen
Это более простой и быстрый метод. Снимок, сделанный таким образом, сразу сохраняется в отдельный файл. То есть вам не придётся вставлять скриншот в графический редактор.
- Откройте нужное окно нужного приложения.
- Нажмите комбинацию Win + PrintScreen.
Скриншот сохранится автоматически как рисунок PNG.
Папка изображений является папкой по умолчанию, а папка снимков используется опционально
Все сохранённые таким образом снимки экрана вы найдёте, пройдя путь: «Этот компьютер» — «Изображения» — «Снимки экрана».
Комбинация Win + H
- Откройте окно нужного приложения.
-
Нажмите комбинацию Windows + H. Это вызовет панель отправки скриншотов в соцсети из Windows 10.
С помощью «Ножниц»
Начиная с Windows 7, стала широко применяться ещё одна встроенная программа — «Ножницы». Она позволяет сделать снимок не всего экрана, а его части.
Чтобы воспользоваться «Ножницами», сделайте следующее:
-
Нажмите «Пуск» и в поиске главного меню Windows 10 введите слово «ножницы». Запустите найденную программу.
-
Нажмите «Создать», а затем, например, «Прямоугольник».
-
Вырежьте необходимую прямоугольную область с помощью инструмента «Ножницы».
-
Сохраните ваш скриншот, нажав «Файл» — «Сохранить (как…)» или кнопку в виде дискеты.
Место для сохранения и формат полученного скриншота выберите сами в открывшемся диалоговом окне Windows. Если вы этого не сделаете, рисунки сохранятся по пути: «Этот компьютер» — «Изображения».
Через Microsoft Snip
Создав «Ножницы», компания Microsoft пошла ещё дальше. В Windows 10 появилось новое поколение «Ножниц» — приложение Microsoft Snip, позволяющее не только вырезать произвольные кусочки из целого снимка экрана, но и записывать на видео, например, нанесение меток и надписей.
Сделайте следующее:
-
Скачайте (программа поставляется отдельно), установите, запустите и сверните Microsoft Snip.
- Выберите источник изображения: выделенная область, чистый лист или изображение с камеры.
-
Используйте инструменты «Карандаши», «Ручка» и «Резинка» в главном окне редактора Microsoft Snip. Рисуйте на готовом изображении, а для записи звука нажмите «Record» (запись с микрофона).
- Используйте кнопки «Share» («Поделиться») и «Save» («Сохранить») для экспорта получившегося скриншота или видео.
Microsoft Snip сохраняет скриншоты и видеоролики в ту папку, которую вы ему укажете.
Бесплатная программа ножницы для Windows
Итак, для того чтобы найти программу, используем поиск в левой нижней части монитора. Вписываем название программы в поиск и жмём на иконку программы вверху, чтобы её открыть.
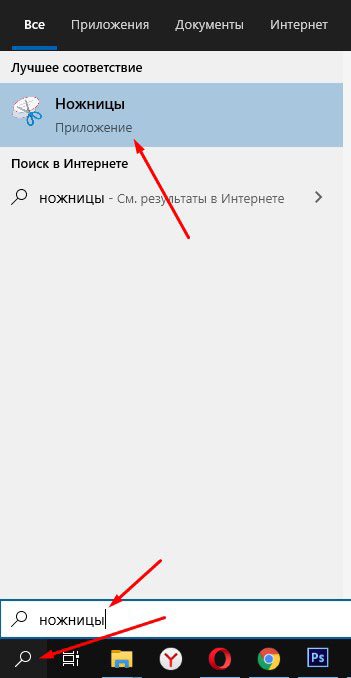
Другой вариант: открываем правой кнопкой меню пуск, находим папку “Стандартные” и выбираем “Ножницы”
Откроется небольшое окошко программы, где можно сразу её настроить.
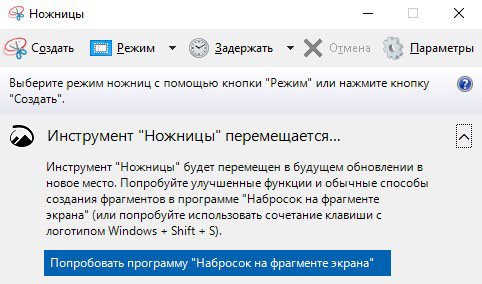
Нажимаем “Параметры” и убираем или ставим галочки напротив нужных пунктов. Настройки простые и интуитивно понятные. Можно оставить их по умолчанию.

Далее нажимаем “Режим” и выбираем вариант снимка, который будем делать.
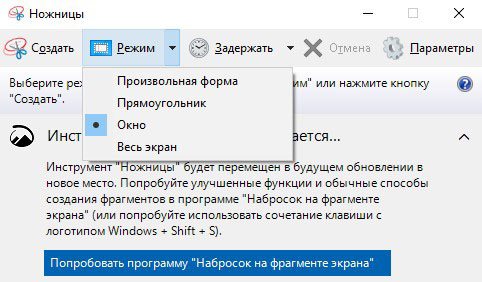
Есть четыре режима:
- Произвольная форма
- Прямоугольник
- Окно
- Весь экран
Произвольная форма позволяет обводить мышкой любой объект на экране. Прямоугольник соответственно выделяет прямоугольную область. Когда выбираете режим “Окно”, то программа захватит окно браузера или любое открытое окно, которое вы укажете кликом мыши. И последний режим позволяет выделить сразу весь экран.
Если выбрали “Весь экран”, тогда приложение сразу сделает снимок экрана и предложит его редактировать. Когда выбираете другой режим, то экран вокруг окошка программы становиться полупрозрачным, и чтобы начать создавать снимок, нужно мышкой выделить область.
Если хотим отменить выделение, жмём “Создать” и полупрозрачность исчезнет.
На примере ниже вы видите снимок сделанный в режиме “Прямоугольная область”. В окне приложения “Ножницы”, я могу редактировать снимок, прежде чем сохранить его на компьютер.
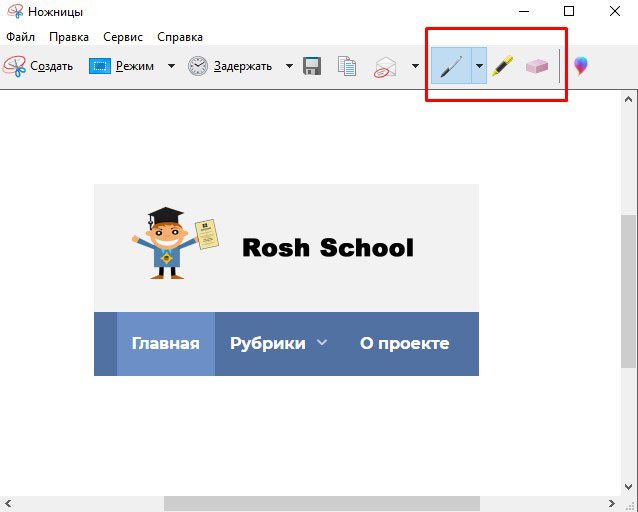
На данный момент есть три инструмента для редактирования:
- Перо
- Маркер
- Ластик
Вы можете с их помощью выделять какие-то элементы на снимках.
Чтобы сохранить скриншот, перейдём в “Файл” – “Сохранить как” и сохраним в удобном формате.
Возможные проблемы и пути их решения
У пользователей в ходе использования программы могут возникнуть неполадки. Описание и решение некоторых из них приведены ниже.
Во время обработки изображения была допущена ошибка
Если имеет место неровная линия или некорректно выделенная область – поможет инструмент «Резинка», достаточно щелкнуть на него и нажать левой кнопкой мыши по линии или фрагменту.
Повреждены компоненты программы (не удается запустить «Ножницы»)
Достаточно выполнить ряд действий, которые восстановят работу утилиты.
- Найти командную строку, которая расположена по адресу «Меню Пуск -> Все приложения -> Служебные Windows”», нажать правую кнопку мыши и выбрать пункт «Запуск от имени администратора».
- Выполнить ввод «sfc /scannow» (без кавычек).
- При соблюдении данного алгоритма система уведомит пользователя об успешном начале сканирования системы.
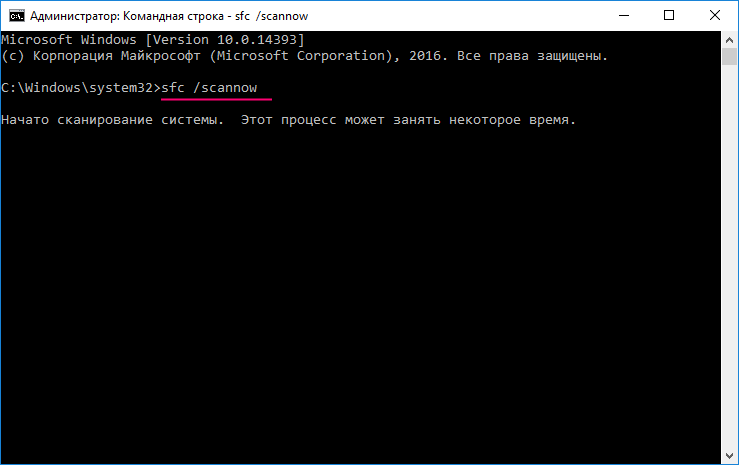
Функционал Ножниц
Знакомиться с функционалом «Ножниц» достаточно просто, он одинаковый для Windows 7 b 8. Все достаточно очевидно со старта запуска этого мини-приложения.
Создаем скриншот
В кнопке «Создать
» после клика по маленькому треугольнику справа от слова “Создать” появляется выпадающий список (цифра 1 на рис. 5), в котором можно выбрать одну из возможных форм снимков экрана:
- произвольная,
- прямоугольник,
- активное окно,
- весь экран целиком (обозначены цифрами 7, 8, 9 и 10 на рис. 6).
Кликаем по кнопке «Создать» (рис. 5), и тем самым мы запускаем фотографирование экрана. Причем, после нажатия кнопки «Создать» все объекты, находящиеся на экране, будут затемнены. Вам нужно провести по экрану указателем, удерживая левую кнопку мыши, чтобы выделить объекты, которые нужно заснять на скриншоте. После того, как Вы отпустите кнопку мыши, появится новое окно со скриншотом.
Если сделанный скриншот Вам не понравился, можно попробовать еще раз. Для этого достаточно повторно нажать на кнопку «Создать» в «Ножницах» и заново выделить нужный объект. Теперь скриншот можно подредактировать, а затем обязательно сохранить.
Рис. 5 Приложение Ножницы открыто, Жмем на треугольник с цифрой 1, выбираем область для выделения скриншота. Кликаем по кнопке Создать для создания скриншота
Редактируем скриншот
После создания снимка последний сразу открывается в отдельном простом редакторе «Ножниц». Возможности этого редактора ограничены, если сравнивать с тем же Paint, но сделать те или иные пометки на скриншоте все же можно – линией пера и маркером различных цветов (обозначены цифрами 4 и 5 на рис. 6).
Рисованные линии стираются ластиком (цифра 6 на рис. 6).
Для пера и маркера можно настроить тип и толщину линии с помощью опции «Настроить», обозначенной цифрой 11 на рис. 6.
Рис. 6 Редактор Ножниц
С помощью кнопки «Копировать» (цифра 2 на рис. 6) редактора «Ножниц» сделанный снимок экрана попадет в буфер обмена, откуда его затем можно вставить в любую другую программу – текстовый редактор, фоторедактор и т.п. Для этого в этой программе надо щелкнуть по опции «Вставить», либо нажать на горячие клавиши Ctrl+V.
Сохраняем скриншот – самое главное!
Можно также кликнуть в верхнем меню по опции “Файл”, и в открывшемся окне – по команде “Сохранить как”. Здесь все то же самое, что и при клике по значку дискеты (цифра 1 на рис. 6).
Получайте актуальные статьи по компьютерной грамотности прямо на ваш почтовый ящик
. Уже более3.000 подписчиков .
Экранные ножницы – небольшая программа, которая по умолчанию есть в стандартном наборе ОС Виндовс. Несмотря на это, сейчас есть более продвинутые и даже портативные ее версии. Можно скачать Ножницы бесплатно и начать пользоваться сразу после установки. Утилита работает с системным треем и буфером обмена; таким образом, готовые файлы без сохранения на диске можно отправить сразу по сети. Ее уникальная особенность в малом потреблении ресурсов, выделенная часть экрана сохраняется всего за секунду. В параметрах можно настроить исходное качество и выбрать формат: jpeg или bmp. Эти файлы весят очень мало, а качество снимка высокое.
Если нет программы в стандартном наборе, тогда Ножницы Windows скачать можно отдельно (заменить текущую версию или обновить ее до последней; в любом случае, актуальная и стабильная работа будет гарантирована). Чем удобен функционал? Внешне рабочая среда Ножниц ничем не отличается от стандартных приложений, что позволяет быстрее с ними ознакомиться. Сначала, конечно, требуется Ножницы скачать или запустить с системы. Далее курсором мышки растянуть нужную для сохранения область. Теперь можно выделить рамкой нужную информацию, напечатать текст и т.д. Уже выделенная область поддается редактированию, т.е. ее можно сместить, выровнять и растянуть по желанию.
Когда все готово, текущую среду можно сохранить на компьютер как готовый скриншот, а можно отправить через сеть (в этом поможет буфер обмена) или загрузить фото на сервер. Теперь полученной ссылкой можно делиться без ограничений. Это в разы облегчает отправку подобных форматов, ведь не нужно каждому участнику заново загружать одно и то же фото. Гораздо удобнее скачать программу Ножницы, чем тратить время и ресурсы системы на другие аналоги. Интерфейс переведен на русский язык, имеет только нужные кнопки и логическую структуру, что облегчает его использование. Приложение совместимо со всеми версиями системы и не требуется установка дополнительного программного обеспечения.