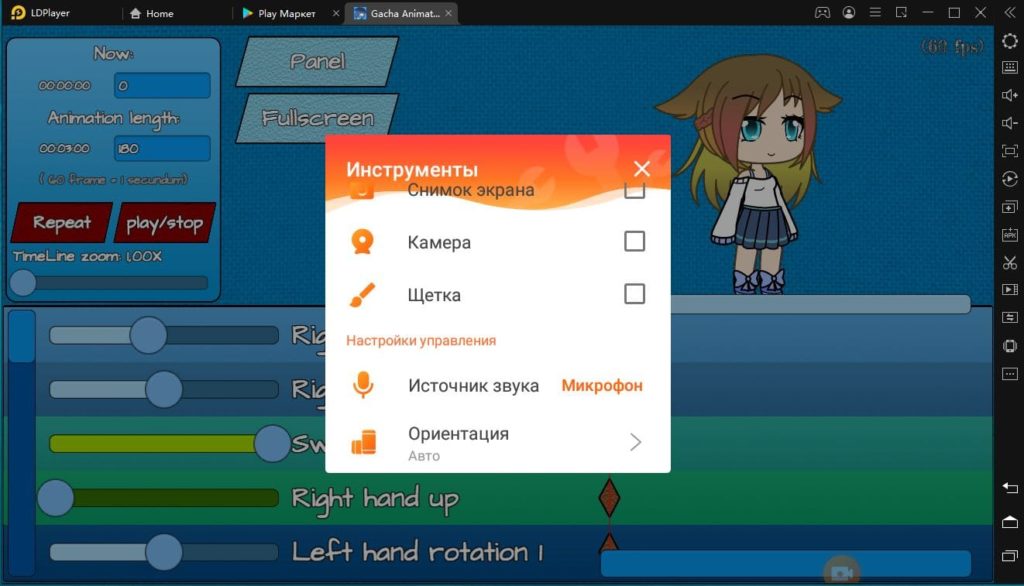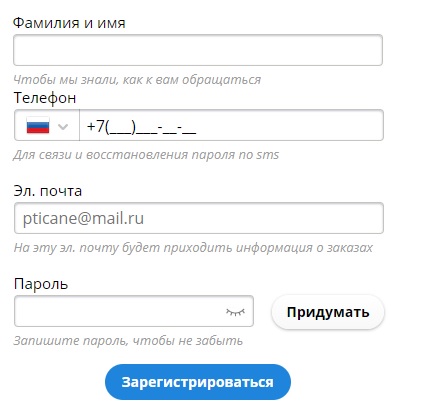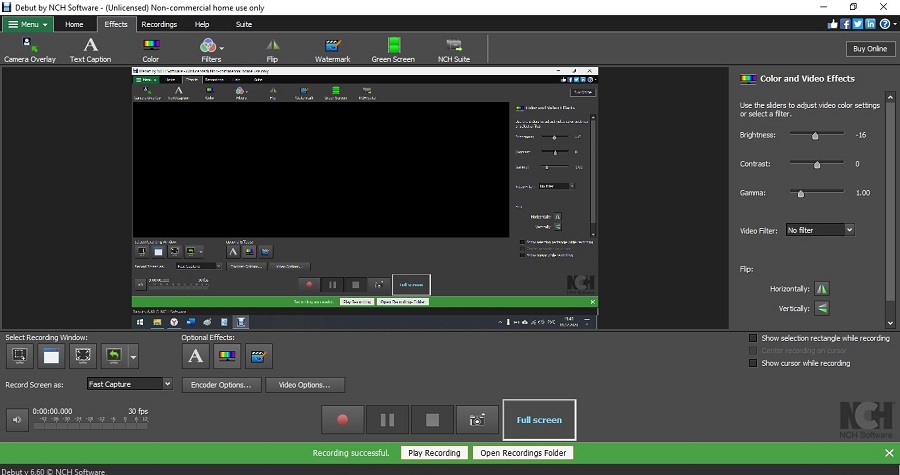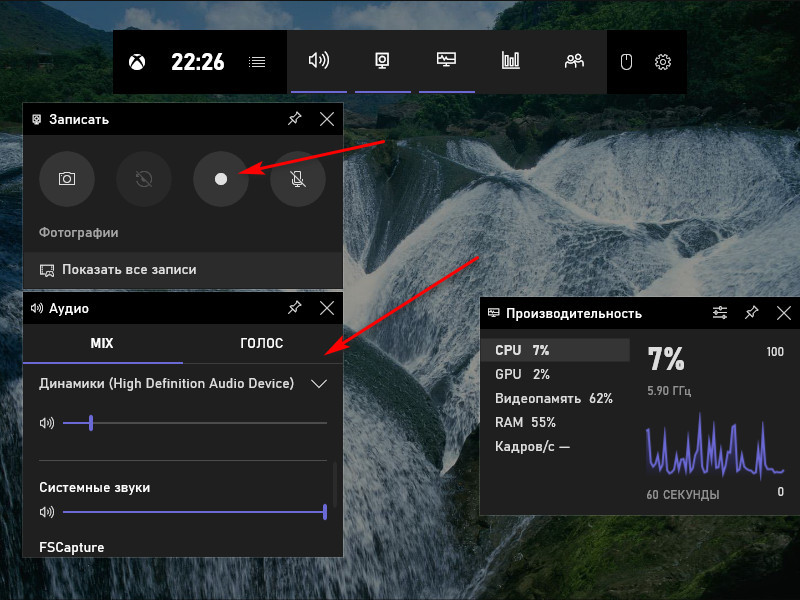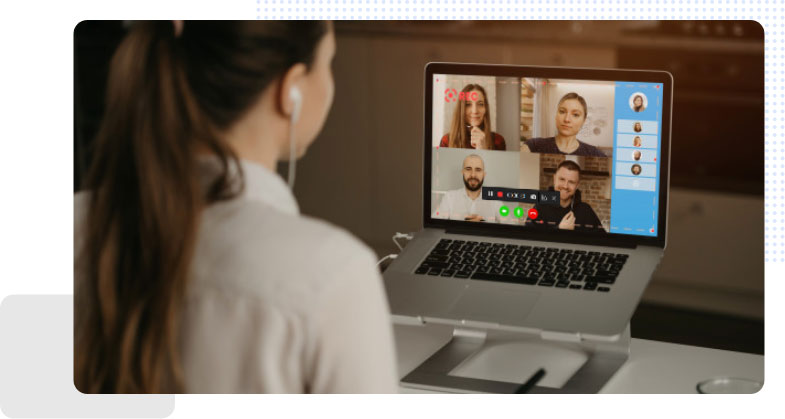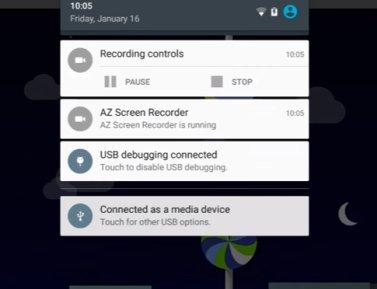Wondershare uniconverter
Содержание:
- Инструменты для редактирования
- Live webcam
- Как работают онлайн инструменты для записи видео
- Способ 1: Запись видео с веб камеры на Windows 10
- Bandicam screen recorder [Recommended]
- Как записывать игры, инструкции, фильмы и все, что происходит на экране Windows 10 в видеоклип.
- Как записать трансляцию на телефоне
- Сlipchamp
- Webcamera.io — онлайн приложение для создания видео и фото
- How to use Bandicam screen recorder
- Способ №2. Как записать видео с помощью Windows 10
- Записать видео с экрана компьютера онлайн с screencast-o-matic
- Qiqer
- Зачем записывать видео с камеры
- Способ 3: WeVideo
- Altarsoft Video Capture
- Clipchamp.com/ru — онлайн видеомагнитофон работающий в браузере
- Как записать экран в Windows 10 программой OBS Broadcaster
- Webcamera.io — онлайн приложение для создания видео и фото
- Webcamera.io — онлайн приложение для создания видео и фото
Инструменты для редактирования
В отличие от другого софта, эта программа для записи видео с веб-камеры обладает не только удобным интерфейсом, но и широким ассортиментом инструментов для монтажа видеозаписей. Вы можете добавить на таймлайн записанный ролик с вебки и даже снять видео дополнительно. Также проект можно разбавить другими файлами с ПК (клипами, фото). Приложение дает возможность вставить футажи (короткие анимированные ролики), добавить титры и заставки (можно выбрать из предложенных вариантов, либо создать свои).
Дальше можно переходить непосредственно к самому редактированию. Доступны следующие инструменты:
- обрезка — отрезайте ненужные и неудачные кадры, устанавливайте длительность показа фотографий;
- кадрирование — увеличивайте или уменьшайте кадр, убирайте черные рамки;
- эффекты — выбирайте из каталога эффектов подходящие или создавайте свои по предложенным параметрам;
- добавление текста и графики — вставляйте текст, картинки или оригинальные стикеры;
- улучшение изображения — настраивайте яркость, контраст, увеличивайте или уменьшайте насыщенность, цветовой тон;
- изменение скорости — позволяет замедлять или увеличивать скорость проигрывания фильма;
- замена звука — выбирайте звуковой файл из предложенных или добавляйте свой.
Если видеоряд содержит несколько файлов или фотографий, то между ними стоит добавить переходы. Например, жалюзи, волны, растворение и многое другое. Встроенный каталог содержит 30+ вариантов такой анимации. Между фрагментами можно установить разные переходы или одинаковые. Также можно кликнуть по кнопке «Случайные переходы», тогда анимация будет расставлена рандомно.
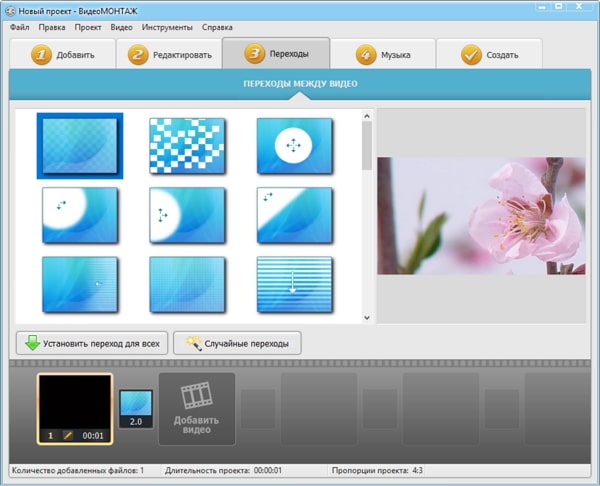
Переходы добавят оригинальности вашему проекту
При желании вы можете добавить фоновую музыку для видео. В коллекции представлено несколько музыкальных композиций: выберите одну из них или загрузите свой трек. В этом же разделе также доступна регулировка громкости, чтобы музыка либо играла фоном, либо была основным звуковым сопровождением.
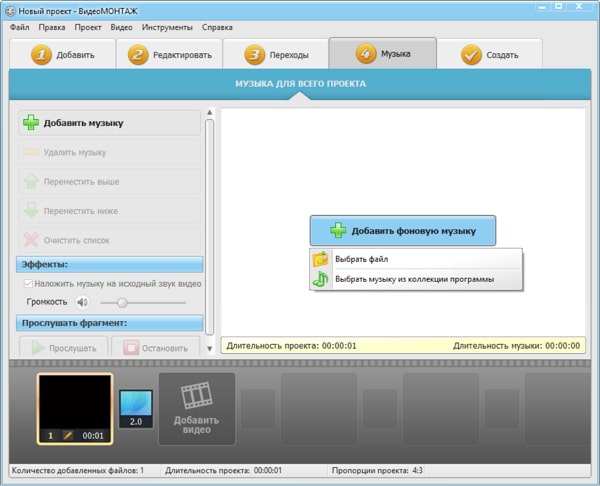
Музыкальное сопровождение для вашего видео
Готово? Пора сохранить результат. Подберите подходящий формат, укажите место для сохранения и запустите процесс конвертации. Также программа позволяет быстро записывать результат на диски, загружать в сеть и т.д.
Live webcam
Live webcam создана специально для управления видеотрансляцией с веб-камеры. В ней вы можете записывать видеозвонки и делать скриншоты, отслеживать действия пользователи через камеру. Ее особенностью является режим автосъемки и возможность ведения скрытого наблюдения. Приложение работает на всех версиях Windows, в том числе ее можно использовать для Windows XP. На данный момент ее разработка прекращена, но вы можете скачать эту программу для снятия видео с веб камеры на специализированных сайтах или через торрент.
Плюсы:
- Поддержка русского языка;
- Настройка автоматического режима съемки;
- Отслеживание и сравнение повторных кадров;
Минусы:
- Ограниченный набор инструментов;
- Разработка закрыта, поэтому работоспособность не гарантируется;
Запустите софт. Текущее положение гарнитуры отобразится внизу в левом углу. Чтобы сделать скриншот, нажмите «Сделать снимок». Съемка запускается кнопкой «Старт». Изменить параметры можно в пункте «Настройки камеры».
Как работают онлайн инструменты для записи видео
Запись видео с веб-камеры в Интернете проводится довольно просто. Вы переходите на один из перечисленных ресурсов, при необходимости активируете флеш-плеер (на некоторых браузерах ныне он по умолчанию отключён). Сервис запрашивает доступ к вашей веб-камере и микрофону (при необходимости выберите актуальную камеру и микрофон из списка). После чего в специальном окне появится изображение с вашей веб-камеры.

Чтобы снять видео необходимо нажать на соответствующую кнопку. После произведения записи сохраните видео себе на компьютер с помощью клика на соответствующую кнопку (обычно это «Сохранить» или «Save»).
Рассмотрим ТОП-5 сетевых инструментов, которые помогут нам заснять видео с вебки.
Способ 1: Запись видео с веб камеры на Windows 10
Обладатели виндовс 10 могут произвести съёмку с вебки благодаря
встроенным функциям системы. С помощью инструмента «Камера» можно снять видео через «родную»
камеру ноутбука или при подключении устрйоства по USB.
Чтобы запустить запись видео с веб камеры в windows 10 при помощи
встроенного в систему приложения, раскройте «Меню» и в списке установленных программ найдите
«Камера». Интерфейс программы предельно прост и минималистичен и состоит из окна с
видеотрансляцией и кнопками настроек.
Интерфейс приложения «Камера» в Windows 10
- Для запуска видеозахвата нажмите на иконку видеокамеры.
- Чтобы сделать фото, кликните на изображение фотокамеры.
- Раскройте окно настроек, кликнув по иконке в виде шестеренки.
- В нижнем углу справа находится библиотека созданных видеозаписей.
«Камера» позволяет работать без программ сторонних производителей, но
не позволяет выбирать выходной формат – все ролики автоматически сохраняются как MP4. Если
вам нужен более продвинутый вариант или вы работаете на макбуке или на другой версии
Windows, лучше отдать предпочтение профессиональному софту.
Bandicam screen recorder [Recommended]
As mentioned earlier, it is tough to find a good online screen recorder. So, we recommend you use a desktop screen recorder instead of an online screen recorder.
Bandicam is an ideal desktop screen recorder because it’s a complete solution. With this program, you can really record everything displayed on your monitor. Not only does it let you capture these images, but it does this in style. For example, not only do you get to record entire screens, but Bandicam also allows you to select a specific area on the screen to capture. With this tool, you can also record gameplay of games that use DirectX/OpenGL/Vulkan graphics technologies. Thanks to its high compression ratio, the output almost matches the quality of the original video.
Key features of Bandicam Screen Recorder
- Bandicam can record 4K UHD Video and capture up to 480 FPS Video.
- With this program, you can also capture scenes from external devices like iPhones, IPTVs, game consoles, and webcams, etc.
- It has mouse click animations and effects that are helpful for making guides.
- It allows you to superimpose an overlay of the feed from the webcam on top of your recorded screen. This is a feature that YouTubers love.
- The scheduled recording feature is vital for programming Bandicam to begin recording your screen at a set time and date.
- It features a useful “drawing mode” that lets you make marks or draw on the capturing area when recording images on the screen with Bandicam.
- Bandicam allows you to record the system audio as well as your voice, all at the same time.
- With chroma keying, Bandicam lets you superimpose a video of yourself to that of the screen and merges both outputs with each other.
Как записывать игры, инструкции, фильмы и все, что происходит на экране Windows 10 в видеоклип.
Как записать видео в любом окне Windows 10
Запись происходящего на экране компьютера или ноутбука в видеоклип уже давно стала обыденностью и с каждым днем набирает свою актуальность для все большего количества пользователей. Кто-то записывает игры, кто-то делает видео-инструкции для себя или для других, а кому-то приходят в голову другие идеи, требующие захват происходящего на мониторе и последующего сохранения в фильм.
В общем, не зависимо от цели, средства, для записи видео с экрана используются одни. Мы рассмотрим 2 варианта записи на видео, всего происходящего на экране компьютера или ноутбука:
Способ интересен в первую очередь тем, что вам не придется ничего искать и устанавливать, но подойдет не для всех целей. Дело в том, что встроенная утилита Windows 10, для захвата видео, после начала записи, будет записывать только ту игру или программу, в которой была начата запись и не умеет записывать просто рабочий стол, проводник, или другие элементы Windows.
Как создать видеоклип всего происходящего на мониторе компьютера или ноутбука.
Встроенная функция записи видео в Windows 10 отлично подходит для создания роликов в играх или программах. Однако, когда нужна запись всего, что происходит на мониторе, рабочего стола, переключения между окнами и/или запущенными программами, играми и так далее, потребуется установка дополнительного софта.
Рабочее окно программы минимализировано с целью закрытия собой как можно меньшей части экрана, для того, чтобы пользователь мог свободно ориентироваться, какое окно или какую область ему нужно выделить для видеозаписи.
На этой небольшой панели есть шесть основных кнопок, каждая из них говорит о своем назначении, если навести на нее курсор мыши.
Для начала записи видео, нажимаем на одну из трех кнопок справа. Тут нам предлагается:
Для примера, мы выберем «Запись видео с области» и нажмем соответствующую кнопку на панели Free Screen Video Recorder
После чего, нажимаем кнопку «Продолжить», чтобы пользоваться программой бесплатно
И выделяем нужную для записи видео область, зажав левую кнопку мыши
После того, как вы отпустите кнопку мыши, выделенная часть зафиксируется, как окно для записи видео, а под ним появится панель основных команд, для начала записи в котором, нужно нажать на кнопку в виде красного кружка.
Рамка вокруг области записи начнет мигать, что будет означать начало записи экрана. Под ней появится 2 кнопки — «пауза» остановка записи видео с возможность дальнейшего продолжения клипа, и «остановить» — завершение записи видеоролика.
После нажатия кнопки остановить, запись экрана свернется, и перед нами снова появится основная панель Free Screen Video Recorder. Для того, чтобы просмотреть записанный видеоролик, кликаем на значок в виде решетки справа
И выбираем пункт «открыть папку видео»
В результате чего, программа откроет директорию, в которой сохраняются все сделанные в ней видеозаписи
Как записать трансляцию на телефоне
При просмотре трансляции на телефоне вы можете снять ее с помощью встроенных функций в Андроиды или Айфоны:
Устройства iOS
Чтобы создать скринкаст, необходимо выполнить следующие действия:
- Перейдите в «Настройки» и откройте «Панель управления». Выберите строку «Настроить элементы управления».
Нажмите на «Запись экрана» и кликните на «+» рядом.Опция отмечена на картинке - Потяните вниз и нажмите на красную кнопку. В нижней части интерфейса подключите микрофон, запустите съемку.Видеозапись начнется спустя пару секунд
- Чтобы отключить видеозапись, повторно нажмите на кнопку. Результат будет сохранен в галерею.
Смартфоны Android
Для записи видео на Андроиде:
- Проведите по экрану сверху вниз для открытия панели инструментов. Найдите в списке опцию «Запись экрана».Пролистайте вправо, если необходимо
- В новом окне выберите звуковые параметры, а затем начните видеозахват. Для завершения процесса кликните на кнопку «Пауза» или «Стоп». Результат будет сохранен в галерею
Выводы
В этой статье мы рассмотрели различные решения для записи конференций и вебинаров на компьютере и телефоне.
Самый легкий способ — воспользоваться удобной программой для записи вебинаров Экранная Студия. Она позволяет
не только захватить монитор, но и произвести полноценный видеомонтаж, применить эффекты и экспортировать итог
в высоком качестве. Скачайте приложение бесплатно и приступите к записи прямо сейчас!
Сlipchamp
Еще один не менее популярный онлайн ресурс. С его помощью вы сможете всего в несколько кликов снять видео на веб камеру. Единственное, пожалуй, о чем стоит сказать, так это то, что данный сервис предоставляет возможность записи с ограничением в 5 минут, что на мой взгляд не очень удобно.
Убрать все возможные ограничения конечно можно, но для этого придётся приобретать платную подписку.
Его достоинства:
- Абсолютно бесплатный.
- Неограниченное количество записанных роликов в месяц. Однако на каждый ролик накладывается водяной знак.
Единственным неудобством является регистрация, без которой нельзя начать работать с данным ресурсом.
Что нужно, чтобы начать работу:
Все достаточно просто.
Webcamera.io — онлайн приложение для создания видео и фото
Сервис webcamera.io – это ещё один интернациональный ресурс с русской локализацией. Как и у большинства подобных сервисов, пользование webcamera.io абсолютно бесплатно, и не вызовет у пользователя никаких проблем.
- Для работы с ресурсом вы переходите на него https://webcamera.io/ru/, активируете флеш, и разрешаете сайту доступ к вашей камере и микрофону.
- Для записи служит большая красная кнопка внизу экрана, а для сохранения отснятого видео будет достаточно нажать на кнопку «Сохранить».
- При этом видео сохраняется сначала на облачные сервисы «Google Drive» или «Dropbox», а уже оттуда вы сможете скачать ролик к себе на компьютер.
How to use Bandicam screen recorder
You can use Bandicam screen recorder to record your computer screen, to save PC gameplay, record webinars, YouTube videos, Skype calls, presentations, remote sessions, etc. In this brief guide, we will go over how to use Bandicam to record your computer screen with sound. Before beginning the guide, you can download Bandicam here.
Step 1: Select recording mode
To record your screen with Bandicam, start by launching the application. Next, click the tab on the top left-hand side of the screen to select a recording mode. Click the dropdown next to the tab and select “Rectangle on a screen” or “Select a recording area,” depending on what you want.

Step 2: Start recording
To commence the screen recording, hit the button at the top-right, labeled “REC,” and Bandicam begins to record your screen.
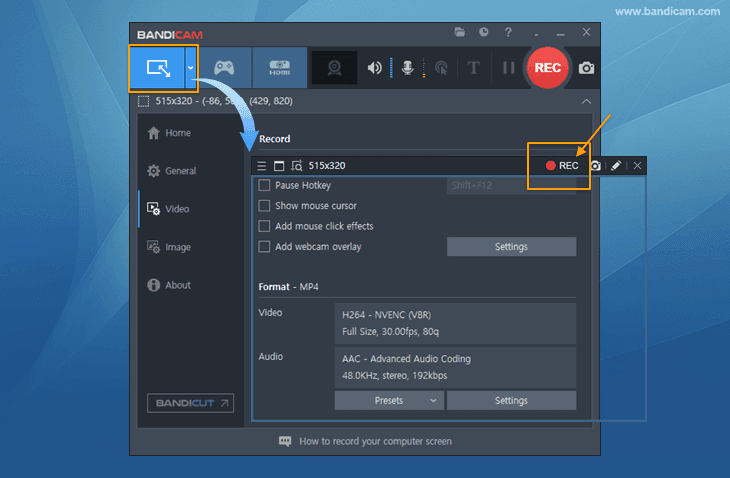
Step 3: Finalize recording
After successfully capturing your screen display, you can play, share, or upload the video. To do this, click “Home” and then hit the “Video” tab to the right. You will see the recorded videos listed here. Select the one of interest, and the following options will appear below it – Play, Edit, Upload, and Delete.
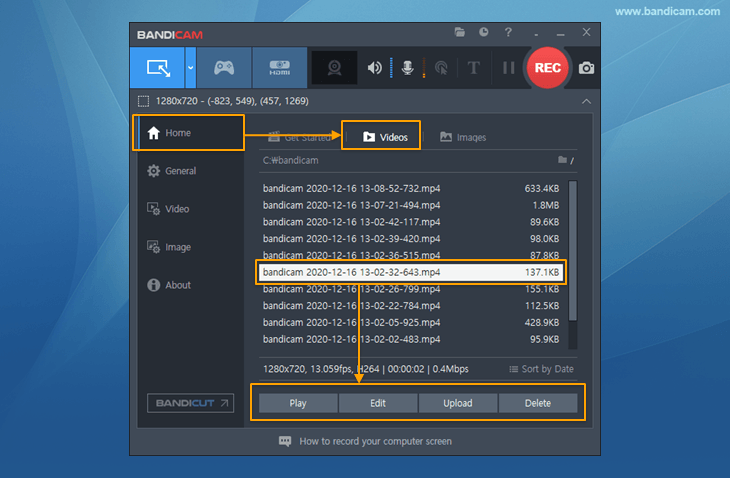
Other function (real-time drawing while recording)
To emphasize specific areas of the screen while recording, you can add text, highlight or make marks on these areas in real time. Simply click on the pen icon to reveal the tools. See more

Способ №2. Как записать видео с помощью Windows 10
Чтобы скачать потоковое видео, вы можете воспользоваться встроенным средством Windows 10. Xbox Game Bar позволит записать
видео с сайта, сохранить стримы, футбольный матч или биатлон. Также вы сможете создать видеоурок или летсплей для YouTube.
Софт позволяет захватывать звуки системы и голос с микрофона. Вы сможете настроить громкость каждого источника,
а также отключить аудио из ненужных вкладок.
Для видеозахвата запустите приложение из меню «Пуск» или используйте сочетание горячих клавиш Win+G.
Если потребуется, вы переустановите приложение в Microsoft Store.
Xbox Game Bar в магазине Майкрософт
Настройте источники звука и их громкость, а затем откройте нужный канал на YouTube или веб-страницу с трансляцией.
Включите видеосъемку. Чтобы остановить процесс, зажмите Win+Alt+R. По умолчанию снимки экрана сохраняются
в папке пользователя «Видео».
Окно видеозахвата
Записать видео с экрана компьютера онлайн с screencast-o-matic
Screencast-o-matic поможет записать видео с экрана компьютера в онлайн режиме, работает по предскаченному файлу, заходим на сервис и загружаем с выбором языка.
Возможностей больше:
- Снять картинку с монитора компьютера.
- Через вебкамеру.
- Комбинированная съемка, и через вебку и экран.
- Настройка горячих клавиш.
- Тонкие настройки звука.
После скачивания запускаем репозиторий, сайт запомнит вас, и теперь можно заходить в онлайне и делать записи, нажимаем на “rec”.
Первый вариант лучше, у screencast-o-matic много ограничений по продолжительности и разрешению экрана, но намного шустрее.
Qiqer
Qiqer – это русскоязычный интернет ресурс, предоставляющий услуги онлайн видеокамеры. С его помощью вы легко сможете снять видео на веб камеру в высоком качестве, выбрав необходимый кодек, частоту кадров в секунду и битрейт.
На «Qiqer» к сожалению, нет специальных эффектов, однако доступны более гибкие настройки качества ролика. Например, вы можете выбрать нужный кодек, разрешение (есть поддержка разрешения 4K), задать кадры и выбрать необходимый битрейт.
Также вы можете записывать видео и звук одновременно, или же только звук, оставив только функцию микрофона.
Многим пользователям, как и мне, данный сервис оказался по душе. В общем, рекомендую.
Подведем итоги
Несмотря на то, что я рассказал о самых популярных сервисах, существуют и другие, например, Сamrecorder-ru, Toolster, NimBB, Screencastify и Screencast-o-matic. Для некоторых из них требуется загрузка специальных плагинов для браузера.
Имея базовые знания, протестировать эти ресурсы самостоятельно не составит труда.
Зачем записывать видео с камеры
Помимо видеозвонков, камерой возможно снимать разного рода видеообращения, прикольные вайны для собственного блога, делать записи с экрана лэптопа на неограниченное время. Таким же образом создаются гайды по настройке какой-нибудь программы, а также возможно сделать запись с вебинара, что сейчас очень модно. Некоторые пользователи ради простого развлечения записывают видео и пропускают его через какие-либо фильтры.
Здесь, вполне возможно, перечислять все возможности — это будет зависеть от ситуации и потребностей пользователя. Все ограничивается человеческой фантазией.
Способ 3: WeVideo
В завершение поговорим о продвинутом видеоредакторе, работающем в режиме онлайн. Здесь нас интересует всего одна функция, но, к сожалению, предоставляется она платно.
Перейти к онлайн-сервису WeVideo
- Откройте сайт WeVideo, где авторизуйтесь или пройдите регистрацию, если не сделали этого ранее.
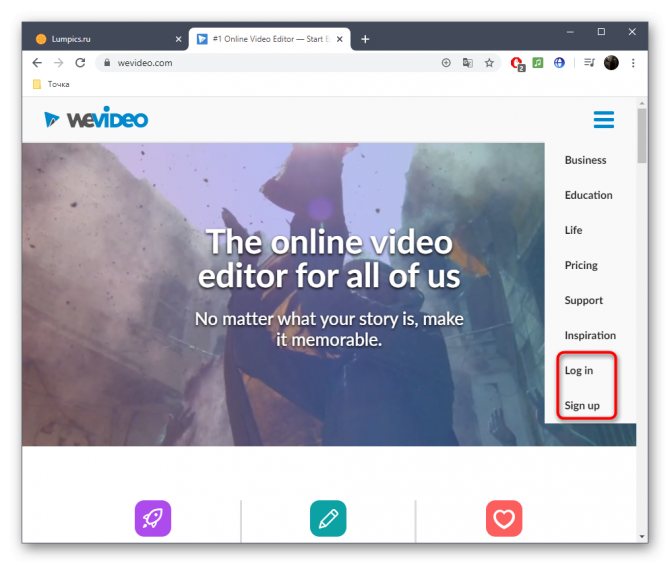
Создайте свой первый проект, щелкнув по кнопке «Make a video».
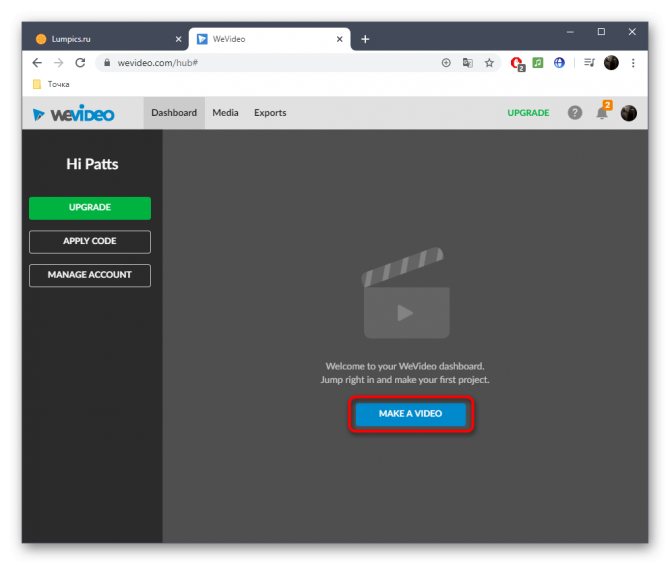
Перейдите в раздел для работы с пользовательскими файлами.
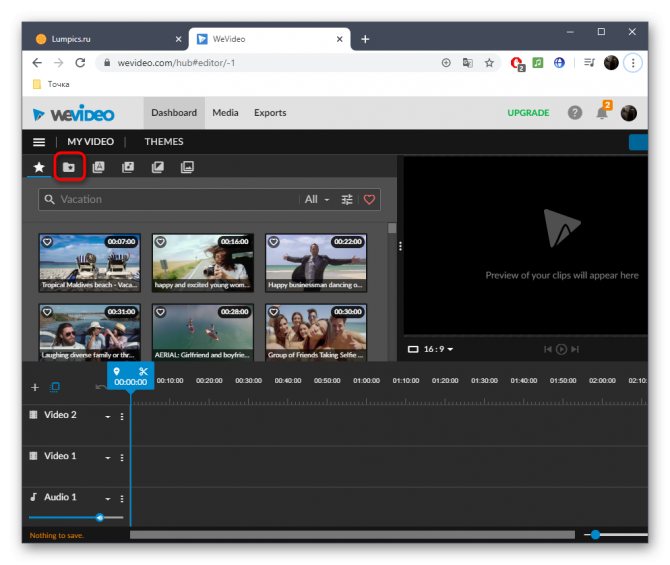
Здесь нажмите «Record».
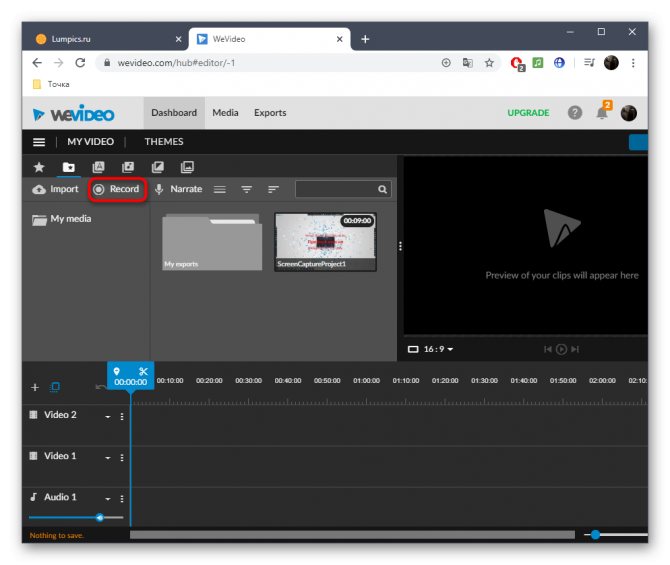
Бесплатно можно захватить только веб-камеру, а для открытия снятия видео с экрана придется перейти к покупке премиум-версии онлайн-сервиса. Выберите этот вариант и нажмите на «Next».
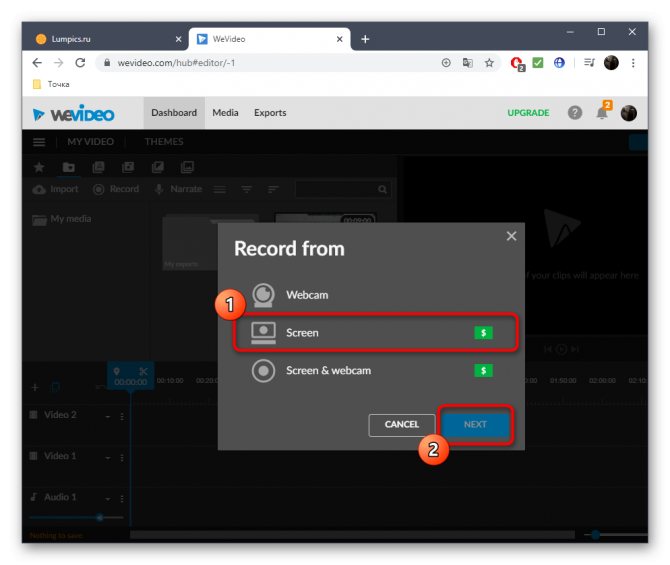
Ознакомьтесь с присутствующими тарифными планами. Найдите там подходящий, оплатите его и можете приступать к выполнению стандартного захвата, управляя им при помощи встроенных инструментов.
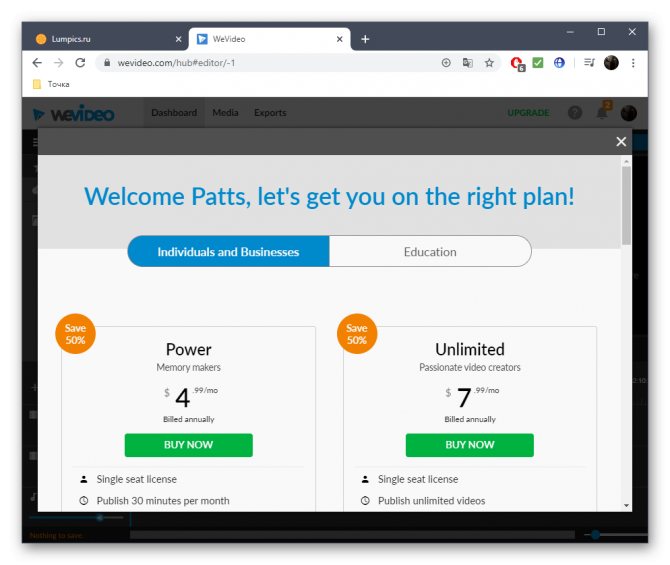
Подробнее: Запись видео с экрана компьютера на Windows 10 Запись видео с экрана компьютера
Опишите, что у вас не получилось. Наши специалисты постараются ответить максимально быстро.
Altarsoft Video Capture
Кроме функции съемки с веб камеры, данный продукт может захватывать видео с дисплея, а также писать все, что происходит на экране. Созданный материал можете сохранять в разных форматах – AVI, WMV, ASF. Есть опция предпросмотра и изменения характеристик:
- Яркость;
- Цвет;
- Уровень компрессии;
- Используемые кодеки;
- Формат изображения.
При необходимости можно создать скрин в процессе снятия видео. Уникальная особенность приложения – можно ставить захват на паузу для пропуска нежелательного фрагмента. На получившемся материале легко ставить логотипы, поворачивать само видео, обрезать, менять масштаб и прочее. Распространяется бесплатно, весь интерфейс русифицирован.
Clipchamp.com/ru — онлайн видеомагнитофон работающий в браузере
Сервис clipchamp.com – это международный ресурс с русской локализацией, позволяющий выполнить запись видеоролика с веб-камеры. Сайт позволяет записывать видео продолжительностью до 5 минут в разном качестве, напрямую зависящем от возможностей вашей веб-камеры.
Механизм работы с указанным сервисом чуть сложнее, нежели в случае с сервисом cam-recorder.ru.
- Вы переходите на данный ресурс https://clipchamp.com/ru/webcam-recorder/, жмёте на кнопку «Записать видео».
- А затем на «Allow» для предоставления ресурсу доступа к вашей веб-камере и микрофону.
- Для начала записи выберите «Начать запись» в центре экрана.
- Для окончания записи жмёте на «Готово», после чего вы переходите в режим редактирования, где сможете обрезать ваше видео, кадрировать его, повернуть видео онлайн, отзеркалить, выполнить ряд других настроек.
- Если ничего из этого не нужно, кликните на «Skip», а затем и на «Сохранить» для загрузки отснятого видео на ваш компьютер (файл сохранится в формате «webm»).
Как записать экран в Windows 10 программой OBS Broadcaster
OBS Broadcaster — это программа записи видео с экрана со звуком. Игровая панель хороший и простой вариант записи экрана, но если вы хотите больше контроля над процессом, мы рекомендуем использовать OBS Broadcaster.
Обычно эта программа используется для потокового вещания, но вы можете использовать ее для видеозвукозаписи собственного экрана и сохранения видео на локальный диск.
Сначала нам потребуется скачать и установить данное приложение.
Тут нам понадобится:
- Выбрать аудио / микрофоны;
- Выбрать программу или окно для записи;
- Настроить звук и запись.
Шаг 1: Выбор аудио / микрофонов
Это однократный процесс, который необходимо сделать, чтобы OBS использовал нужные устройства для записи звука и вашего голоса. Сначала нажмите опцию «Настройки» в крайнем правом углу.
После перейдите на вкладку «Аудио» и выберите аудиоустройство в раскрывающемся меню «Desktop Аудиоустройство», а также микрофон в «Mic/Auxiliary Аудиоустройство».
Затем примите изменения и нажмите «OK».
Шаг 2: Выберите программу или окно для записи
Далее нам понадобится добавить источник, чтобы OBS Broadcaster знал, что записывать на видео. Сделать это можно в поле «Источники» на главной панели приложения.
Самый простой вариант — добавить весь экран. Для этого нажмите «+» и выберите «Захват экрана».
После нажмите «ОК». Экран появится на панели инструментов OBS Broadcaster. Такой метод хорошо подходит тем, кто хочет записать все происходящие на экране компьютера, а также любые открытые программы.
Если же вы не хотите записывать все происходящее на экране, настройте видеозапись содержимого одной открытой программы. Для этого нажмите «+» и выберите «Захват окна».
Затем выберите конкретную программу из выпадающего списка. После OBS Broadcaster будет готов записывать содержимое конкретного окна.
Шаг 3: Настройка звука и записи
Закончив с приготовлениями, можете приступать непосредственно к процессу. Правда, перед началом не забудьте (когда это необходимо) настроить уровни громкости микрофона и звука на рабочем столе. Для этого надо воспользоваться такими инструментами, как ползунок громкости, кнопка отключения звука и кнопка настроек. Все они находятся во вкладке «Микшер».
Закончив с настройкой звука, жмем кнопку «Начать запись» для запуска процесса. Остановить запись можно повторным нажатием той же кнопки.
Как только видеозапись закончится, все сохраненные видеофайлы будут по умолчанию отправлены в папку C:\Users\your_username\Videos. Но, если там ничего нет, посмотреть путь к записи можно, нажав кнопку настроек на панели инструментов OBS Broadcaster, а затем перейдя в раздел «Вывод» и нажав «Запись». Если всё правильно сделали, то записать видео с экрана компьютера windows 10 будет просто.
Скачать программу OBS Broadcaster лучше с официального сайта — https://obsproject.com/ru
Конечно, в рамках этой статьи мы не можем подробно рассказать обо всех преимуществах приложения OBS. Но даже тут понятно, что эта программа позволяет не просто записывать происходящее на экране, но и изменять разрешение записи, битрейт, кадры, регулировать настройки звука и формат записи.
Видео — лучшие бесплатные программы для записи видео со звуком с экрана компьютера:
alex1983-etxt
Webcamera.io — онлайн приложение для создания видео и фото
Сервис webcamera.io – это ещё один интернациональный ресурс с русской локализацией. Как и у большинства подобных сервисов, пользование webcamera.io абсолютно бесплатно, и не вызовет у пользователя никаких проблем.
- Для работы с ресурсом вы переходите на него https://webcamera.io/ru/, активируете флеш, и разрешаете сайту доступ к вашей камере и микрофону.
- Для записи служит большая красная кнопка внизу экрана, а для сохранения отснятого видео будет достаточно нажать на кнопку «Сохранить».
- При этом видео сохраняется сначала на облачные сервисы «Google Drive» или «Dropbox», а уже оттуда вы сможете скачать ролик к себе на компьютер.
Webcamera.io — онлайн приложение для создания видео и фото
Сервис webcamera.io – это ещё один интернациональный ресурс с русской локализацией. Как и у большинства подобных сервисов, пользование webcamera.io абсолютно бесплатно, и не вызовет у пользователя никаких проблем.
- Для работы с ресурсом вы переходите на него https://webcamera.io/ru/, активируете флеш, и разрешаете сайту доступ к вашей камере и микрофону.
- Для записи служит большая красная кнопка внизу экрана, а для сохранения отснятого видео будет достаточно нажать на кнопку «Сохранить».
- При этом видео сохраняется сначала на облачные сервисы «Google Drive» или «Dropbox», а уже оттуда вы сможете скачать ролик к себе на компьютер.